In this article you will find the following:
There are several ways to restart MacBooks. The easiest method is just using the Apple menu and choosing Restart. However, if that isn’t working, we’ve compiled a list of ways to reboot your MacBook.
You might need to restart your MacBook for lots of reasons. Has your MacBook frozen yet again? Is it running unbearably slowly? Rebooting might help.
Alternatively, your MacBook might not show any problems. But you might need to restart it as part of installing or uninstalling software, running an upgrade to your macOS, or another reason.
Before we start:
If your Mac is running slowly or freezing, you may want to close any unnecessary processes and clean up your memory.
As we use our MacBooks, every program we open takes up memory. Even when we close an app, it still takes up memory until the next restart. But there’s an easy solution to free some space on your Apple device —MacKeeper’s Memory Cleaner.
Learn how to use it now:
- Download MacKeeper.
- Under Performance on the sidebar, choose Memory Cleaner.
- Click Clean Memory to free up available memory.
What does restarting your Mac do
Restarting your Mac empties the active memory (also called RAM). It closes your apps, deletes temporary files, then runs some disk checks, reboots the operating system, and starts back up.
Because it’s so easy to put a MacBook into sleep mode by closing the lid, lots of Mac users don’t regularly reboot their computers.
While your Mac is running, some RAM is used for every application you open. However, rebooting MacBook computers clears all of that active memory.
This is why sometimes you’ll notice that your MacBook runs faster after being restarted. It’s good practice to empty the active memory often, so restarting your Mac regularly is a great idea.
What to do before you reboot your Mac
Rebooting your Mac is very safe. However, before you restart, you should remember to save your open documents, eject external devices, and note any open tabs in web browsers.
You don’t need to close all of your apps before rebooting your MacBook. Most of them will close automatically. However, some of these may delay your restart process. For example, if you have unsaved files, many applications will bring up a dialog box asking if you want to save them. Until you’ve selected an option, your MacBook won’t restart.
If you want to quickly restart your MacBook, close your applications before starting the reboot.
Eject external devices safely before rebooting your Mac. This ensures that data on any device won’t become corrupted.
Depending on the method, you may not get the chance to save all your documents. Because of this, we’d recommend saving files regularly while you work.
Methods to reboot your MacBook
There are several different ways to restart MacBook computers. Fortunately, many are very easy, and your Mac should reboot easily and quickly.
You can restart an Apple computer by:
- Using keyboard shortcuts—this may not work if your Power button is a Touch ID
- Using Terminal
- Using the Apple menu —this is Apple’s recommended way of doing it, if possible
- Using the Restart option
- Draining the battery fully
- Hard rebooting using the Power button
1. How to restart Mac with a keyboard
As with many actions on your MacBook, it’s often possible to reboot it using just the keyboard. This is a swift way to restart your computer. As a bonus, it should also work if your mouse or trackpad aren’t working.
When you’re using keyboard shortcuts to restart or shut down, you may need to hold the keys down for a few seconds.
Depending on your MacBook type, your Power button may also be a Touch ID. If this is the case, this shortcut may not work.
In addition, if you’ve edited your keyboard shortcuts, this option may not work for you. In this case, if you want to restart your Mac with a keyboard, you should use the shortcut you’ve already set for restarting your Mac.
How to restart Mac using keyboard shortcuts:
Press and hold Control + Command + Power. This should restart your MacBook with no prompts about closing apps.
2. How to restart Mac from Terminal
You may want to restart your Mac from Terminal. You might want to do this because you’re already in Terminal, or you want more control over how and when your MacBook shuts down. Using Terminal, you don’t have to reboot immediately—you can schedule restarts for the future.
- Open Terminal.
- Type sudo shutdown -r now and press Enter.
- Type your password when prompted.
- Your MacBook will now shut down.
If you’d rather restart your Mac at a different time, replace now with a time in minutes—for example, +120 if you want it to reboot in two hours.

3. How to reboot a MacBook from the Apple menu
The easiest way to reboot MacBook computers is by simply using the Apple menu.
- Choose the Apple menu.
- Click on Restart.
If you have apps currently running, you’ll be asked if you want to reopen them when your system reboots.
This method should work to restart an Apple computer of any type, whether it’s a MacBook Air, MacBook Pro, or something else. As long as your cursor is working, this is the easiest way to restart MacBook computers.
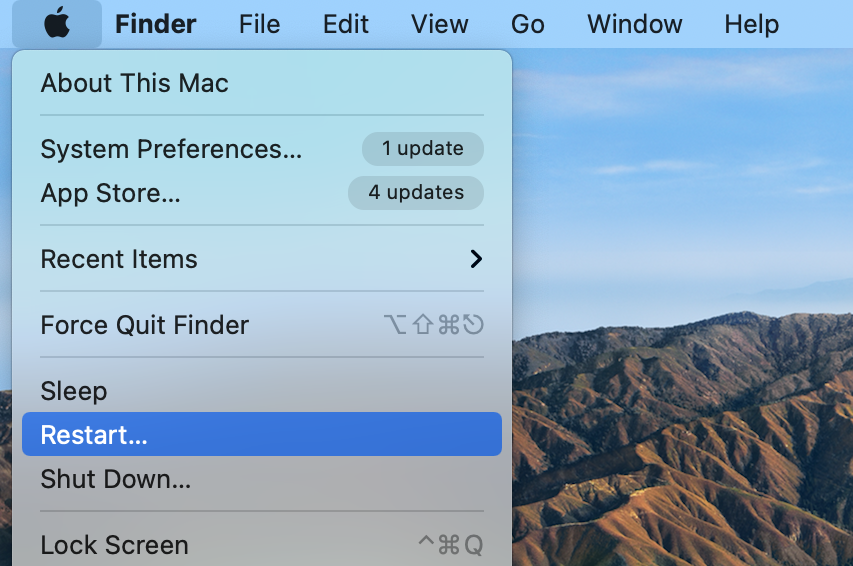
4. How to restart Mac without the power button
There are several reasons you might want to restart MacBook computers without using the power button.
Perhaps the button isn’t working properly. You might have a Touch ID instead of a traditional power button, and the keyboard shortcut isn’t working. You may not want to do a hard reset by holding down the power button.
Fortunately, there are lots of other ways to restart your Mac without using the power button. Apple recommends using the Restart option in the Apple menu wherever possible.
You could also restart using Terminal or drain the battery.
5. How to reboot your Mac using the “drain the battery” method
One of the simplest ways to reboot MacBooks is using the drain the battery method. Simply unplug the charger and wait for your MacBook to run out of power.
This method of rebooting a Mac doesn’t close applications or processes in a controlled manner—your machine will just turn off when it runs out of power. Therefore, before you start, ensure you’ve saved all your work in progress and close down any applications.
How to reboot using the “drain the battery” method:
- Unplug your charger.
- Wait for the battery to run out and your MacBook to power down.
- Charge the MacBook briefly.
- Turn your MacBook back on.
Note from our experts: This isn’t always the safest way to reboot MacBooks because it doesn't shut processes down carefully. If you can use another method, we’d recommend trying that first. However, if your Mac isn’t responding to any commands, this is an easy way to restart—it just takes a little time.
6. How to hard reboot your Mac
Forcing a hard reboot on your MacBook is easy. Press and hold down the Power button until your screen goes black. Then press once to restart. After a few seconds, you’ll see the Apple logo.
You may need to do this because your MacBook has frozen and isn’t responding to any other command.
Hint from our team: When you hard reboot your MacBook, it won’t prompt you to save your documents.
If you have to hard reboot your Mac regularly, it may be a sign of a more serious problem. Check out our guide on how to reset NVRAM on Mac. This is more complicated, but it can help solve various internal problems in your Mac.
If your MacBook is running slowly, try MacKeeper’s Memory Cleaner.
MacKeeper’s Memory Cleaner can free up available memory without needing to restart your Mac. Here’s how:
- Open MacKeeper.
- In the left sidebar, choose Performance > Memory Cleaner.
- Click Clean Memory.
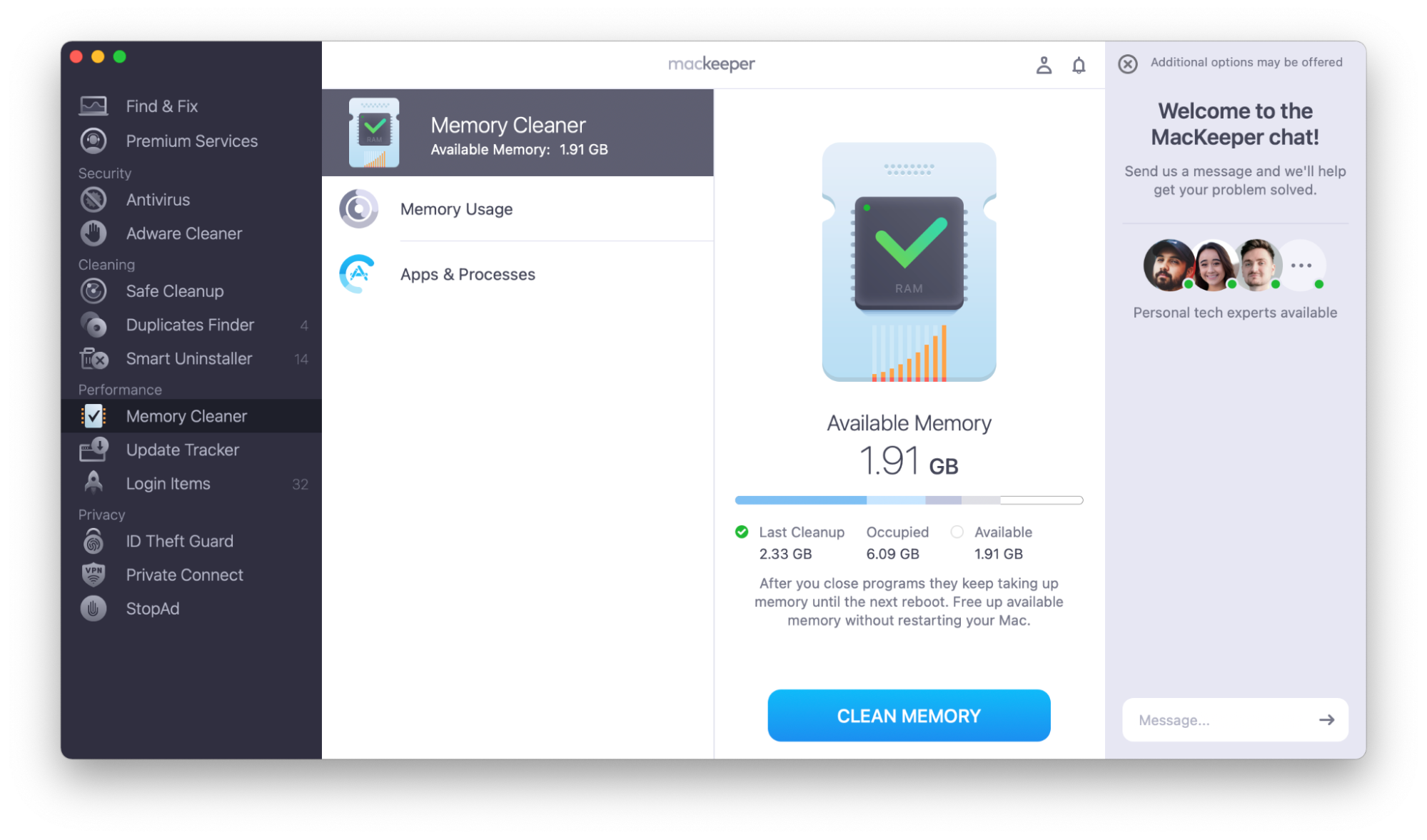
You can also go to Memory Usage to see where your memory is being used or view specific processes in Apps & Processes.
How to restart your Mac in different modes
If you suspect that your Mac has difficulties, you may want to reboot in safe mode or recovery mode.
Restart your Mac in different modes:
- Safe mode: use this to see if a login item is causing problems.
- Recovery mode: use this to reinstall your macOS, use the Time Machine feature, or repair internal storage.
Before you start this reboot, you need to know what type of processor your Mac is running—you’ll need to take different actions depending on whether you have an Apple silicon chip or an Intel processor.
To determine what type of processor your Mac has, do the following:
- Under the Apple menu, go to About This Mac.
- Look at where it says Chip or Processor—if it says Chip, you’re running the Apple Silicon chip. If it says Processor, you’re running an Intel processor.
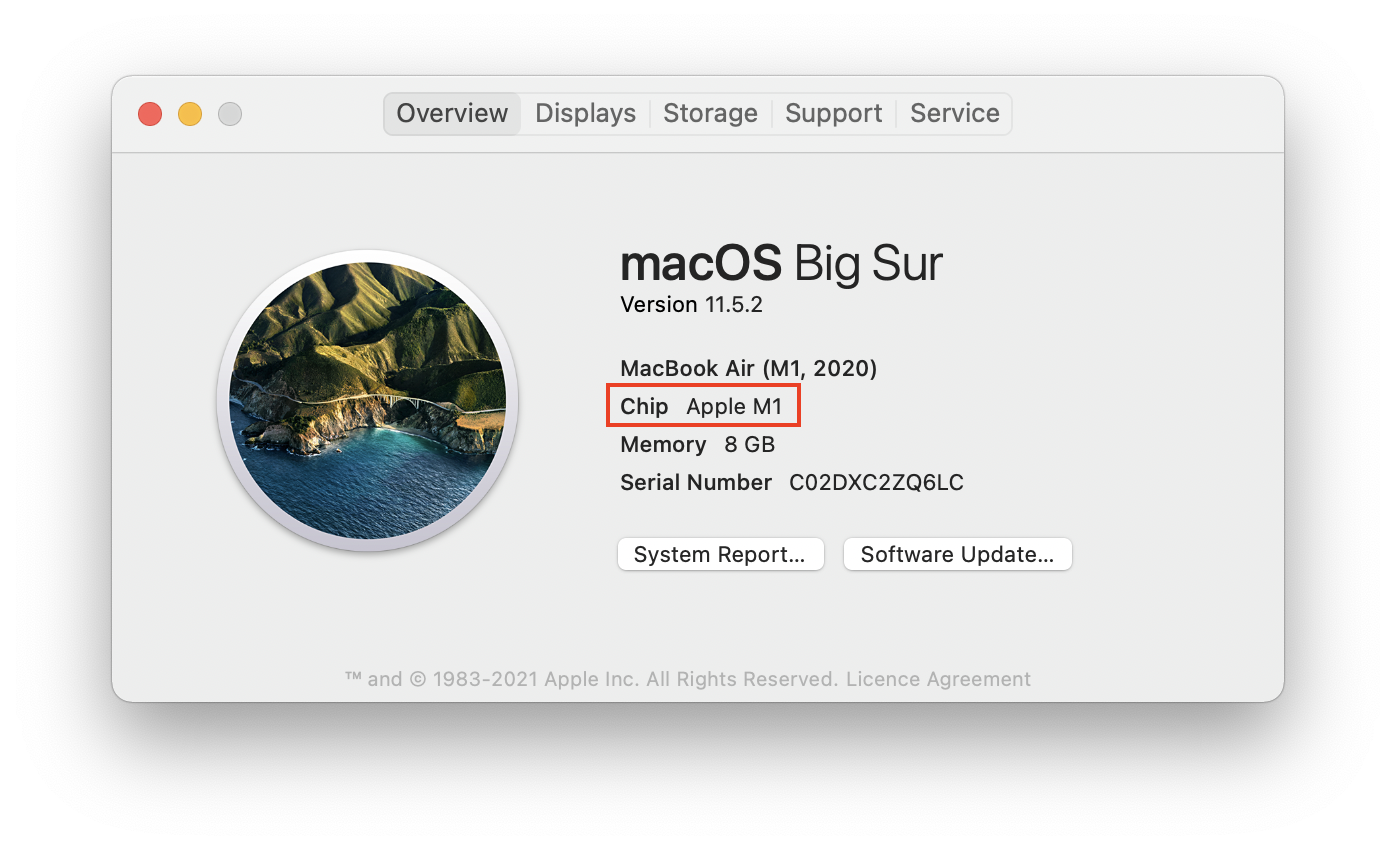
1. Safe mode
You may want to start Mac in safe mode. Restarting in safe mode can help you decide if one of your login items (apps that start automatically when your MacBook boots up) is causing a problem.
Safe mode is like a pared-back version of your usual macOS.
Before safe mode launches, it also runs some disk checks, including a basic check of your startup disk. When it starts up, it will prevent some applications, plugins, and extensions from loading. It will also clear caches and temporary files.
Once you’ve restarted your MacBook in safe mode, you should check if the issue persists.
- If you’re still having issues in safe mode, it may be a sign of a larger issue—you may need to reinstall your macOS.
- If everything works well in safe mode, restart your Mac normally. The system checks, and cache clearing may have fixed the issue. If they haven’t, you can check your login items to see what might be causing the problem.
1.1 How to turn on safe mode on Mac with Apple Silicon
If you have an M1 or M2 silicon chip, follow these instructions to restart your MacBook in safe mode:
- Shut down your MacBook as normal.
- Press and hold the power button.
- You’ll see a few startup options—select your startup disk. This will usually be called Mackintosh HD unless you’ve changed its name.
- Hold the Shift key, then choose Continue in Safe Mode below your startup disk.
- Log in to your Mac.
1.2 How to enable safe mode on Mac with Intel
If you have an Intel processor in your MacBook, follow these steps to enable safe mode on your MacBook:
- Turn on or restart your MacBook.
- Hold the Shift key as soon as your MacBook begins to start up.
- Let go of Shift when you see the login window, and log in as normal.
- You may need to log in several times. As you’re logging in, you should see the words Safe Boot in the top right-hand corner of the screen.
2. Recovery mode
Recovery mode on Mac is a built-in recovery system. It contains a series of apps that can repair your internal storage, change security options, reinstall your macOS, and restore your system from a Time Machine backup.
If you want to reinstall your macOS, you will need an internet connection.
After restoring a Time Machine backup or reinstalling macOS, your MacBook will automatically quit recovery mode. If you need to quit recovery mode manually, go to the Apple menu and choose Restart.
2.1 How to turn on recovery mode on Mac with Apple silicon
To use recovery mode with Apple silicon, follow these steps:
- Shut down your MacBook.
- Press and hold the power button until the Options button and volume appear.
- Click Options, then Continue.
- Choose your administrator account and enter your password when prompted.
- The Recovery app will appear in the menu bar.
2.2 How to enable recovery mode on Mac with Intel
To enable recovery mode in a MacBook with an Intel processor, follow these instructions:
- Restart or turn on your Mac normally.
- Immediately press one of the following combinations:
- Command + R: this will enable the built-in macOS recovery mode
- Option + Command + R: this will enable an online version of macOS recovery mode, where you can reinstall macOS and upgrade to the latest version
- Option + Shift + Command + R: this will enable an online version of macOS recovery mode, where you can reinstall your original version of macOS, or the oldest version still available
- Enter your password when prompted.
- Choose your administrator account and enter your password again.
- The Recovery app will appear in the menu bar.
Conclusion
There are many reasons why you might need to reboot MacBook computers. Whether you’re experiencing a problem, finishing an installation, or just want to keep your MacBook running smoothly, it’s important to know how to restart an Apple computer.
Whatever your MacBook’s issue, there’s bound to be a method of rebooting that works for you, even if the display, keyboard, or trackpad isn’t working.
Depending on your issue, you may not even need to fully restart your Mac. If you notice it running slowly, why not try using MacKeeper’s Memory Cleaner first? Freeing up some active memory could improve your Mac’s performance immediately.







