In this article you will find the following:
If you’re experiencing performance or speed issues on your Mac, an operating system update could be the solution you need. Upgrading to a newer macOS version offers many more benefits, including access to newer and cooler features, compatibility with the latest versions of your favorite apps, and better protection against potential security threats.
Catalina is one of the versions of Apple’s operating system released in October 2019. Though it’s not new, there are still good reasons to get macOS Catalina. If you haven’t updated your MacBook in a while, you'll notice some interesting changes, such as the removal of iTunes as a standalone app, new security and privacy features, and a revamped version of the Photos app.
Before we start
If you’re running low on Mac storage, you might not be able to complete an operating system update. If this is your case, it’s time to clean up. Junk files like caches, logs, Trash files, and unnecessary mail attachments can take up valuable space. Using a tool such as Safe Cleanup, included in the MacKeeper app, can help you clear out the redundant files with just one click.
This is how to use MacKeeper’s Safe Cleanup on your Mac:
- Download MacKeeper and open it on your Mac.
- Select Safe Cleanup at the top of the sidebar.
- Click the Start Scan button.
- When the scan is finished, select the files and folders you want to remove and click Clean Junk Files.
Ready to proceed further? Below, our team of experts will show you how to update Mac to macOS Catalina.
How to prepare your Mac for macOS Catalina
Before you hit the button to start the macOS Catalina download, there are certain considerations you’ll want to keep in mind to make the process go smoothly:
- Check your Mac’s compatibility with macOS Catalina
- Clean up your computer
- Back up your Mac
- Check your 32-bit applications
- Check out the free storage on your Mac
- Know your Apple ID
- Create a bootable installer
1. Check your Mac’s compatibility with macOS Catalina
First and foremost, you should confirm whether your computer can install macOS Catalina or not. Here’s the list of Mac models that are compatible with macOS Catalina:
- MacBook models from 2015 to 2017
- MacBook Air models from mid-2012 to 2019
- MacBook Pro models from mid-2012 to 2019
- Mac mini models from late 2012 to late 2018
- iMac models from late 2012 to 2019
- All iMac Pro models
- Mac Pro models from 2013 to 2019
If your model isn’t listed here, it might be too old or too new, so we recommend that you check our macOS list to find compatible versions.
And, if you’re unsure about the manufacturing date of your device, follow these steps:
- On your Mac, click the Apple icon in the menu bar.
- Choose About This Mac from the drop-down menu.
- Select the Overview tab on the new window.
- Check your Mac’s model name and year.
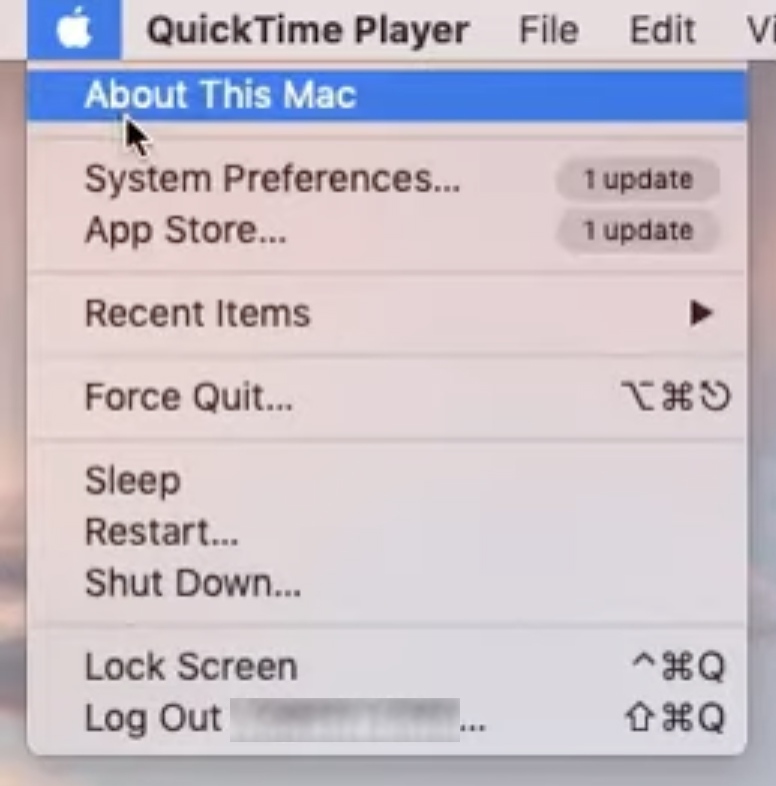
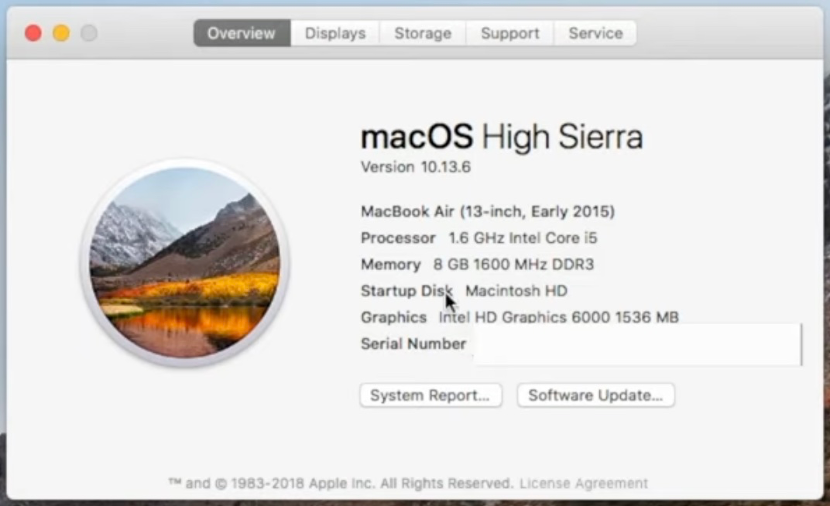
2. Clean up your computer
Are you wondering how much space does macOS take? The space required depends on the macOS version you plan to download. macOS Catalina, for instance, needs a minimum of 12.5 GB of storage.
This shouldn’t be a problem as long as you clean up your computer beforehand. While you could do this manually (uninstalling old apps, deleting unnecessary documents, emptying the Trash, deleting browser data…), we recommend using a tool like MacKeeper’s Safe Cleanup to handle it for you:
- Open the MacKeeper app on your Apple device.
- Click Safe Cleanup at the top of the sidebar, under Cleaning.
- Click the Start Scan button.
- When the scan is finished, select the files and folders you want to remove—Logs, Caches, Trash, Languages, Mail Attachments.
- Click the Clean Junk Files button.
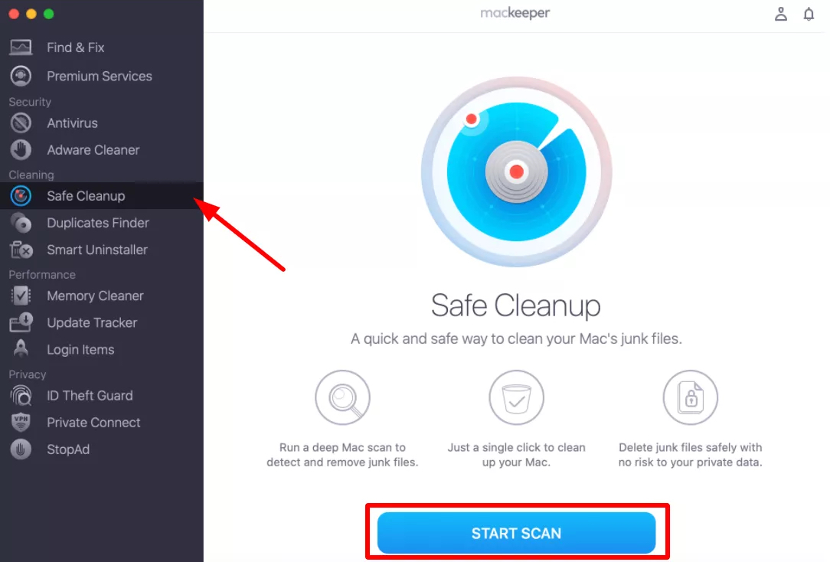
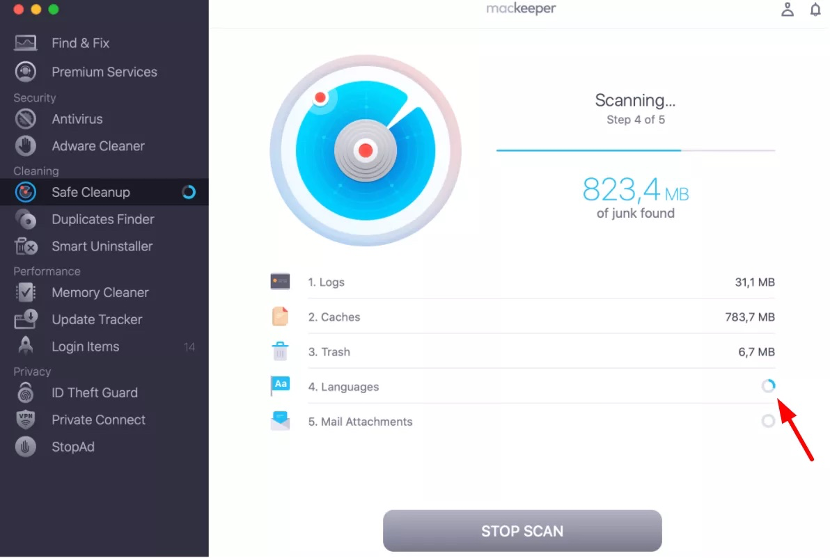
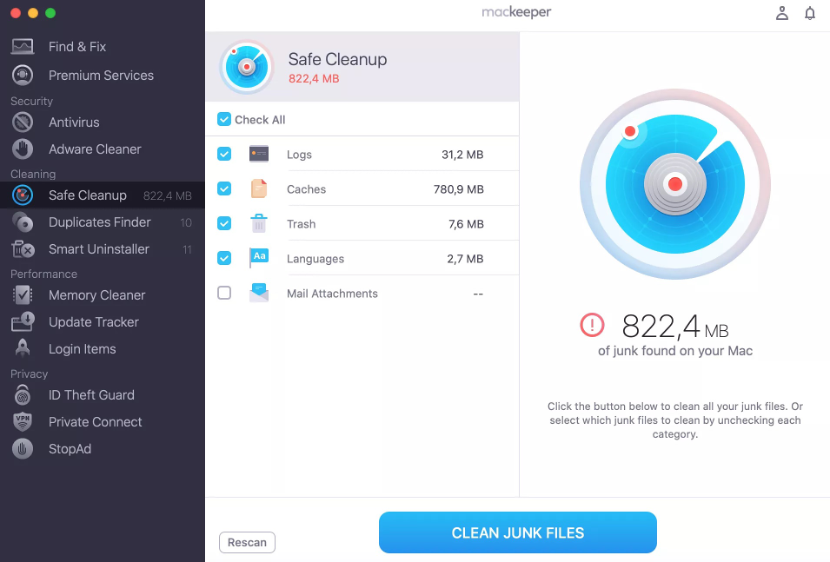
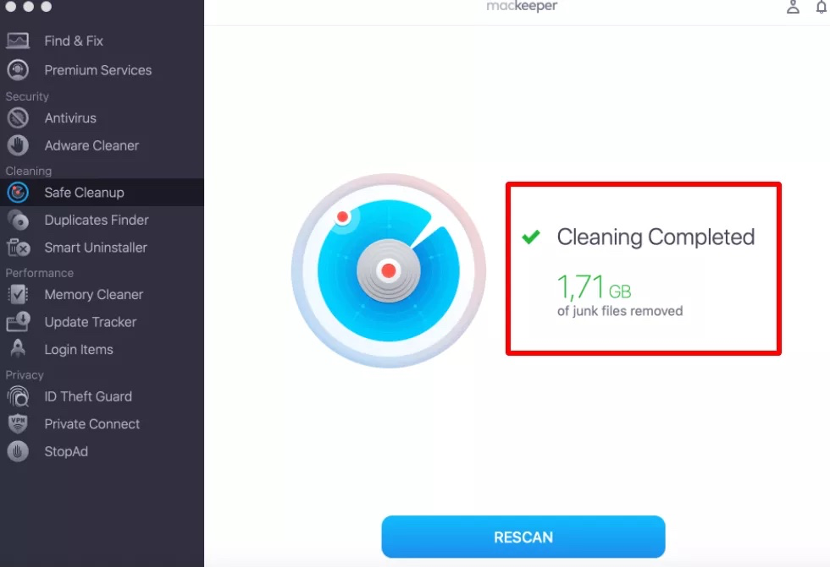
3. Back up your Mac
There are multiple ways to back up your Mac. If you only need to save your most important documents, you can manually copy those files to an external drive to avoid losing them. However, if you want to keep your system preferences too, then using Time Machine is the best option available on macOS:
- Connect an external drive to your Mac using a USB cable.
- On your Mac, click the Apple icon in the menu bar.
- Choose System Preferences from the drop-down menu.
- Find and click the Time Machine option.
- Click the Select Backup Disk… button.
- Select the disk of your choice, then click Use Disk.
- The disk must be erased before creating a Time Machine backup, so click Erase when prompted with the question.
- Wait until the backup is done.
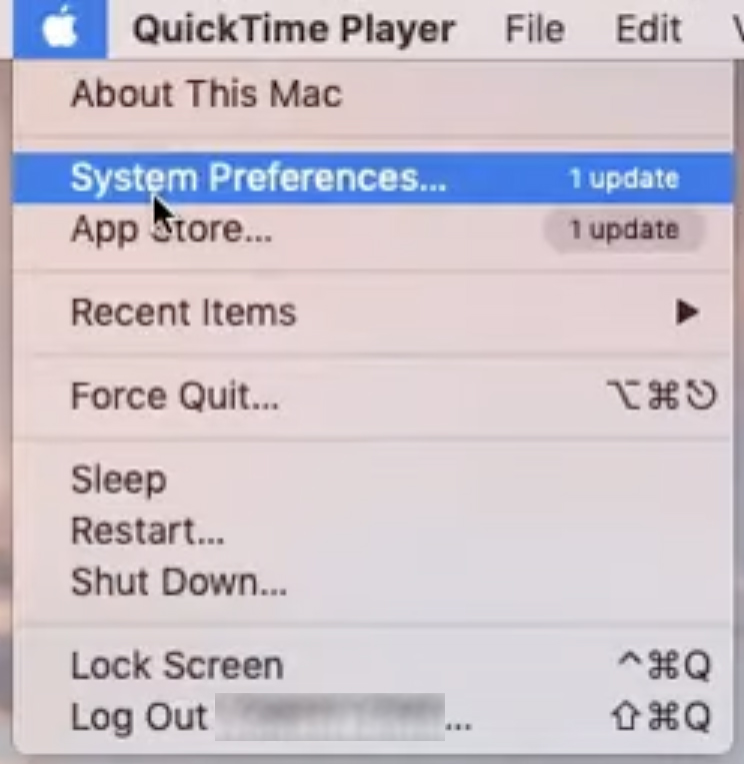
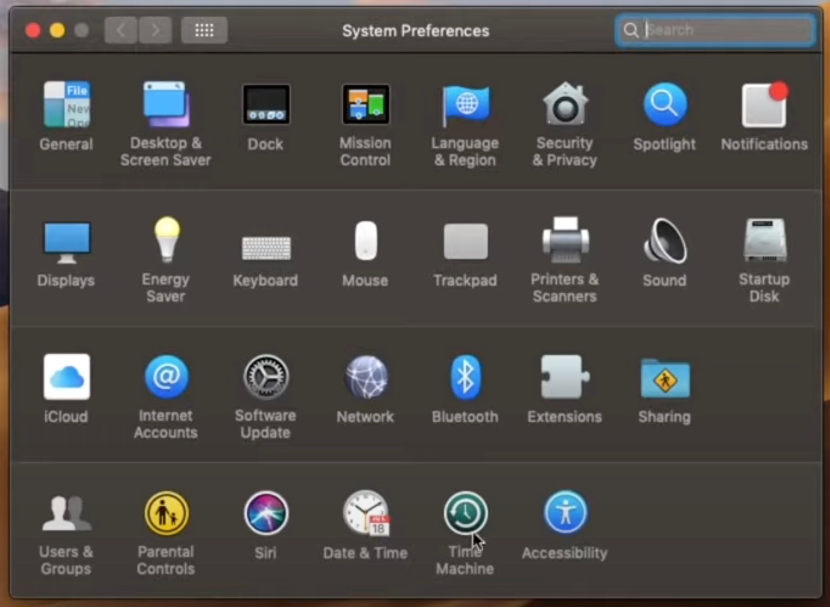
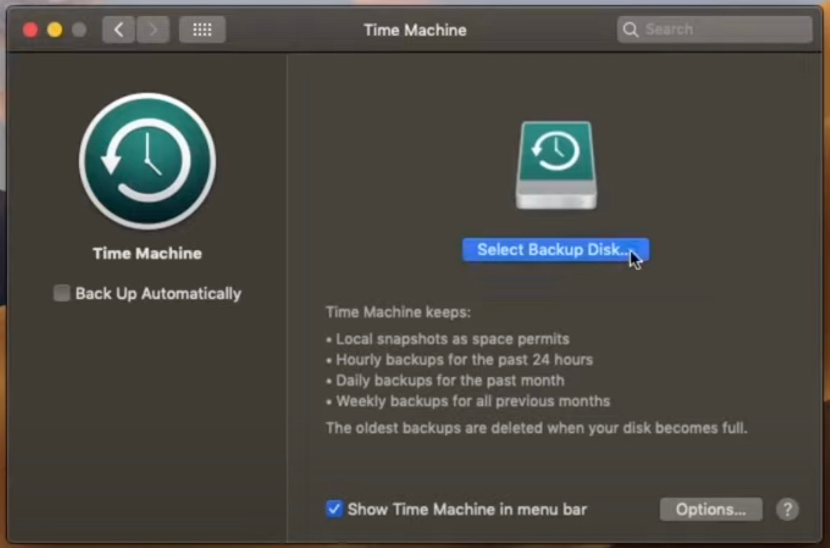
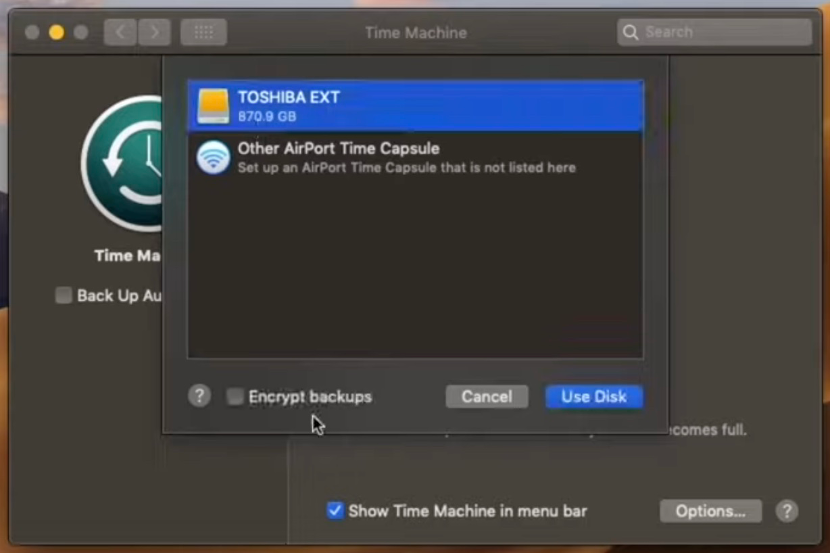
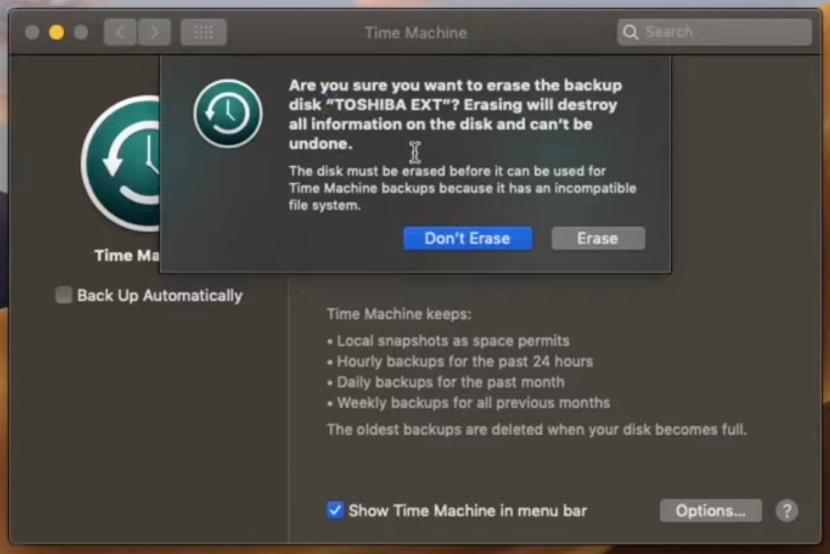
4. Check your 32-bit applications
If you want to free up more space on your Mac, another option is to uninstall applications that you no longer use. It can be difficult to decide which apps to delete, but a good place to start is by removing any 32-bit apps. These apps are no longer supported on macOS Catalina anyway, so here’s how to do it:
- On your Mac, click the Apple icon in the menu bar.
- Choose About This Mac from the drop-down menu.
- Select the Overview tab, then click the System Report… button.
- Unfold the Software drop-down menu in the sidebar.
- Select Applications.
- Click the 64-Bit (Intel) column to sort it.
- All the apps that have a No are 32-bit apps.
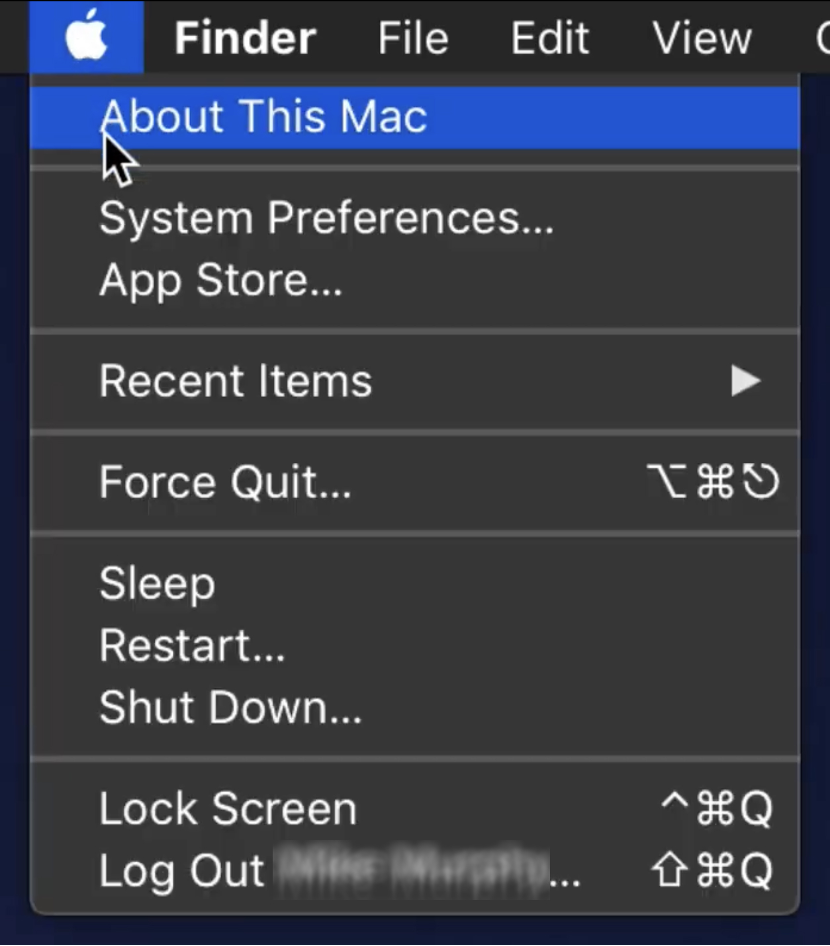
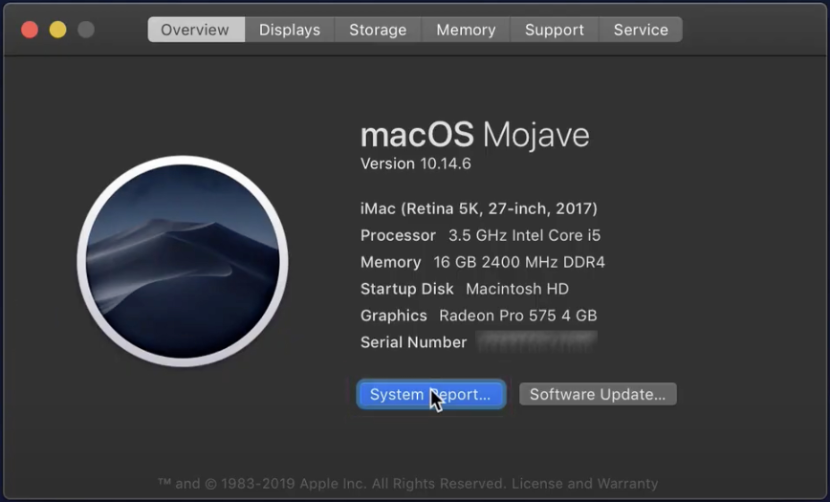
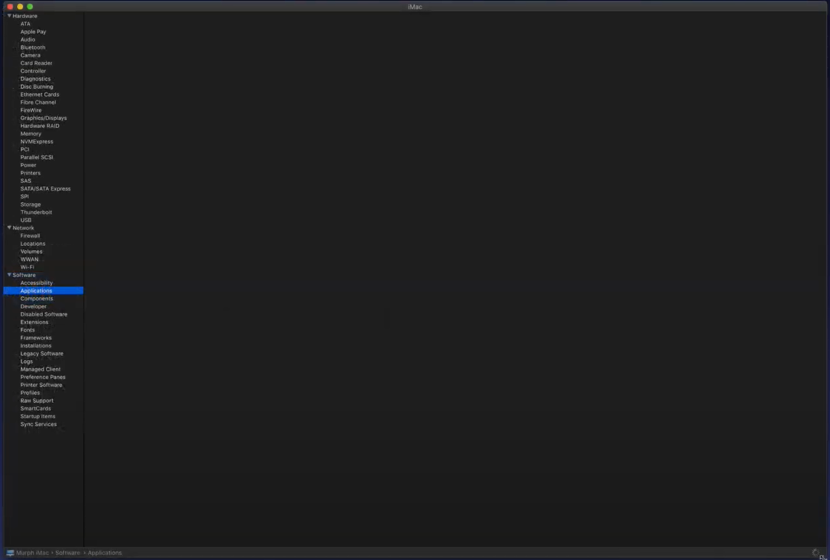
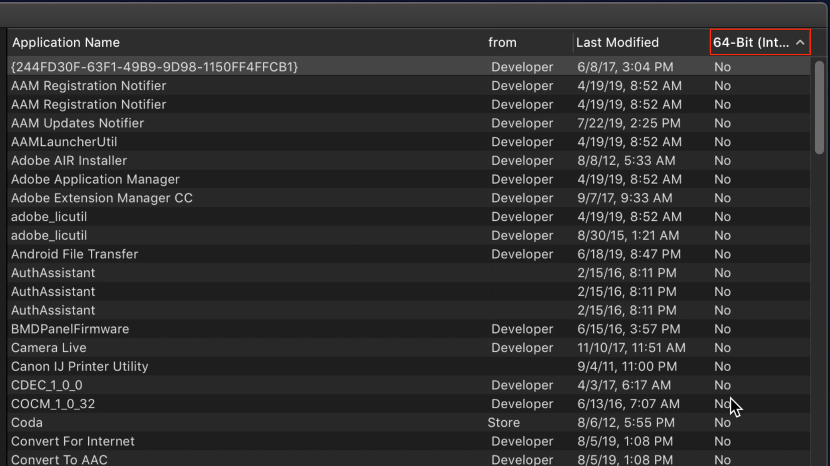
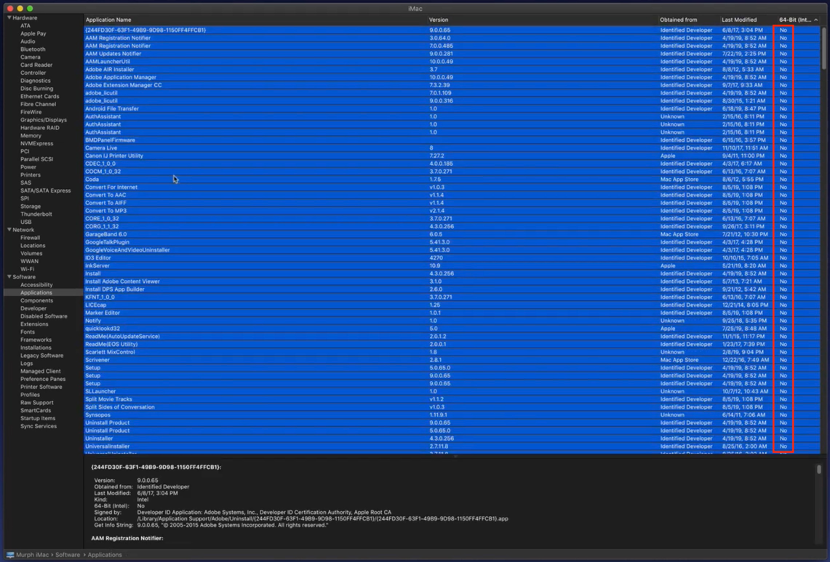
5. Check out the free storage on your Mac
As we mentioned previously, you need at least 12.5 GB of free space on your disk drive to install macOS Catalina successfully. Check if you meet the minimum storage requirements by following these simple steps:
- On your Mac, click the Apple icon in the menu bar.
- Choose About This Mac from the drop-down menu.
- Select the Storage tab.
- Check out the empty space available on your Mac.
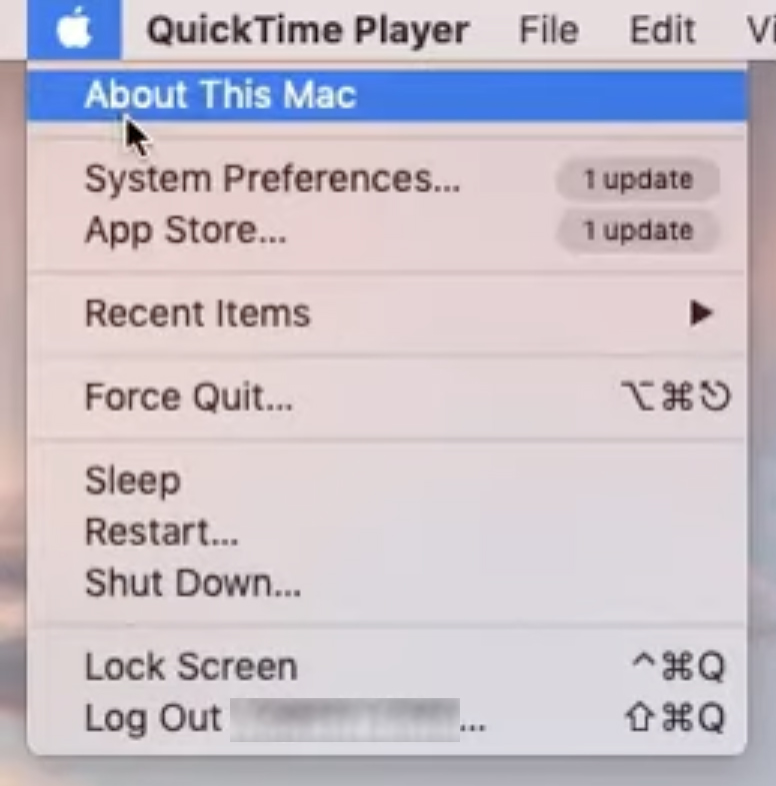
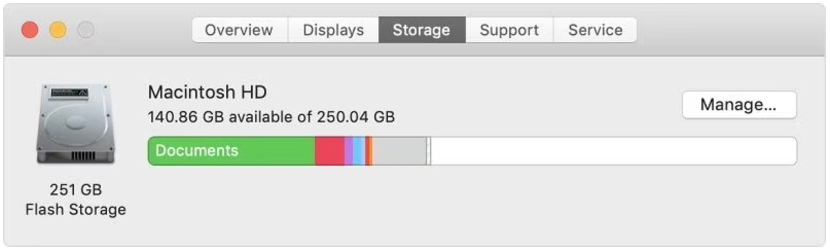
6. Know your Apple ID
When updating your Mac software, it's useful to have your Apple ID and password available in case you need to verify your account. If you’ve forgotten your account details, follow these steps:
- On your Mac, click the Apple icon in the menu bar.
- Choose System Preferences from the drop-down menu.
- Select iCloud in the new window.
- Click on the Account Details button on your left.
- Under General, you’ll see your Apple ID.
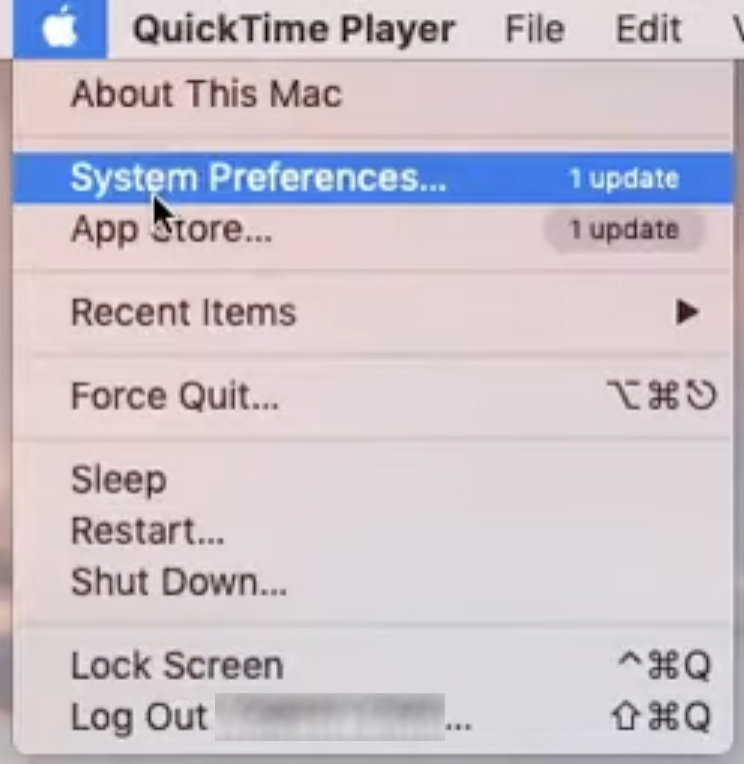
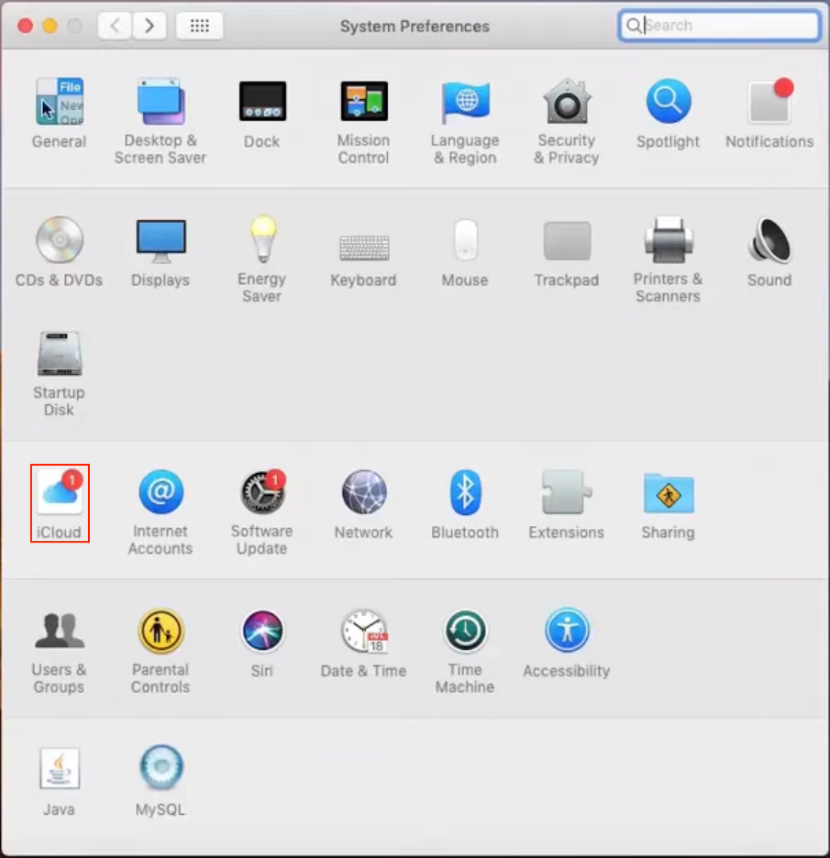
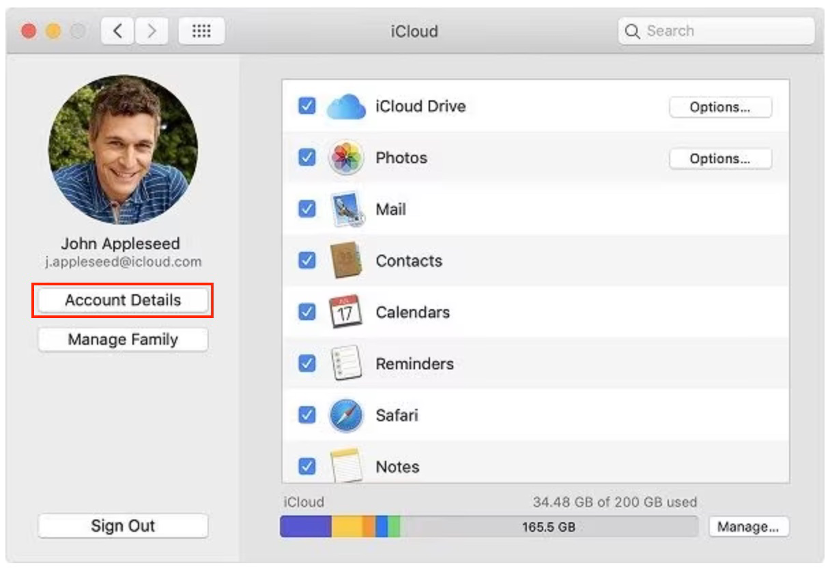
7. Create a bootable installer
To install macOS Catalina on your Mac, you might first need to do a clean install, for which you need to create a bootable installer. There are two methods to achieve this, but you’ll need to get a copy of macOS Catalina first in both cases:
- Open the App Store app.
- Search for Catalina in the search bar.
- Select macOS Catalina, then click on the Get button.
- Once the file has been downloaded, the installer will launch automatically. Quit it immediately. You’ll find the installer file in your Applications folder.
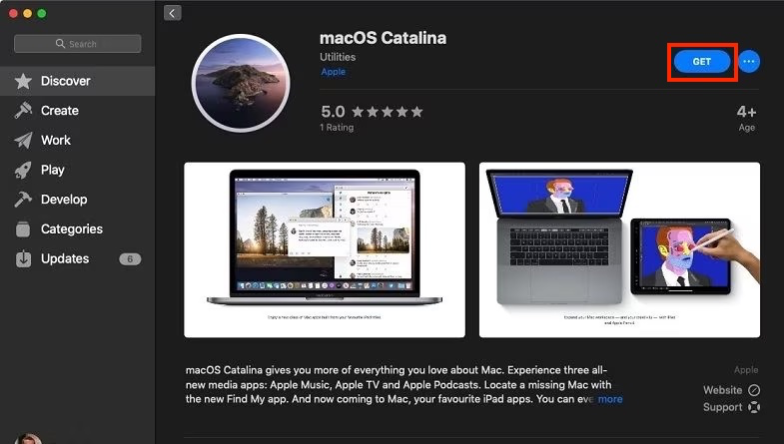
7.1 Via Terminal
If you go the Terminal route, you need to follow these steps:
- Plug in an external drive.
- Open the Finder folder, then click on Applications.
- Open the Utilities folder.
- Double-click Terminal to open it.
- Type the following command—sudo /Applications/Install\ macOS\ Catalina.app/Contents/Resources/createinstallmedia --volume /Volumes/XXX, replacing “XXX” with the name of your external drive.
- Press Return.
- Once Done appears in the Terminal, quit the window.
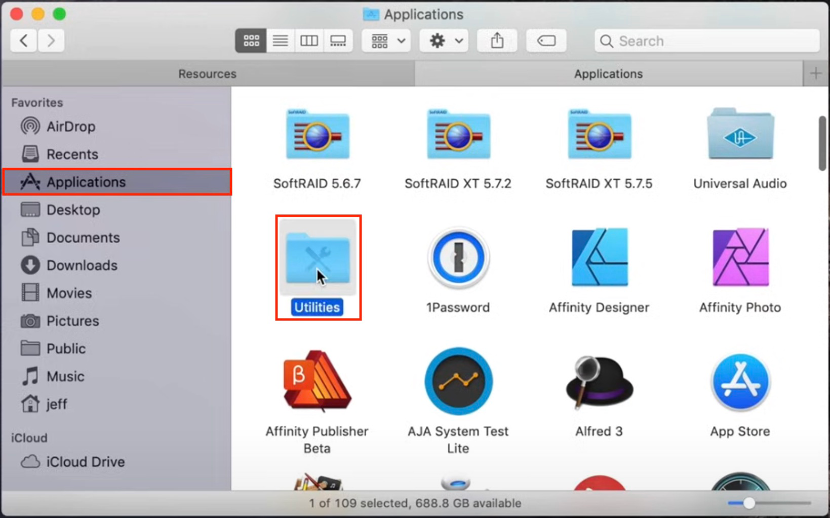
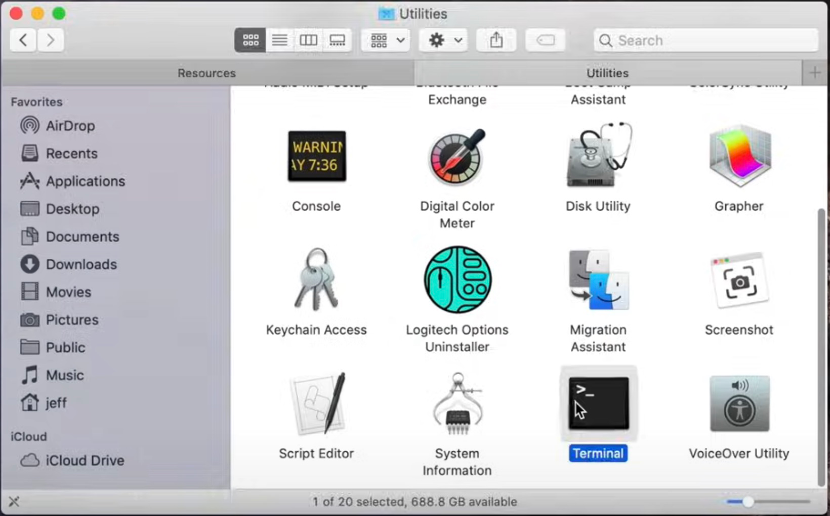
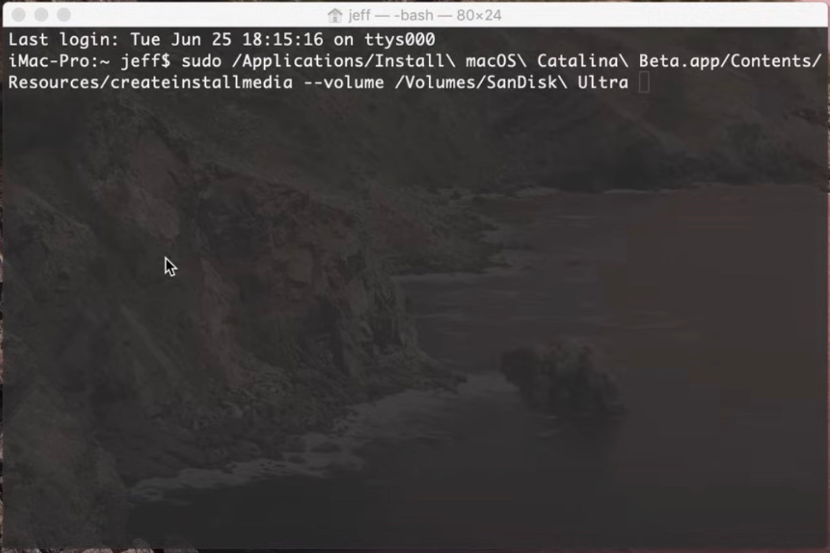
7.2 Without Terminal
For those who prefer not to use Terminal, they can follow these steps:
- Plug in an external drive (it needs to be formatted).
- Download and open DiskMaker X 9 for macOS Catalina on your Mac.
- Click Select a macOS Installation App … in the pop-up window.
- Find and select the macOS Catalina installer, then click Choose.
- In the new pop-up window, select the option that applies—Another kind of disk or A 16 GB USB thumb drive.
- Select the disk you want to use to create your boot disk, then click Choose this disk.
- Click Continue, enter your User Name and Password, and click OK.
- Wait until the process is complete.
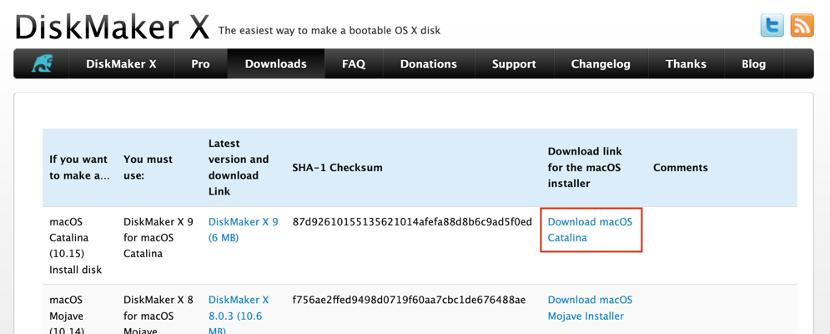
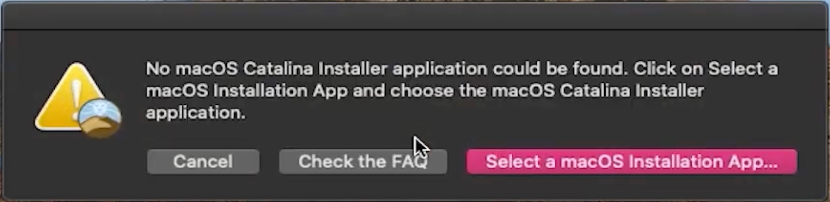
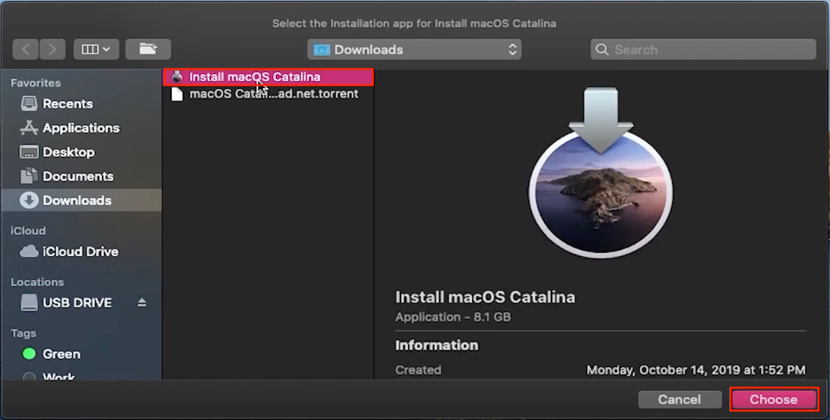
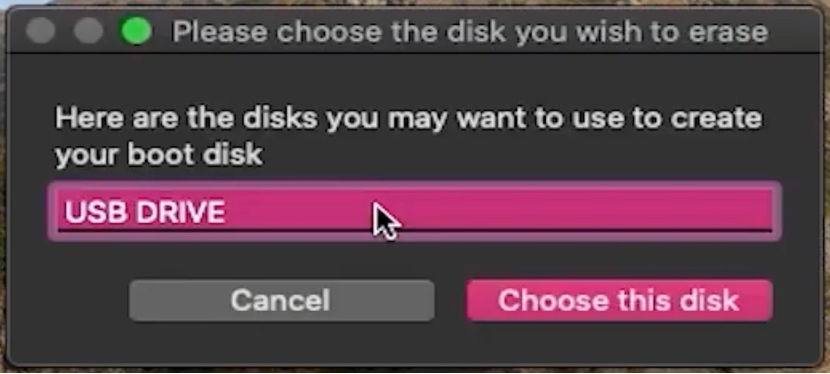
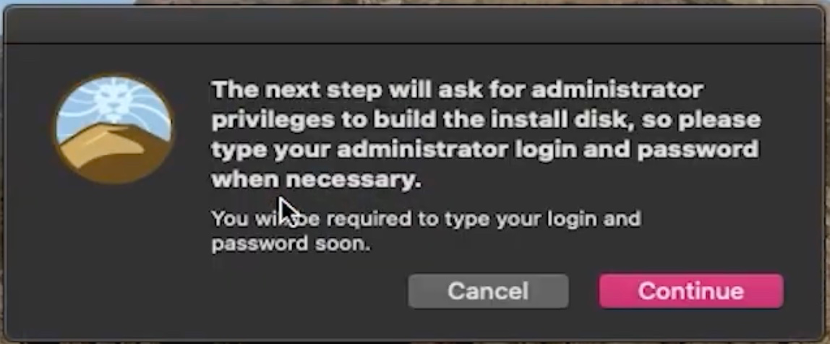
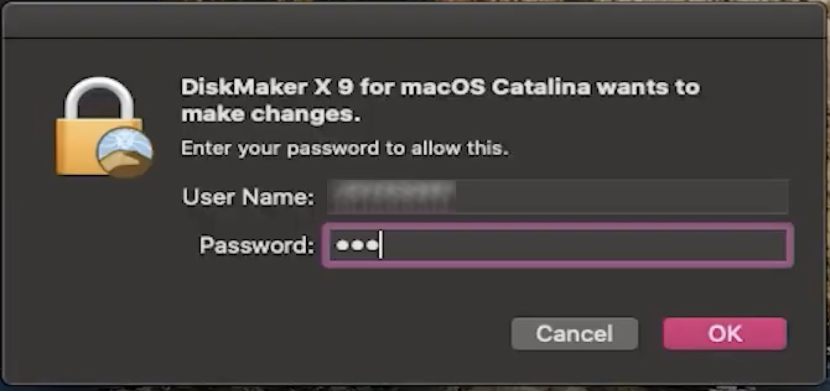
How to upgrade Mac to macOS Catalina
Upgrading your Mac to macOS Catalina is a simple process. To begin, click on the Apple icon in the corner of your device’s screen. From there, select System Preferences and then click the Software Update button. Finally, click Upgrade next to macOS Catalina.
This is what is known as a regular install, which won’t erase any of your saved files and documents. However, if you want to start afresh, you might consider doing a clean install. Below, we explain how to upgrade to Catalina using both methods.
1. Regularly install macOS Catalina
Upgrading to a newer version of macOS, such as from macOS Mojave to macOS Catalina, is also known as a regular install. During an upgrade, your Mac’s settings, apps, and files will be retained. Here’s what you need to do:
- On your macOS, click the Apple icon in the menu bar.
- Choose System Preferences from the drop-down menu.
- Find and click the Software Update option.
- Your Mac will start checking for updates.
- Once available, click the Upgrade Now button next to macOS Catalina.
- The macOS installer will open.
- Click Continue to set up the installation.
- Follow the on-screen instructions, then click Install.
- Enter your username and password, then click OK.
- To complete the installation of macOS Catalina, your Mac will restart.
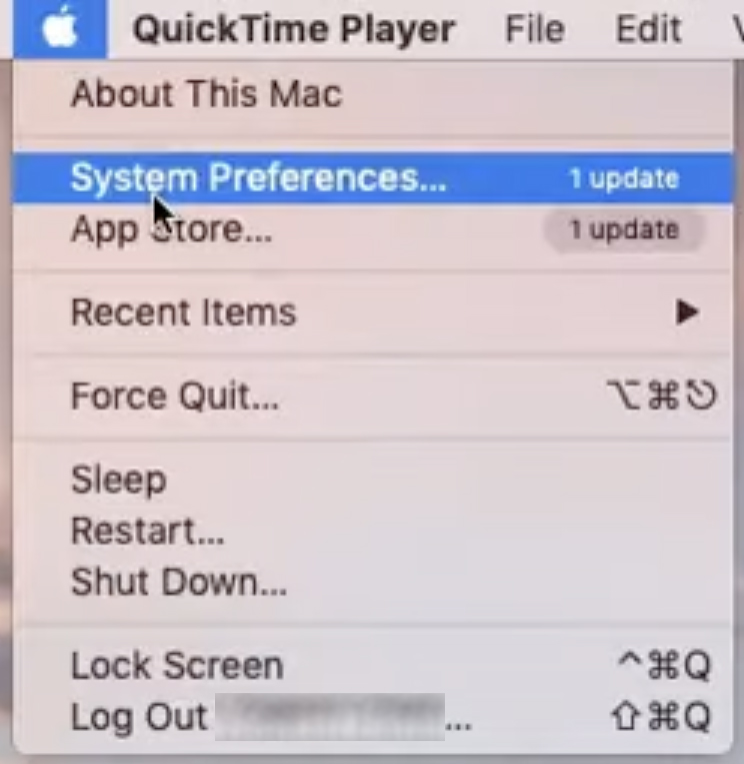
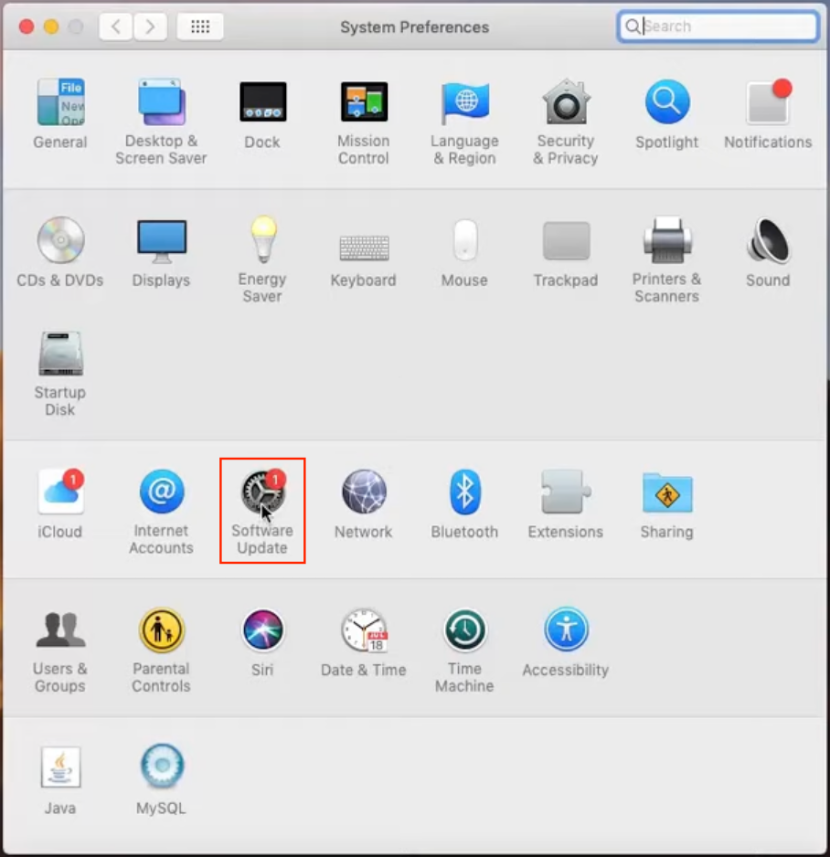
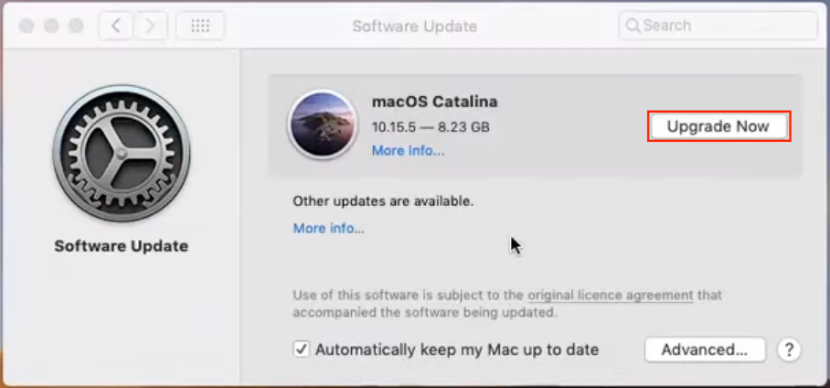
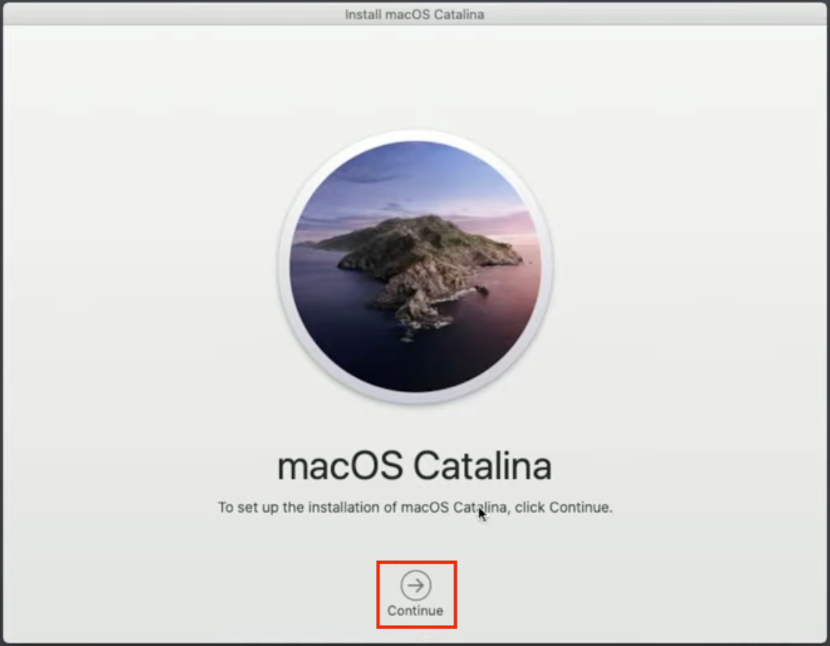
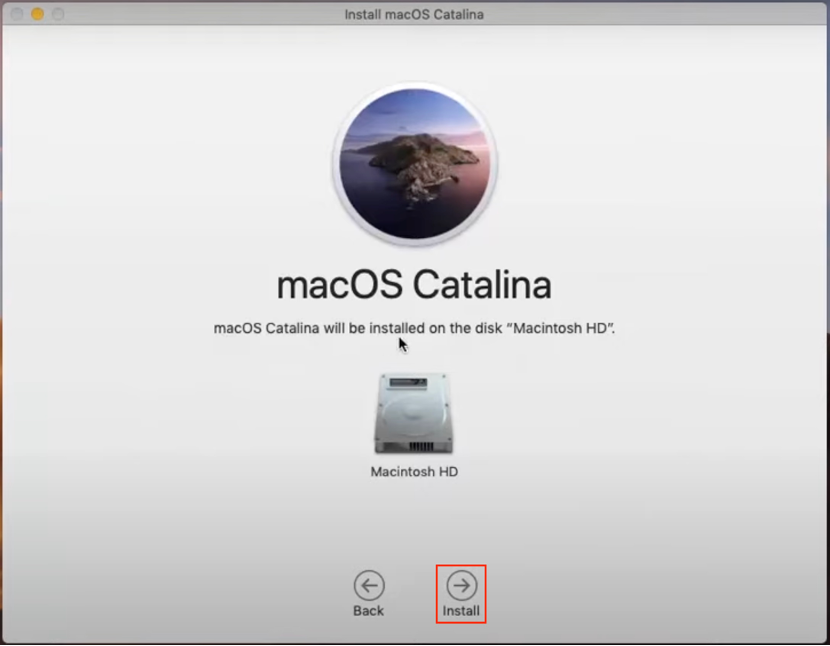
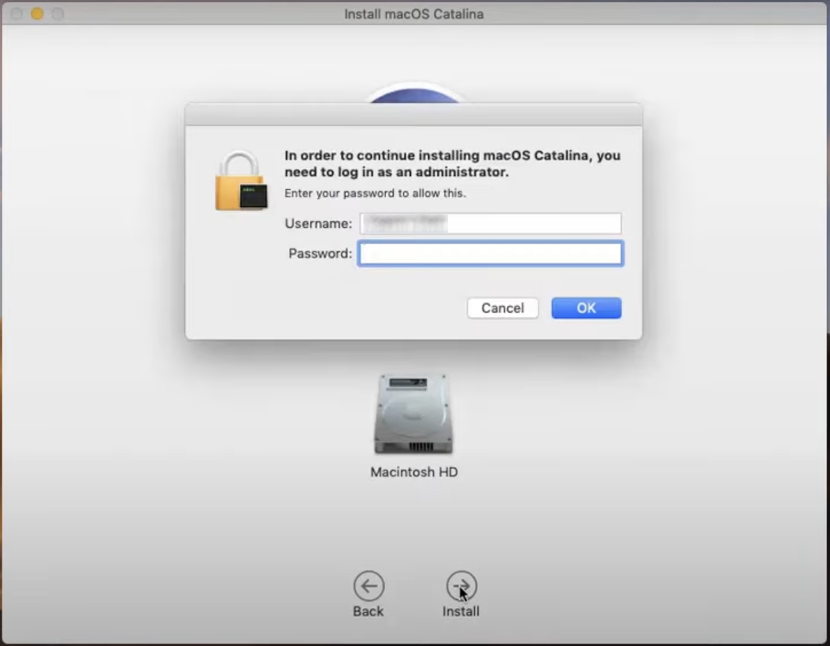
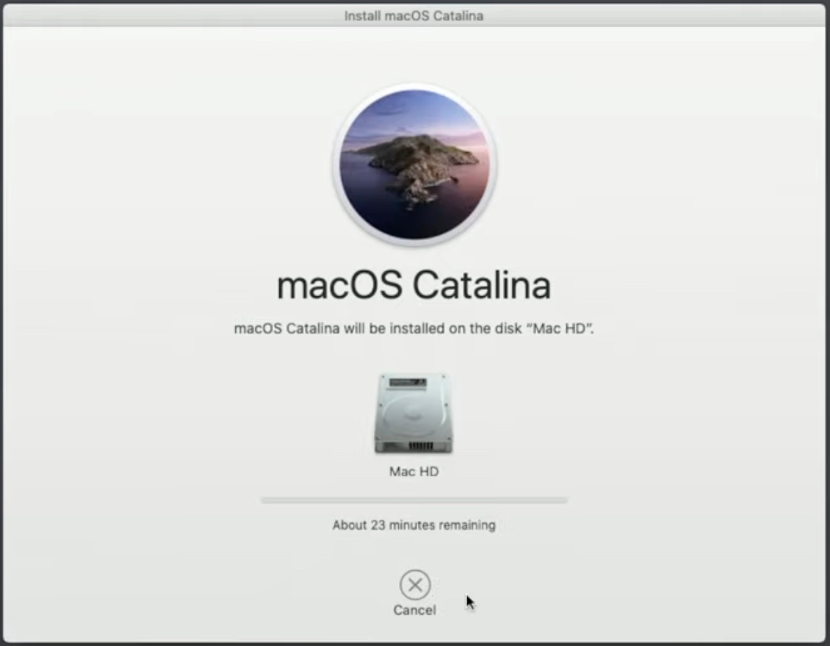
2. Clean macOS Catalina install
Performing a clean install is the process of installing a new version of macOS without retaining any of your current settings, apps, or documents. This option is recommended if you wish to get rid of any performance issues, eliminate malware, or simply remove everything stored on your Mac. Here’s how to proceed with it:
- Plug in the same external drive you used to create a bootable installer.
- Restart your Mac and hold the Command + R keys at the same time.
- Your Mac will boot in the Recovery Mode.
- Select the installer disk, then click the Disk Utility option.
- Choose Macintosh HD (or whatever your internal disk is named).
- Click the Erase button, then click Erase to confirm.
- Go back to the Disk Utility menu, then click Quit.
- Choose Reinstall macOS from the list, then click Continue.
- Follow the on-screen instructions.
- Select the drive you’ve just erased, then click Install.
- Wait until macOS is reinstalled.
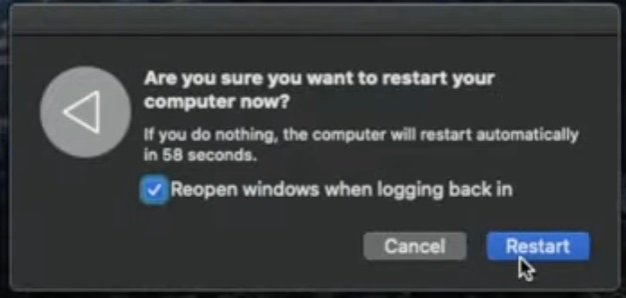
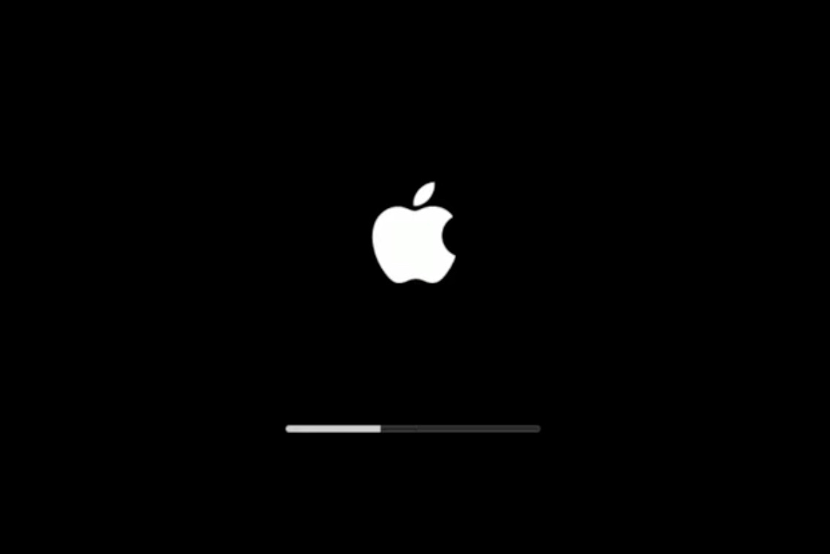
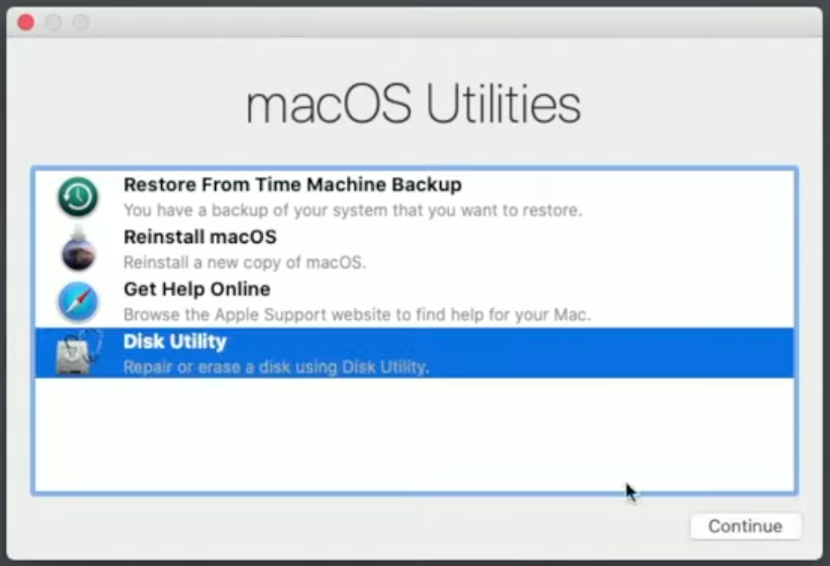
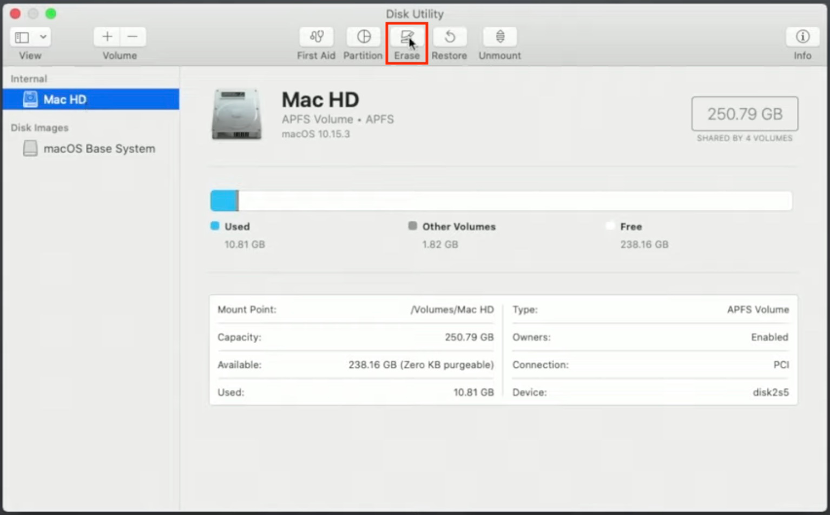
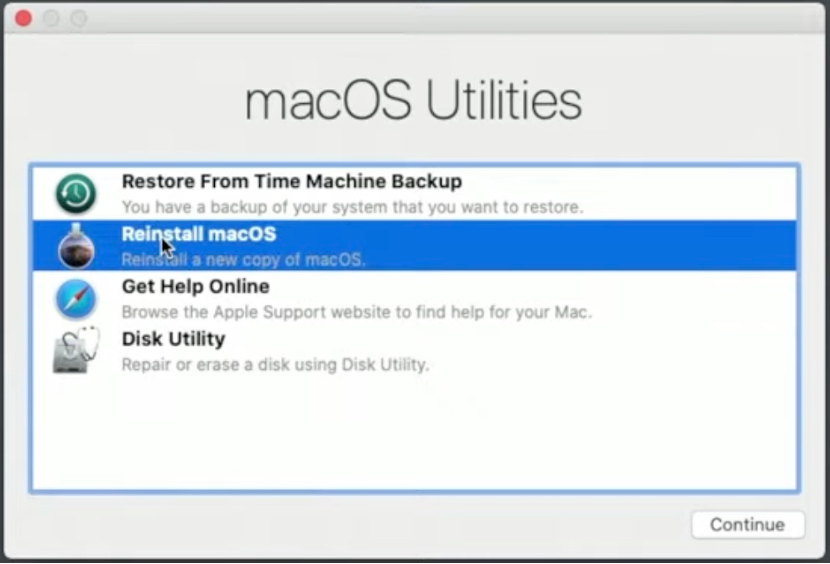
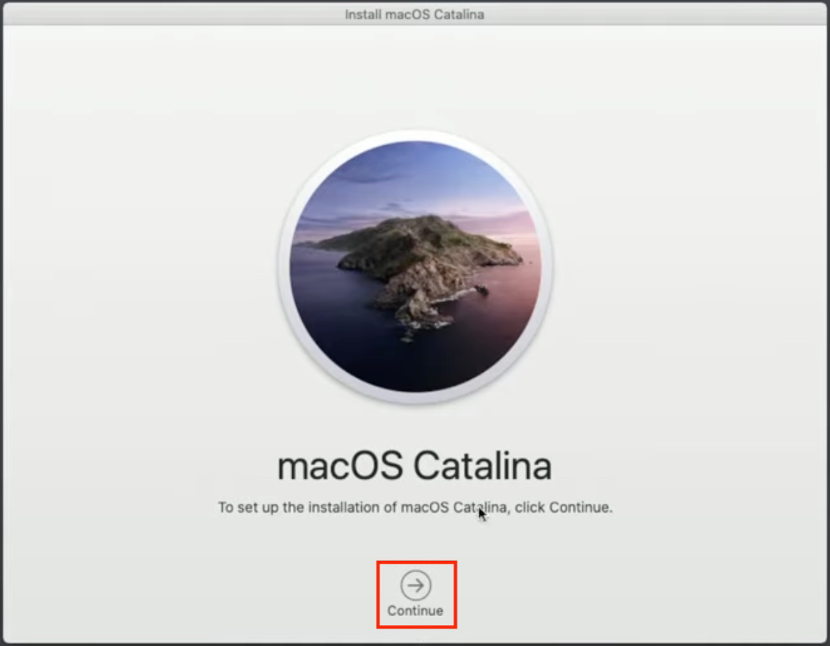
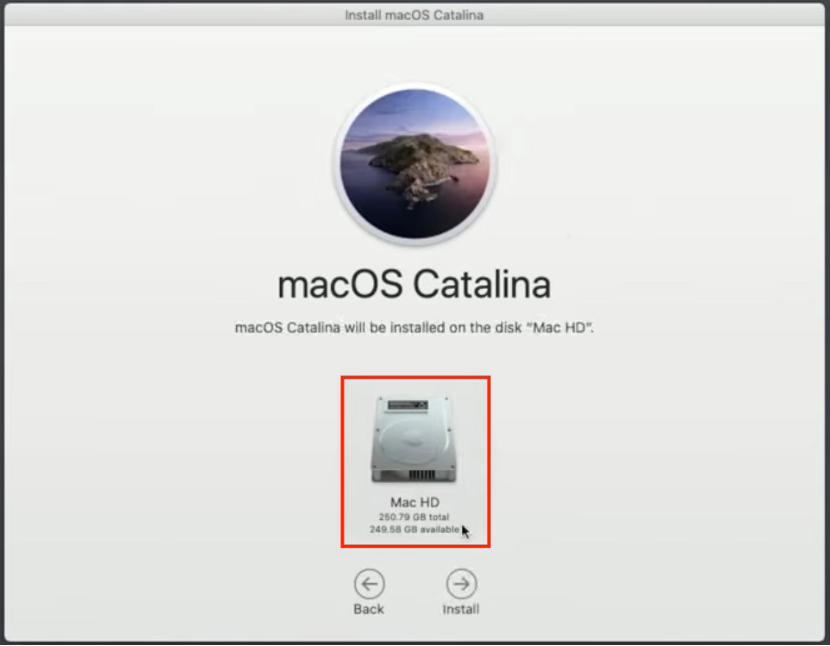
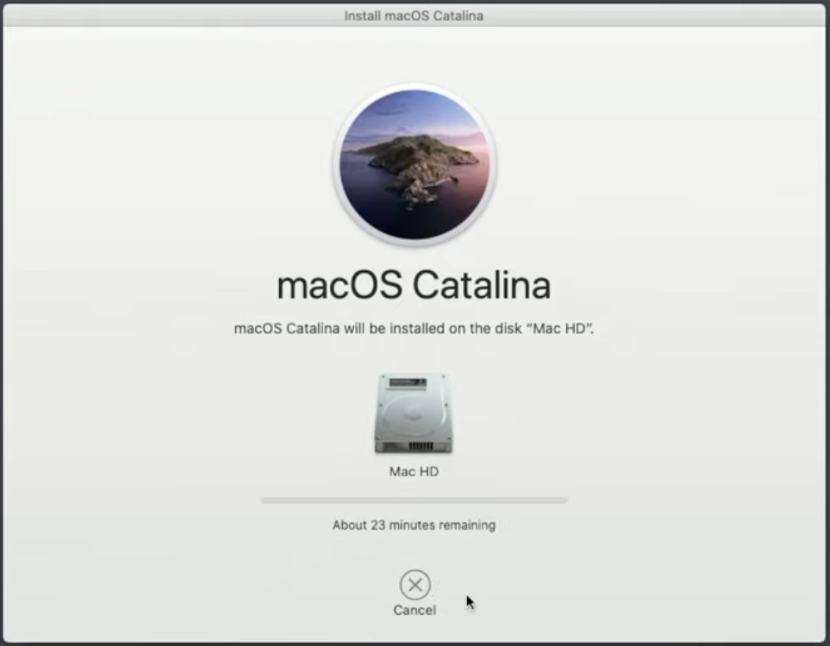
Be ready for the macOS Catalina update
To ensure a smooth installation of macOS Catalina, it's best to start with adequate preparation. First, check if your Mac meets the compatibility requirements, back up all your important documents and settings, and keep your Apple ID handy in case you need it. If you choose to do a clean installation, don't forget to create a bootable installer.
We’d also like to note that upgrading to macOS Catalina requires a significant amount of space–at least 12.5 GB of free space. To make room for the installation, it’s a good idea to use MacKeeper’s Safe Cleanup tool to remove unwanted files and free up space on your Mac. It’ll make the whole process much faster and easier.
Now, you may be wondering why you should upgrade to macOS Catalina in the first place. The 2019 release introduced several interesting new features, including improved cross-platform app compatibility, new Music, Podcasts, and TV apps, and new features for the Photos app. In fact, all these might be attractive to you, even if you’re on a later version. Remember that you’ll need to follow a different process to install an older version of macOS, but it might be worth getting the look and feel of macOS Catalina.







