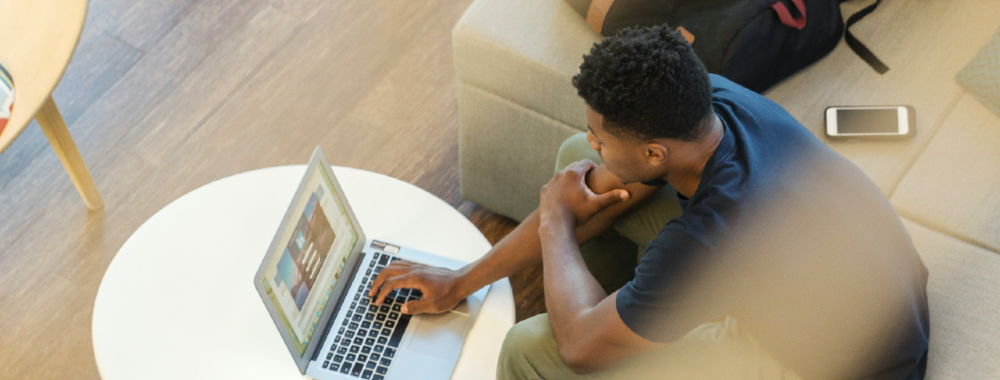In this article you will find the following:
To make a screenshot on Mac, press the Shift, Command, and 3 keys together. If a thumbnail appears, click it to edit the screenshot.
Additional ways to screenshot on a Macintosh device:
- To capture the whole screen on your Mac, press Shift + Command + 3.
- To select a specific area of your screen, press Shift + Command + 4.
- To take a screenshot of a particular window, press Shift + Command + 4, then tap Space and click on the window.
- CleanShot X is an excellent screenshotting tool that can also offer annotation options, cloud uploads, and scrolling captures.
- Capto is perfect for Macintosh users looking for advanced screen recording and editing features.
What is a screenshot on Mac
A screenshot is an image of what is displayed on your Mac monitor. It's a quick way to save your screen—whether it’s the full display or a cropped area. Devices running from El Capitan to Sonoma OS offer various methods for taking screenshots on Mac. Particularly, you can capture your entire screen or just screengrab a partial section with different commands. Once the capture is saved to your device, it can then be shared or edited.
Can you screenshot on MacBook
Yes, you can get screenshots on a MacBook using built-in tools and keyboard shortcuts. For example, the Shift + Command + 3 keys can capture your entire screen, while Shift + Command + 4 lets you select a specific area. These methods work across macOS versions like Catalina, Monterey, and Sonoma.
A note from our experts:
Here’s how to use MacKeeper’s Duplicates Finder to clean up your unwanted screenshots:
- Download MacKeeper.
- Open the app, and in the left sidebar, click on Duplicates Finder.
- Click Start Scan.
- Once the scan is complete, review the list of Duplicates, Similar Photos, and Screenshots.
- Tick the files you want to remove and click Remove Selected.
- Confirm by clicking Remove.
1. Shift + Command + 3: Full-screen screenshot
Using the Shift + Command + 3 hotkeys is a quick shortcut that allows you to get an entire screen capture on Mac. Not only is this shortcut easy to action, but it’s also the most convenient as it automatically saves each capture to your desktop. To get a full-screen capture:
- Simultaneously press Shift + Command + 3 on your keyboard.
- You may hear a sound to alert you the screenshot has been taken, followed by a preview in the bottom-right corner of your screen.
- Clicking on the preview will allow you to make instant edits. If you don’t interact with it, the screenshot will automatically save to your Desktop as an image file.
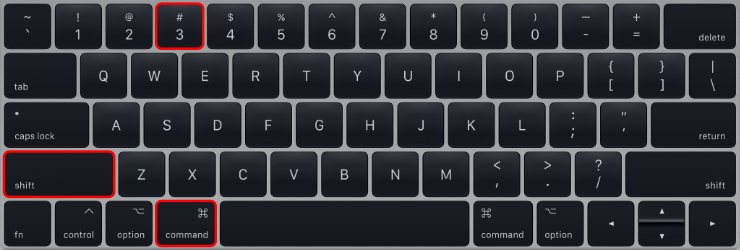
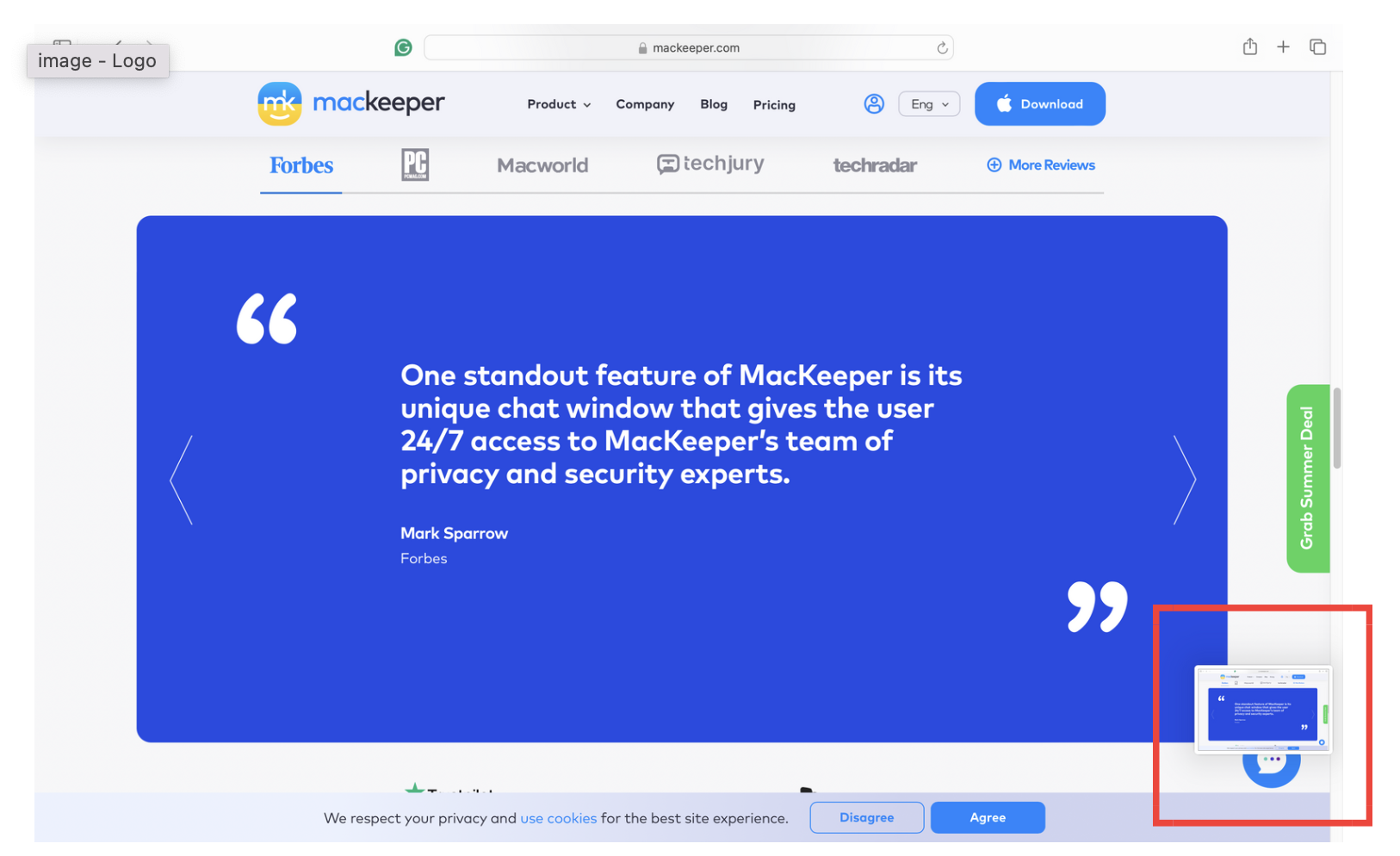
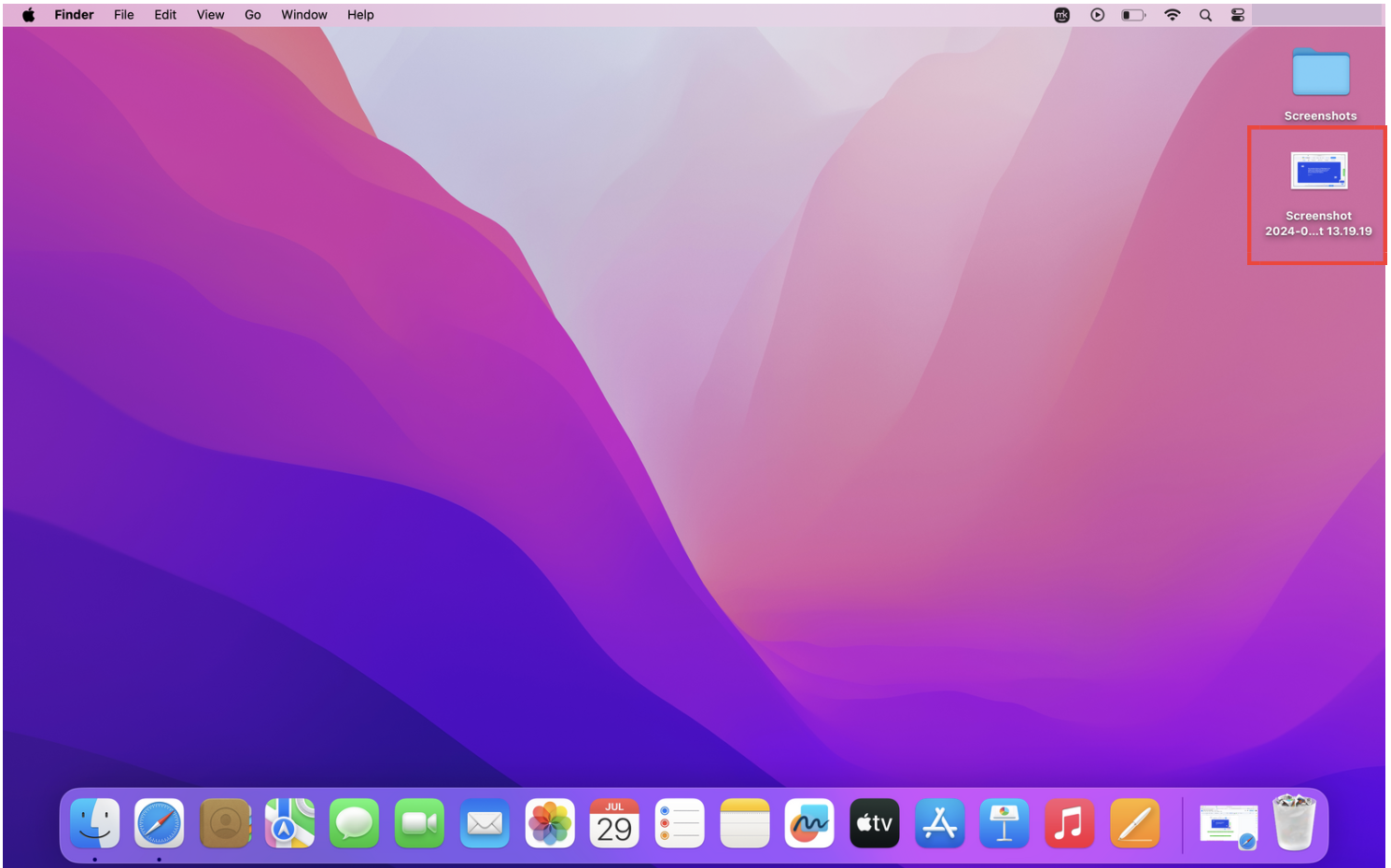
2. Shift + Command +4: Capture part of the screen
If you’re looking for a different way to screenshot on Mac to capture just a section of your screen, there's a handy shortcut you can use—Shift + Command + 4 hotkeys. Here’s how to capture just a part of your screen:
- Press the Shift + Command + 4 keys together on your keyboard.
- Your mouse cursor will then turn into a crosshair that you can drag over the section you want to capture.
- Release the mouse to take the screenshot.
- If you change your mind during the dragging selection, press the Esc button on your keyboard to reset and start again.
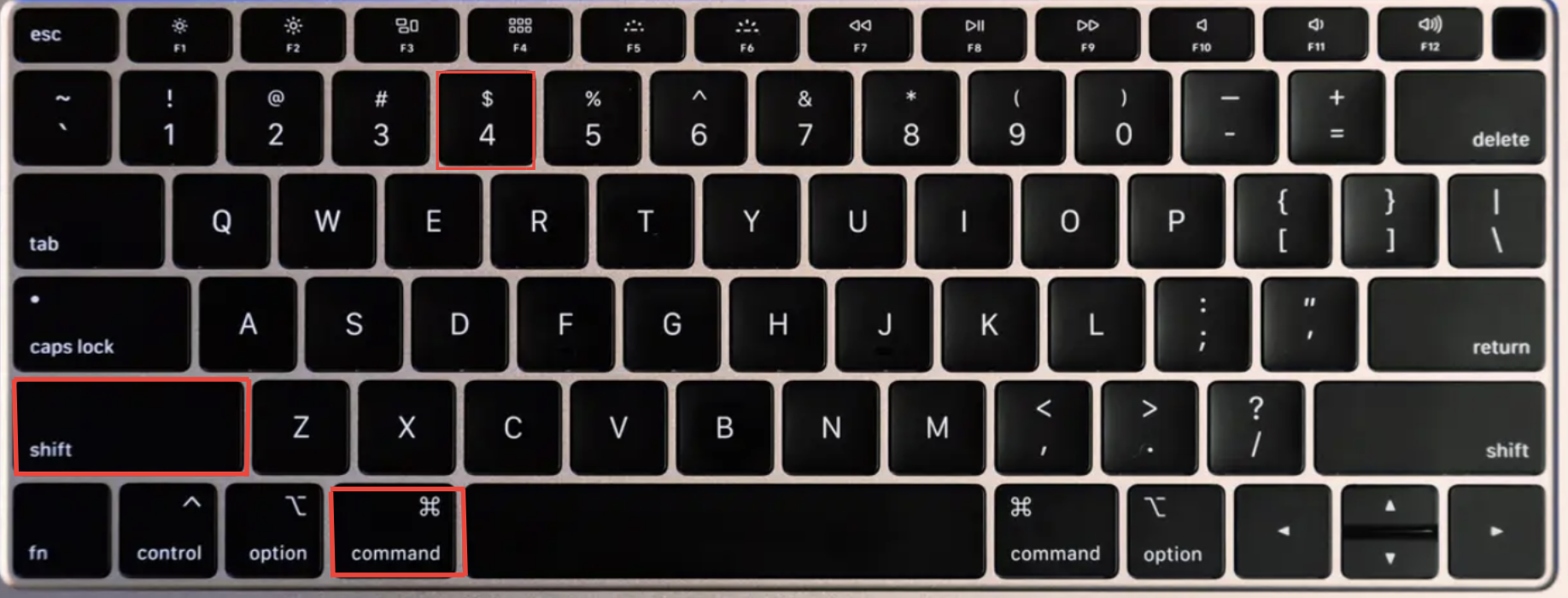
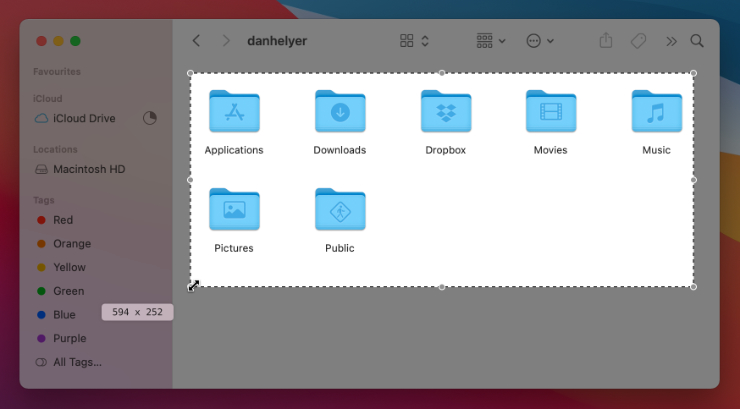
3. Shift + Command + 4, then hit the Space bar: Screen capture of a particular app window
In the case of using Shift + Command + 4 shortcut, you’ll capture a screenshot of a specific app window on your Mac. This method uses screen grab on Mac to isolate the window you want, including a drop shadow and transparent background, so you can place the screenshot over any you like. To capture a particular app window on Mac:
- Simultaneously press the Shift + Command + 4 keys.
- Once you see the cursor, hit the SpaceBar. This will change from a crosshair to a camera icon.
- Hover your cursor over the window you want to capture.
- Click your mousepad to take the screenshot.
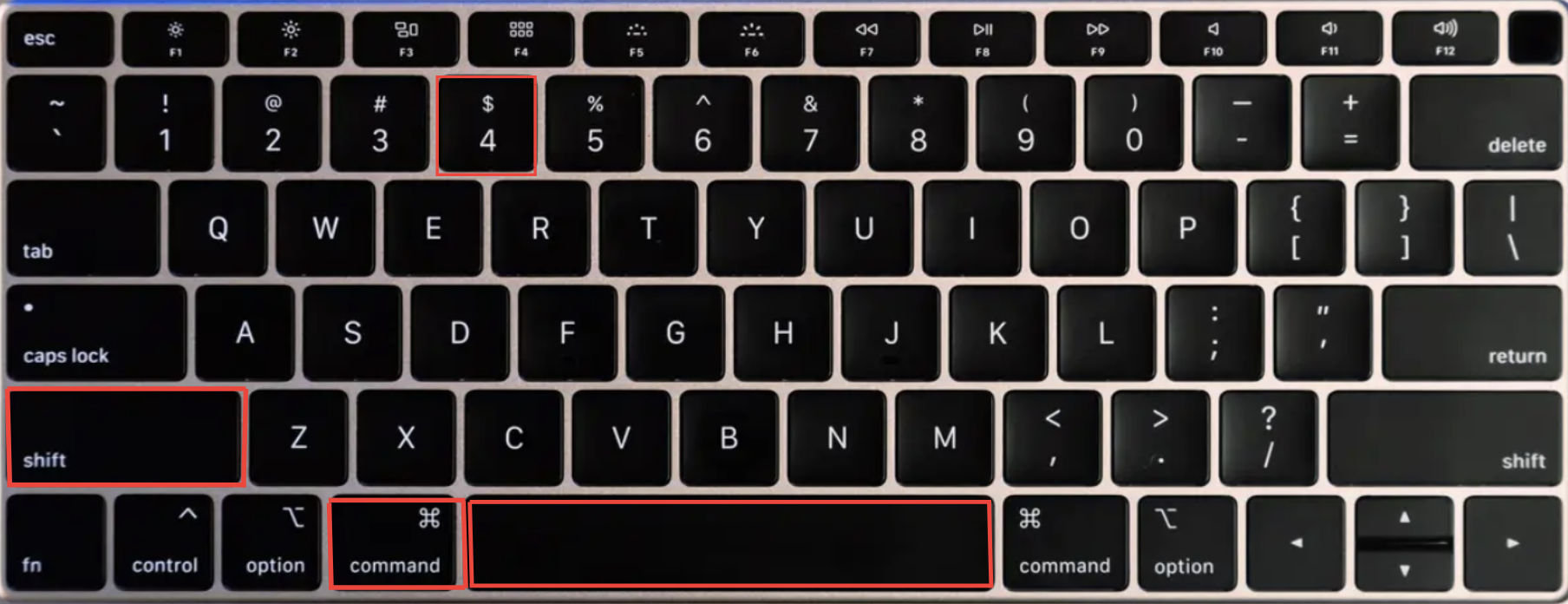
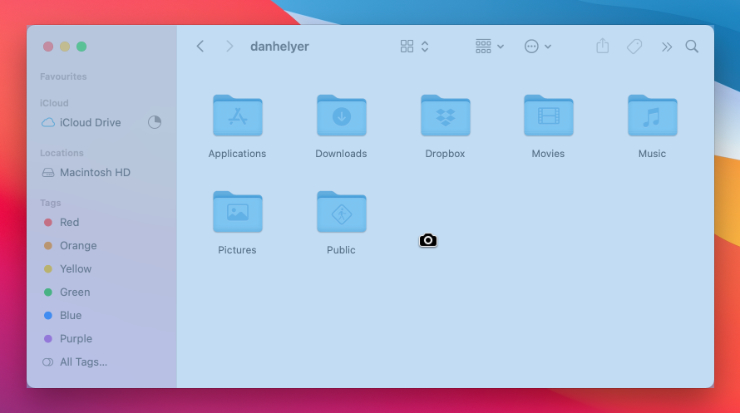
4. Shift + Command + 5: Open the Screenshot app
If you prefer a different way of taking screenshots on a Mac, you can try using the Screenshotting app that is pre-installed on your laptop or iMac. To open and use the Macintosh screenshotting app:
- Press Shift + Command + 5 keys to open the Screenshot app.
- At the bottom of the screen, select the capture mode from Capture Entire Screen, Capture Selected Window, or Capture Selected Portion.
- Use your cursor to click or drag over the area you want to capture.

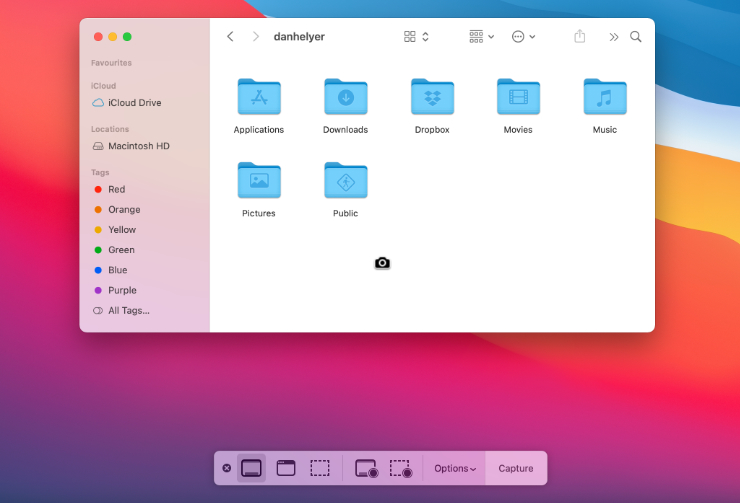
Tip from our team:
The Screenshot app is a very versatile tool for all your screen capture needs. You can explore the other app’s features to start a video recording of your screen or change other setting preferences.
If you face any issues with Mac screenshot not working, be sure to read our supporting blog article to help you diagnose the problem and guide you through a suitable solution.
How to take a scrolling screenshot on a Mac
To take a scrolling screenshot on a Mac, we recommend using the built-in screenshotting tool that you can open by pressing the Shift + Command + 5 keys. Then, click on the Capture button and choose Capture Entire Screen. You’ll still need to scroll through the page to get everything you want cropped. You can then use Preview to put all those images together.
Important:
In need of a more focused method for screen recordings and scrolling screenshots? Read our relevant piece with a list of the 11 best snipping tools for Mac and choose the one per your personal preference.
5. Shift + Command + 6: Screenshot of your Touch Bar
With the shortcut Shift + Command + 6, you can capture a screenshot of the Touch Bar on your MacBook. This will save an image of whatever buttons and controls are displayed on your Touch Bar at that moment. Here’s how to perform it:
- Simultaneously press Shift + Command + 6 on your keyboard.
- The captured image will automatically be saved to your Desktop as a PNG file.
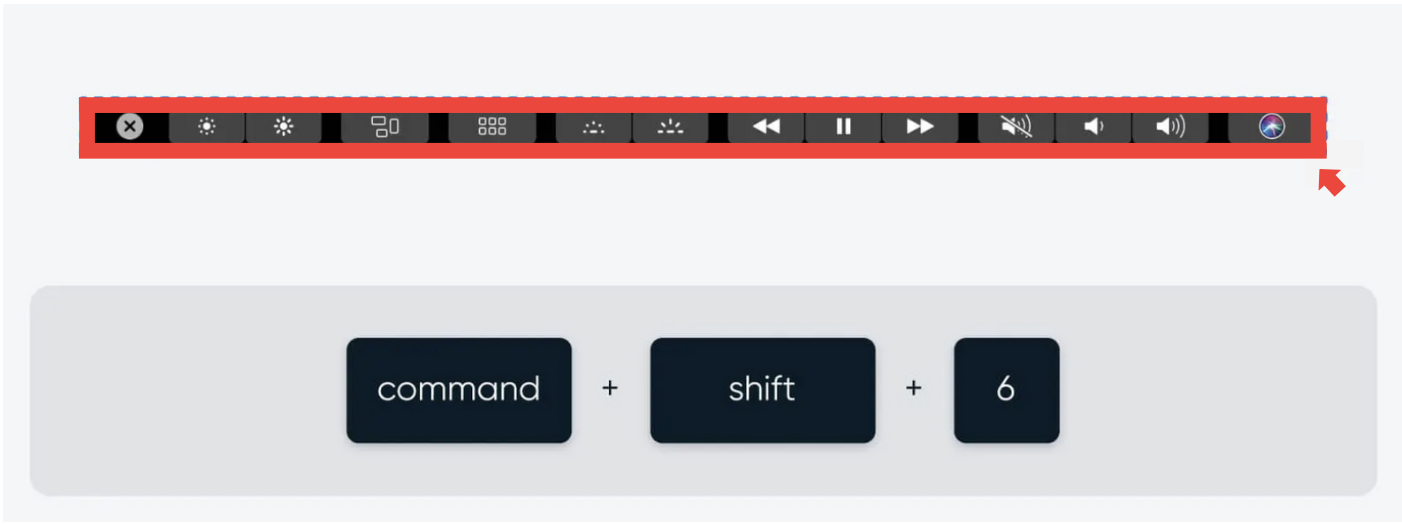
6. Via Preview
You can also take screenshots on your Mac using the Preview app, which also lets you edit and annotate your cropped content. Here’s how the Preview app works to screenshot on Mac:
- Open the app by going into Finder > Applications and clicking on Preview.
- Go to the File menu and choose Take Screenshot.
- Choose from the following options: From Entire Screen, From Selected Window, or From Selection.
- Follow the prompts to capture and save your screenshot.
- The image will then open in Preview for immediate editing if needed.
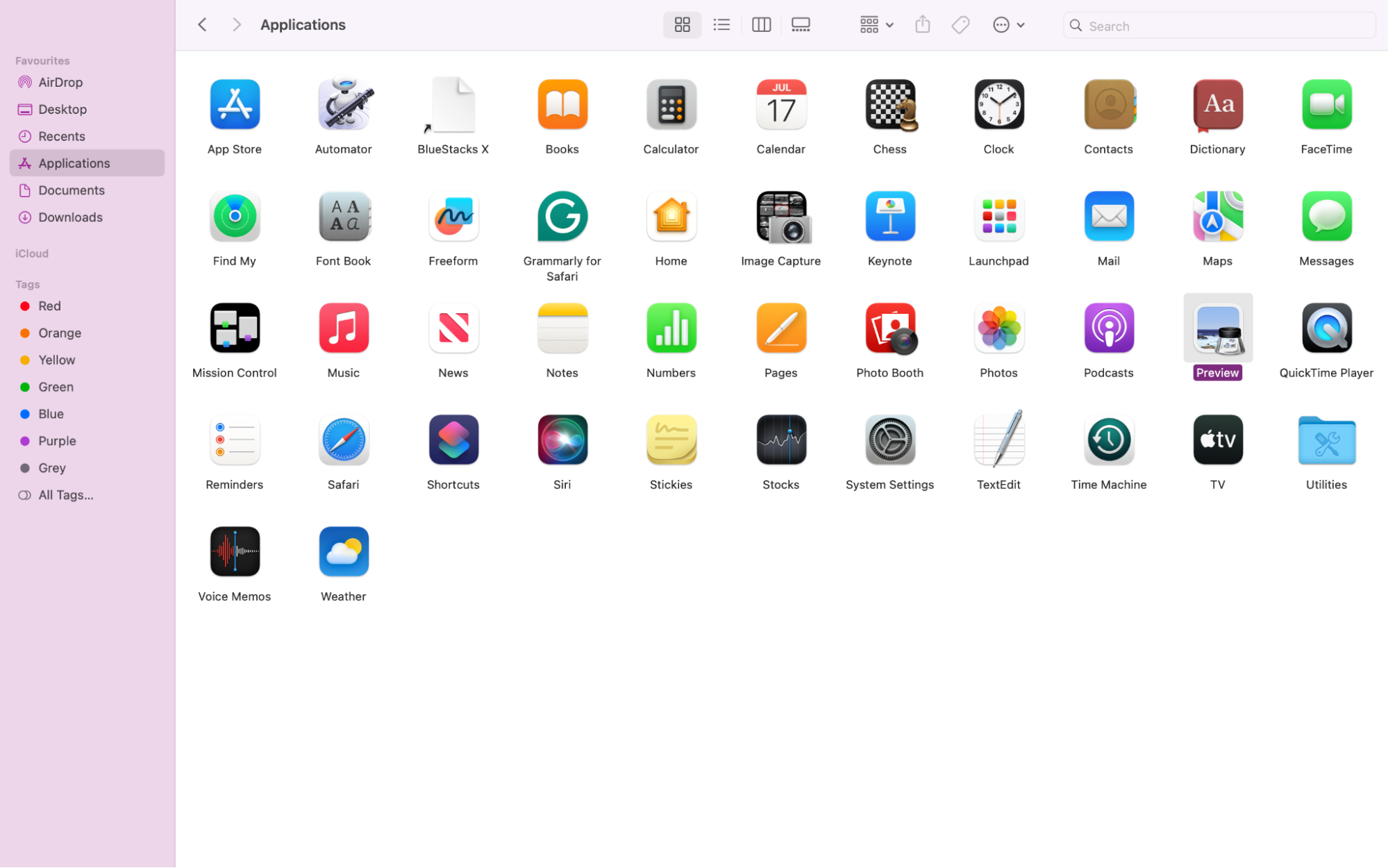
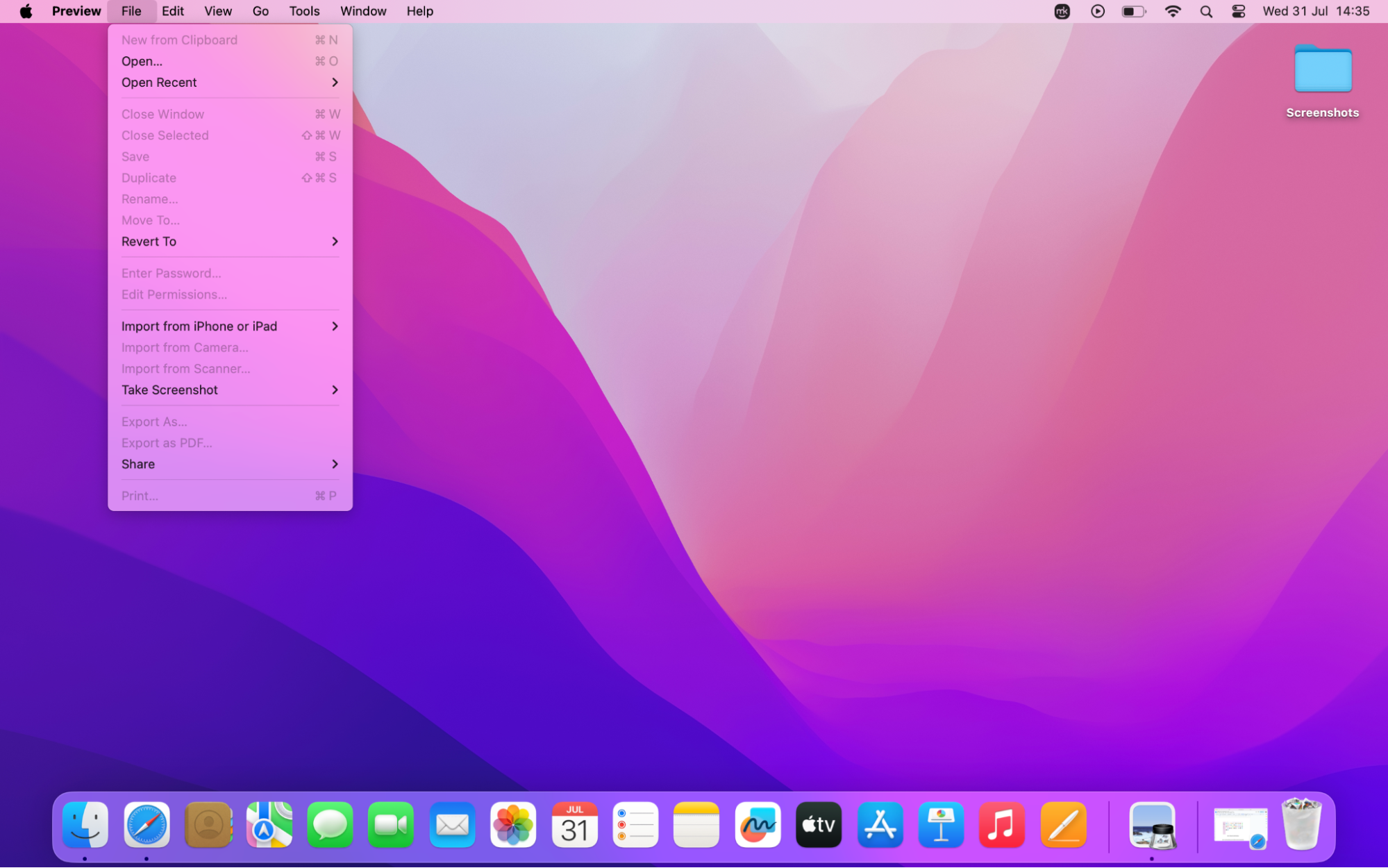
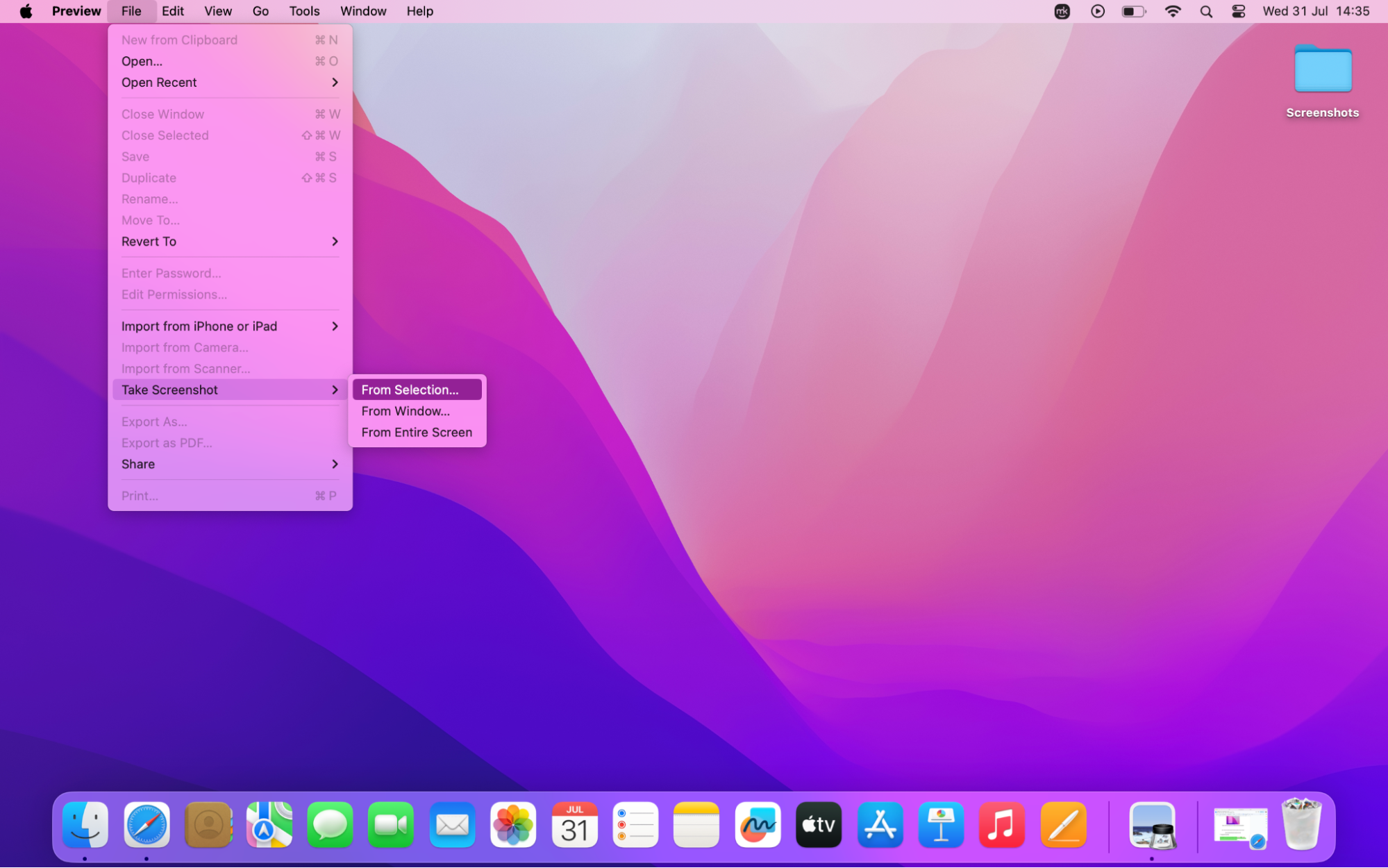
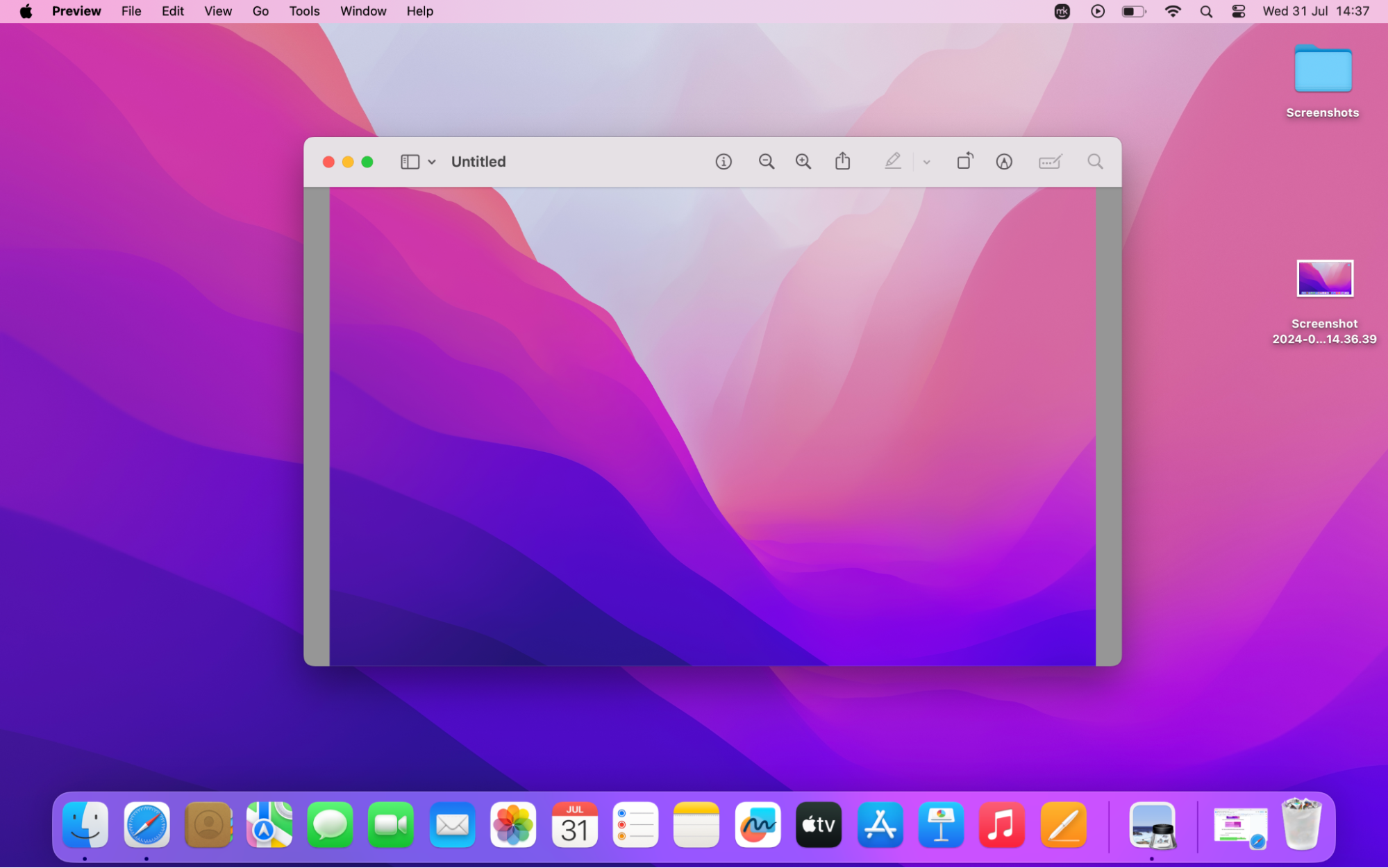
7. Using the Touch Bar
If your MacBook has a Touch Bar, it’s a good idea to take a snippet on Mac with its help. The screenshot function button is often added by default, but if it’s not, we’ll show you how to add it to your Touch bar below.
- Look for the Screenshot button on the Touch Bar. If it’s not there, you can add it by going to System Preferences > Keyboard > Customize Touch Bar.
- Once added, click on the Screenshot tool directly on your Touch Bar.
- Choose from capturing: Entire screen, Specific window, or Selected portion.
- Tap your desired option on the Touch Bar to take and save your screenshot.
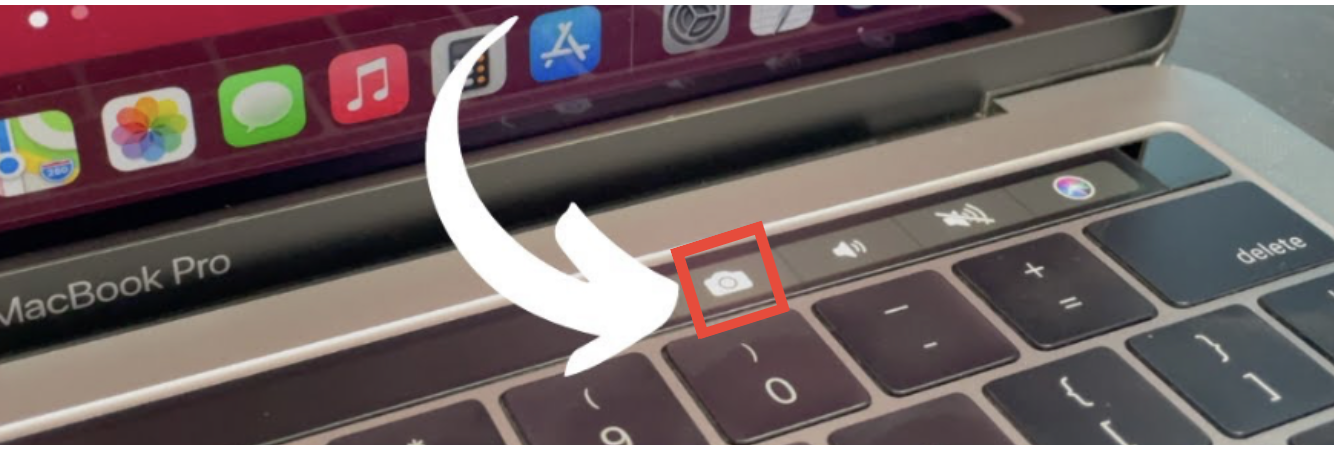
Question to pose yourself:
Unsure how to view and manage your clipboard history on Mac? Check out our supporting article with practical tips to help you.
Where do screenshots go on Mac
By default, your screenshots will be saved to your Desktop as a PNG file. They’ll be labeled as a Screenshot followed by the date and time. In macOS Mojave or later, you can change the default save location through the Options menu in the Screenshot app.
Switch to a more efficient screenshot management on your Mac
Taking screenshots on a Mac is fairly straightforward when using shortcuts and various keyboard commands. The screenshot tool to print screen on a Mac. Whether you need a full-screen capture, a specific area, or an app window, learning the various Shift + Command shortcuts provides quick solutions. For more complex needs, like scrolling screenshots, third-party apps can offer additional features.
To keep your Mac’s storage uncluttered from a mountain of screenshots, we advise you to rely on MacKeeper’s Duplicates Finder to help. This handy tool will scan your Mac looking for duplicate screenshots to delete to help free up valuable disk space on your iMac or laptop.