Sharing your Wi-Fi password from your Mac to an iPhone can save you time and hassle, and I’ll show you how to do it. Essentially, follow the checklist below to prepare the two devices for the transfer and simply wait for the pop-up window offering you the option to share the Wi-Fi password with a device nearby. Read on to see how it’s done.
Before we start:
Sharing passwords between devices is convenient, but you should always consider the security implications. Apple uses iCloud Keychain to store passwords, credit card details, and other sensitive information. However, this technology can’t mask your outgoing data and encrypt your internet connection when you share those passwords with another device. Hackers can intercept your data via Wi-Fi. This is why protecting your internet connection with a VPN is imperative.
A VPN encrypts your internet traffic and hides your IP address, thus creating a private tunnel food data transmission. MacKeeper’s Private Connect VPN might be your ideal option.
Here’s how to use MacKeeper’s Private Connect:
- Install and open MacKeeper.
- Select Private Connect and click Open.
- When prompted, enter your Mac password and click Install Helper.
- Click Turn On and enjoy a safe and secure connection.
In this article you will find the following:
Can you share Wi-Fi password from Mac to iPhone
Yes, you can seamlessly share the Wi-Fi password from a Mac to an iPhone, provided both devices are within close proximity and meet certain requirements:
- Running on a version of their respective operating systems that supports this feature
- The Wi-Fi network that the password belongs to is saved on the Mac
- Bluetooth enabled on both the Mac and the iPhone
If the devices are linked to the same Apple ID or are in each other's contacts, sharing the password will be quick and safe. If you don’t know how to find your Wi-Fi password on your Mac, check your active network next to Connections and find the password under the Security tab.
To share the password, make sure you have the following:
- a Mac running macOS High Sierra or later
- an iPhone running iOS 11 or later
- both devices signed into iCloud using the same Apple ID (optional)
- Bluetooth and Wi-Fi enabled on both devices
- the iPhone unlocked and connected to the Mac’s Apple ID contacts
How to transfer Wi-Fi password from Mac to iPhone
To share a Wi-Fi password from Mac to iPhone, you need to follow these steps:
- Ensure both devices are updated
- Enable Bluetooth and Wi-Fi
- Connect to the Wi-Fi network on your Mac
- Bring your iPhone close to your Mac
- Open Wi-Fi settings on your iPhone
- Share the Wi-Fi password
Now, let’s dive into each step.
1. Ensure both devices are updated
Before you begin transferring your Wi-Fi password, it's essential to ensure that both your Mac and iPhone are updated to the latest software versions. Updates often include critical security patches and bug fixes that can smoothen the transfer process.
Follow the steps below to check for available Mac updates:
- Click on the Apple logo in the top-left corner of the screen and select System Settings.
- From there, choose General and then tap on Software Update.
- If an update is available, click Update Now.
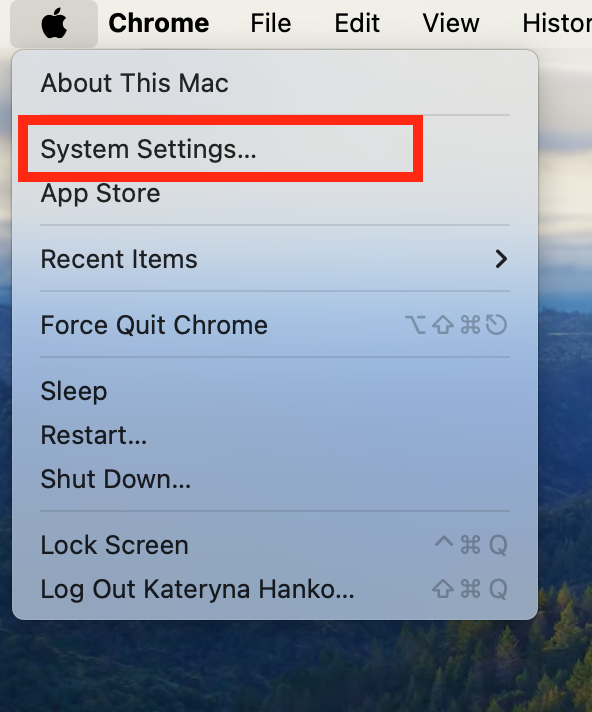
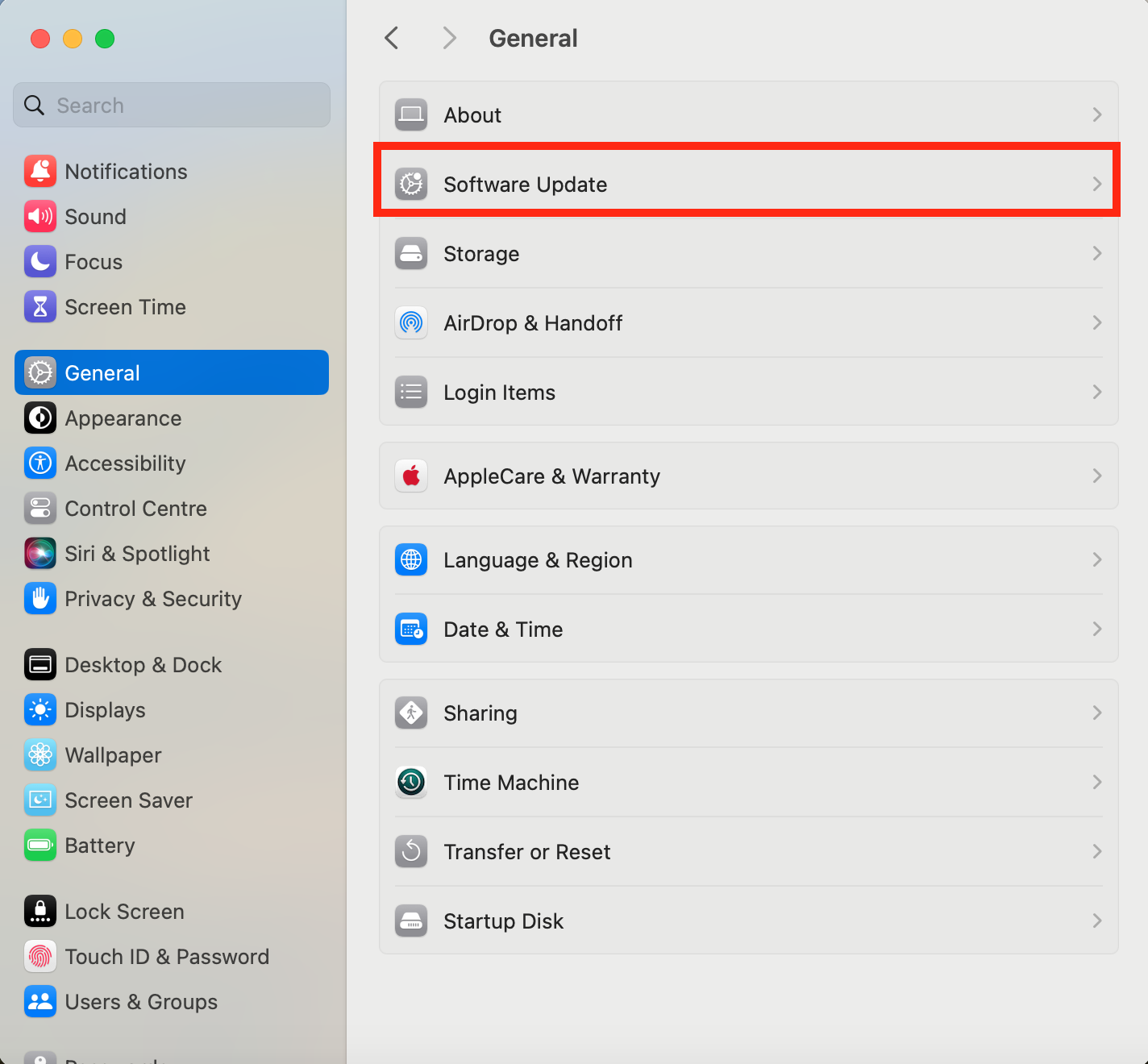
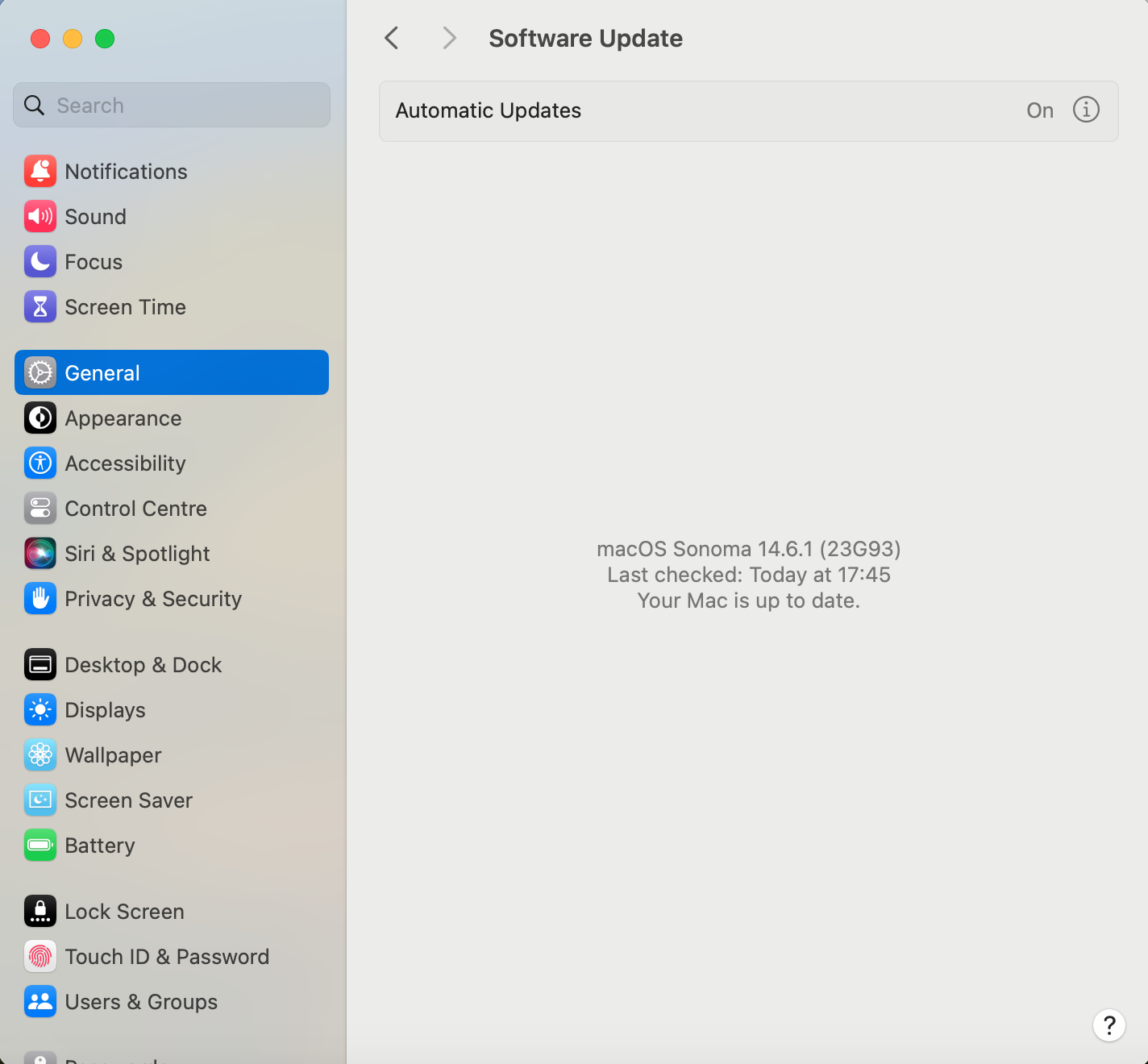
Here’s how you check for updates on an iPhone:
- Go to Settings.
- Click General and tap on Software Update.
- If any update is available, click Update Now.
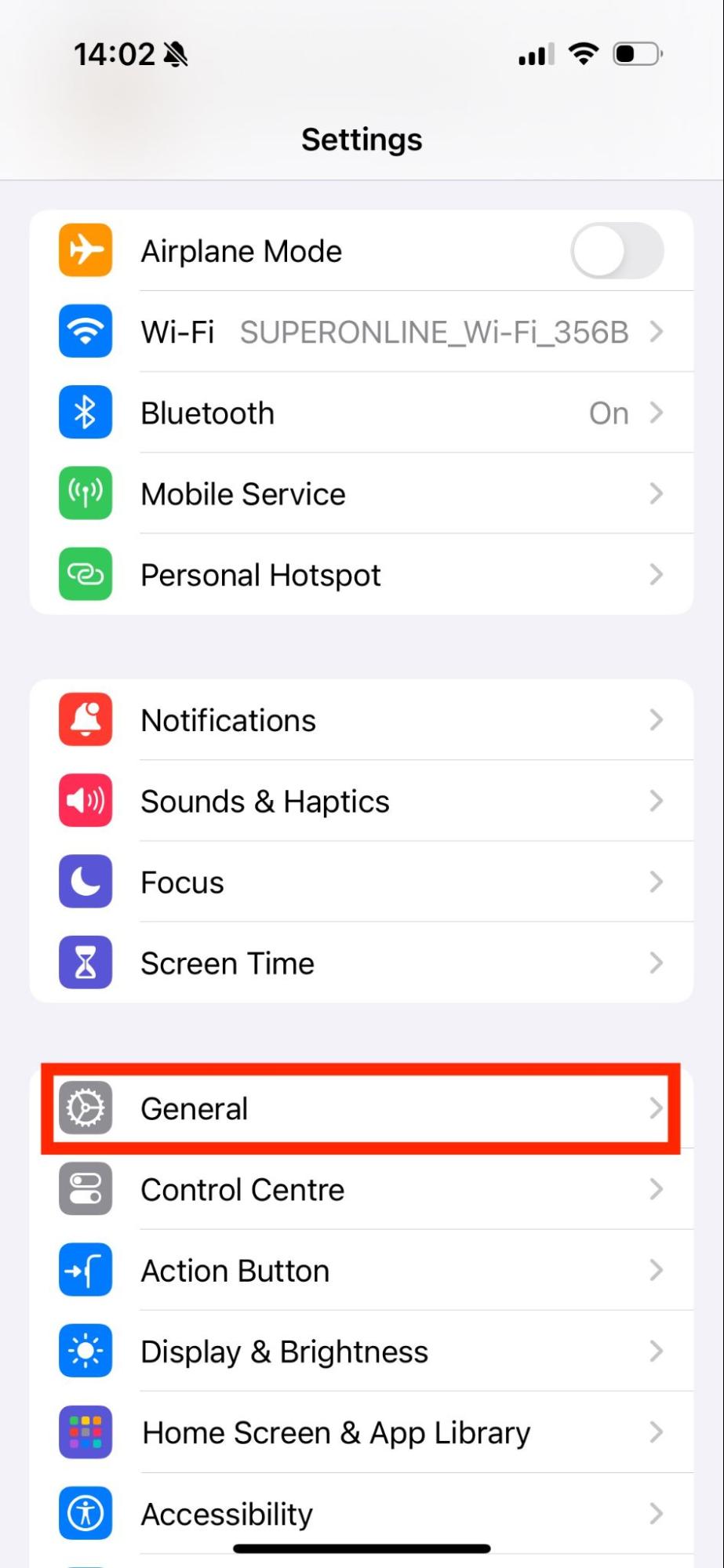
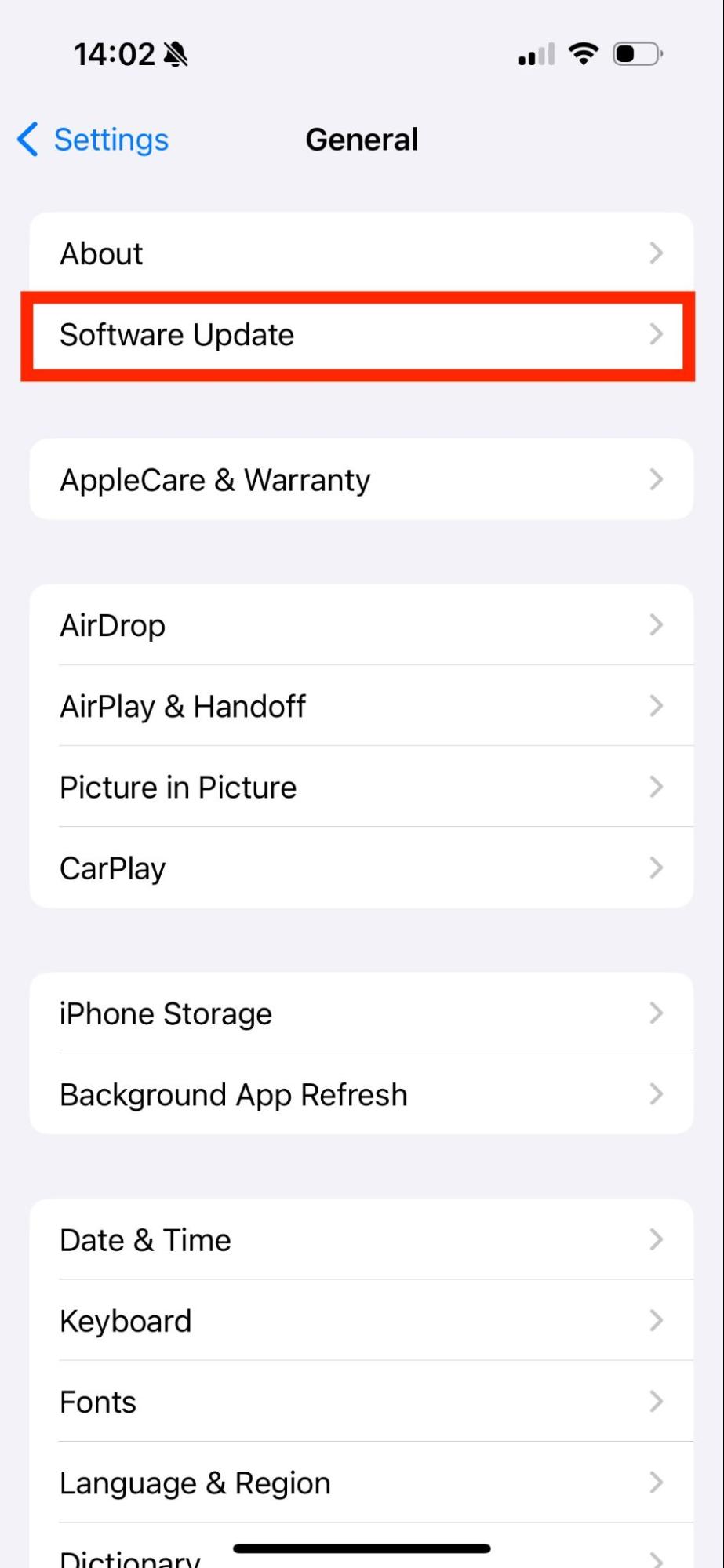
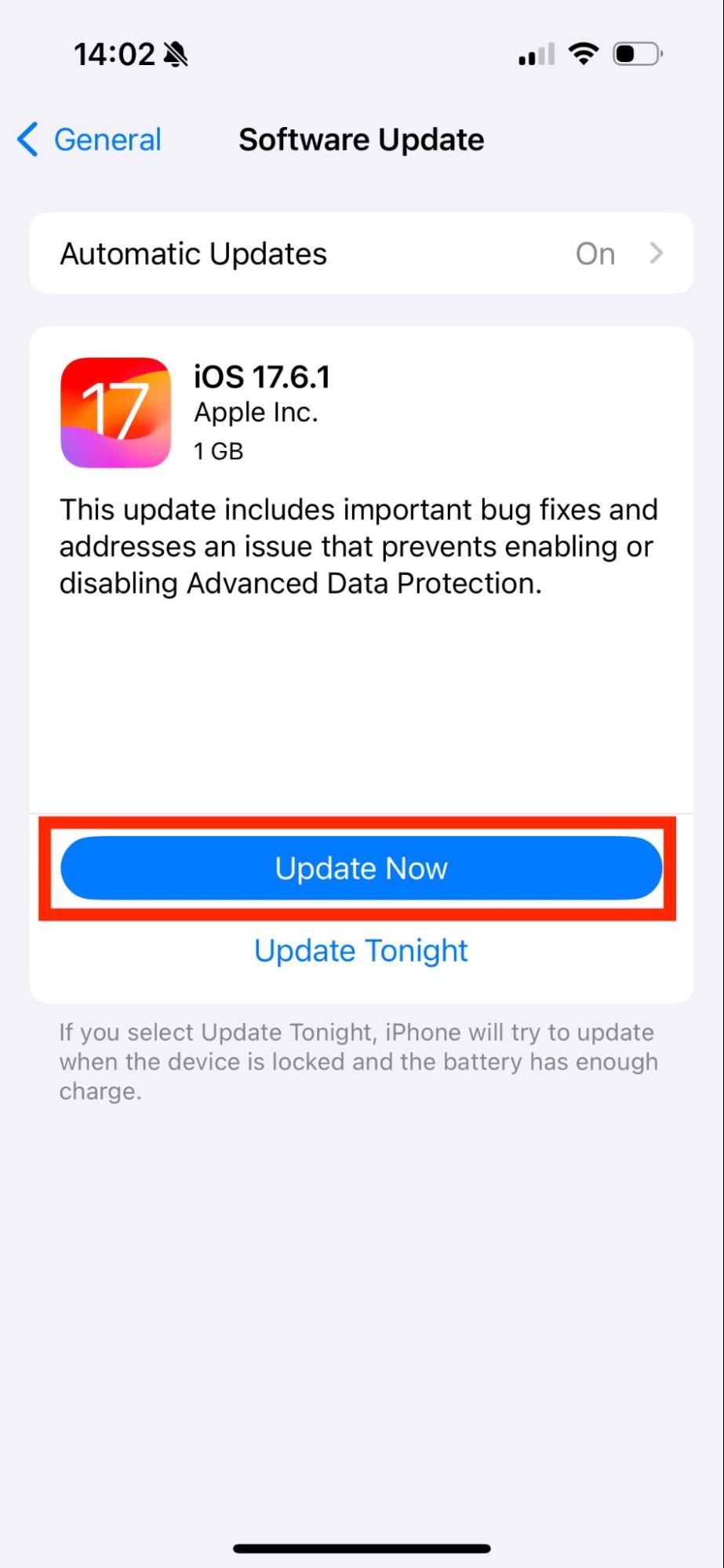
Keeping your devices up-to-date ensures a seamless transfer and enhances their overall performance and security. Regular updates are a good habit to maintain for any tech enthusiast.
2. Enable Bluetooth
Here’s how to enable Bluetooth on Mac:
- Click the Control Center icon in the Apple menu.
- Click Bluetooth in the drop-down menu.
- Toggle the switch on next to Bluetooth if it's off.
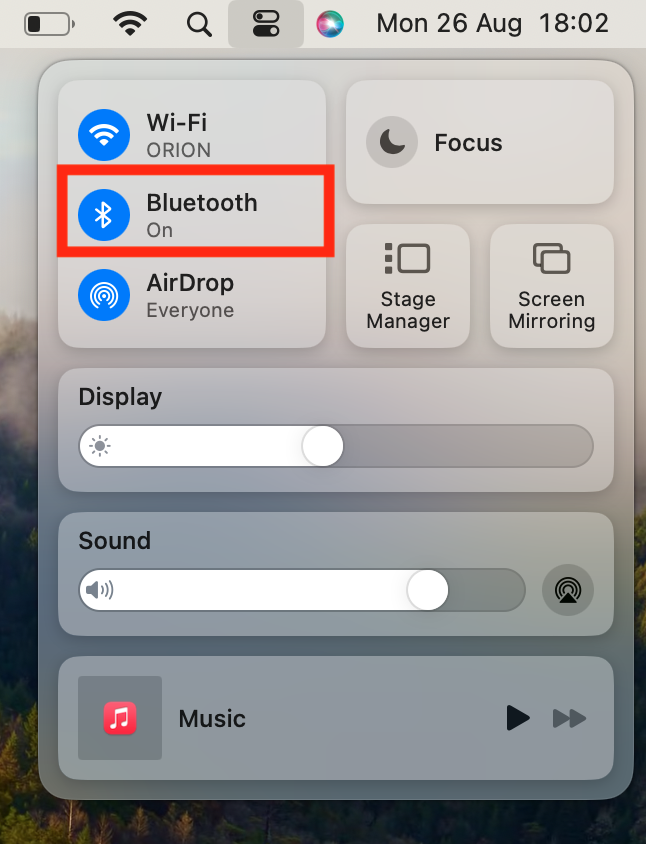
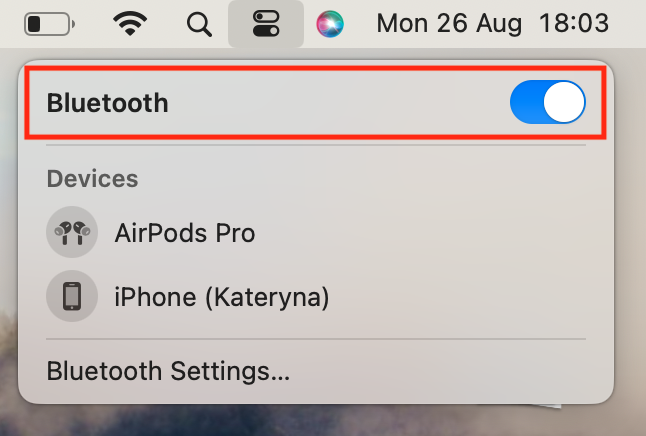
To enable Bluetooth on your iPhone:
- Swipe down from the upper-right corner to open the Control Center.
- Tap the Bluetooth icon to enable it if turned off.
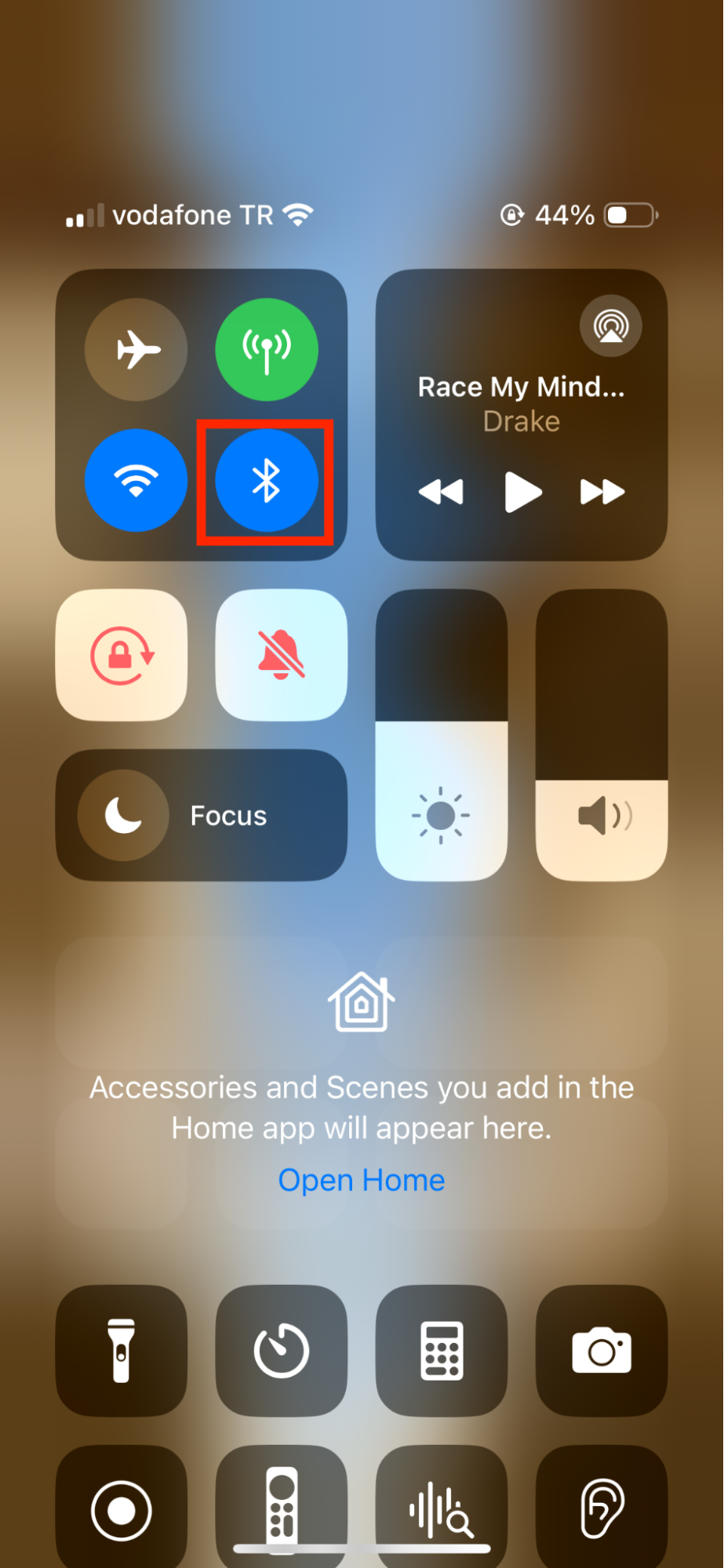
Nota bene: These wireless connections are necessary for the password transfer process. Confirming these settings may seem simple, but it's a fundamental step you shouldn’t skip.
3. Connect to the Wi-Fi network on your Mac
Be mindful of the Wi-Fi networks you use, specifically with public ones. You’d want to hide your activity from advertisers and prevent your data from being stolen and sold. For maximum protection, try MacKeeper’s VPN Private Connect. It provides a secure and private internet connection, protecting your data from prying eyes.
Here’s how to start with MacKeeper’s Private Connect:
- Install and open MacKeeper.
- Select VPN Private Connect and click Open.
- When prompted, enter your Mac password and click Install Helper.
- Click Turn On and enjoy a safe and secure connection.
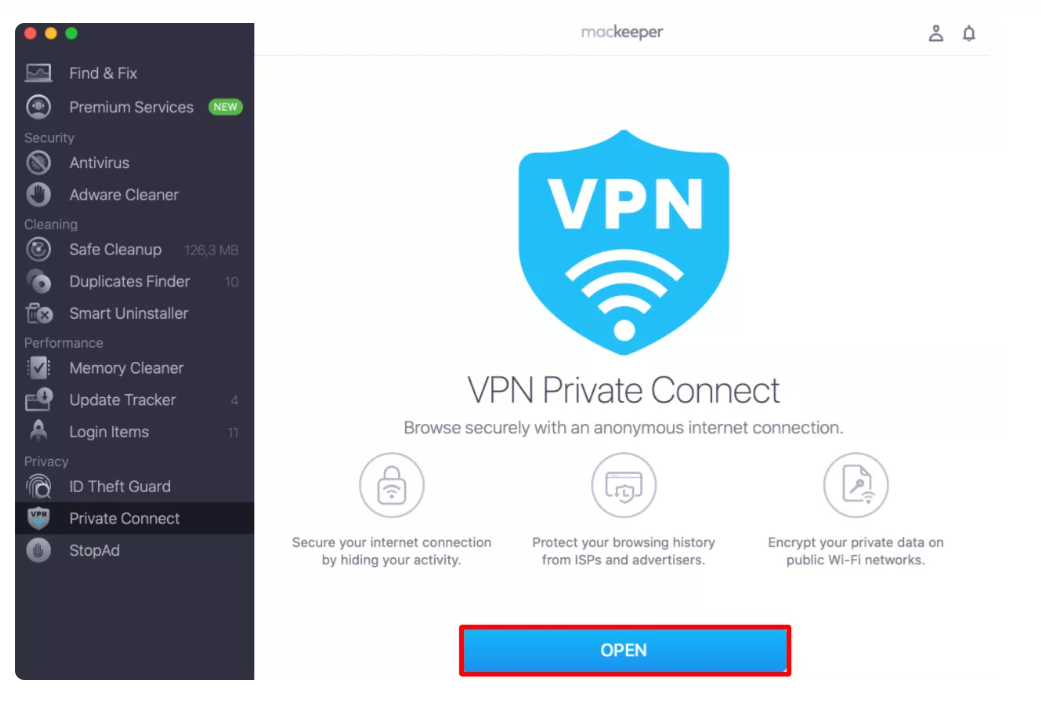
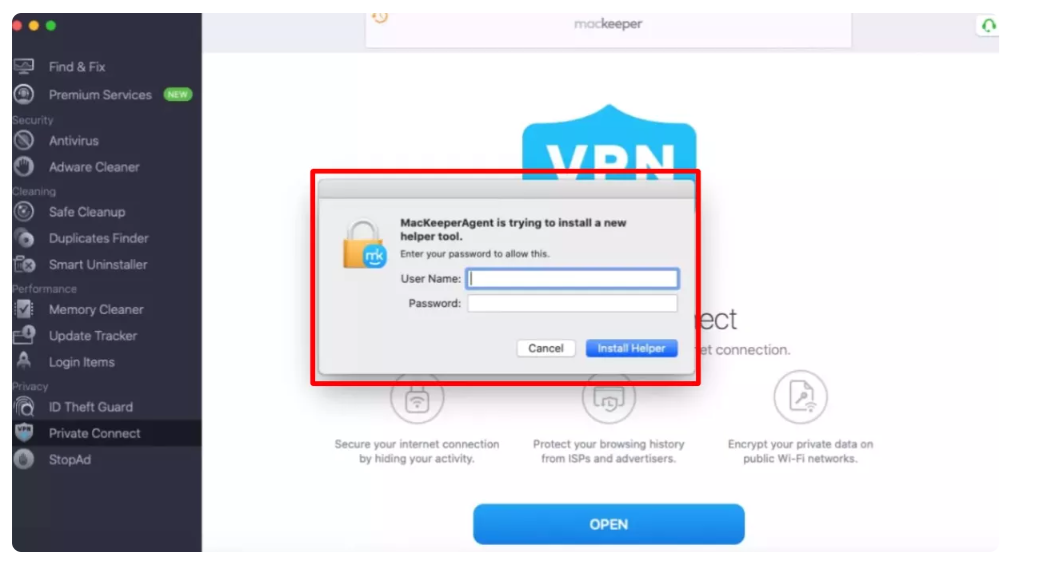
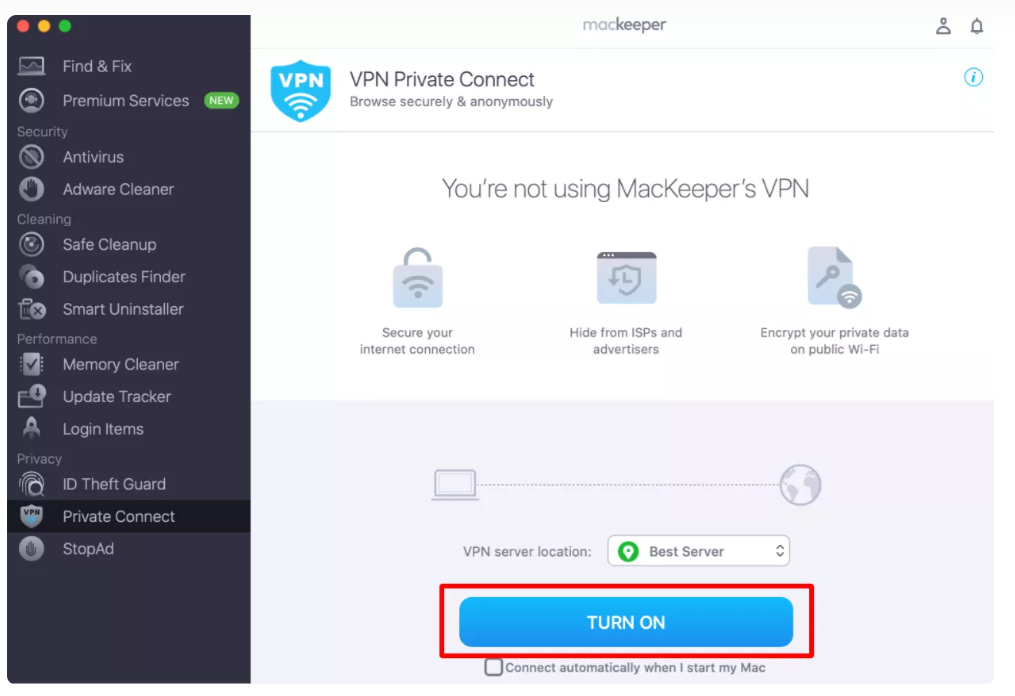
Before transferring the password, ensure your Mac is connected to the Wi-Fi network you want to share. To connect to Wi-Fi on your Mac, click the Wi-Fi icon in the menu bar and select your network from the list.
Here’s how to enable Wi-Fi on Mac:
- Click the Wi-Fi icon in the Apple menu bar and select your network from the list.
- Toggle the switch on next to Wi-Fi if it’s turned off.
- Once connected, a checkmark will appear next to the network name.
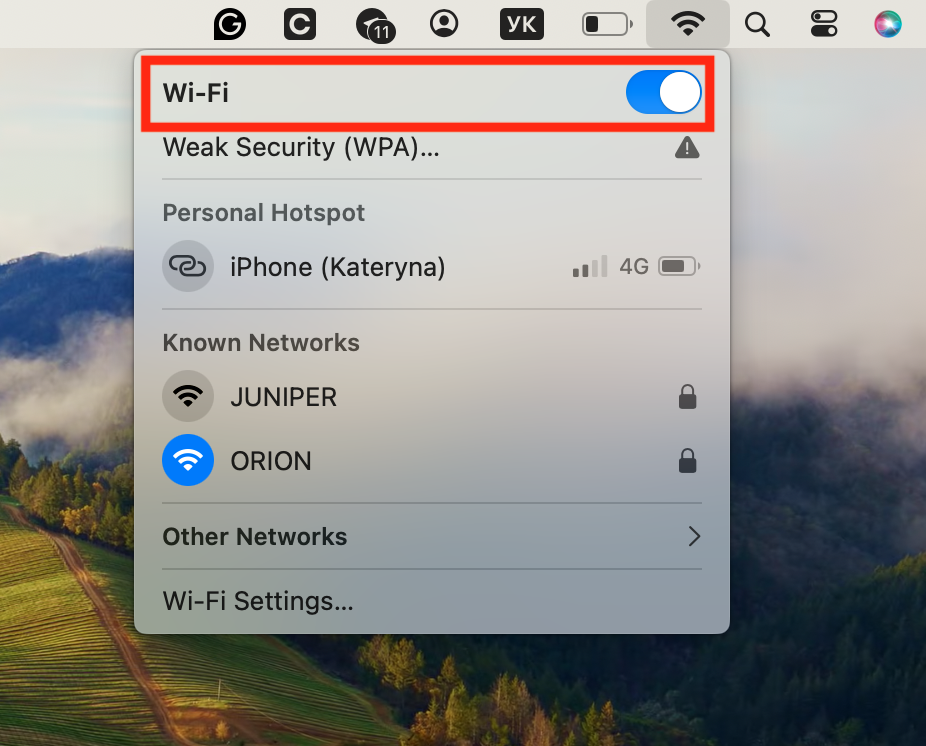
4. Bring your iPhone close to your Mac
For the connection to be stable and successful, your iPhone needs to be physically close to your Mac. Place both devices on the same desk or table. This is especially important if you're in an area with multiple Wi-Fi networks or electronic devices that could interfere with the signal.
A note from our team:
A privacy warning for Wi-Fi might appear when your router is not configured correctly. This means anyone in the vicinity may be able to read the network traffic and intercept private information such as emails, passwords, and usernames.
5. Open Wi-Fi settings on iPhone
Before you begin the password transfer, ensure you meet all the requirements listed below:
- Both devices updated
- Bluetooth enabled on Mac and iPhone
- Mac connected to Wi-Fi and in close proximity to iPhone
To keep your Mac connected to Wi-Fi, you need to have your passwords stored in a secure place. You can always refer to Keychain Access to reduce the number of passwords you have to remember and manage.
You can now open the Wi-Fi settings on your iPhone to get a Wi-Fi password from MacBook to iPhone:
- Go to Settings on your iPhone.
- Tap Wi-Fi and wait for the list of available networks to appear.
- Tap the name of the Wi-Fi network your Mac is connected to.
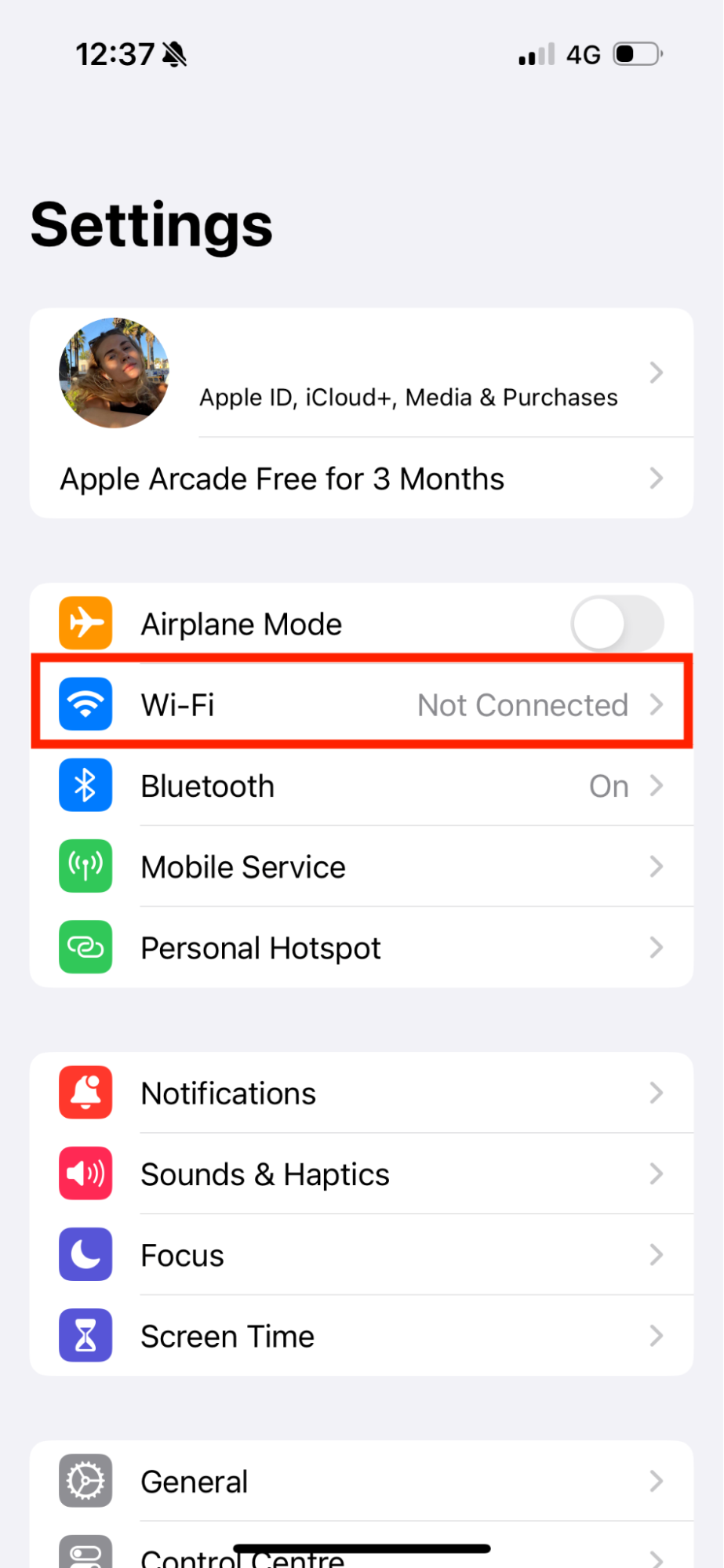
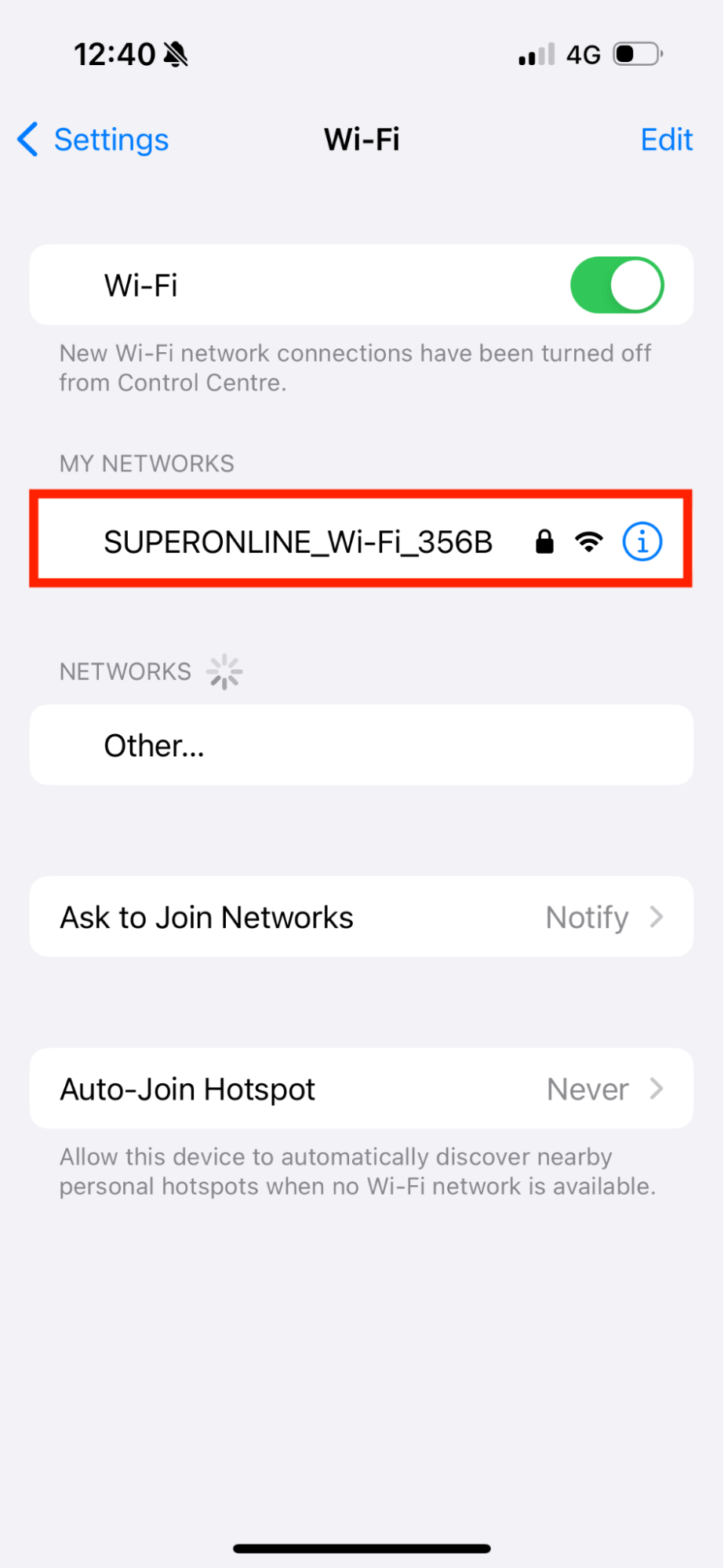
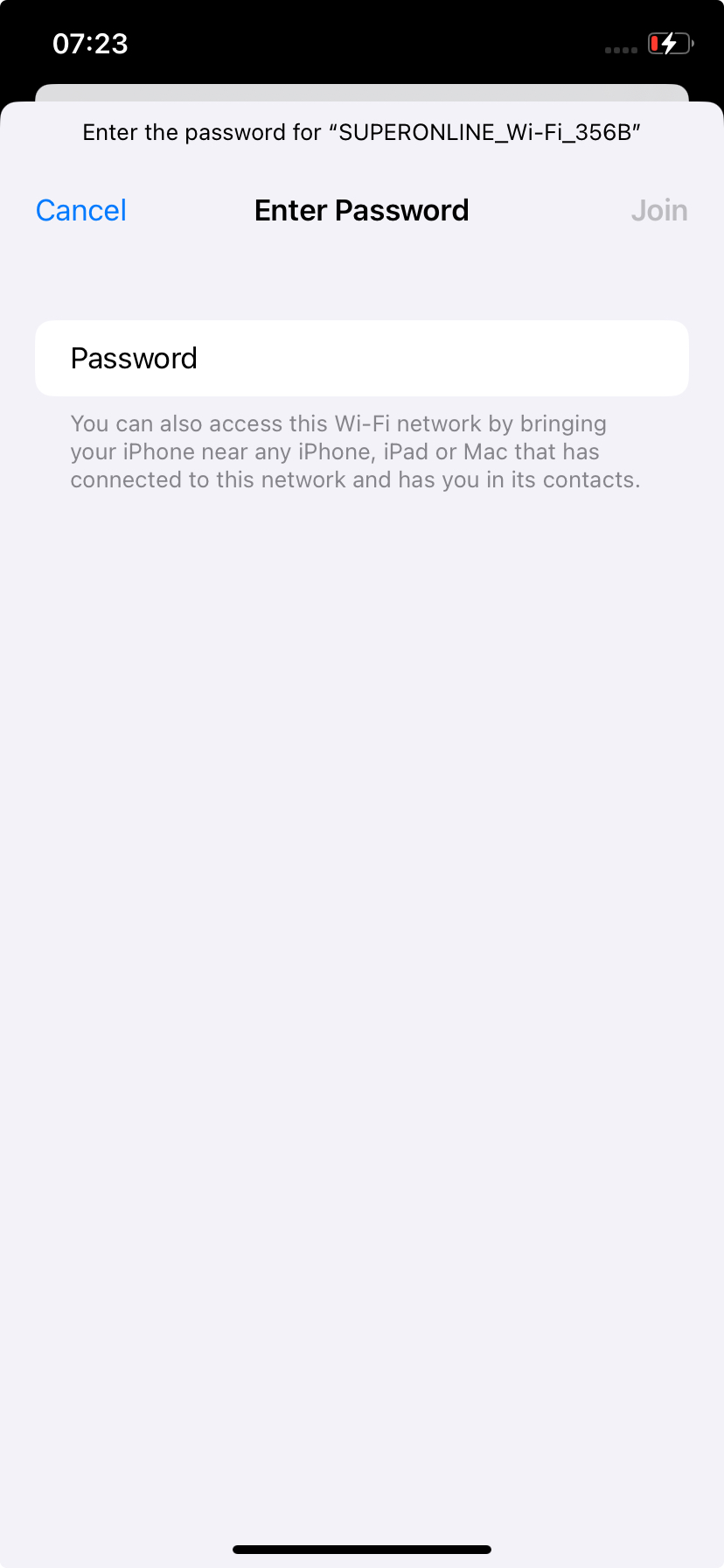
Now, your iPhone is ready to receive the Wi-Fi password.
6. Share the Wi-Fi password
Finally, you're ready to get your Wi-Fi password from MacBook to iPhone:
- Check the prompt on your Mac asking if you want to share the password.
- Click Share Password on your Mac.
- Your iPhone will automatically receive the password.
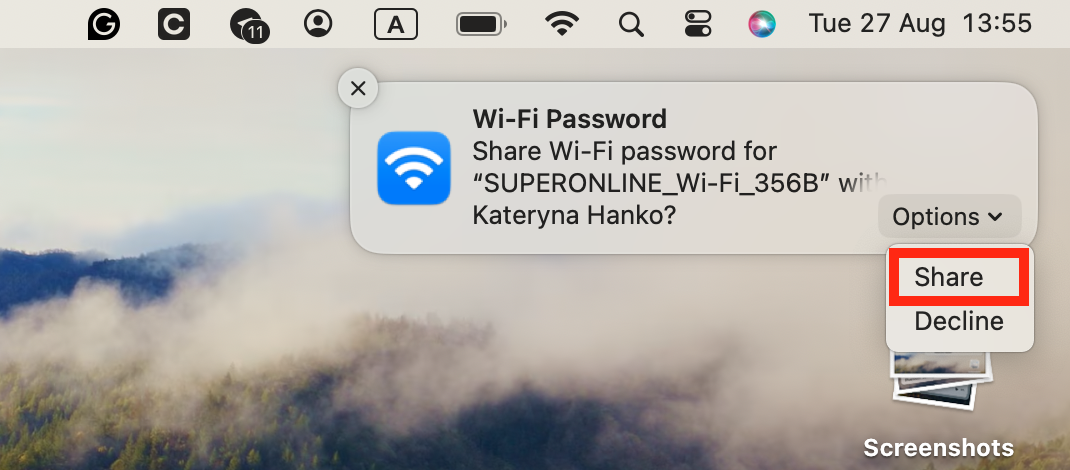
Voila! Now you are connected to Wi-Fi.
A few hints from our experts:
If you encounter issues while sharing your Wi-Fi password, here are a few troubleshooting tips:
- Ensure both devices are up to date.
- Make sure Bluetooth and Wi-Fi are enabled on both devices.
- Confirm the devices are signed in to iCloud with the same Apple ID.
- Restart both devices to refresh the connections.
If necessary, you can turn your Mac into a MacBook hotspot, so your other devices can access the internet.
Conclusion
Sharing your Wi-Fi password from a Mac to an iPhone is quick, simple, and especially useful when friends or family visit and need to get online quickly.
If you are about to share a password or a file, even if it is just a photo, make sure you use MacKeeper's VPN Private Connect to mask outgoing traffic so no one can intercept it.
Keeping your devices up-to-date, enabling necessary settings, and understanding the importance of proximity can make the process smoother.







