In this article you will find the following:
How to speed up macOS Mojave:
- Determine the source of the problem.
- Stop applications launching at startup.
- Delete unnecessary launch agents.
- Keep Spotlight under control.
- Get rid of unnecessary System Preferences panes.
- Close browser tabs.
- Update applications.
- Check if your Mac has adware or malware.
- Free up startup drive space.
- Start up in Safe Mode.
- Reset SMC and PRAM.
- Reinstall Mojave.
- Upgrade to an SSD.
- Upgrade RAM.
One moment, you’re using your Mac to do something meaningful without issue. The next moment, your Mac is painfully slow and lagging. What went wrong, and can you fix it? These are some pertinent questions you may have asked yourself in a panic.
Before we start
Mac devices are some of the most reliable pieces of hardware money can buy. However, that doesn’t mean they work perfectly all the time. Multiple factors can cause your Mac to slow down, but most importantly, there are various solutions to help speed it up.
Among the culprits for a Mac that lags are junk files. You know, those files you tend to neglect to delete for one reason or another. We get it—few people have time to peruse their devices for those pesky little files, so, understandably, they accumulate over time. With MacKeeper, you don’t have to stress about keeping your Mac clutter-free. MacKeeper’s Safe Cleanup tool finds and clears those files on your behalf in a fraction of the time it would take you.
Here’s how to use it:
- Download MacKeeper, open the app, and choose Safe Cleanup in the sidebar.
- Click the Start Scan button to initiate the scan.
- When the scan is completed, MacKeeper will prompt you to delete the files it finds. To do this, click Clean Junk Files.
In this article, we’ll show you how to increase the speed on Mac Mojave so you can enjoy the Mac you paid for.
Why is Mac Mojave running slowly?
Mac Mojave runs slow for these reasons:
- It has compatibility issues.
- Your apps are outdated.
- You have too many apps opened.
- Your Mac has hardware issues.
- You’re running low on disk space.
- Your device has malware.
- MacOS Mojave’s display effects are causing your Mac to perform so slowly.
How to make Mac Mojave run faster
How to improve Mac Mojave’s speed:
- Determine the source of the problem
- Stop applications launching at startup
- Delete unnecessary launch agents
- Keep Spotlight under control
- Get rid of unnecessary System Preferences panes
- Close browser tabs
- Update applications
- Check if your Mac has adware or malware
- Free up startup drive space
- Start up in Safe Mode
- Reset SMC and PRAM
- Reinstall Mojave
- Upgrade to an SSD
- Upgrade RAM
When Mac Mojave exhibits slow performance, it can usually be fixed with one or more of the solutions below. Make it run faster by implementing these 14 solutions.
1. Determine the source of the problem
Often, the source of a slow-running Mac is an app that’s hogging up CPU resources. Start by identifying the culprit before moving on, which can easily solve your speed problems.
- Go to Finder > Applications > Utilities > Activity Monitor.
- Click the CPU tab to see the list of apps using up CPU cycles, from the most to the least. The ones at the top could be causing Mojave to slow down. You can also click the Memory, Energy, and Disk tabs to see high-consumption apps.
- To quit an app, select it, hit the X at the top of the window, then click on Quit.
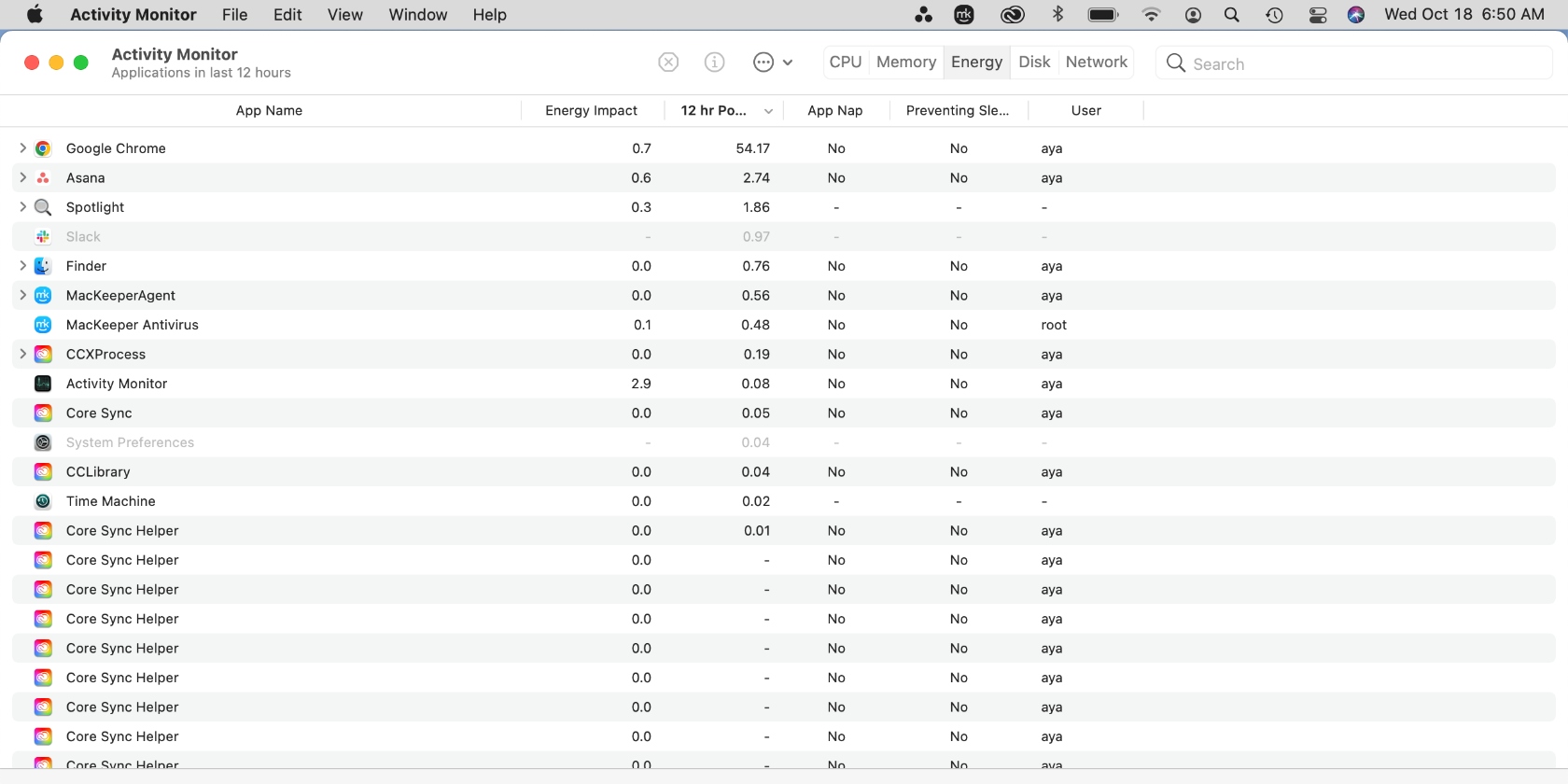
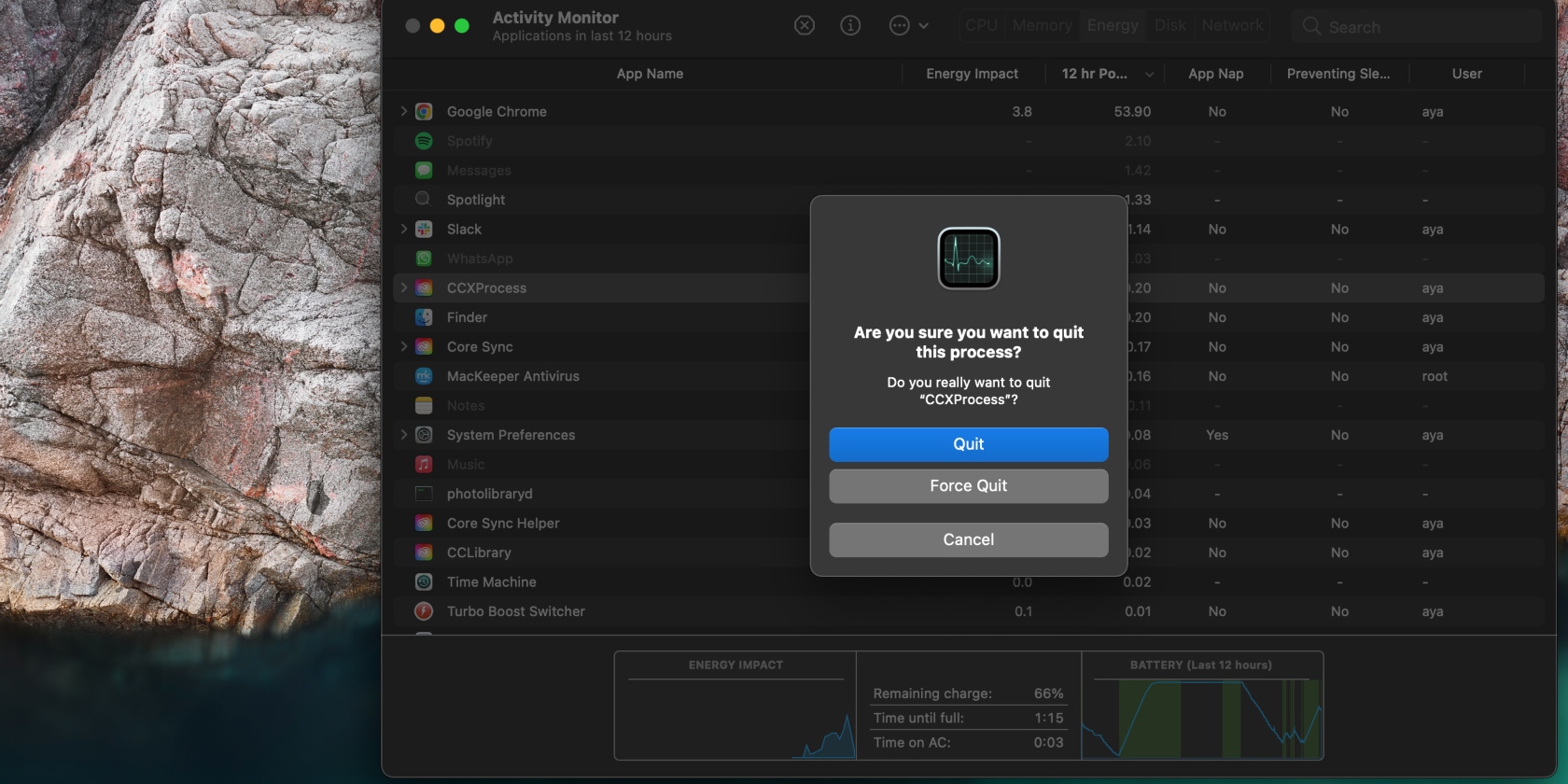
2. Stop applications launching at startup
Some apps are set to launch at startup for various reasons. For example, an antivirus service can launch at startup to automatically start protecting your Mac if you forget to enable it. However, it’s not always critical that these apps launch when you power up your Mac, especially as this leads to a slow startup and an overall laggy performance.
Here’s how to remove apps from your Mac’s Login Items:
- Click on the Apple menu and select System Preferences > Users & Groups > Login Items.
- Select an app and hit the minus (-) icon below the window. (You may have to enter your administrator’s password.)
- Repeat for other apps you want to remove from the list.
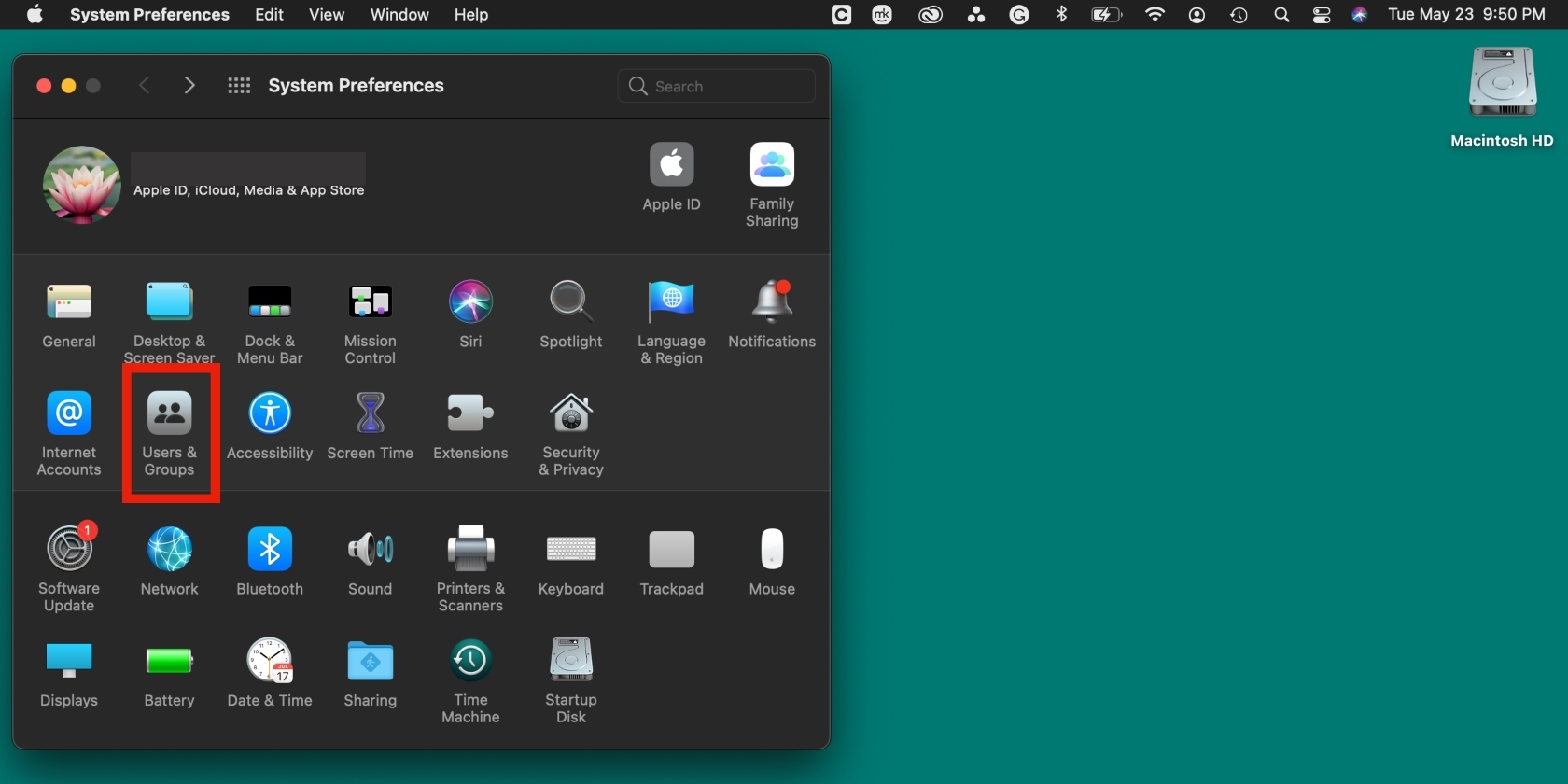
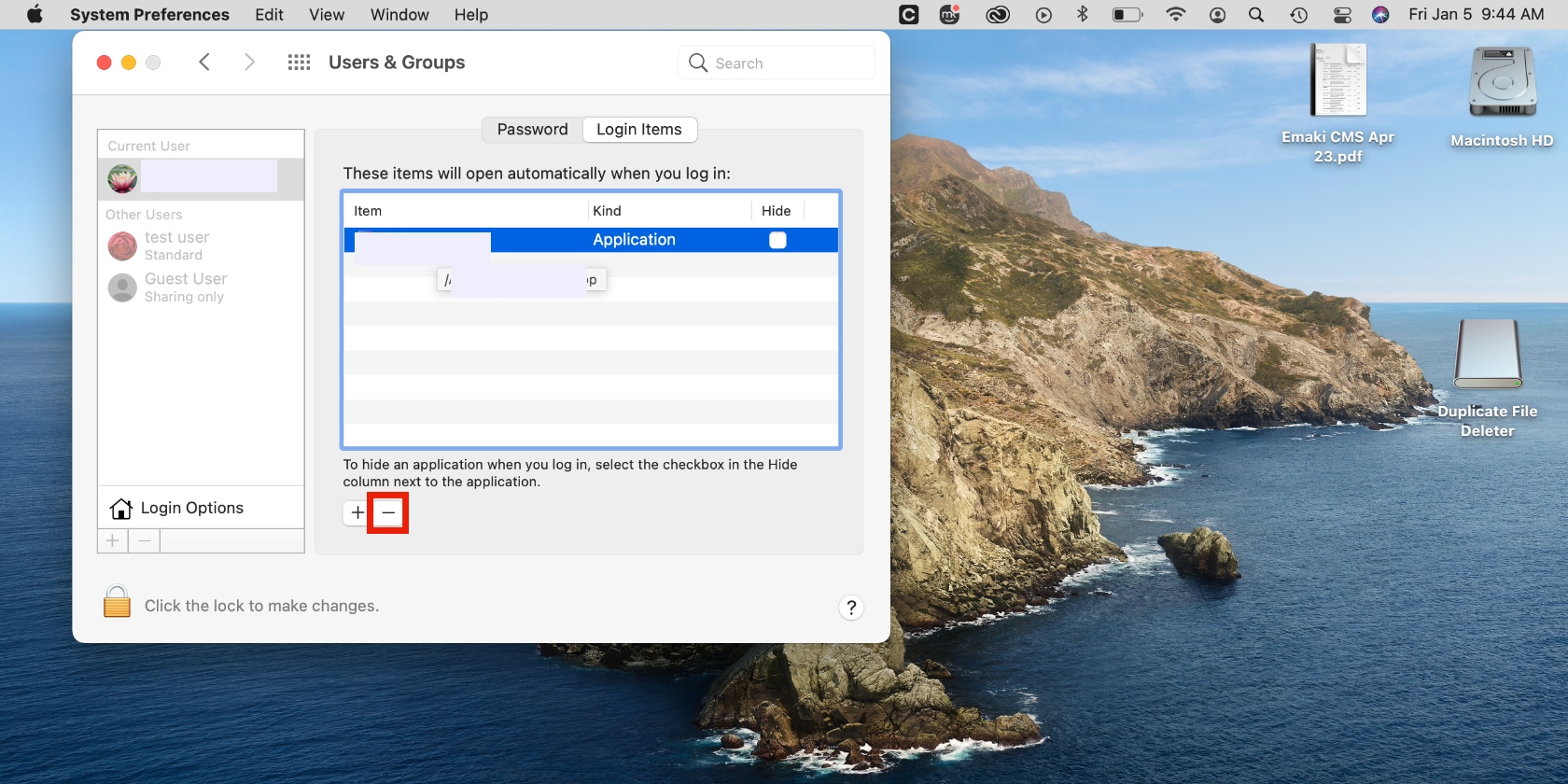
3. Delete unnecessary launch agents
Launch agents are ancillary programs that manage scripts, processes, and more. Similar to Login Items, they launch at startup and can, therefore, slow down Mac Mojave. To prevent this, consider removing unnecessary launch agents.
Here’s how:
- Click on Finder in the Dock.
- Open the Go to Folder window using the Shift + Command + G shortcut, enter the path ~/Library/LaunchAgents, and click Go.
- Send the target items to the Trash.
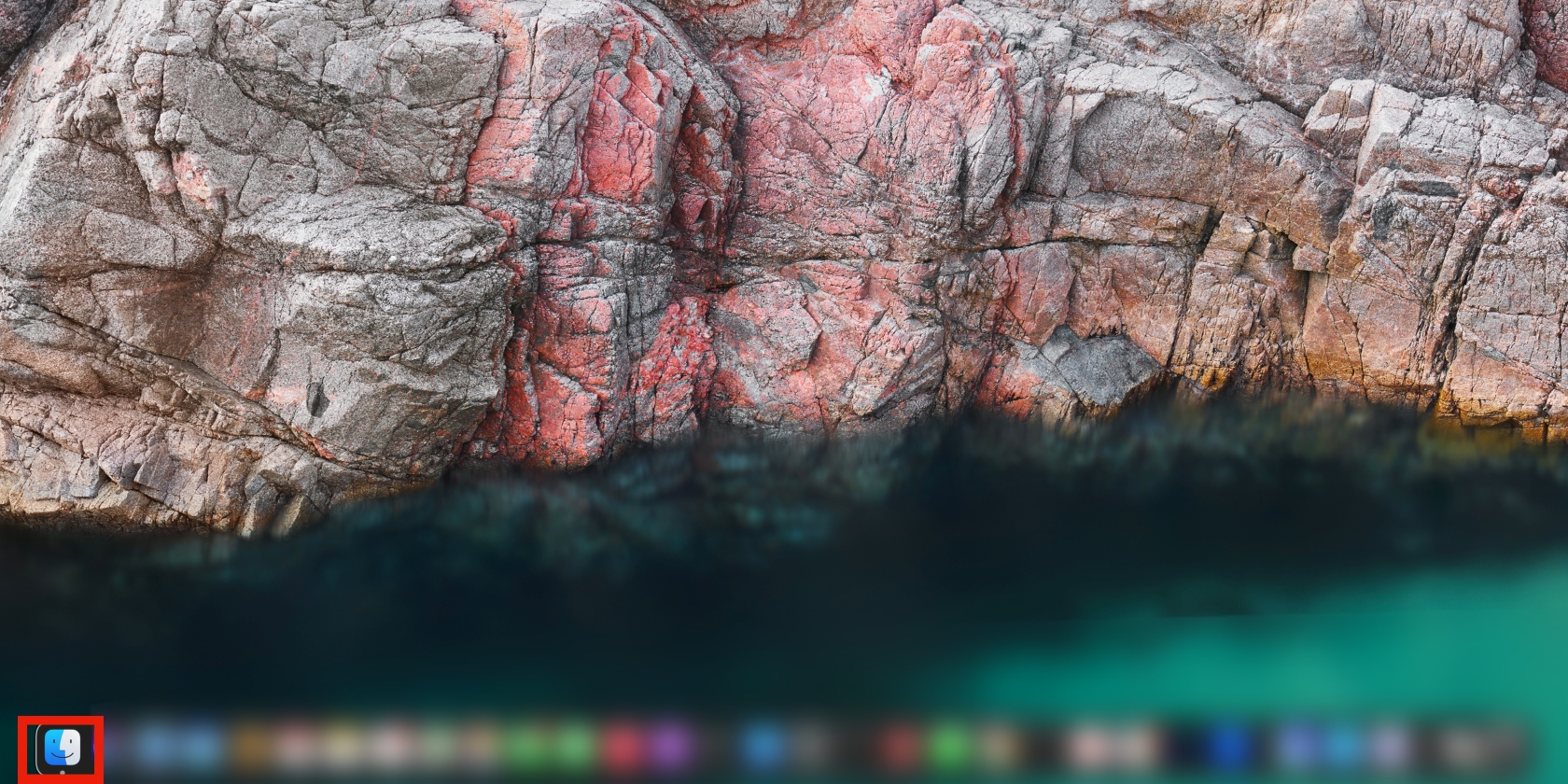
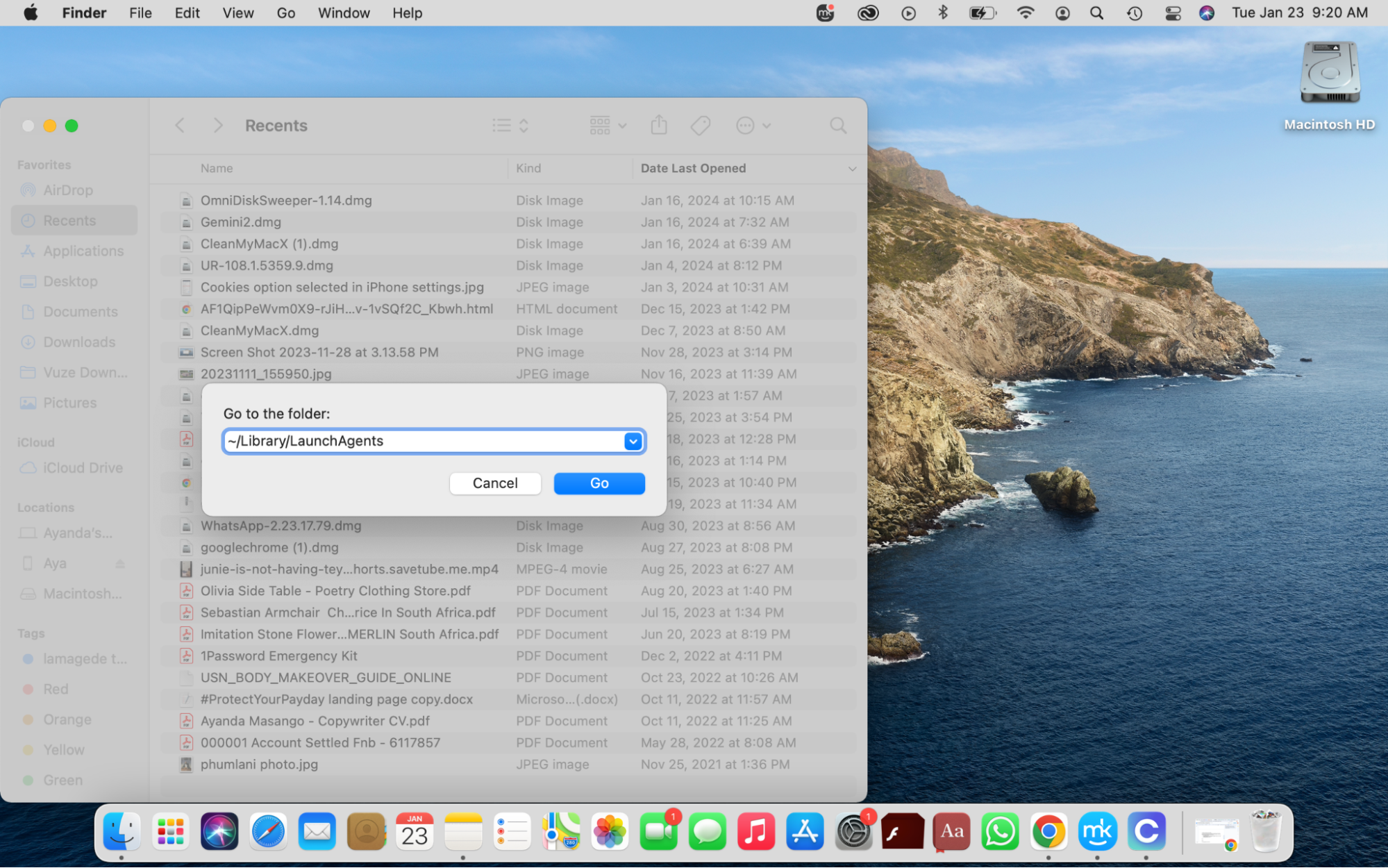
4. Keep Spotlight under control
Spotlight is a convenient tool for quickly checking your Mac or searching the internet. But if you’ve set it to index folders, the re-indexing can slow your Mac down significantly.
Here’s how to fix it:
- Click on the Apple menu and select System Preferences > Spotlight > Privacy.
- Drag the folders you don’t want Spotlight to index from Finder into the Privacy window.
- When you’re done, quit System Preferences.
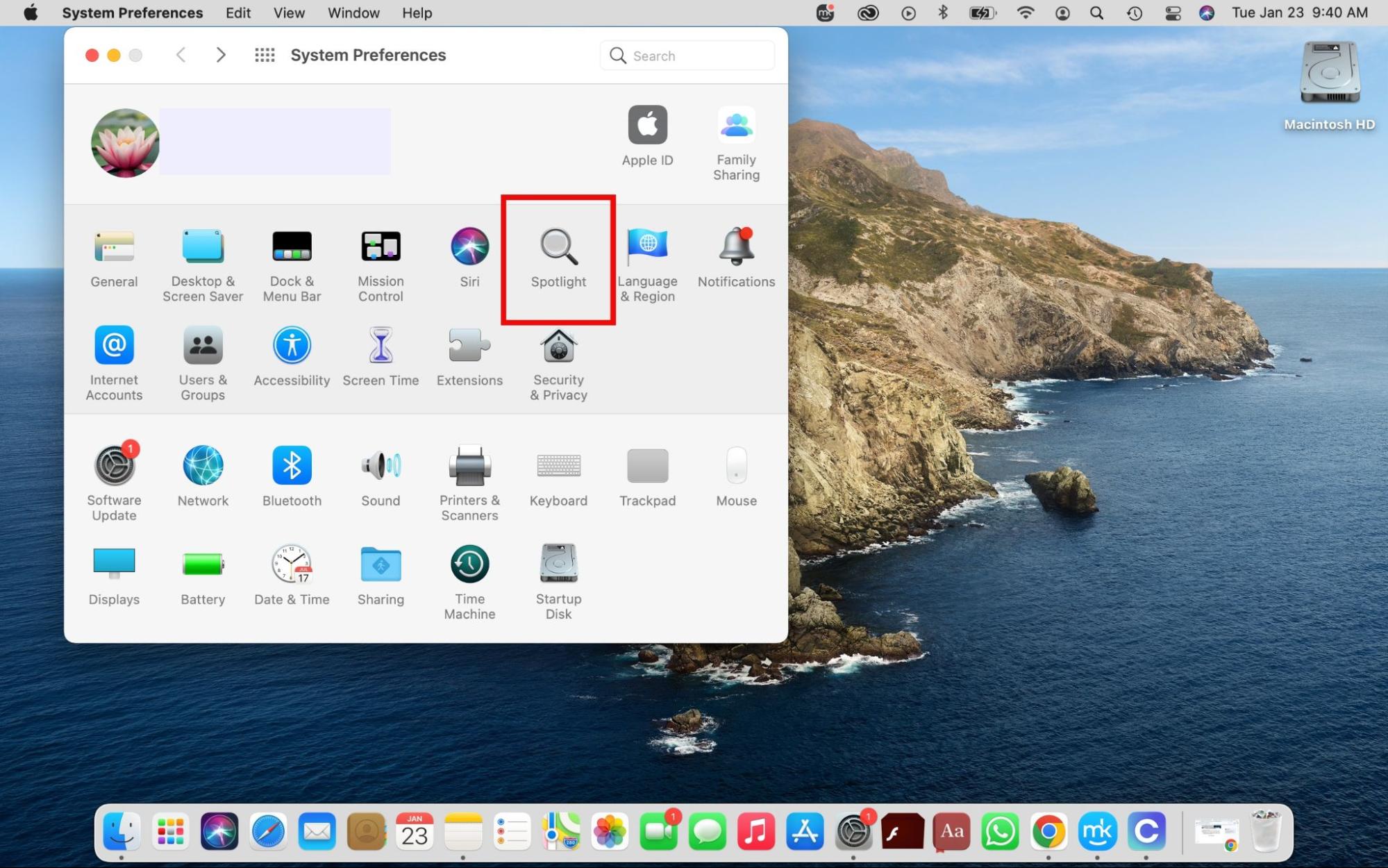
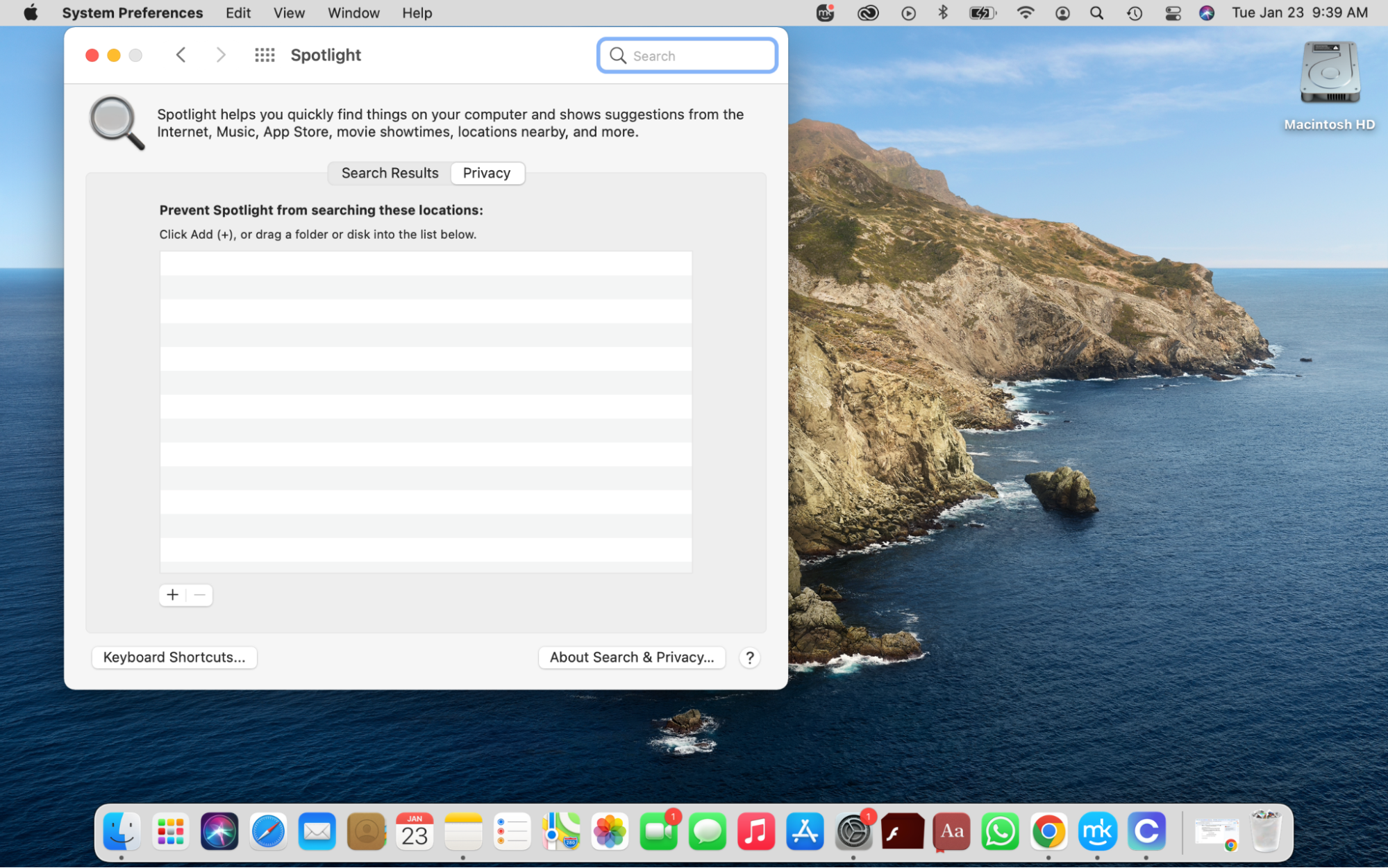
5. Get rid of unnecessary System Preferences panes
Preference panes allow you to set preferences for macOS and certain apps, so you can use those apps’ functionalities without opening them. However, they can negatively impact your Mac’s speed. To combat this, you must remove them. This is a lot simpler to do with an uninstaller or cleaner.
MacKeeper’s Smart Uninstaller identifies preference panes and removes them in just one click. To use it, follow the steps below:
- Open MacKeeper, choose Smart Uninstaller in the sidebar and hit the Start Scan button.
- When the scan is done, select Preference Panes, check the boxes next to the relevant items, and click Remove Selected.
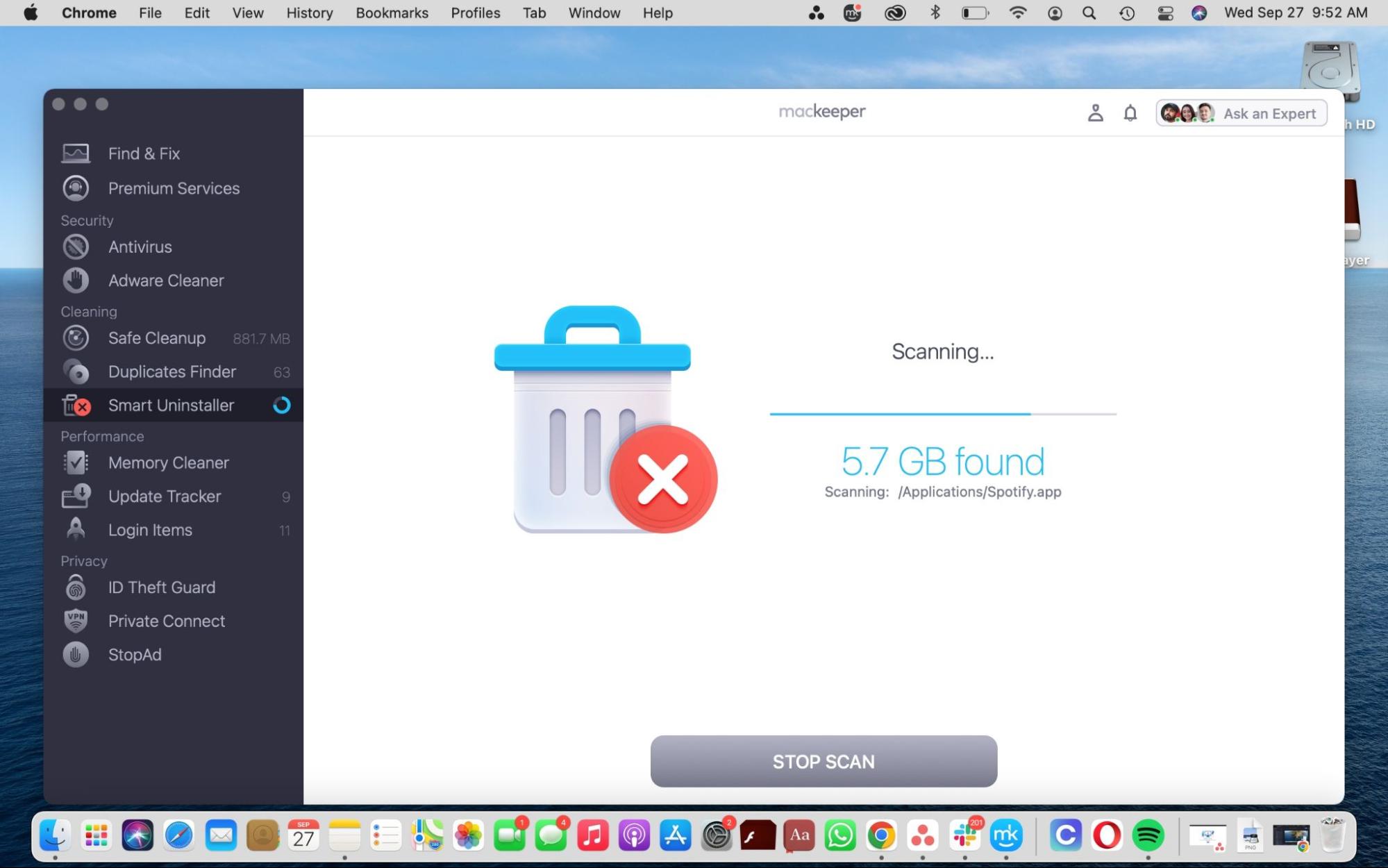
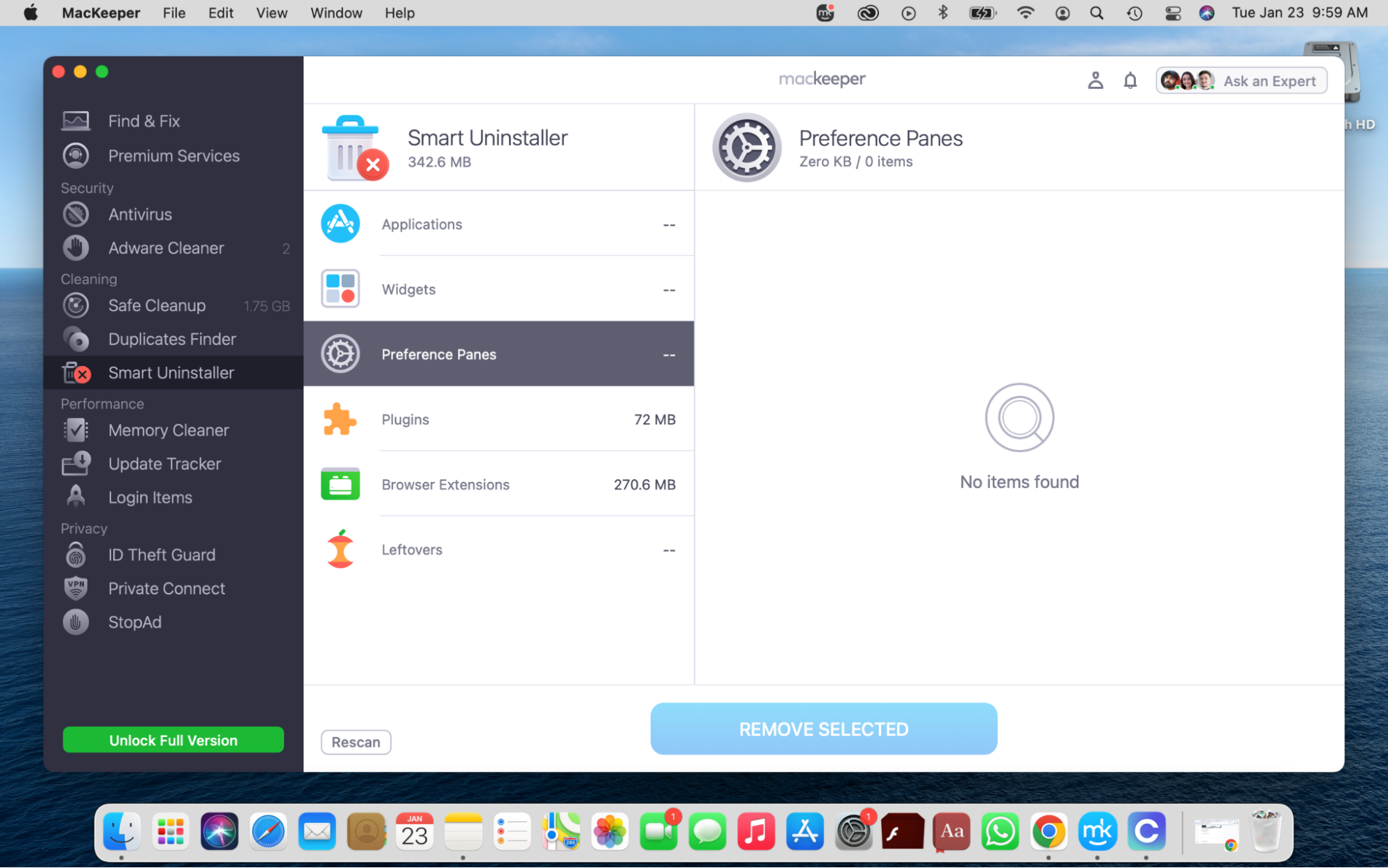
6. Close browser tabs
While keeping multiple browser tabs open is convenient, it takes a toll on your Mac’s speed. To speed up your Mac, close the tabs you don’t need and use one or a handful of tabs at a time.
To close your browser tabs:
- Open the relevant browser.
- Hover over a tab or click on it, then click on the X that appears in the tab.
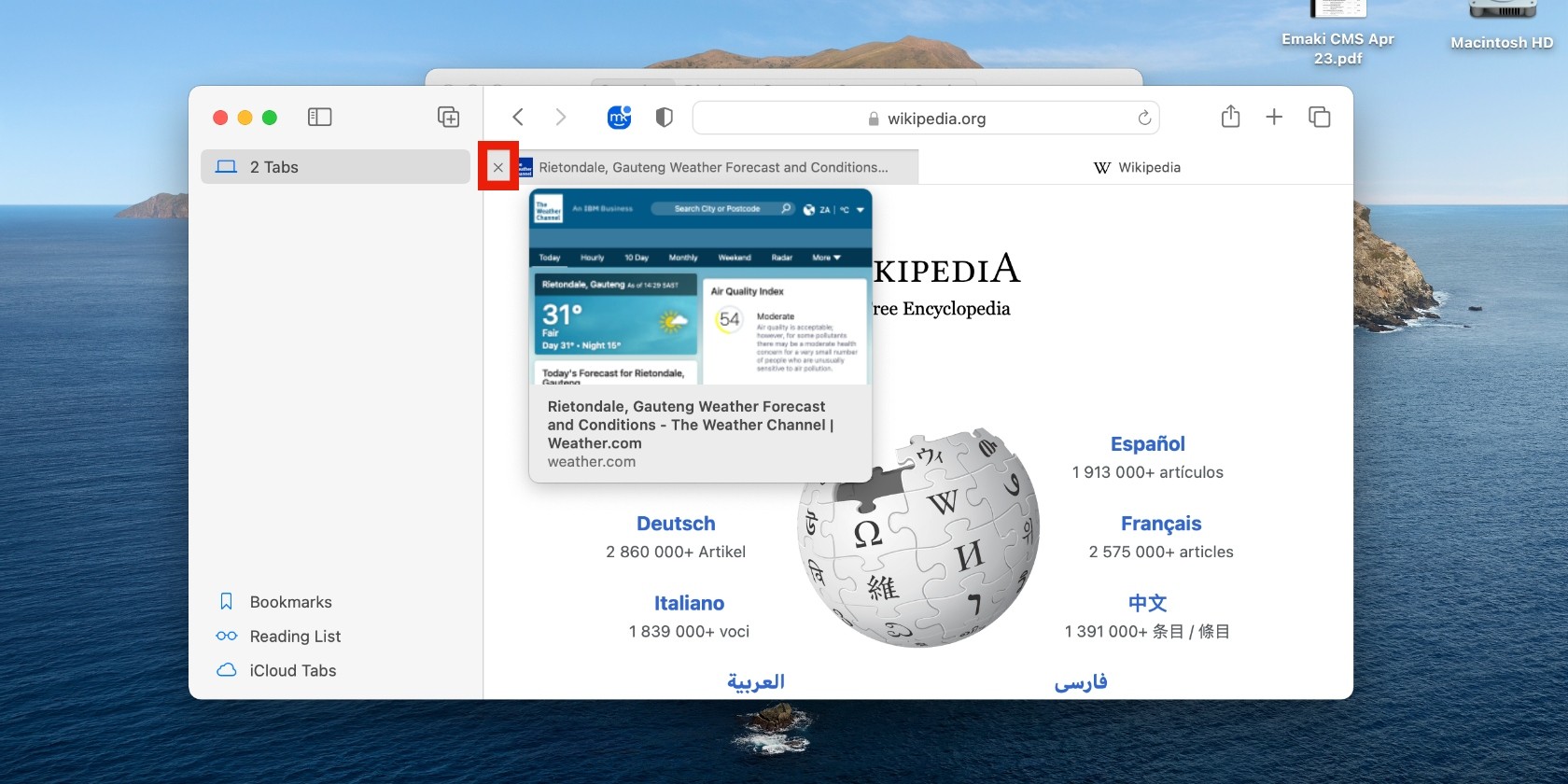
7. Update applications
Outdated apps can cause your Mac to drag its feet. Keep your apps updated to avoid being inconvenienced. Follow these steps to implement app updates in the App Store:
- Open the App Store in the Dock.
- Click on Updates and update all the outdated apps listed.
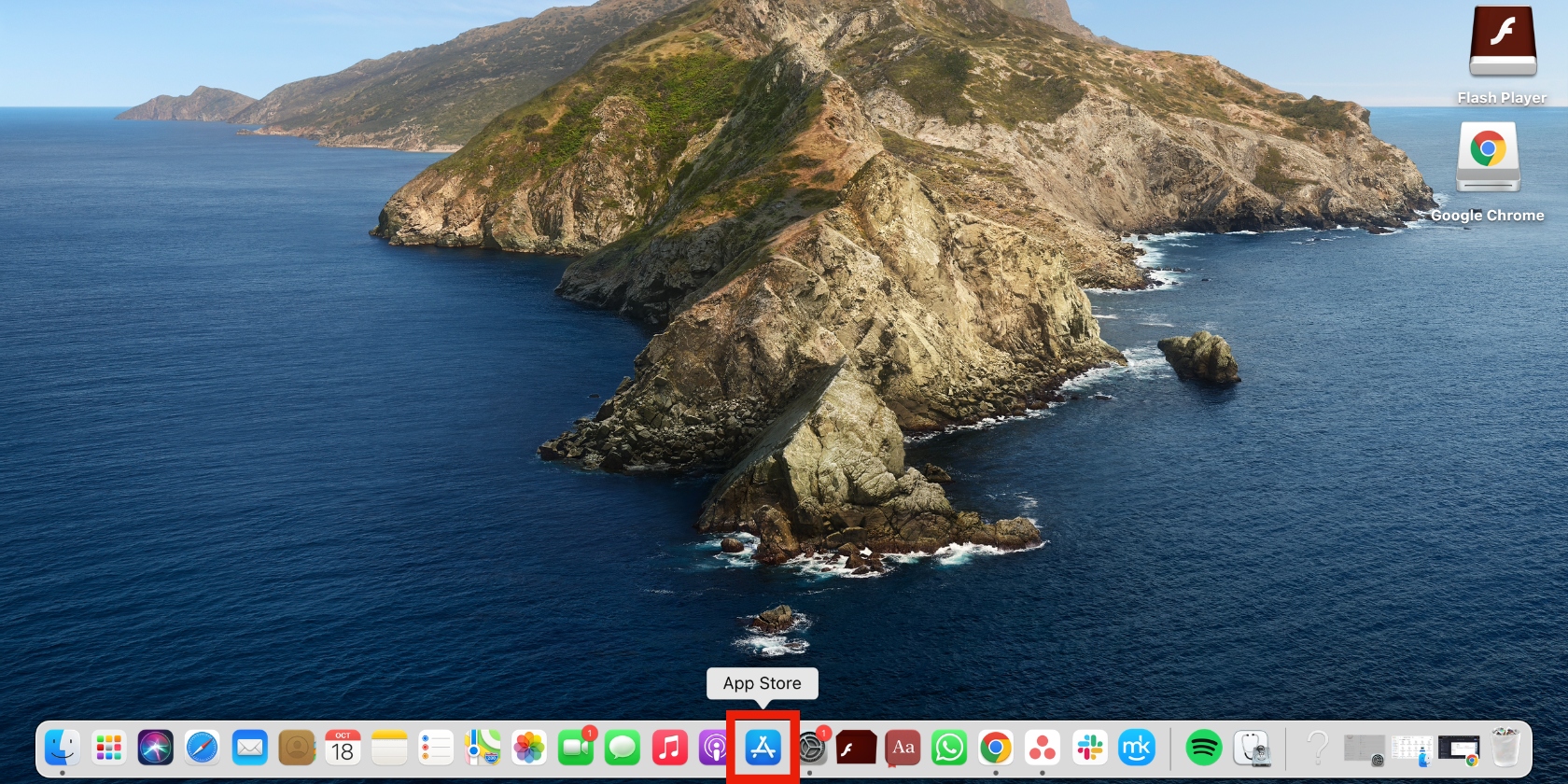
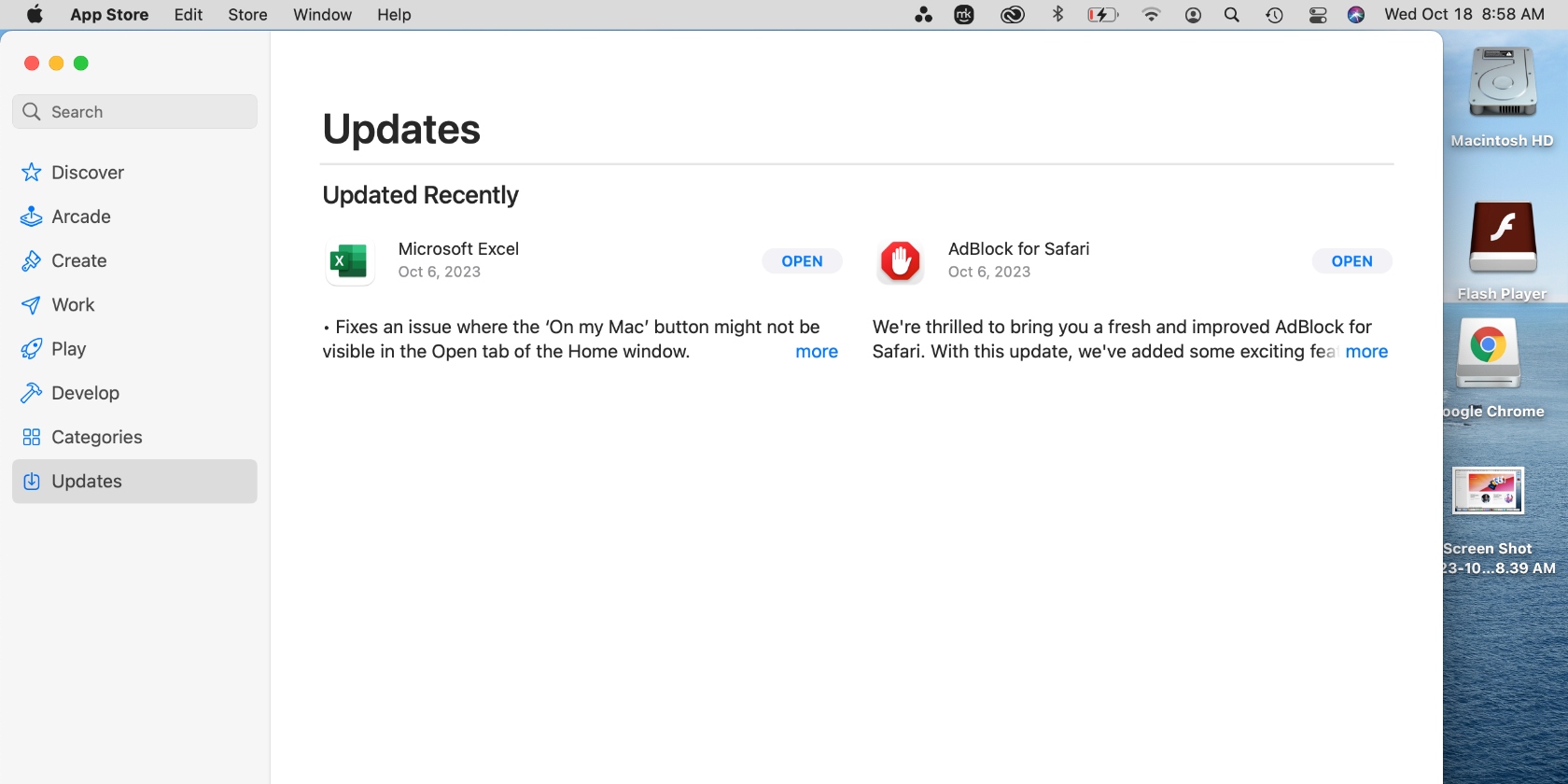
8. Check if your Mac has adware or malware
Malware doesn’t announce itself. It silently runs in the background and collects your data without your knowledge. Similarly, adware can fly under the radar, though it sometimes provides clues about its presence by showing you a ton of annoying ads in your browser.
Unfortunately, malware uses up your Mac’s resources, even when you aren’t using your device. Because it can be tricky to weed it out on your own, an antivirus tool is your best bet in identifying and getting rid of it. As for adware, a dedicated cleaner like MacKeeper’s Adware Cleaner can help you find hidden adware and delete it on the spot:
- Open MacKeeper and choose Adware Cleaner on the left
- Click on the Rescan button if you see no items found at once
- Wait for the scan to be completed. If you still see the “No items found on your Mac” message, it means you have nothing to worry about. If anything is found, delete the hazard immediately.
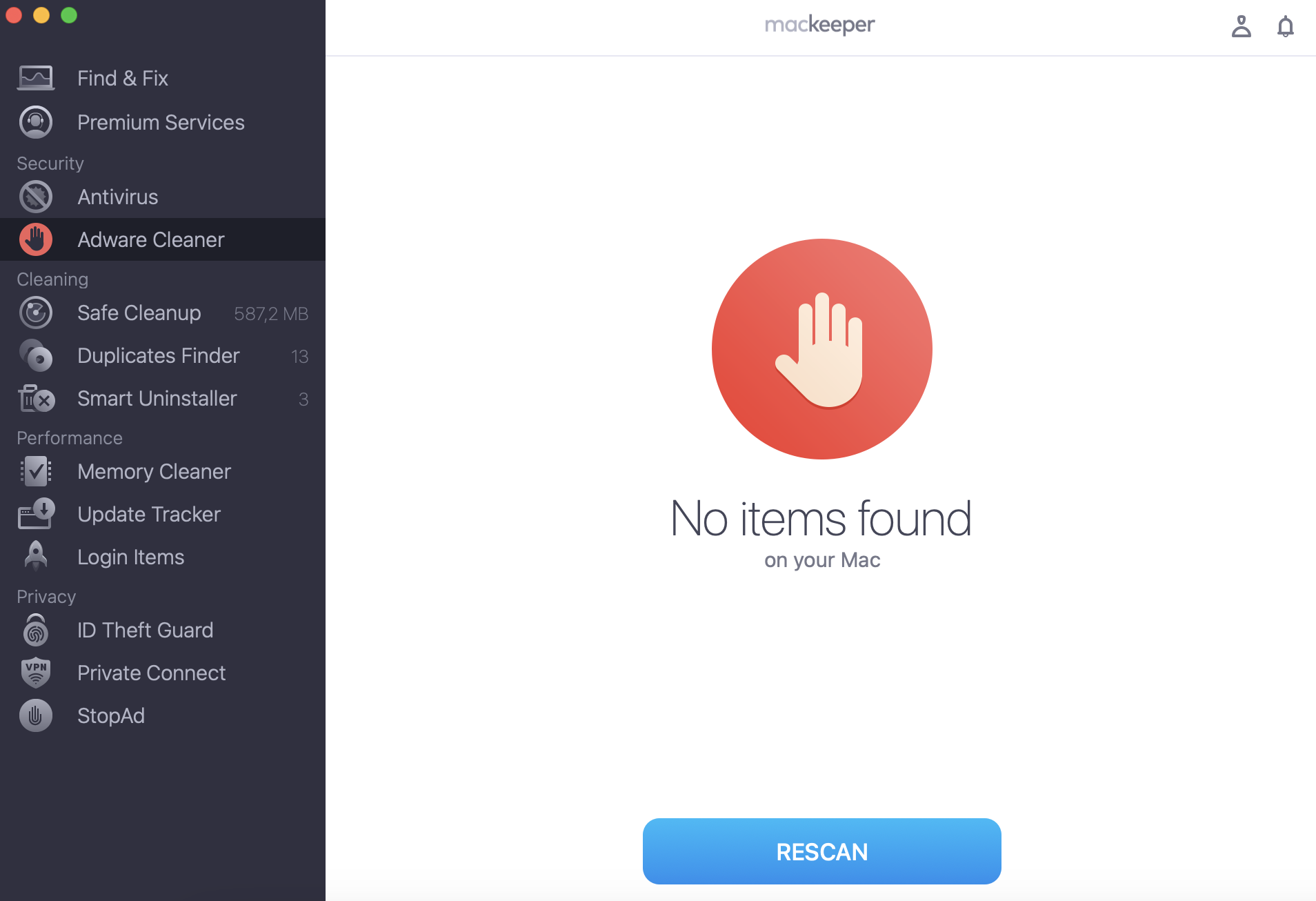
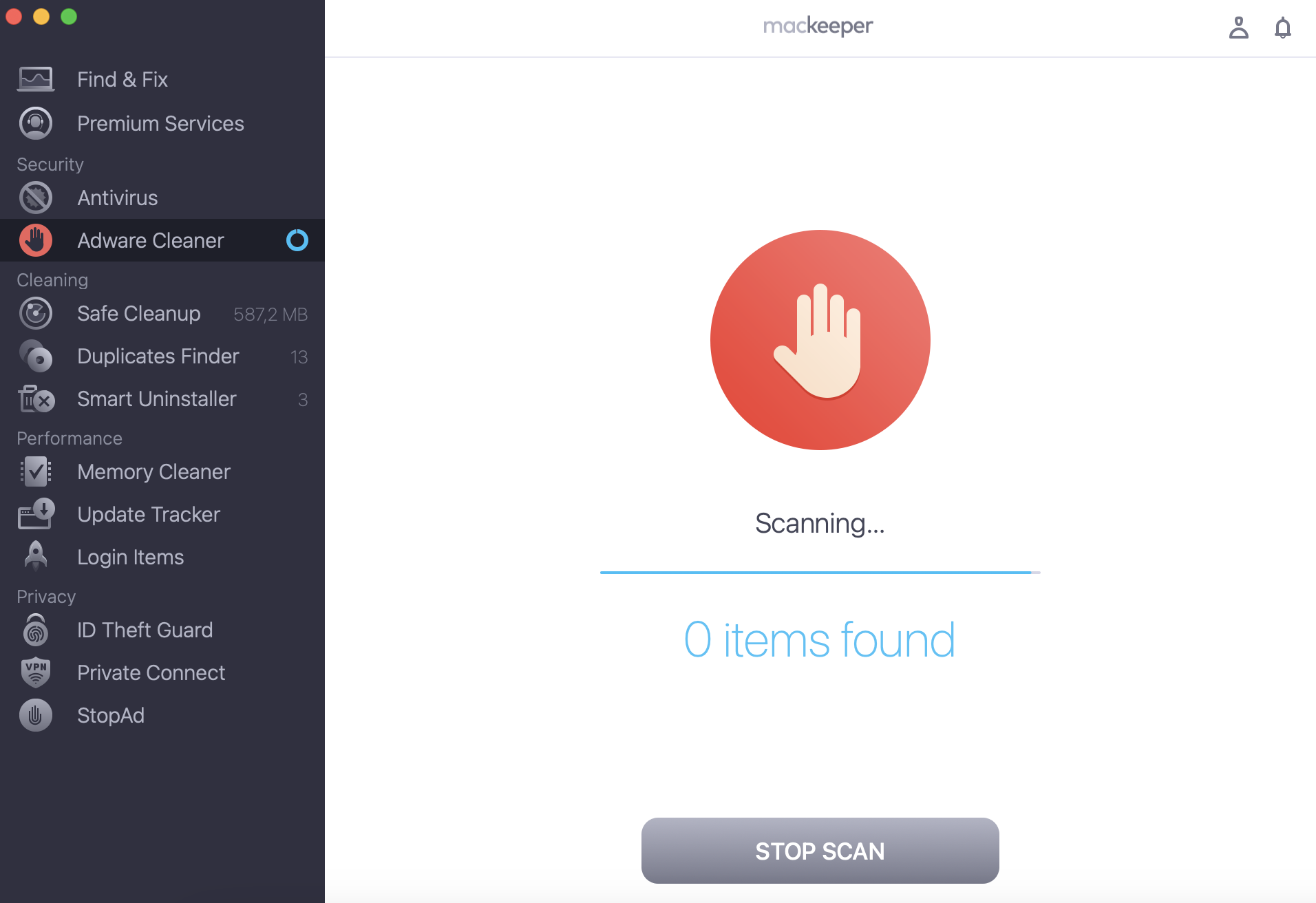
9. Free up startup drive space
A clogged-up disk can easily slow your Mac down. To combat this, move your larger files and downloads to an external storage device and keep your startup drive light instead. For example, movies and large videos are better off stored externally.
10. Start up in Safe Mode
Safe Mode is one of Mac’s universal fixes for a host of issues. Hardware issues, startup drive problems, app performance issues, lagging—you name it. Boot your Mac in Safe Mode to improve Mojave’s speed.
Here’s how to do it:
- Restart your Mac by clicking on the Apple menu and selecting Restart from the drop-down menu.
- Hold down the Shift key as soon as your Mac powers up.
- Release the Shift key when the login window appears, and log in to your Mac using your details.
- Safe Boot should now appear in the top-right corner of the login screen.
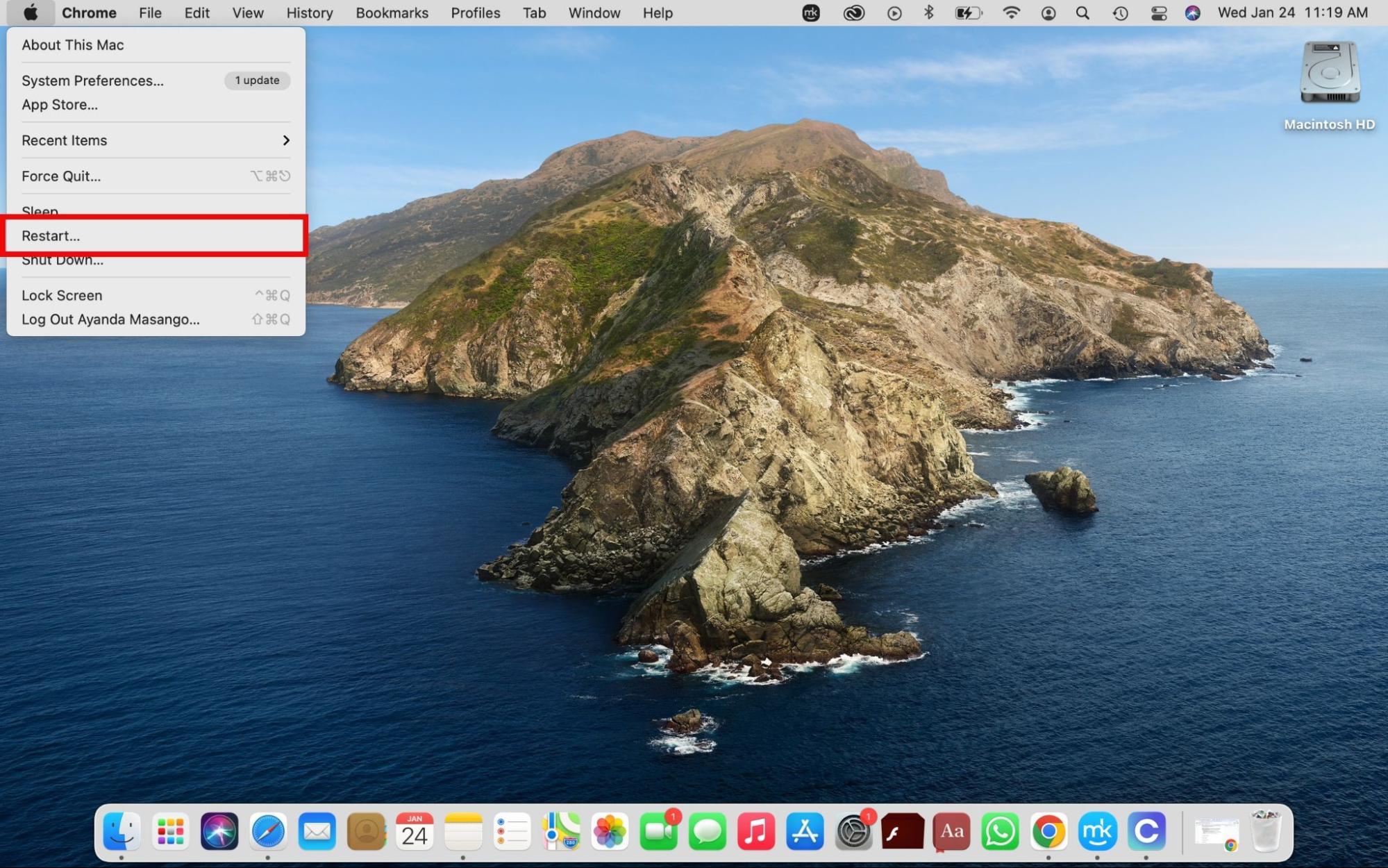
11. Reset SMC and PRAM
Mac’s System Management Controller (SMC) and parameter random access memory (PRAM) are responsible for a range of functionalities on your Mac. Resetting them can fix just about any strange performance issue on your device, including speed concerns.
To reset your Mac’s SMC and PRAM:
To reset SMC on a MacBook Pro or MacBook Air with the Apple T2 Security Chip (Mac models released between 2018 and 2020), do this:
- Click on the Apple menu and select the Shut Down option to switch off your Mac.
- Hold down the Control + Option/Alt + Shift keys on the right side of your keyboard for seven seconds.
- While doing that, hold down the power button and continue holding down all keys for seven more seconds.
- Allow your MacBook to turn on.
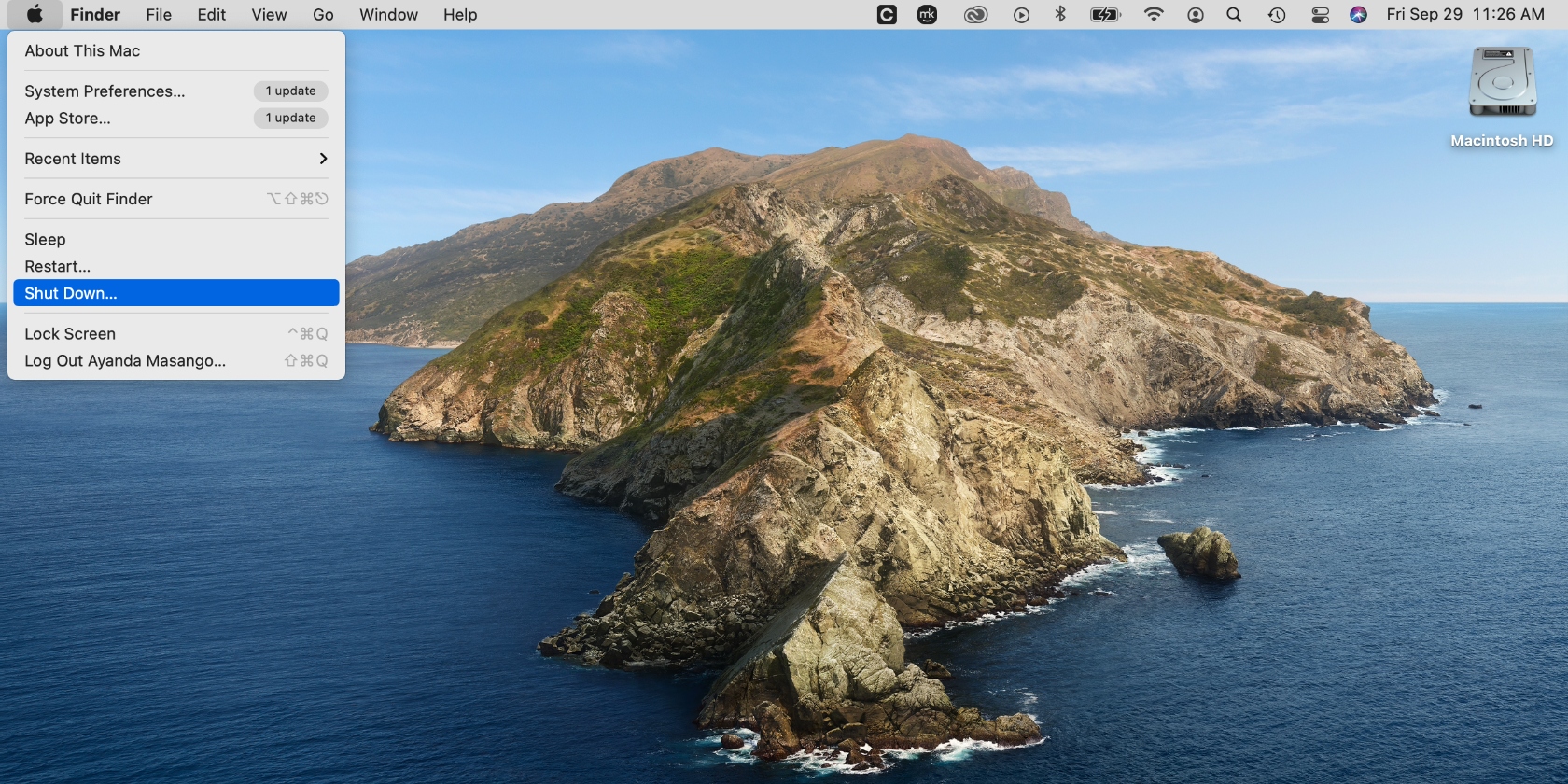
If you have a pre-2018 MacBook with a non-removable battery, the process of resetting SMC is slightly different:
- Shut down your Mac by clicking on the Apple menu and selecting Shut Down, then disconnect the charger.
- Hold down these keys on the left-hand side of your keyboard for 10 seconds: Shift + Control + Option/Alt + power.
- Connect your charger to your Mac again and switch it on.
As a pre-2015 MacBook owner, your computer likely has a removable battery. Reset the SMC in this way:
- Turn off your Mac and disconnect your charger and battery.
- Hold the power button for five seconds, then let go.
- Now reconnect your charger and turn your Mac on again.
To reset PRAM on an Intel Mac:
- Switch off your Mac and hold down the Option/Alt + Command + P + R keys for 20 seconds.
- Switch it on again and immediately hold down the Option/Alt + Command + P + R keys until your Mac fully boots up.
- Enter your login credentials when prompted.
12. Reinstall Mojave
There are two options for reinstalling OS X Mojave: installing a new copy of the software and implementing a clean installation.
Heads up from our team: The latter fully erases your disk and deletes your apps, so you’ll have to reinstall them if you choose that option. While it sounds a bit tedious, it’s the more efficient option for speeding up Mojave of the two.
To reinstall Mojave on an Intel-based Mac with the Apple T2 Security Chip:
- Erase your Mac using Apple’s Erase Assistant feature (go to the Apple menu > System Preferences > General > Transfer or Reset > Erase All Contents and Settings and follow the prompts).
- Click on the Apple menu > Restart, and immediately hold down the Command + R keys to reinstall macOS Mojave.
- Choose Reinstall for your macOS release > Continue in the Recovery app window.
- Follow the on-screen prompts.
To reinstall Mojave on an Intel-based Mac without the Apple T2 Security Chip:
- Click on the Apple menu and choose Restart. When your Mac powers up, simultaneously hold down the Command + R keys to reinstall macOS Mojave. Continue pressing the keys until the macOS Utilities window appears.
- Click on Disk Utility > Continue in the Recovery app window.
- Now choose the volume you want to erase in the sidebar, followed by Erase in the toolbar.
- Select the Format pop-up menu to choose an APFS format or Mac OS Extended format. Head to the Name field and enter a name for the drive, then click on Erase.
- When everything is erased, click on Disk Utility, followed by Quit Disk Utility.
- Now click on Reinstall macOS (your current macOS version) in the Recovery app window, then select Continue.
- Follow the on-screen prompts.
Be careful: Erasing the disk deletes all your data. If you have anything important on your disk, be sure to back it up to an external device to avoid losing your files.
13. Upgrade to an SSD
If you’re currently using an HDD, therein lies the issue. It’s a known fact that solid-state drives (SSDs) are significantly faster than hard disk drives (HDDs). They also offer more benefits, like being smaller and more durable than HDDs. Consider switching to a flash-based SDD and seeing how it performs.
14. Upgrade RAM
Sometimes, your Mac struggles to perform when your apps demand more RAM than your device supports. You can, therefore, upgrade your Mac’s RAM to ease that burden.
Note from our experts: You can only upgrade RAM on older MacBook and MacBook Pro devices. MacBook Air devices don’t give you this option.
Here’s how to upgrade RAM on your MacBook or MacBook Pro device:
- Shut down your Mac completely and give it a few minutes to cool down.
- Once cool, unplug all accessories, cables, and cords from your Mac, and then flip it upside down on a flat, stable surface (it should be facing down).
- Make a mental note of where each screw is positioned and unscrew the bottom case.
- There may still be static electricity coming off your Mac. To discharge it, touch a metal surface inside the device.
- Gently remove the RAM module using the ejection levers, taking care to avoid touching the gold connectors.
- If there’s another RAM module available, repeat the same process.
- Now insert the RAM module or modules while avoiding the gold connectors once again. Ensure the module clicks into place before inserting the next one.
- Return the bottom case and screw it back on securely.
Enjoy a faster Mac Mojave
It’s not unusual for macOS Mojave to slow down, and multiple factors can cause this to happen. More importantly, there are countless solutions you can implement to reanimate Mac Mojave’s speed. Use the tips in our guide to achieve this, including closing your browser tabs and stopping some apps from launching at startup.
In many cases, Mac Mojave’s performance issues can be attributed to a clogged-up disk. With MacKeeper’s Safe Cleanup tool, you can lighten the load on your disk by ridding it of junk files you have no use for.







