In this article you will find the following:
Can you tell if your Mac camera has been hacked? We all know the importance of using antivirus software, staying safe online, and not sharing passwords or payment details. But there’s another way that hackers can attack—accessing your webcam.
This means that malicious individuals could see what you’re doing at any time. It’s a very personal invasion of privacy.
In this article, we’ll explain how to know if your Mac camera is hacked and what to do next.
Before we start:
If you’re worried about your Mac’s security, MacKeeper can help. MacKeeper’s Find & Fix scans your Apple computer for security and privacy issues, as well as performance improvements—all with just one click.
How to use MacKeeper’s Find & Fix:
- Download MacKeeper.
- Open MacKeeper—it should open directly to the Find & Fix page.
- Choose Start Full Scan.
- When the scan is complete, you can choose to Review & Fix issues individually or choose Fix Items Safely to sort everything in one go.
Can Mac camera be hacked
Unfortunately, a Mac camera can be hacked. Hackers have been attacking MacBook webcams for at least 10 years.
Note from our team:
Hacking webcams is sometimes called camfecting—a word made up of camera and infecting.
Apple has fixed some vulnerabilities that allowed hackers to access webcams. Unfortunately, malicious individuals are always looking for new ways to attack.
Hacking your camera means that cybercriminals can see pictures and videos of you. They may want these for information, sharing, or blackmail purposes. However, they may also want access to your system and data—and if they can access your camera, they may be able to access other parts of your computer, too.
Important:
If you were surprised to learn that Macs have security vulnerabilities, you’re not alone. Check out our cyber awareness quiz answers to see how to improve your Mac’s security.
How to know if Mac camera is hacked
There are several ways to tell if your Mac camera has been hacked. If you notice any of the signs below, immediately cover your webcam and move to the next section to read about what to do if your camera is hacked.
1. Webcam light turns on randomly
One of the easiest ways to tell if your Mac camera has been hacked is to check your webcam light. When you use your webcam, the light is on. When you’re not using your camera, it should be off. If the light comes on randomly, someone may have access to your camera.
2. Suspicious audio and video recordings
Have you noticed camera recordings that you didn’t make? Check your Recent Items to see recently created or accessed files on your Mac. Recent Items show you the 10 most recently used Applications, Documents, and Servers.
To find your Recent Items:
- Go to the Apple menu > Recent Items.
- Look through the items listed—do you know them all?
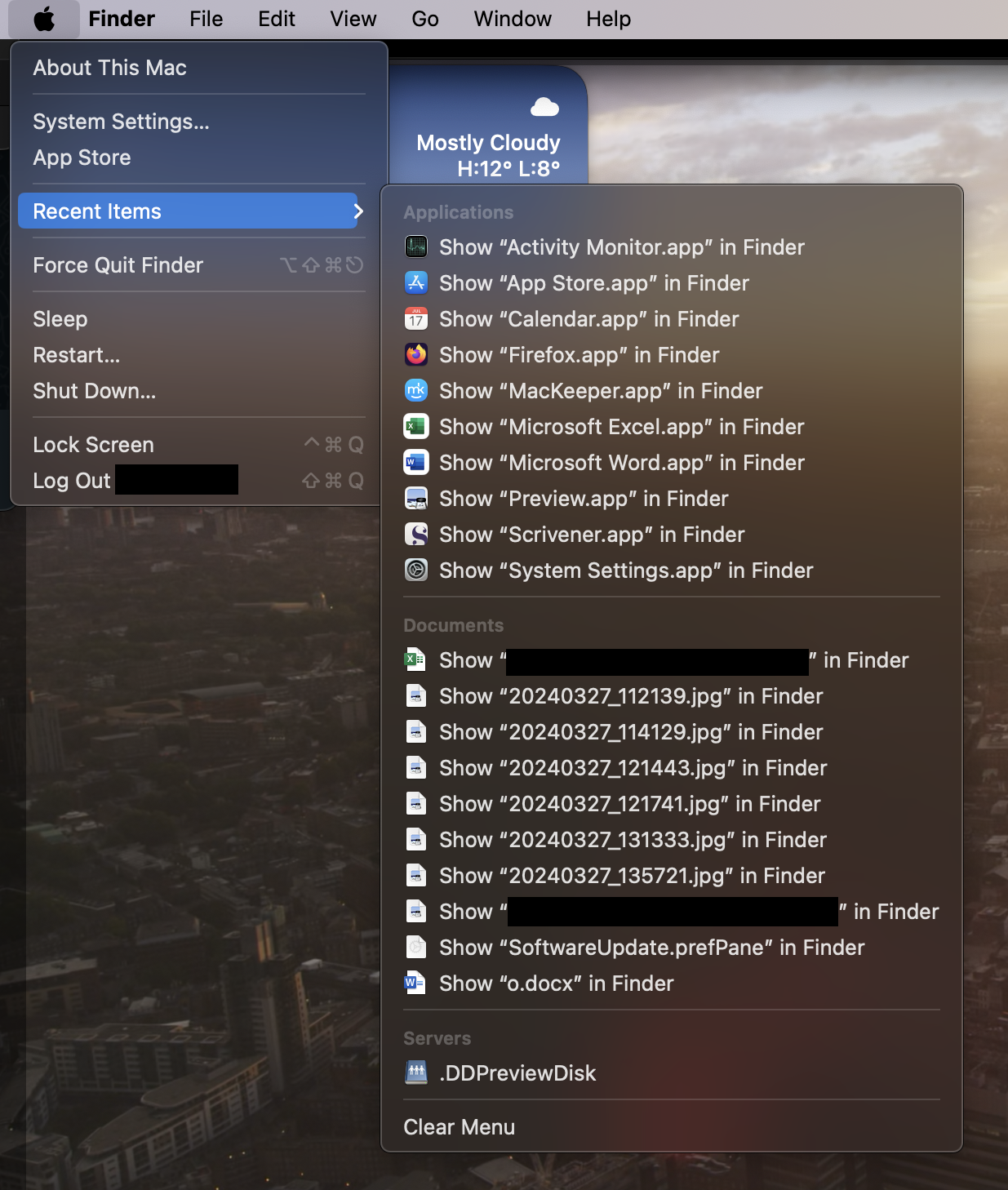
3. Camera stops working suddenly
Is your MacBook camera not working suddenly? Unfortunately, this could be a sign that your camera has been hacked—it may not work because it’s already in use, transmitting content to a hacker.
If your camera only stops working for certain applications, check out our article on Zoom camera not working.
4. Check which apps are using my camera on Mac
You expect some apps to use your camera on a laptop. Photo Booth, for example, and Zoom both rely on your webcam. However, a hacker may use other apps too.
Here’s how to find out which apps use your camera on Mac:
- Go to Apple menu > System Settings.
- Go to Privacy & Security, and choose Camera.
- Look through the apps listed. If you see an unexpected one, click the toggle to remove permissions.
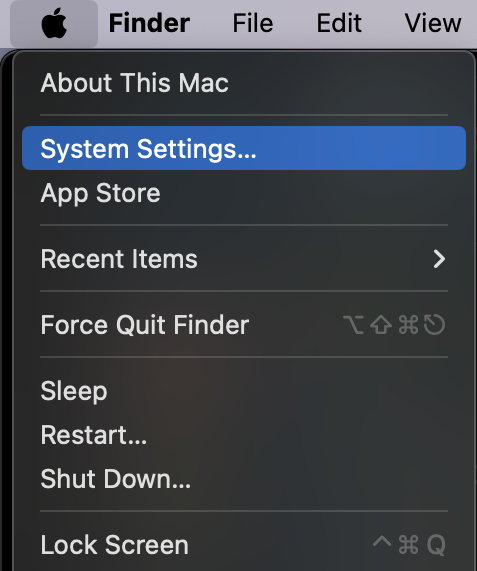
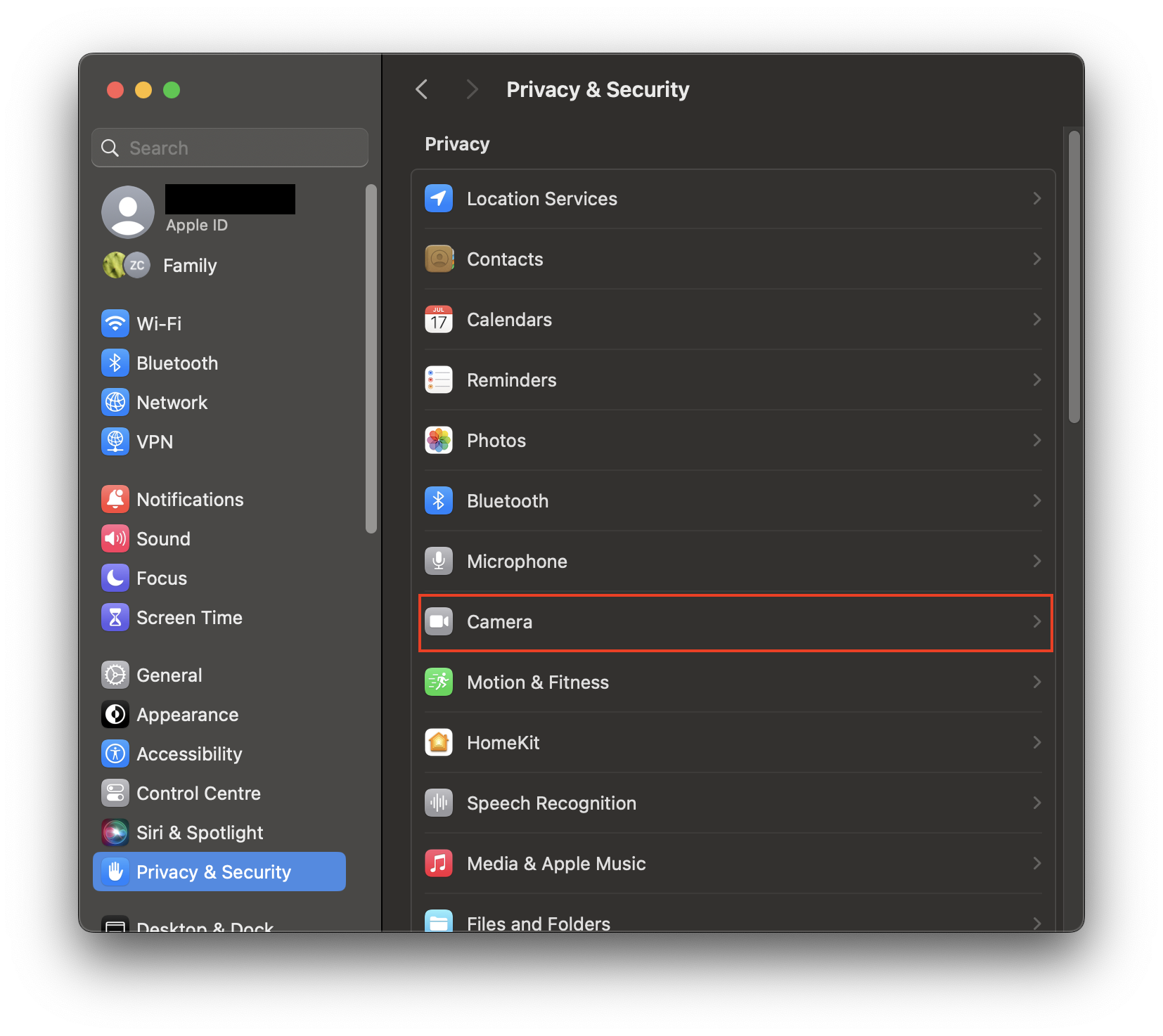
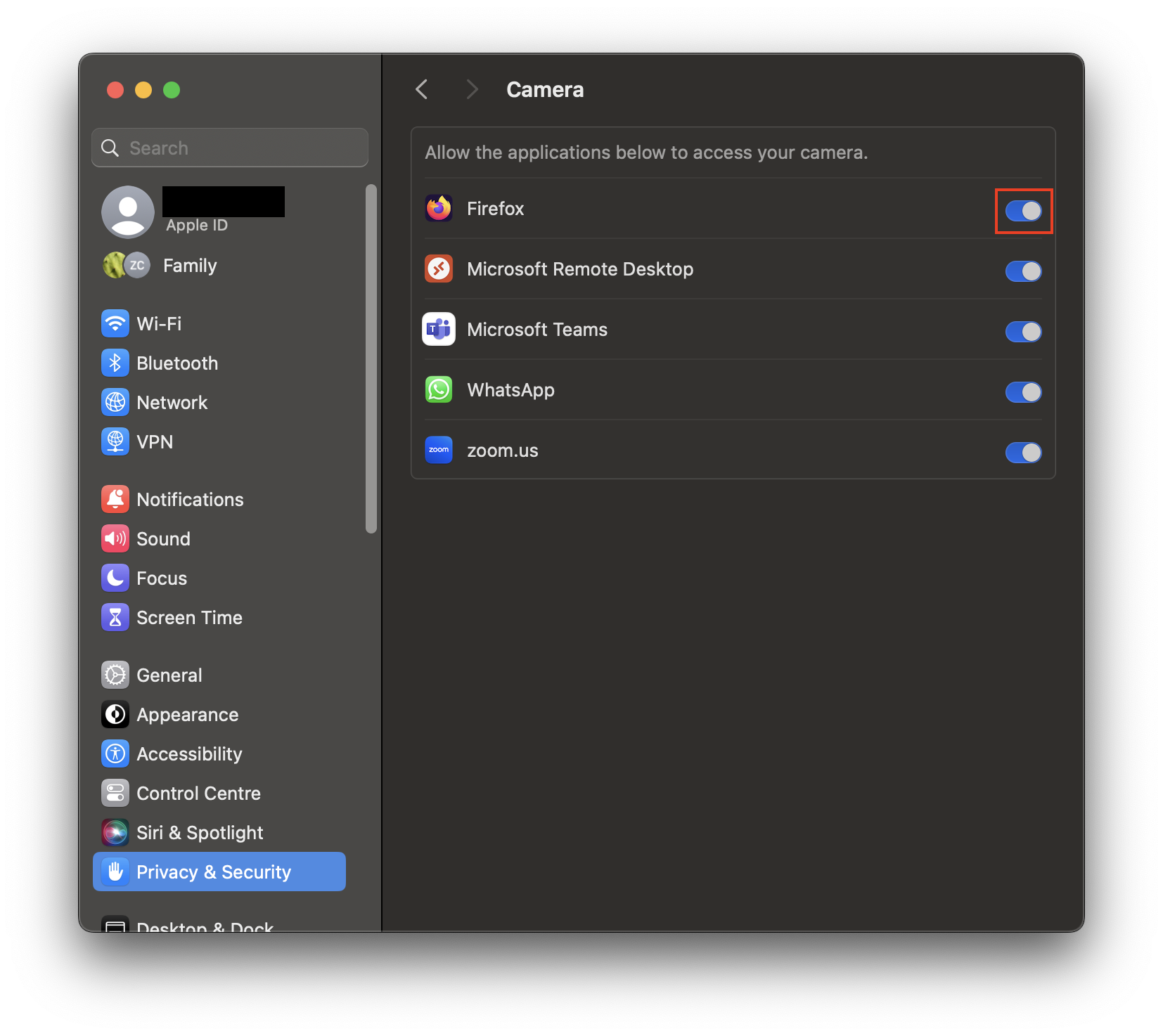
5. Try launching your webcam
Open your webcam to test whether it works. If you get an unexpected error message or your Mac says that your webcam is already in use, this could be a sign that your camera has been hacked.
Here’s how to open your webcam on Mac:
- Depending on the apps you have installed, you may be able to launch your camera in many ways. However, we’ll use an app that most Mac users have pre-installed. For this aim, go to Launchpad.
- Open Photo Booth.
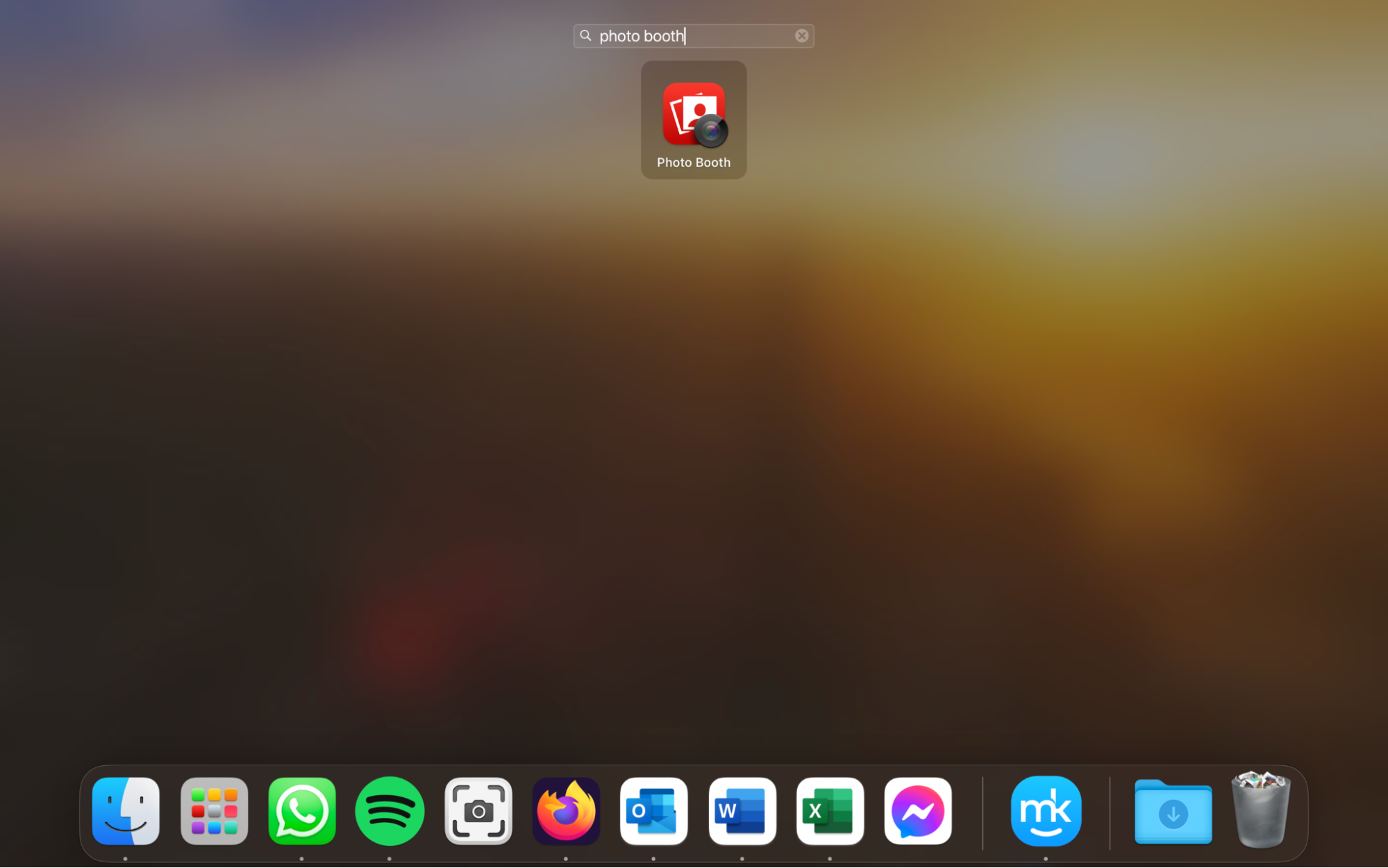
6. Sudden jumps in network traffic
Has your network traffic suddenly increased? This could be a sign that someone is broadcasting your webcam content over the internet.
Here’s how to check your network traffic:
- Open the Activity Monitor. You can do this by opening Launchpad and typing Activity Monitor into the search bar.
- In Activity Monitor, choose Network. Look for any processes that have very high activity.
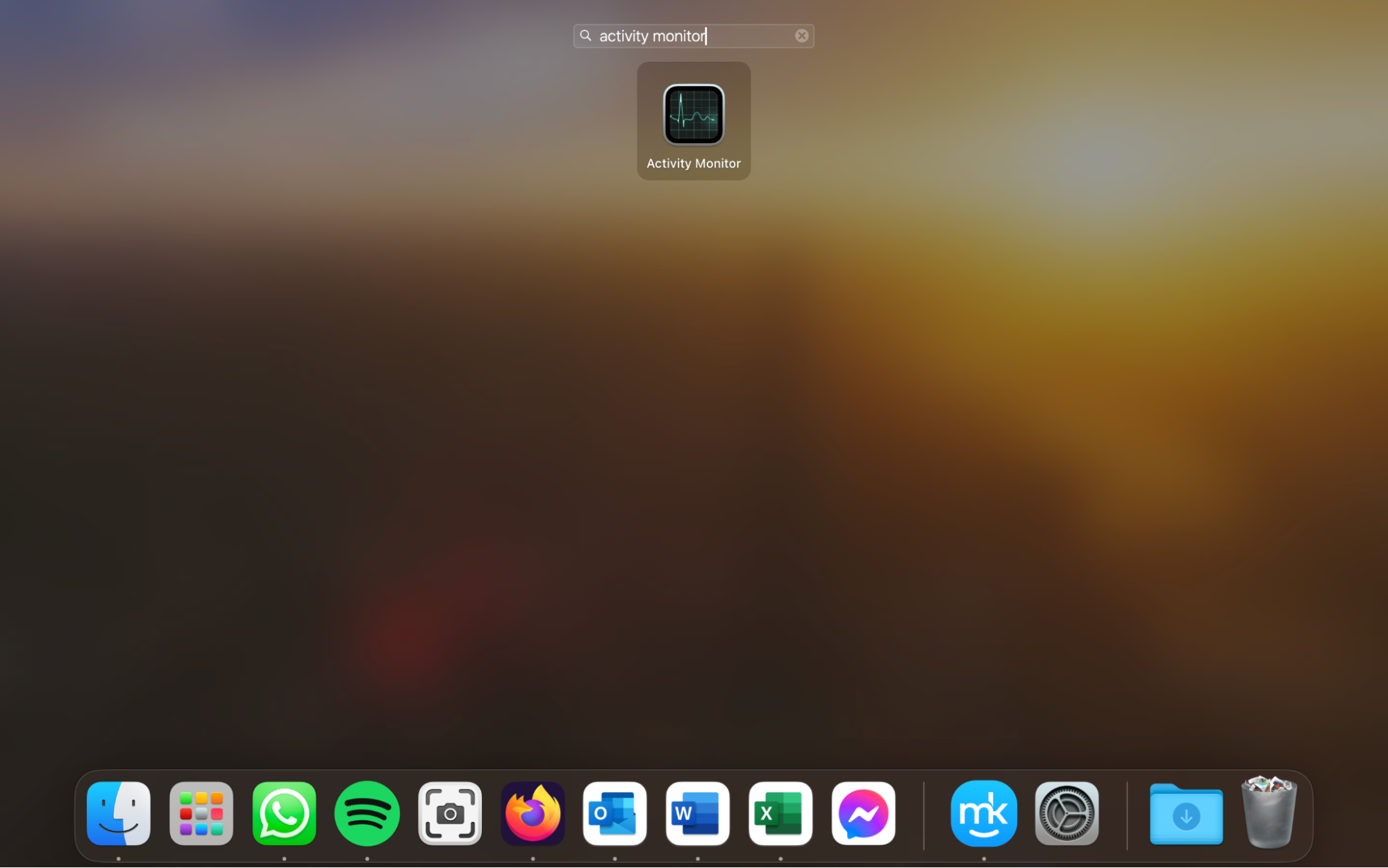
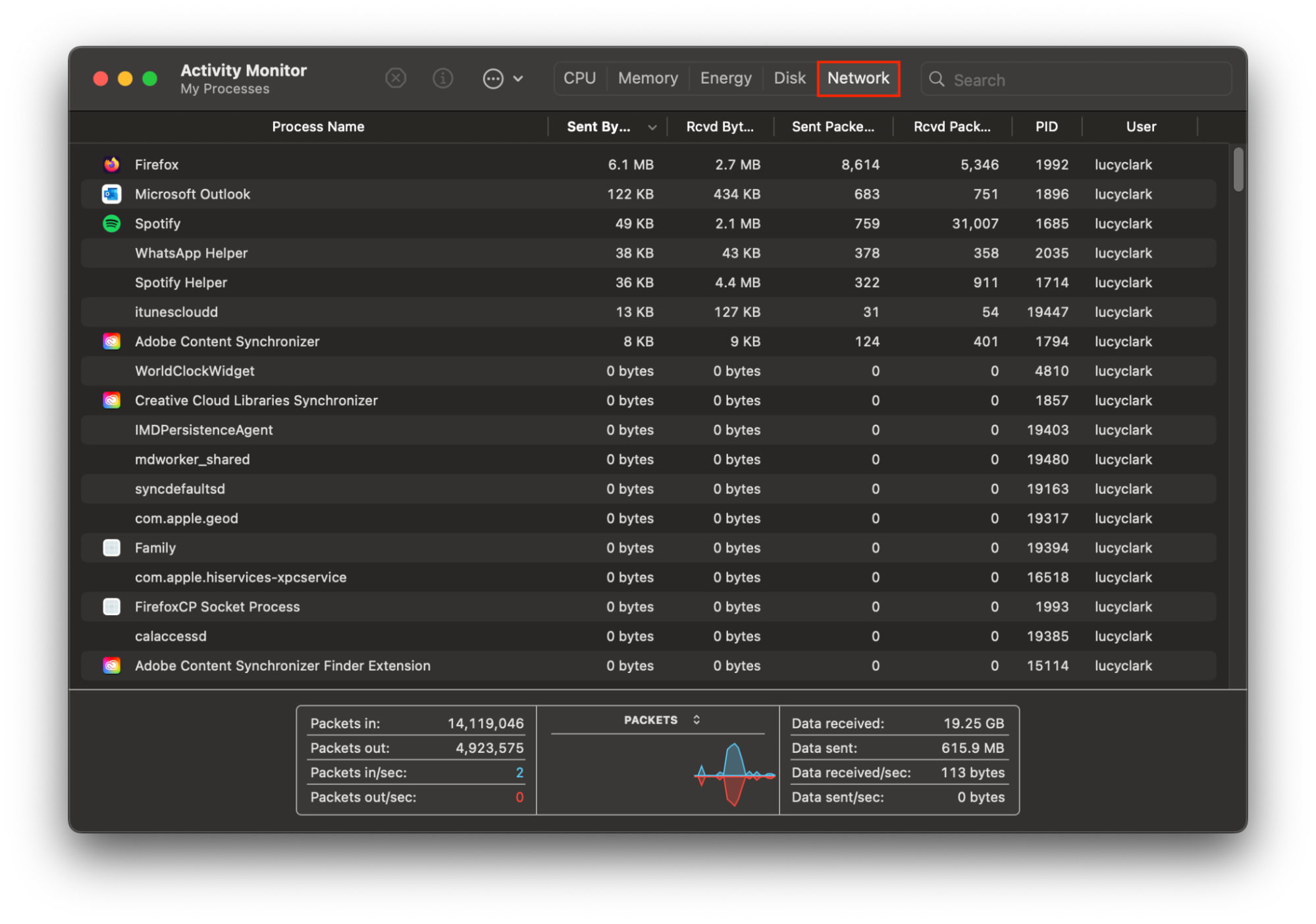
Hint from our experts: There may be other explanations for high network activity. However, if you don’t normally experience this, it could be a way to tell if your Mac camera has been hacked.
7. Check camera history on Mac
If you want to check webcam history on your Mac, you can use Terminal. If you remember the last time you used your camera, check whether they match the history listed.
Here’s how to use Terminal to check webcam history on Mac:
- Open Terminal. You can do this by opening the Launchpad and typing Terminal in the search bar.
- Paste or type the following into Terminal, pressing Enter between each one:
- lsof | grep "AppleCamera"
- lsof | grep "VDC"
- lsof | grep "iSight"
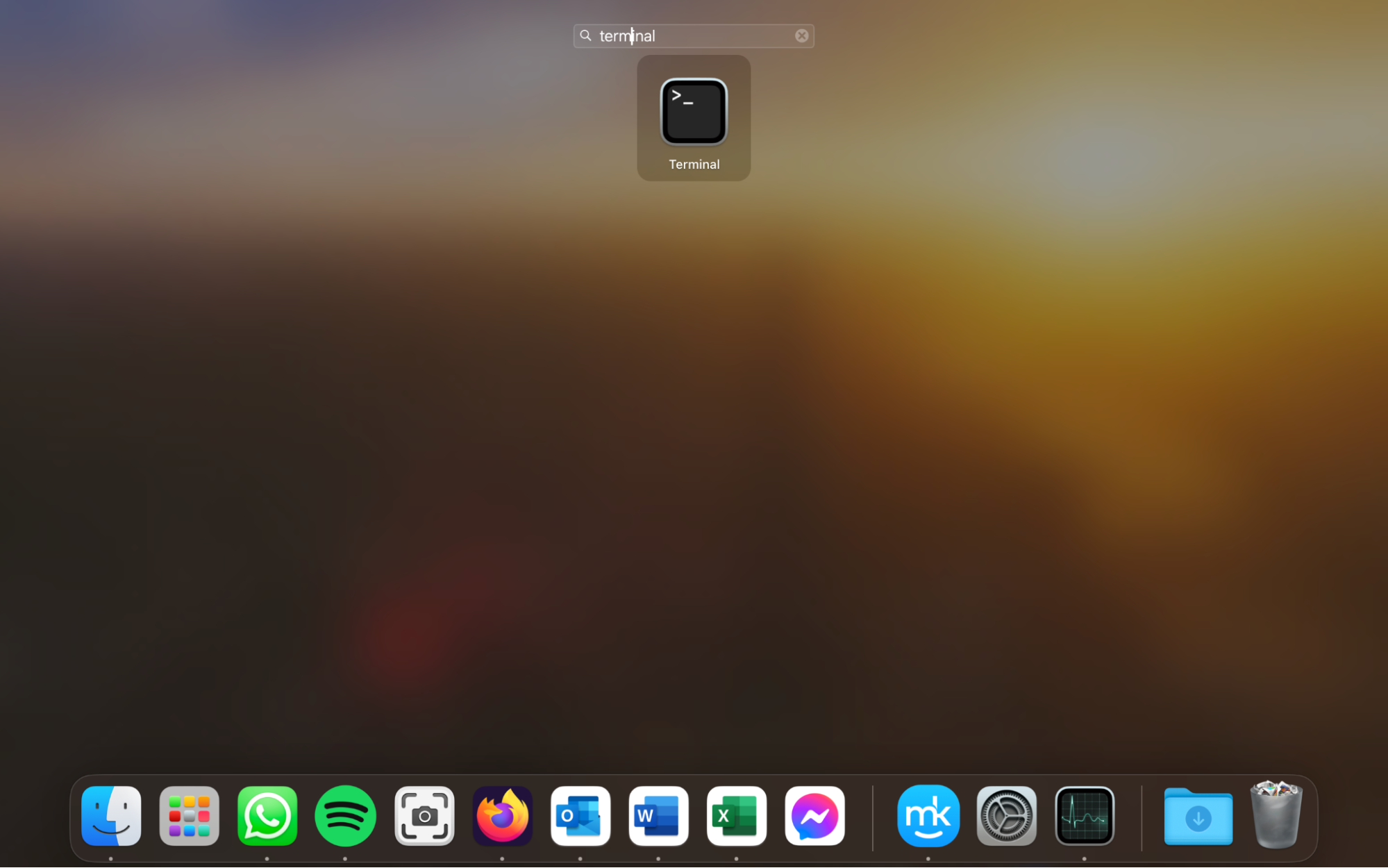
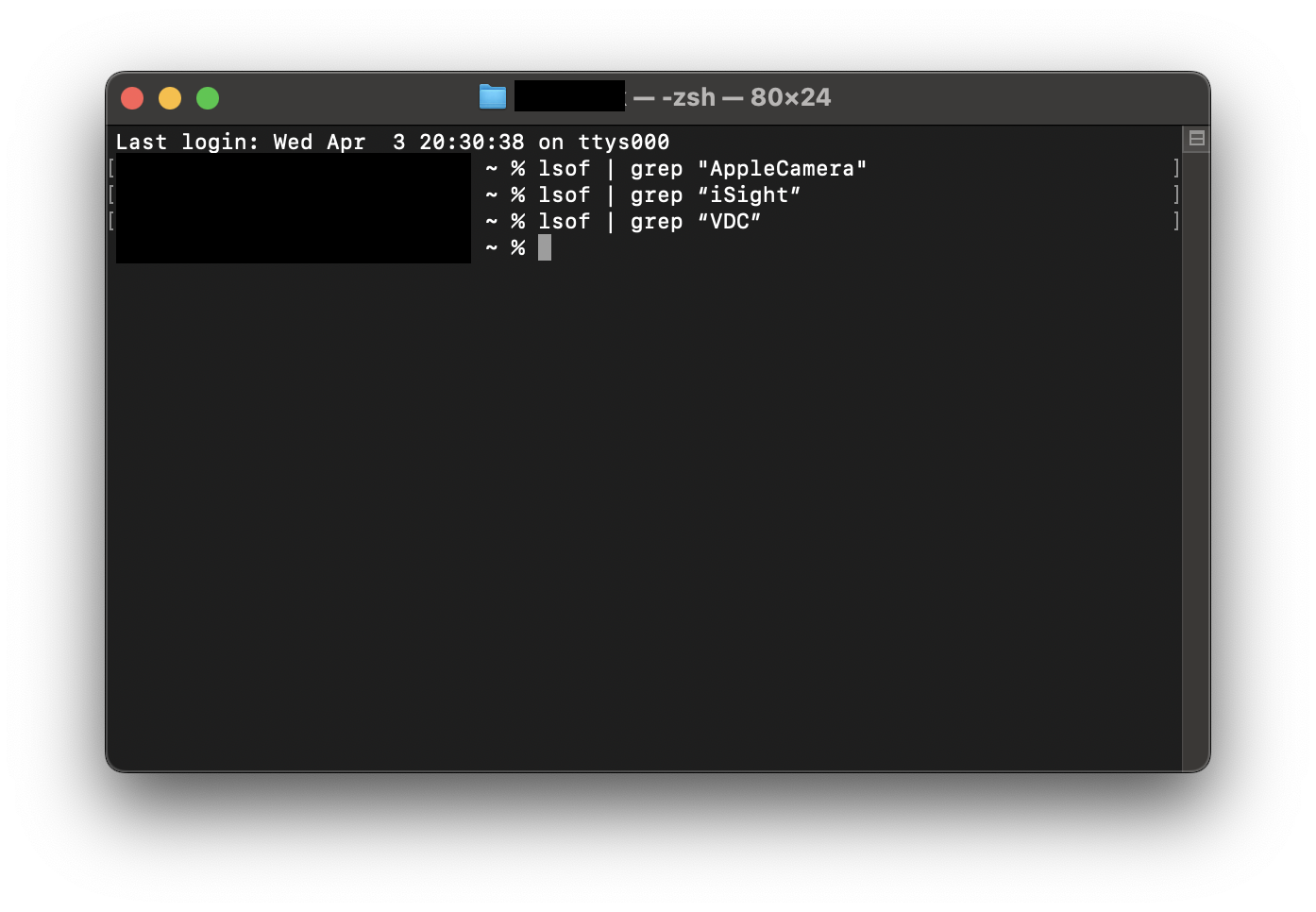
If you haven’t used your camera recently, you shouldn’t have any history listed.
What to do if your Mac camera is hacked
Now that you can tell if your Mac camera has been hacked, you need to stop it and secure your Mac.
1. Cover your webcam
The easiest way to prevent someone from looking through your camera is to cover the lens. To protect your privacy, stick a piece of paper or tape over the camera. You can even buy webcam covers specifically for this purpose.
Caution: If you cover your webcam, be careful when closing your MacBook—if the camera cover doesn’t fit quite right, it could crack your screen and damage your laptop.
However, covering your webcam doesn’t stop the problem. It stops people from seeing you, but someone still has access to your camera.
2. Stop suspicious activity
When you looked through the Activity Monitor, did you notice any suspicious activity? If you see any unfamiliar processes, they could be malicious—especially when you know if your Mac camera is hacked.
To stop suspicious activity in Activity Monitor, follow these steps:
- Open Activity Monitor.
- Look through the list of processes. Select any that look suspicious, and click the Stop button.
- Confirm that you want to quit the process.
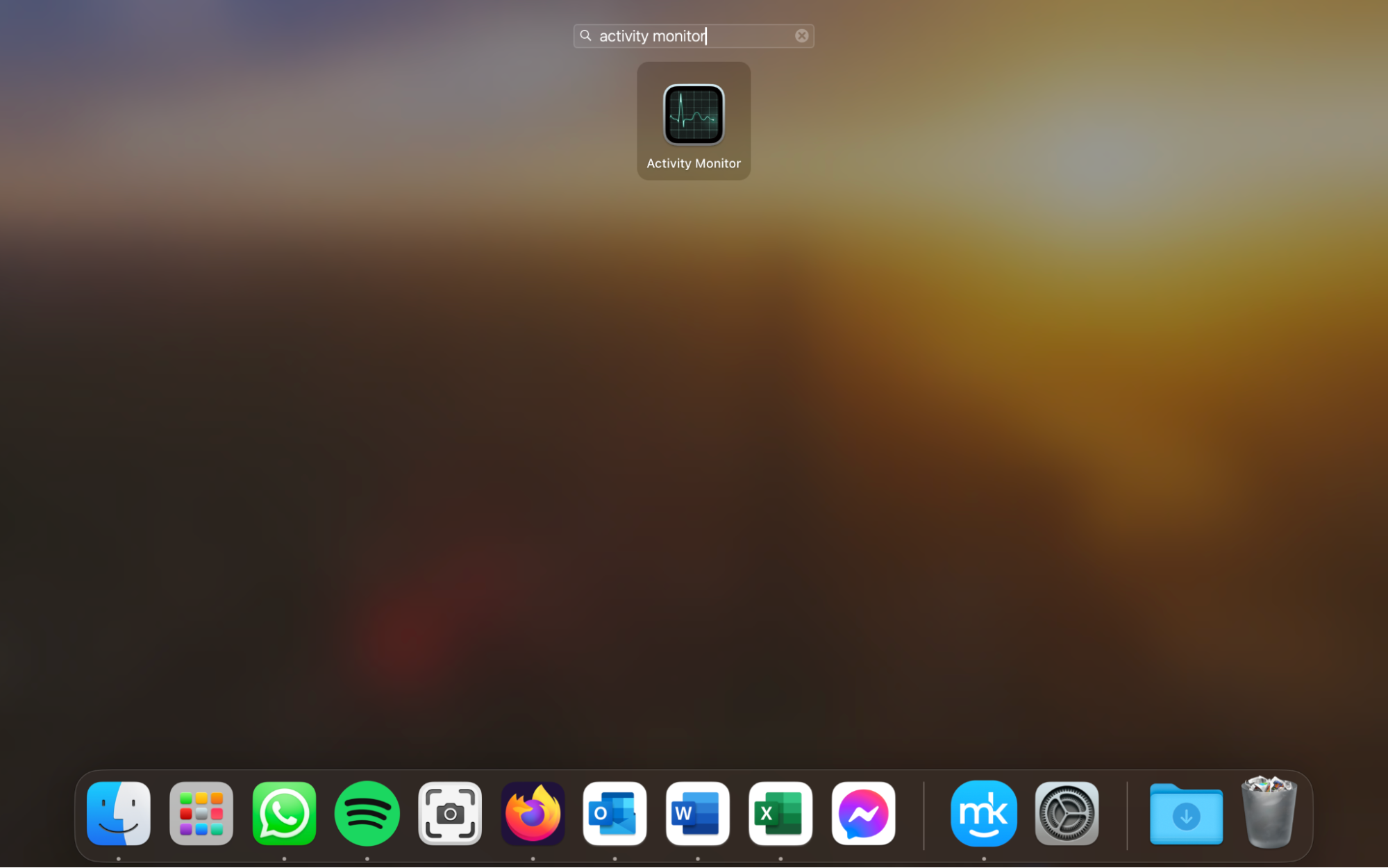
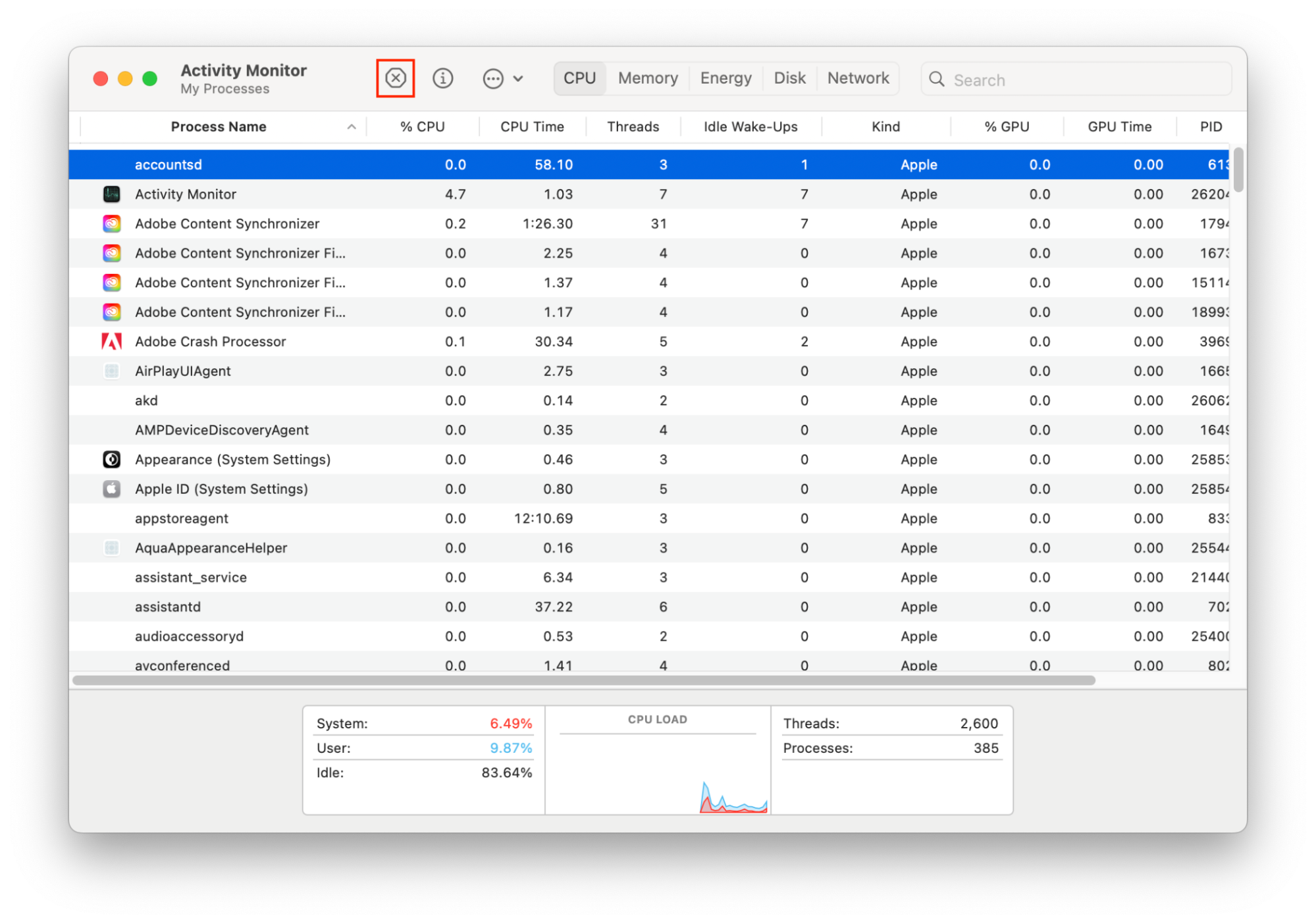
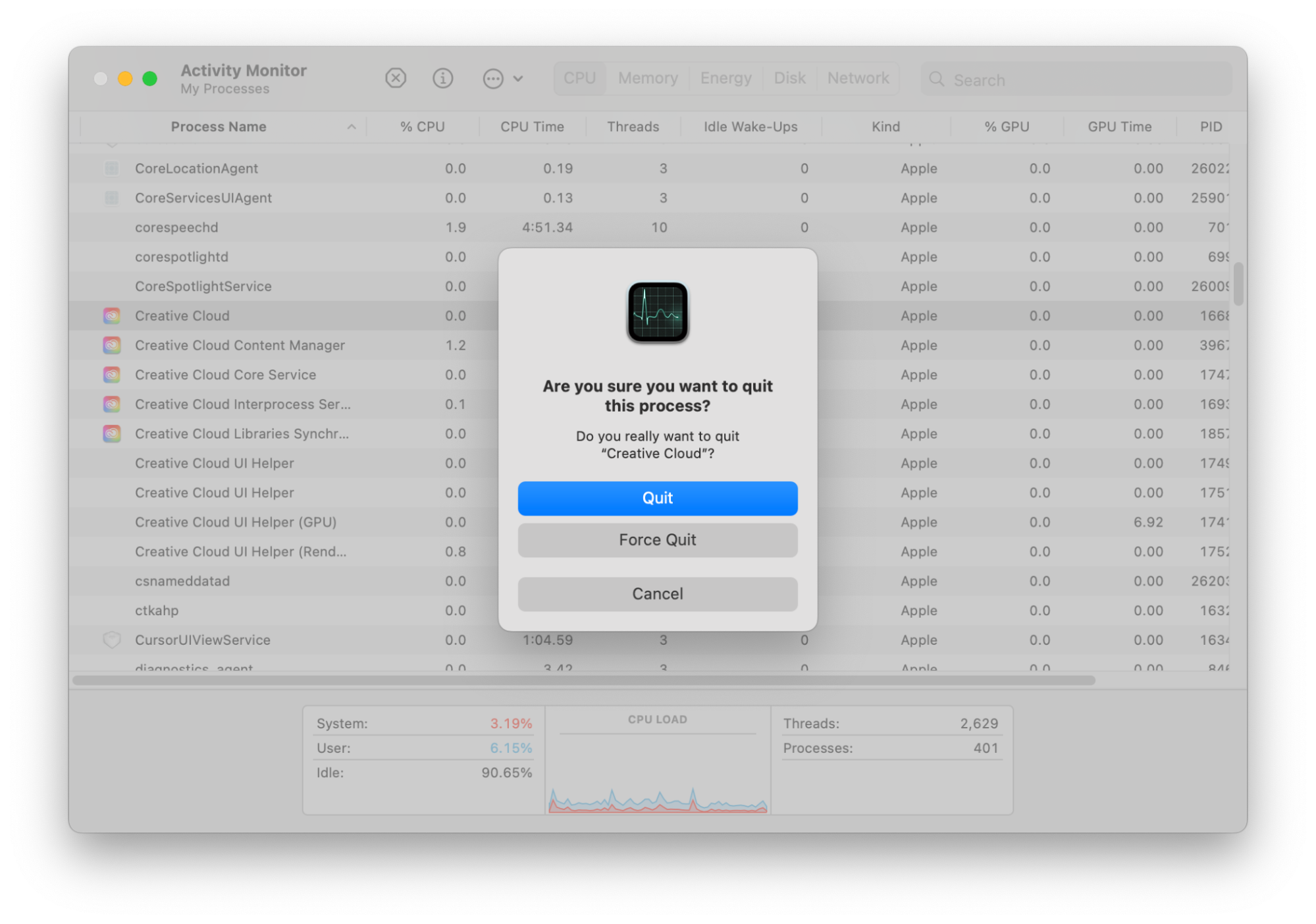
3. Delete browser extensions
Many people give their browser permission to use their webcam. This makes sense if you use browser-based video conferencing sites like Google Meet. However, hackers know and exploit this.
Browser extensions add or change features in your web browser. Many are innocent and useful tools, such as password managers or accessibility tools. Unfortunately, not all extensions are harmless—some can pose a security risk.
For more details, read our article on how to delete extensions on Mac.
4. Check your Mac for malware
If you suspect your camera has been hacked, check for malware immediately. Malicious individuals might use their access to your Mac to install malware, or they might use it as a way to access your data. MacKeeper’s Find & Fix can quickly scan your Mac and alert you to any security or privacy issues.
Here’s how to scan your Mac using MacKeeper’s Find & Fix:
- Open MacKeeper. It’ll automatically open on the Find & Fix screen. Choose Start Full Scan.
- After the scan is complete, you can look at issues in each section individually. Choose Review & Fix to see any errors and fix problems. Alternatively, you can choose to fix all issues in one go—select Fix Items Safely in this case.
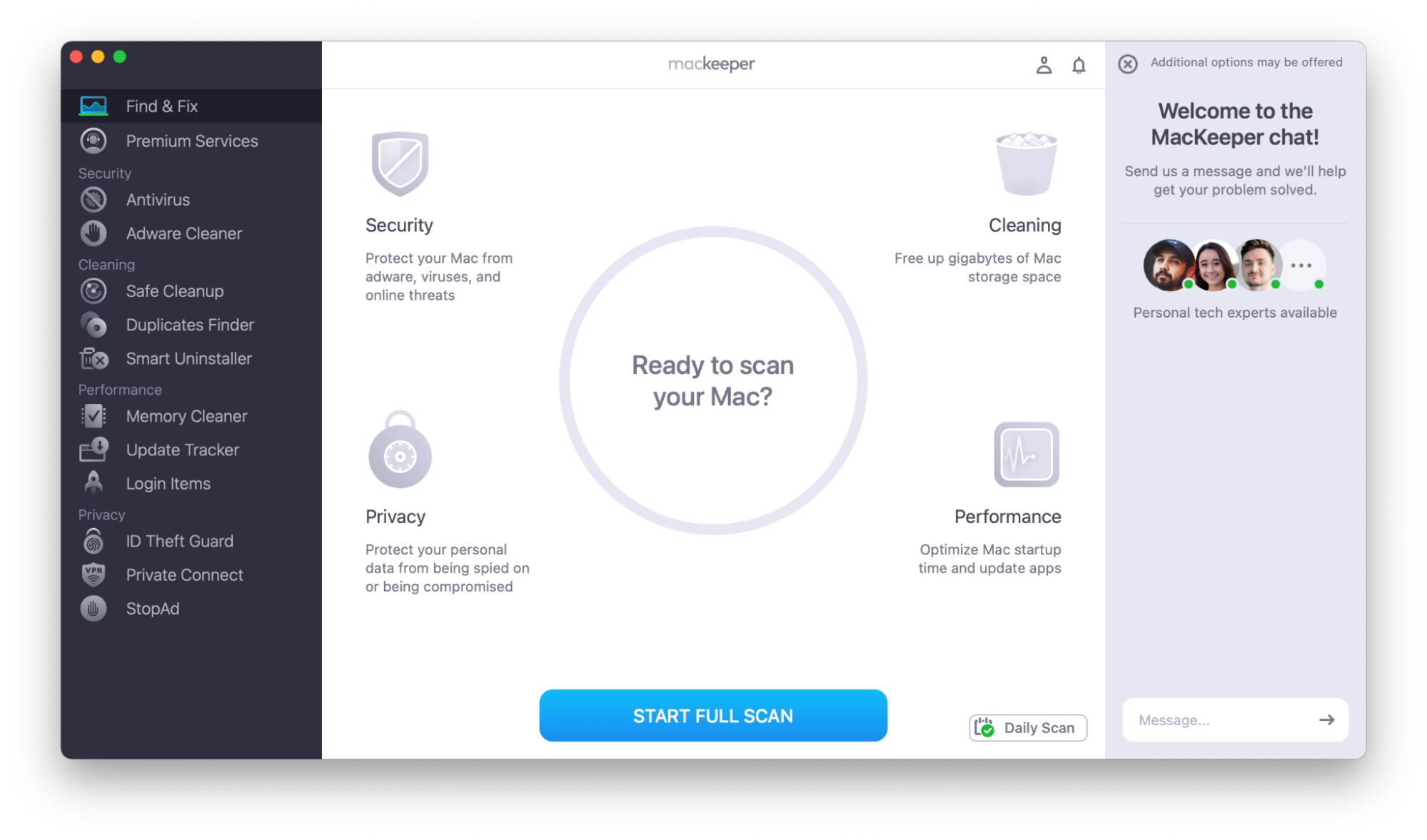
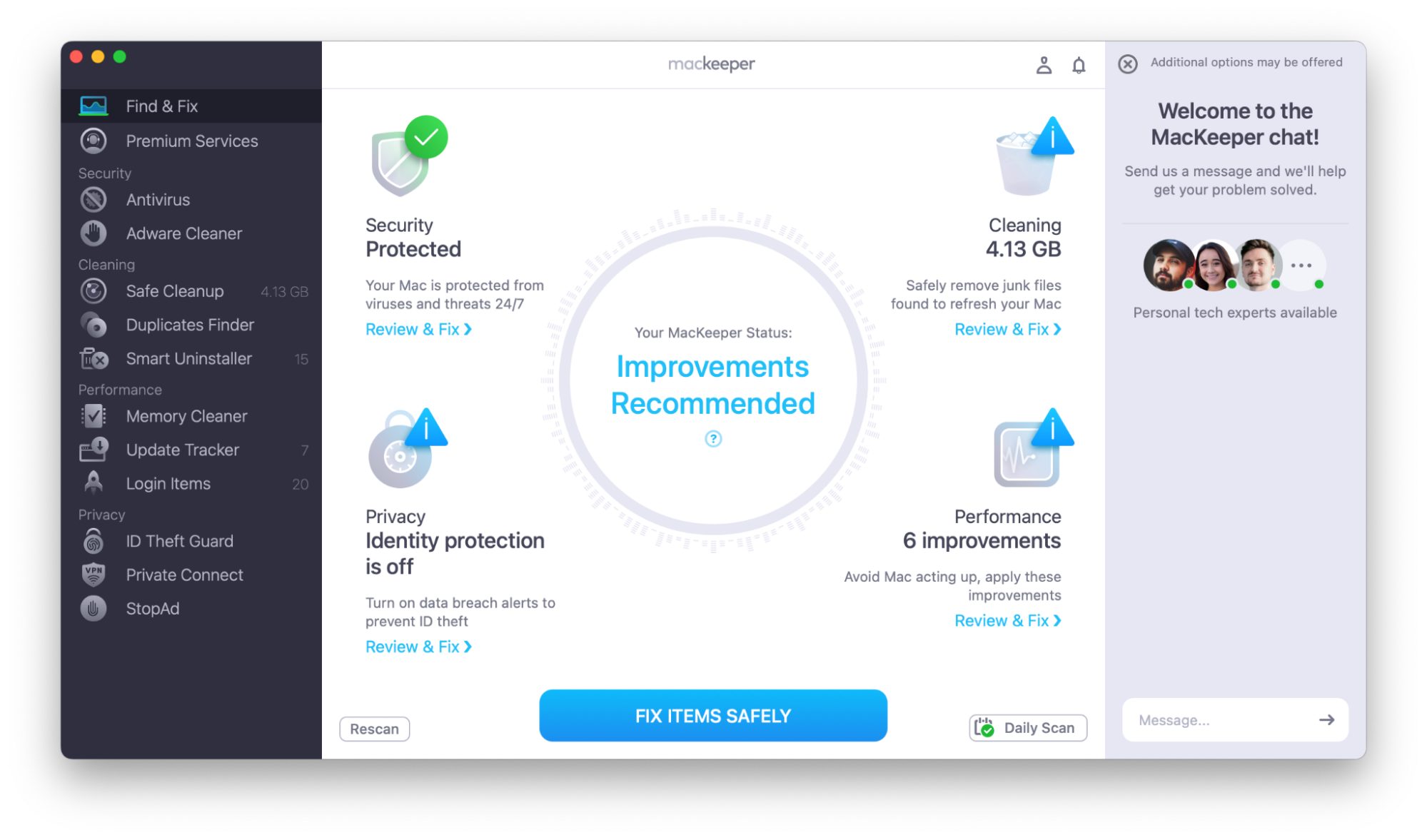
As you see, our tool will find malware on your system, as well as show you ways you can improve your privacy and security settings. In addition, Find & Fix can free up memory and optimize your Mac’s performance.
Now, you might be interested to find out more about how to find malware on Mac.
5. Restrict camera access
You can use Screen Time to restrict camera access. Screen Time allows you to find out how much time you or your children have spent on an Apple device—but it also lets you set up controls and restrictions on various features, including your camera.
To restrict camera access using Screen Time:
- Go to Apple menu > System Settings.
- Choose Screen Time from the sidebar, and scroll down to select Content & Privacy.
- If there are no restrictions active, toggle the slider next to Content & Privacy. Then click App Restrictions.
- Click the slider next to Allow Camera.
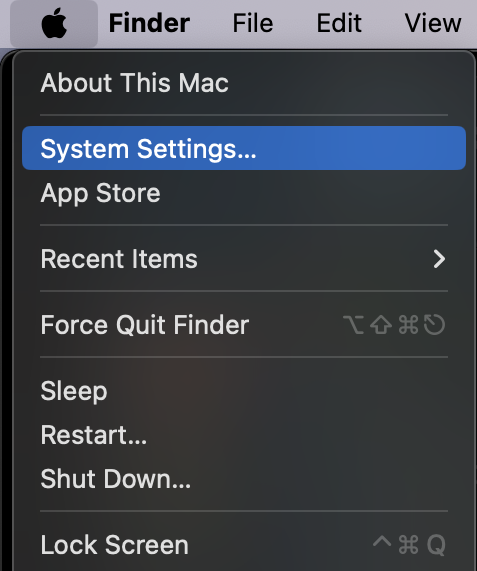
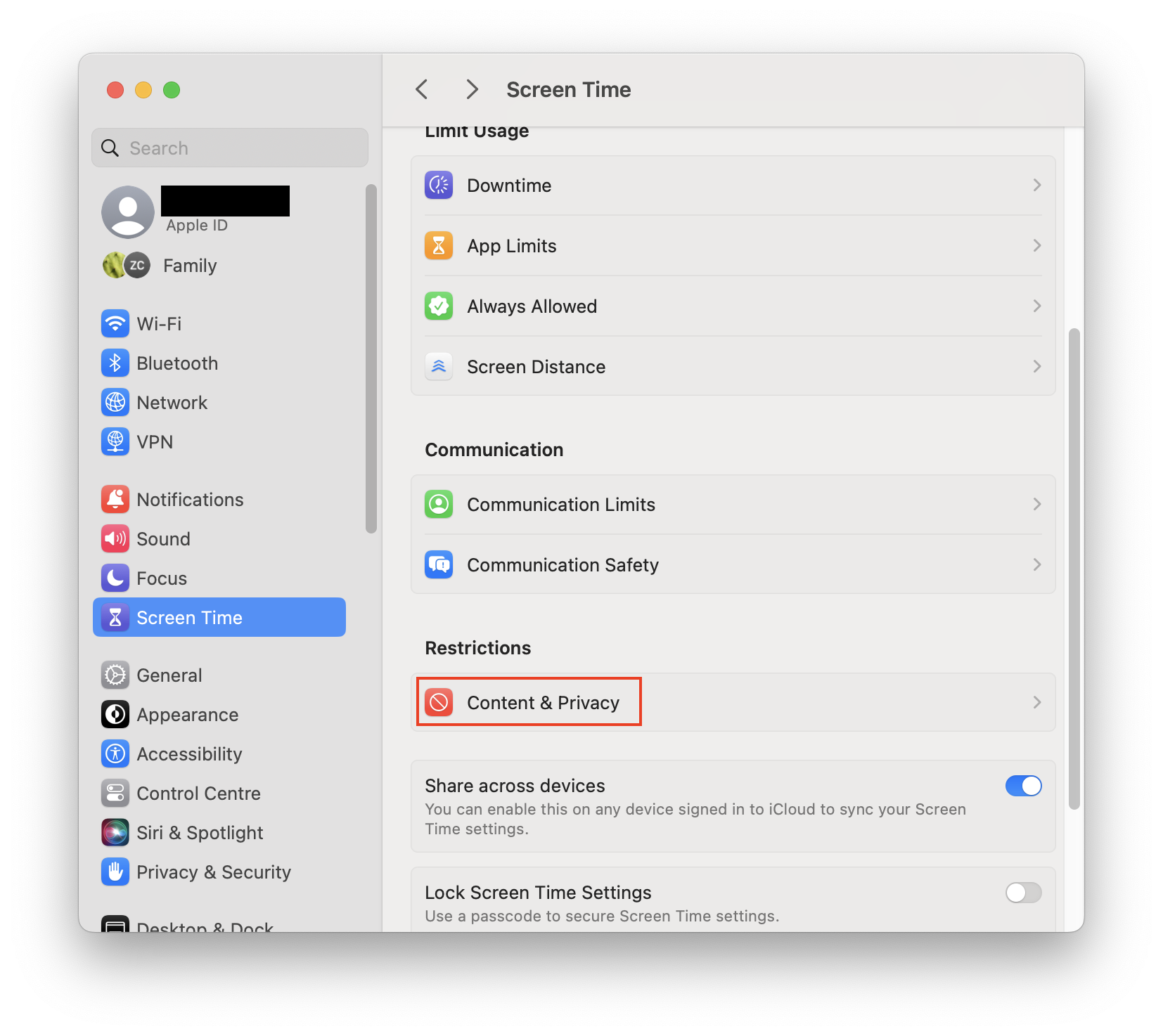
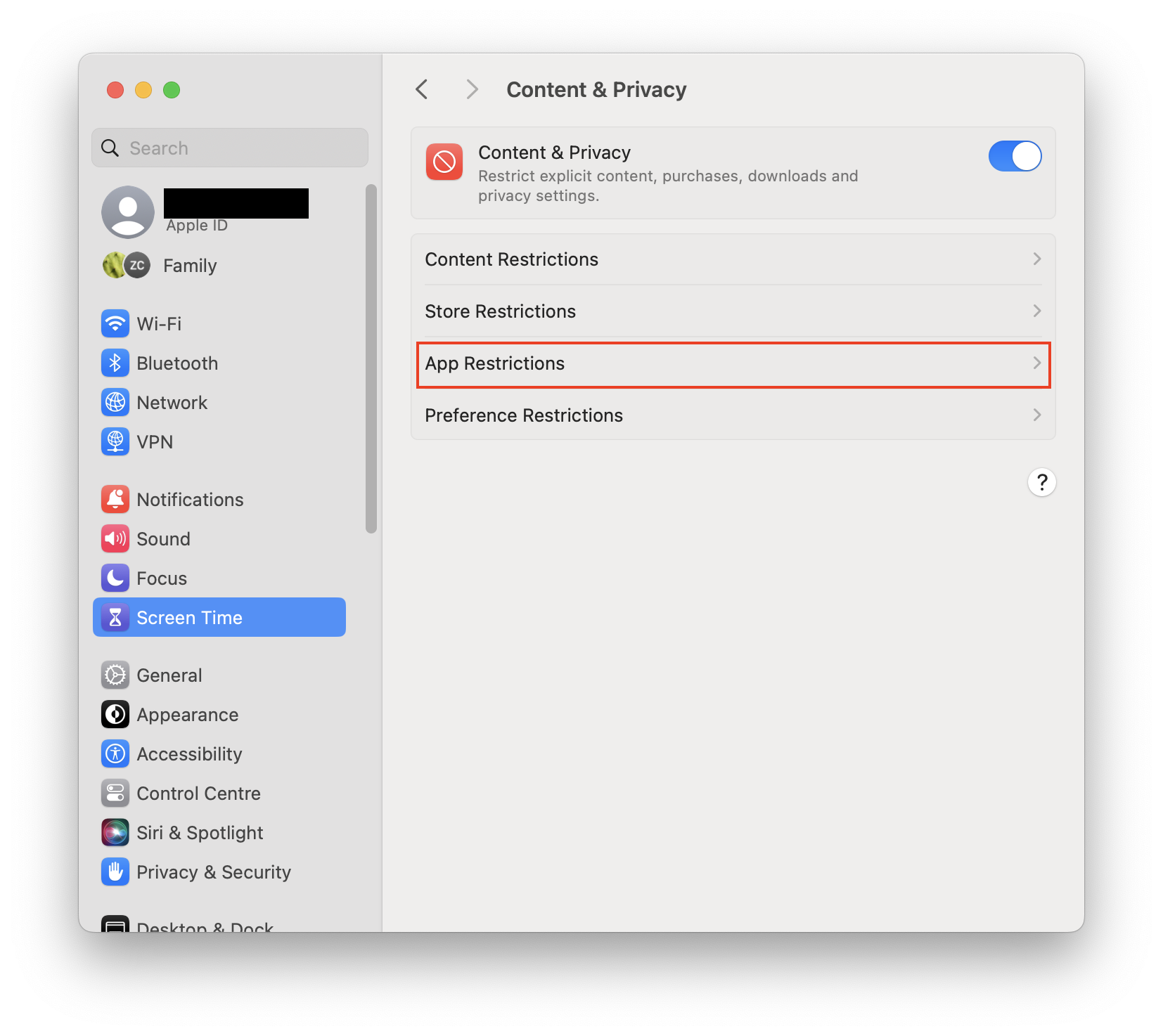
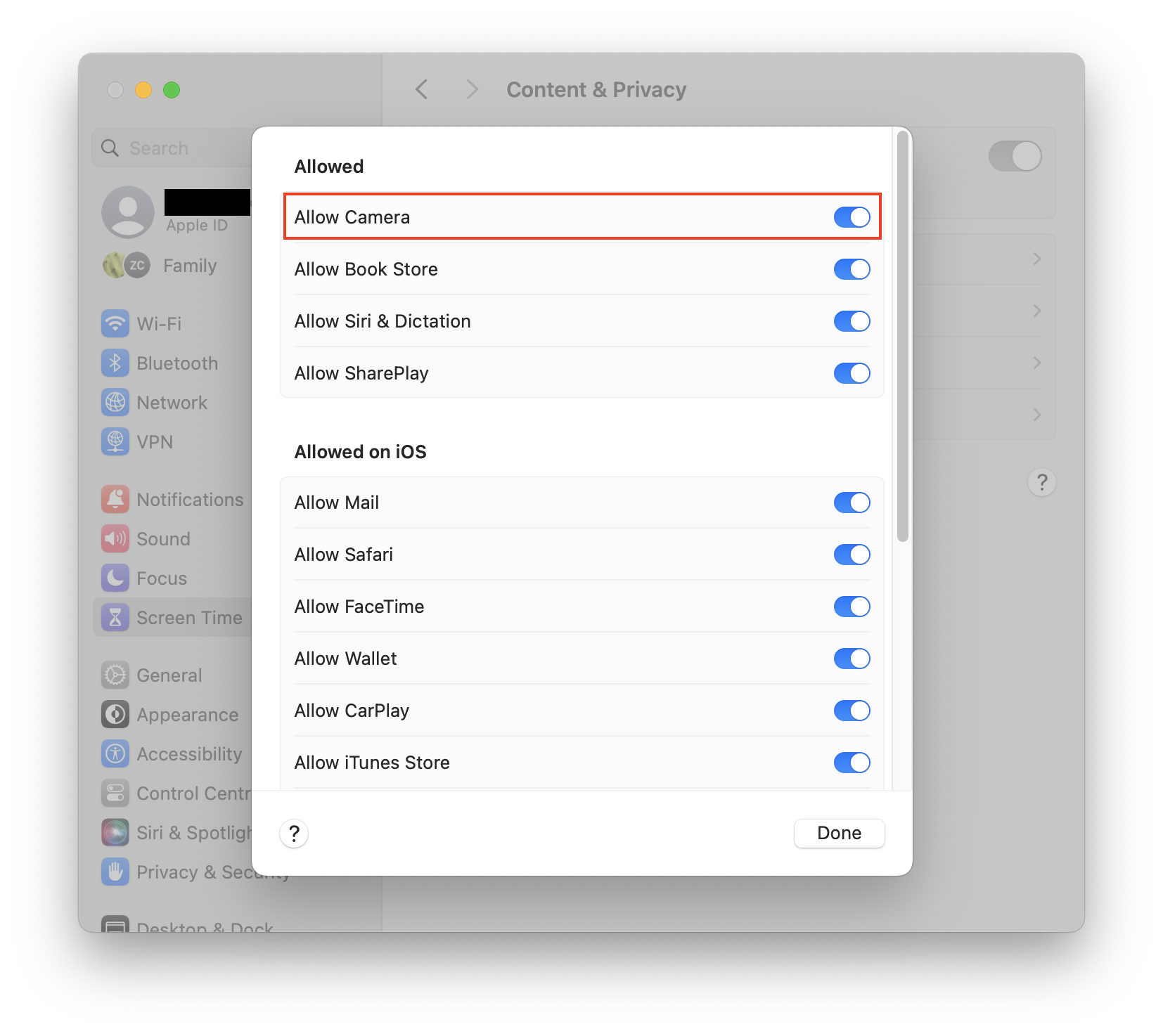
FAQ
Now that you know that a Mac camera can be hacked, you may have more questions.
Can Mac camera be turned on without light?
Officially, Apple says that the light is always on if the camera is running. However, hackers have managed to activate Mac webcams without turning the light on.
If you suspect someone has accessed your camera, follow the steps in this guide—whether or not your webcam light is on.
However, if someone contacts you to say that your Mac camera has been hacked and the light has not been on, they may attempt to scam you. We’d still recommend securing your MacBook as much as possible, but many scammers tell their victims that they have pictures of them—and it’s rarely true.
What is using your camera on Mac?
Lots of applications use the camera on your Mac. Many of these are legitimate apps, such as Photo Booth, Zoom, or other video conferencing software. However, hackers can use malware to activate your camera remotely.
Why is your Mac camera light on?
Your Mac camera light is usually on because you’re using the webcam. However, if you aren’t using the camera, there could be a few reasons why the green light is still on.
The two most likely reasons are:
- You’ve forgotten to close an app that’s using the camera, such as Photo Booth or Zoom.
- More worryingly, someone has hacked your webcam, and it is still on, even if you’re not intentionally using it.
Conclusion
Camera hacking is one of the most invasive methods of online spying. Knowing that a Mac camera can be hacked is worrying. Hackers with access to your camera can see you, your home, and your family. While you can simply cover your webcam, it doesn’t solve the problem—someone still has access to your Mac.
We hope that this article will help you tell if your Mac camera has been hacked.
Fortunately, there are actions you can take to protect yourself. MacKeeper’s Find & Fix will help you scan for malware and optimize your security settings to ensure your Mac is as safe as possible.






