Have you ever been using your Apple product and noticed a dip in performance? In many cases, that probably came from not keeping your software up to date. But if you want to upgrade your Apple device, doing so is pretty simple.
You'll need a stable Wi-Fi connection when you update your Apple devices, as some updates are unavailable over a cellular connection. You should also consider how charged your device is and have a charger handy in case you need it.
In this guide, I'll show you how to update Apple devices. We'll go through Macs, iPhones, Apple Watches, and much more.
A note from our experts
Another way to keep your software updated is with MacKeeper's Update Tracker. To use this feature, download the MacKeeper app and follow these instructions:
- Go to Performance > Update Tracker
- Click on the Scan for Updates button at the bottom of your screen
- If you have updates, hit Update All to implement these.
In this article you will find the following:
How to update Mac?
Whether you have a MacBook, iMac, or Mac mini, the process to update your macOS operating system is the same. However, you'll have to follow a different set of instructions—depending on whether you have macOS Ventura or Monterey.
Below, you'll find out how to update Mac in multiple ways.
How to update a Mac with macOS Ventura and newer
When you use macOS Ventura, Sonoma, and Sequoia, the instructions below will help you update your software.
- Open System Settings on your Mac and go to General > Software Update
- You'll see a prompt if you need to update your macOS software. Select Upgrade Now and let your Mac update your software.
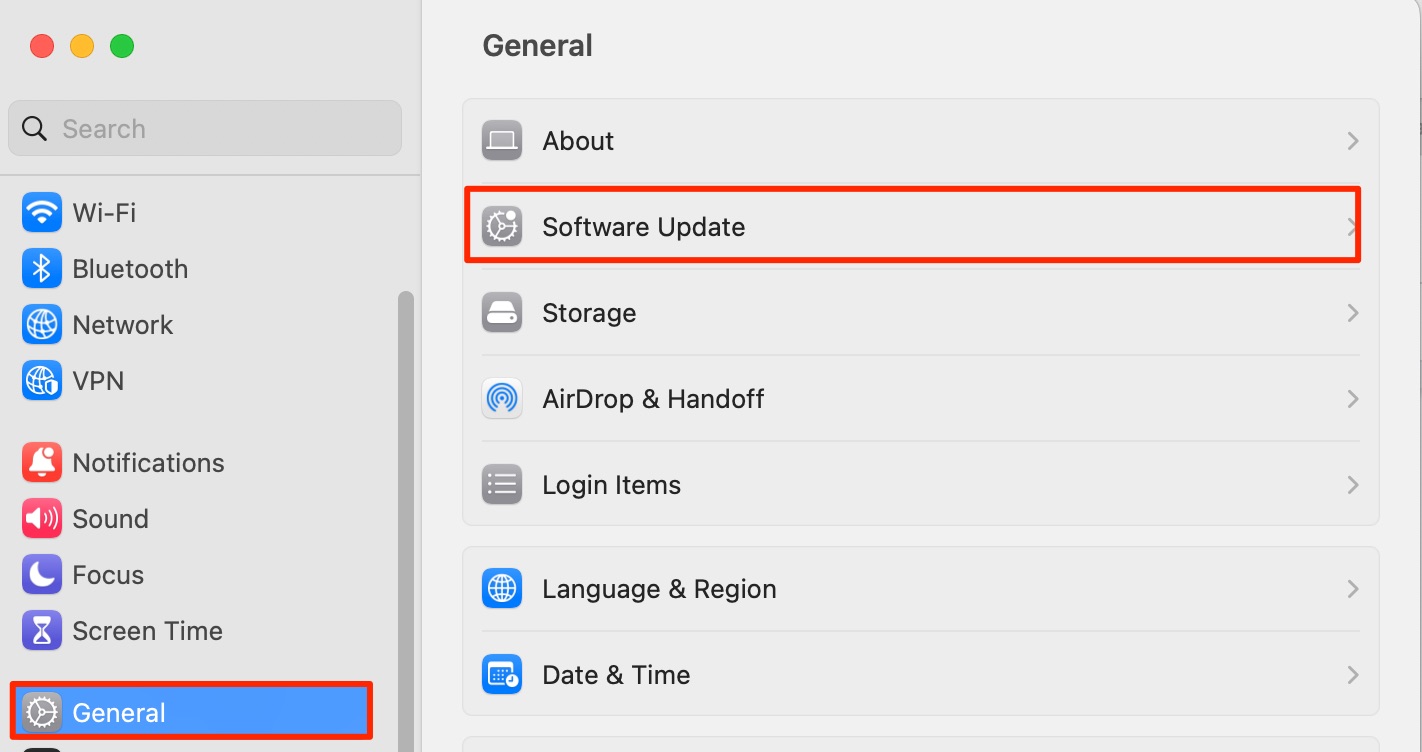
You can also set up automatic updates by clicking on the information icon in the Automatic updates tab. Here, toggle Install macOS updates and Install application updates from the App Store on—before selecting Done and entering your password on the next screen.
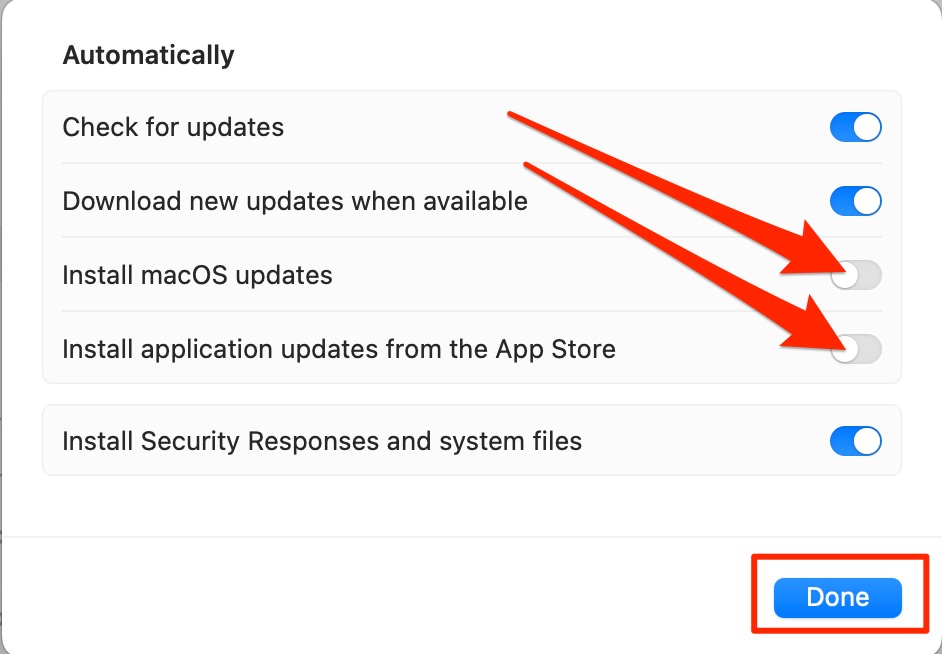
How to update a Mac with macOS Monterey
Updating Mac software with macOS Monterey is slightly different from the newer macOS versions, such as Ventura, Sonoma, and Sequoia. Follow these steps:
- Open System Preferences on your Mac and select Software Update
- Select the Upgrade Now button if you have new software to download.
Have more questions? You can find out how to uninstall updates on Mac in a dedicated article we've previously written.
How to upgrade iPhone and iPad software?
You can upgrade your iPhone and iPad software from your device and iTunes. I'll show you how to do both in the subsections below.
How to upgrade iPhone and iPad software on your device
Upgrading your iPad and iPhone's software is pretty straightforward, and you can do so directly from your device. Follow these steps to do this:
- Open the Settings app and go to General > Software Update
- You'll see a prompt to update your software if necessary. Choose the Download and Install option if this is the case.
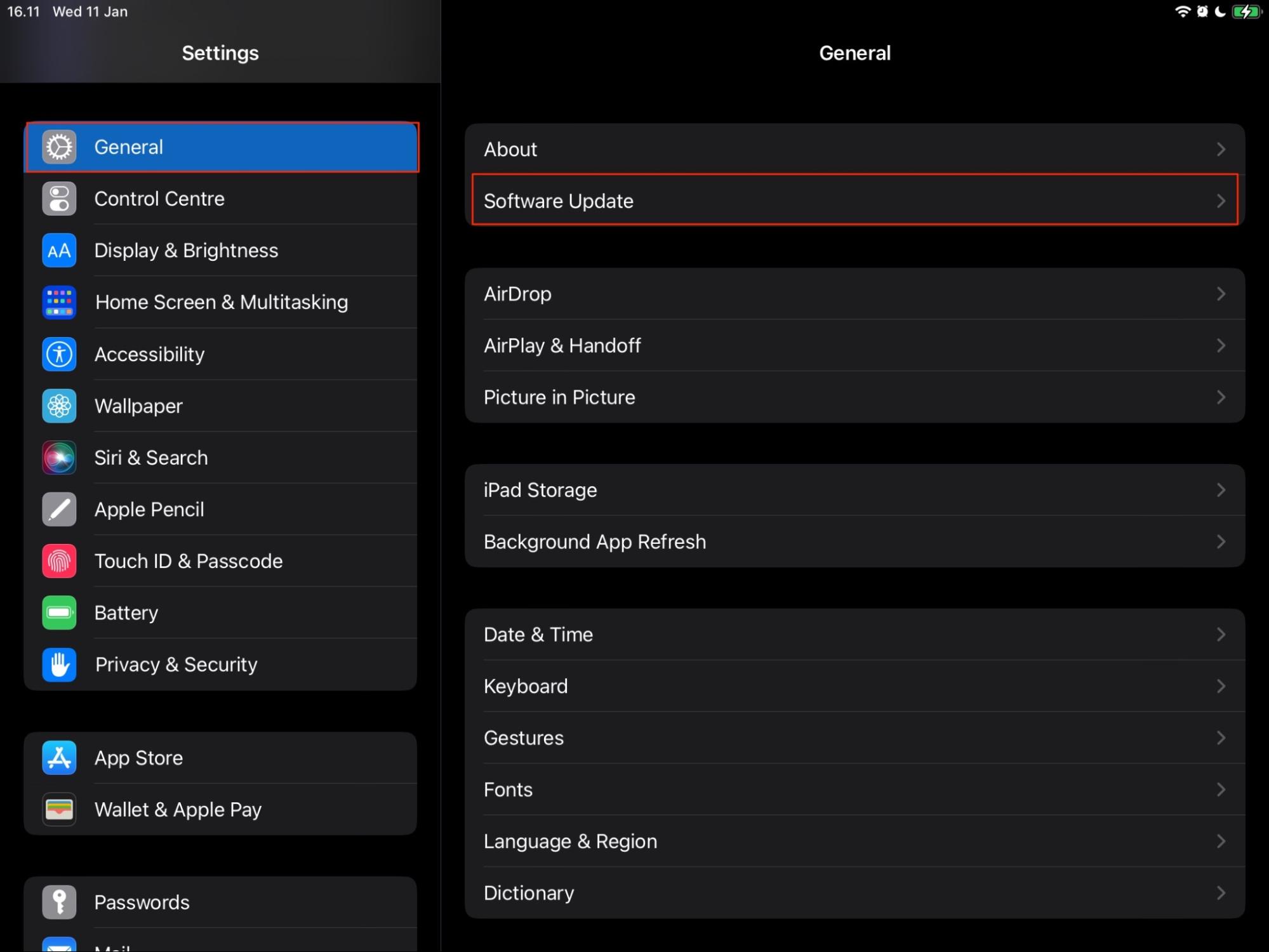
How to upgrade iPhone and iPad software with iTunes
While many users upgrade their system software directly from the device, you can use iTunes if that's easier. Doing so for iPhones and iPads is identical—plug your device into your computer and follow the steps below.
- Select Check for Update
- Should you have an update to download, hit the Download and Update button.
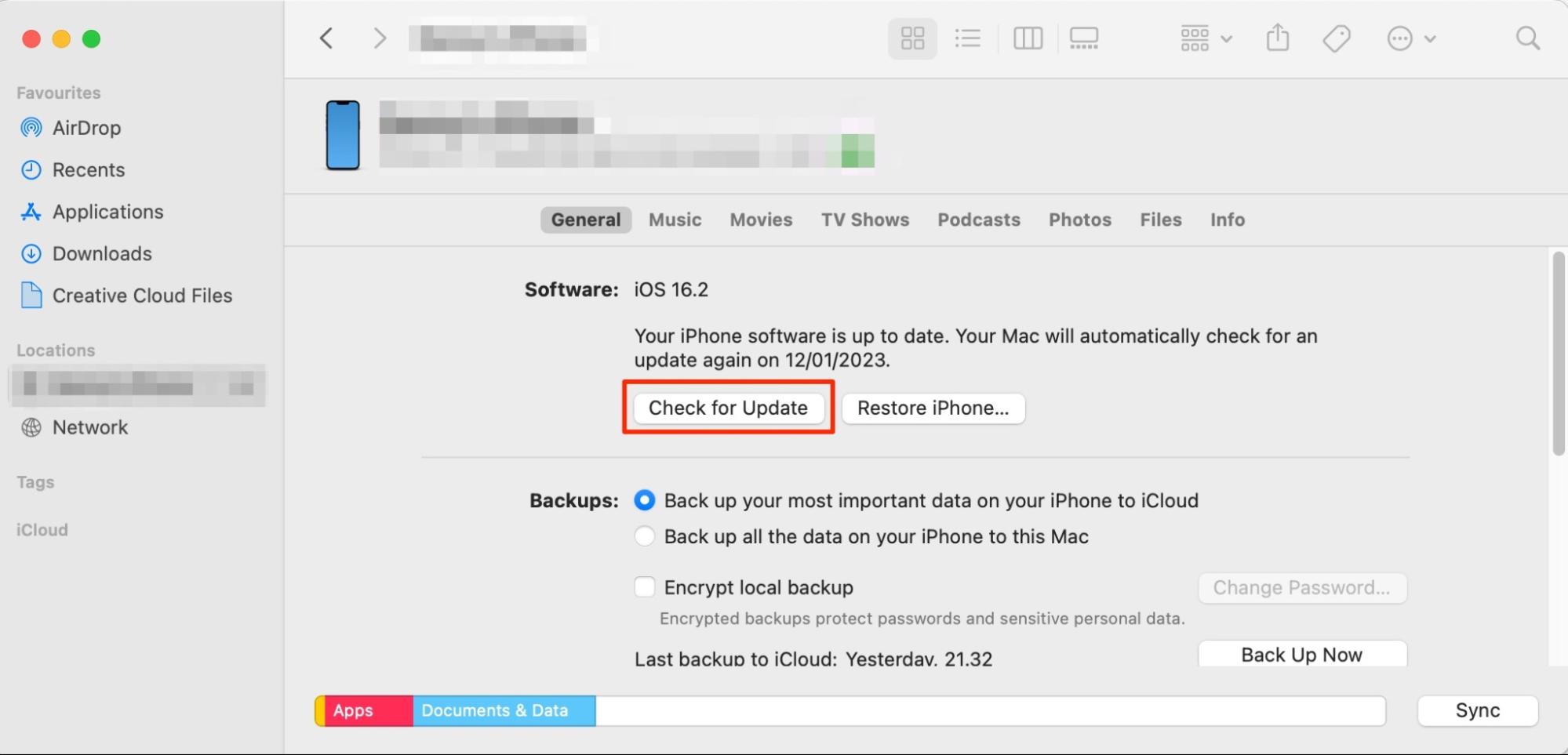
Note that if you haven't previously connected your iPhone or iPad to your computer, you'll need to permit your devices to work together.
How to update other products?
You might have multiple smaller devices alongside your smartphone, tablet, or computer as an Apple user. Keeping them updated is equally important, and I'll show you how to do it right below.
How to update AirPods firmware?
When your AirPods are charging and connected to another Apple device, you'll get firmware updates automatically in the background.
To update your AirPods manually, you won't see a prompt. The best way is by connecting them to a plug socket and placing your iOS device next to them.
How to update Apple TV?
To update your Apple TV device, you'll need to ensure you're connected to the internet. Once you've done that, go to the Apple TV app and follow these steps.
- Go to System > Maintenance > Software Updates
- Hit the Update Software button
- When the prompt to update your software appears, select Install.
How to update Apple Watch?
Updating your Apple Watch directly from your device is the easiest option, and it's similar to updating an iPhone.
- On your Apple Watch, go to Settings > General > Software Update
- Check for a software update. If your watch tells you to download one, hit the Install button.
How to update HomePod mini software?
To update your HomePod mini, you'll need to download the Home app on one of your Apple devices. After doing that, follow the instructions below.
- Select the circle icon with three dots in Home and click on Settings
- Choose Software Update and hit the Update button for your HomePod mini.
Wrapping up
Having read this article to the end, you know how to update Apple devices. You can easily install upgrades on your iPhone, iPad, and Mac—but that's not all. It's just as simple to keep your AirPods, HomePod mini, and Apple TV up-to-date.
On your Mac, the best way to keep your software updated is to use MacKeeper's Update Tracker. Elsewhere, I recommend setting up automatic updates. And for AirPods, you can let Apple automatically upgrade your firmware.








