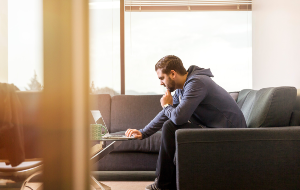In this article you will find the following:
Upgrading your Mac to macOS Big Sur is a simple process. Go to your device’s System Preferences panel, select Software Update, and click on Upgrade Now. Then, follow the on-screen instructions and restart your device to install the new version.
There are many reasons to update macOS and install Big Sur on your Mac, but the most crucial one is related to your computer’s privacy. Although not the latest macOS version, Big Sur provides significant security and speed enhancements over the previous versions. In addition, updating it can help resolve performance issues, which is definitely a painful situation any user wants to avoid.
Before we start
Since macOS updates take up space, it’s essential to clean up your Mac’s disk before installing Big Sur. A tool like MacKeeper’s Safe Cleanup can automate this process, which can be tedious. Besides removing cache and junk files, you can also get rid of malware and prevent it from entering your system.
Here’s how to use MacKeeper’s Safe Cleanup:
- Download and open the MacKeeper app.
- Select Safe Cleanup from the left-hand sidebar.
- Click Start Scan.
- Wait until the scan is done, then select the files and folders you wish to remove from your Mac.
- Click Clean Junk Files.
If you want to learn more about upgrading your Mac to macOS Big Sur, read on to find out our experts’ recommendations.
What is macOS Big Sur
macOS Big Sur is the 2020 macOS major release, succeeding macOS Catalina and preceding macOS Monterey. It was officially launched on November 12, 2020, and has received minor software updates since then. For the first time in 20 years, Apple incremented the version number in its operating system for Macintosh computers from 10 to 11, which is why macOS Big Sur is also known as macOS 11.
What’s new in macOS Big Sur
macOS Big Sur offers numerous new features and improvements, which include a refined design, big Safari updates, new capabilities for some of the most popular apps, and better privacy for your Mac. Check our full list of macOS Big Sur peculiarities below.
- Refined user interface: macOS Big Sur has a new UI design which gives it a more cohesive look across the Apple ecosystem. The built-in apps also have new icons that more closely resemble their iOS counterparts.
- Revamped Safari: Safari is faster than before and, thanks to new customizable features, offers a more personal experience. It also adds pioneering privacy features that stop trackers and protect users’ passwords.
- Guides on Maps app: You can now create your own guides on Maps or use some of those already available, as well as use the new route planning feature for cyclists. Moreover, you can finally save your favorite locations.
- New Messages app: Apple used Mac Catalyst to convert the iOS app Messages to a version that runs on macOS. Other improvements include new search features, a pin option to organize conversations, and a Memoji editor.
- Improved Photos app: More editing tools come to the Photos app. Tools such as Retouch or the Vibrance effect make it easier to get professional results, and you can now add captions to provide context to your photos.
- Updates to Notes app: The pin option is also available on the new Notes app, which lets you fix your most important notes at the top of your listing. New text styles also come to the Big Sur version of Notes.
Should you update your Mac to Big Sur?
Installing a new version of macOS on your Mac can certainly have some disadvantages. Firstly, even though it’s not a complicated process, it can take several minutes (or even hours) to complete, which may not be ideal for those who are impatient. Additionally, errors might occur during the download process, and if your computer is a few years old, you may experience stability and speed issues. However, the benefits of upgrading to macOS Big Sur outweigh the disadvantages.
Some of the Mac Big Sur benefits include:
- New features: macOS Big Sur offers a range of new features that can enhance your experience and productivity, and you can access them only in case of upgrading to this version.
- Security and privacy: Apple prioritizes the privacy and security of its users, and each Big Sur version of macOS reflects this commitment.
- Better performance: While older Macs may struggle with new apps that require more memory, most users will find that their computers run faster with macOS Big Sur. Additionally, software updates fix bugs and address performance issues.
- Future compatibility: If you don’t update your Mac to the compatible macOS version, you may face compatibility issues, especially when downloading new apps.
How to prepare your Mac to upgrade to macOS Big Sur
If you want to upgrade to macOS 11, you first need to get your Mac ready for the new version. Preparations include:
- Check your Mac’s compatibility with macOS Big Sur
- Clean your MacBook
- Back up your Mac
- Check if you have enough free space on your MacBook
- Make sure you know your Apple ID
1. Check your Mac’s compatibility with macOS Big Sur
Before installing macOS Big Sur, it’s essential to check if your Mac is compatible. To do this:
- Click on the Apple icon and select About This Mac.
- Check your model name and year on the Overview tab.
What Macs can run Big Sur
Here’s the list of Mac models that are compatible with macOS Big Sur:
- MacBook models from 2015 to 2017
- MacBook Air models from mid-2013 to 2020
- MacBook Pro models from late 2013 to 2020
- Mac mini models from late 2014 to 2020
- iMac models from mid-2014 to 2021
- All iMac Pro models
- Mac Pro models from 2013 to 2019
2. Clean your MacBook
As macOS Big Sur takes up to 14.94 GB of storage, it’s crucial to have enough disk space before installation. You can use MacKeeper’s Safe Cleanup tool to simplify the process of sorting your data:
- After downloading, open MacKeeper on your Mac or MacBook.
- Click Safe Cleanup from the sidebar, under Cleaning.
- Click Start Scan.
- When the scan is done, select the files and folders you want to delete from your device—logs, caches, trash, languages, or mail attachments.
- Click Clean Junk Files.
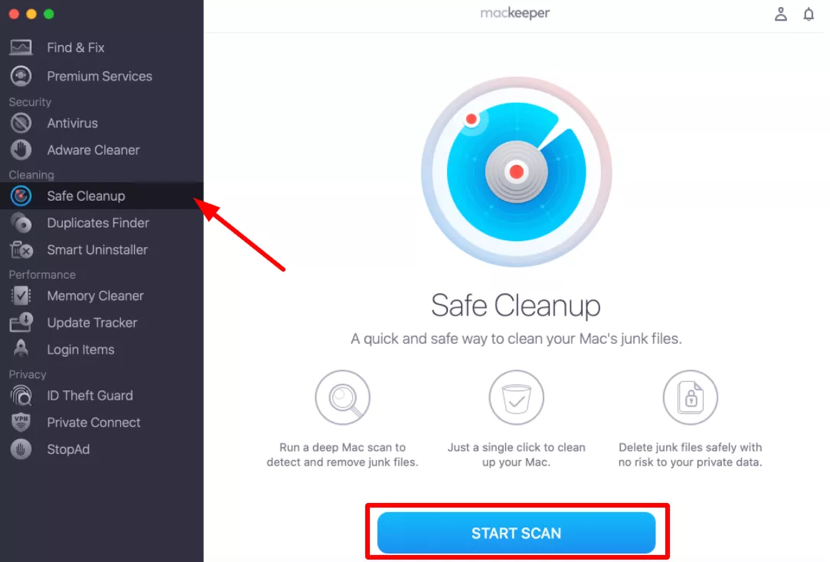
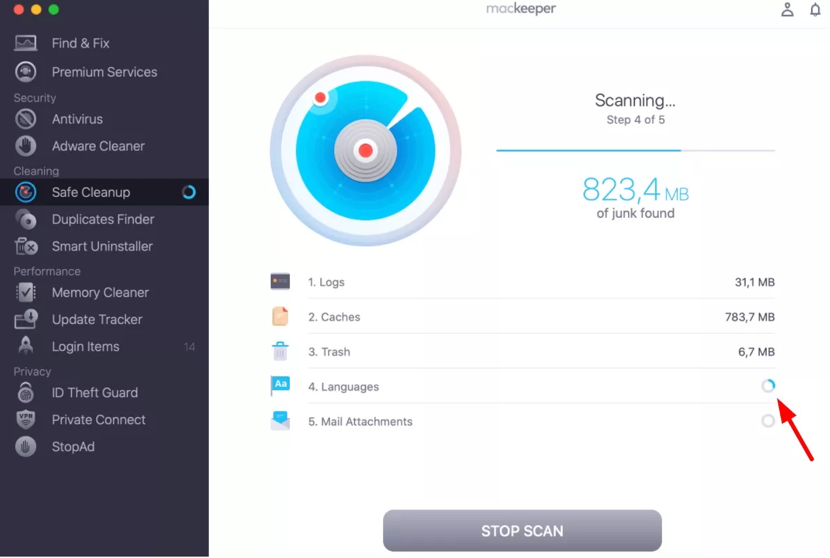
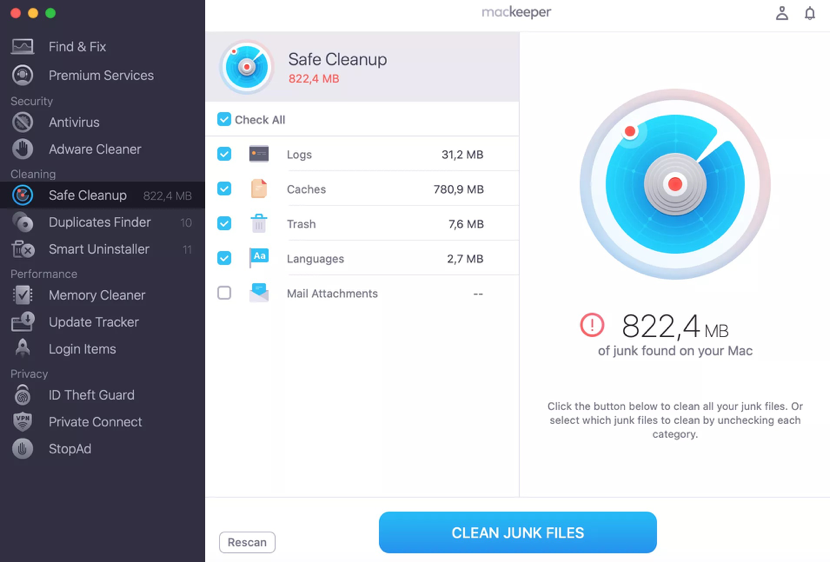
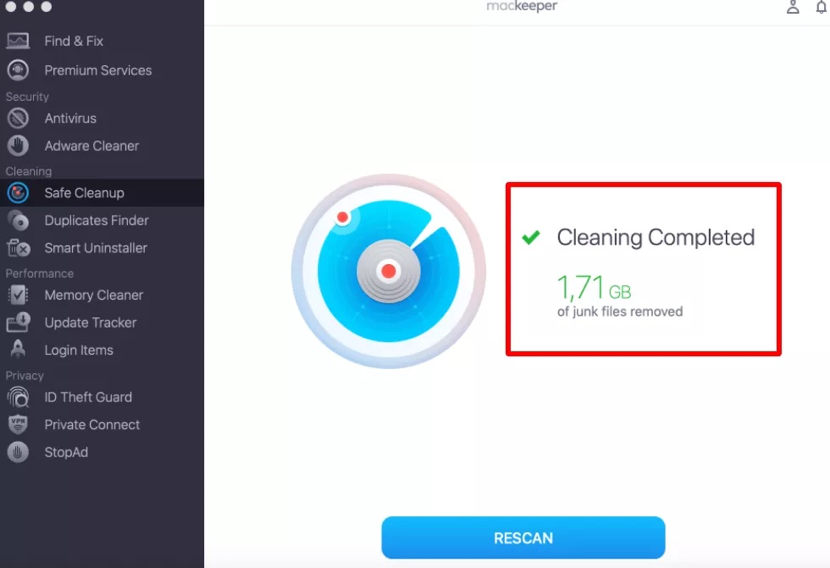
3. Back up your Mac
Backing up your Mac is always advisable since things can go wrong during the installation process. You can save your documents to an external drive or make an exact copy of your entire system (settings, documents, photos…), creating a Time Machine backup. Here’s how:
- Connect an external drive to your Mac or MacBook.
- On your Mac, click the Apple icon in the menu bar.
- Select System Preferences from the drop-down menu.
- Choose the Time Machine option.
- Click Select Backup Disk….
- Select the disk where you want to save your backup, then click Use Disk.
- You may need to erase the disk before creating a backup using Time Machine, so click Erase in the new pop-up window if prompted.
- Wait until the Time Machine backup is complete.
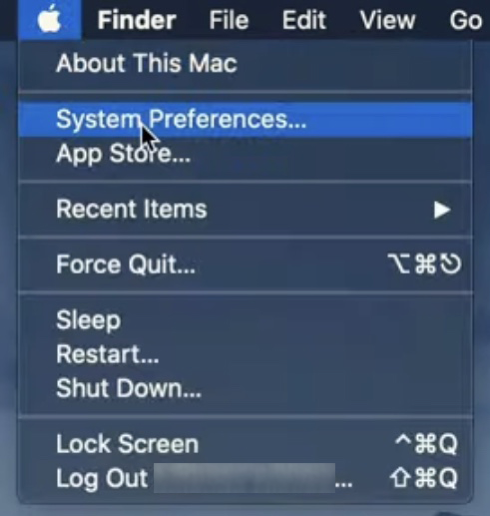
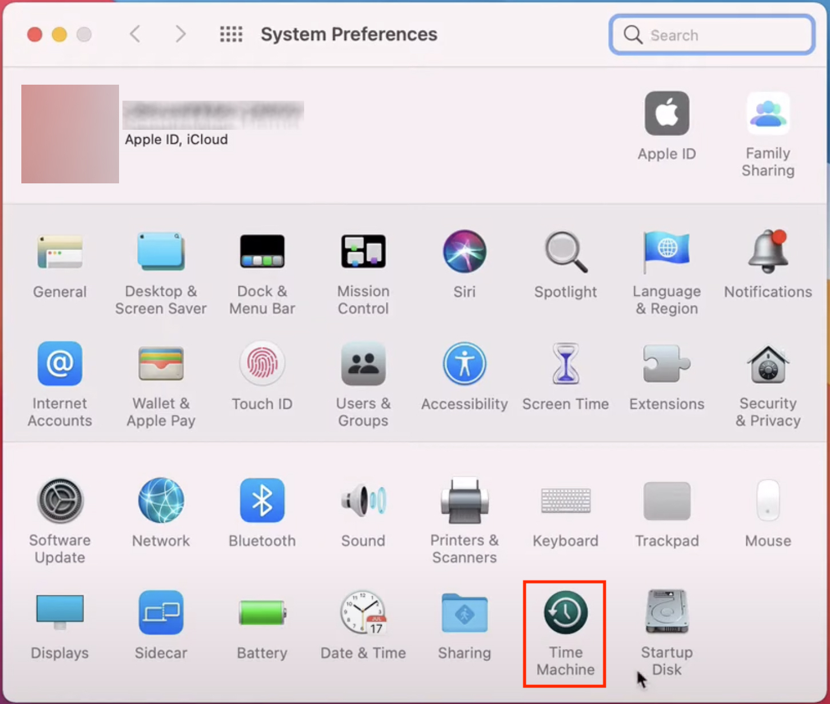
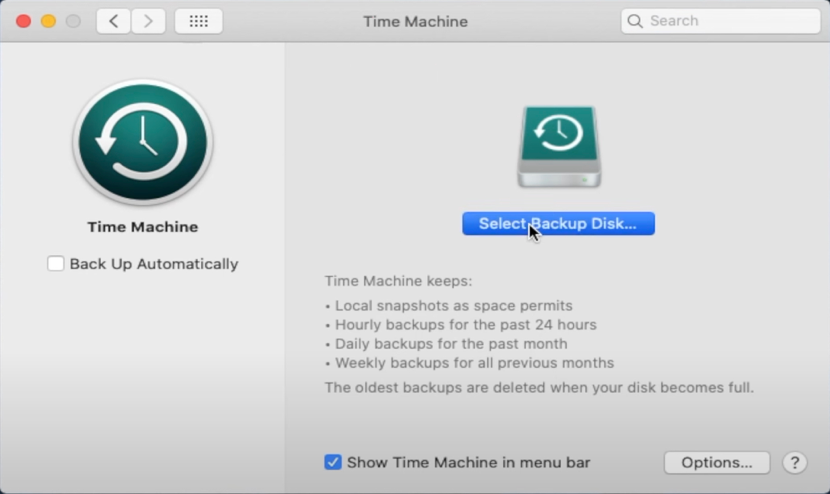
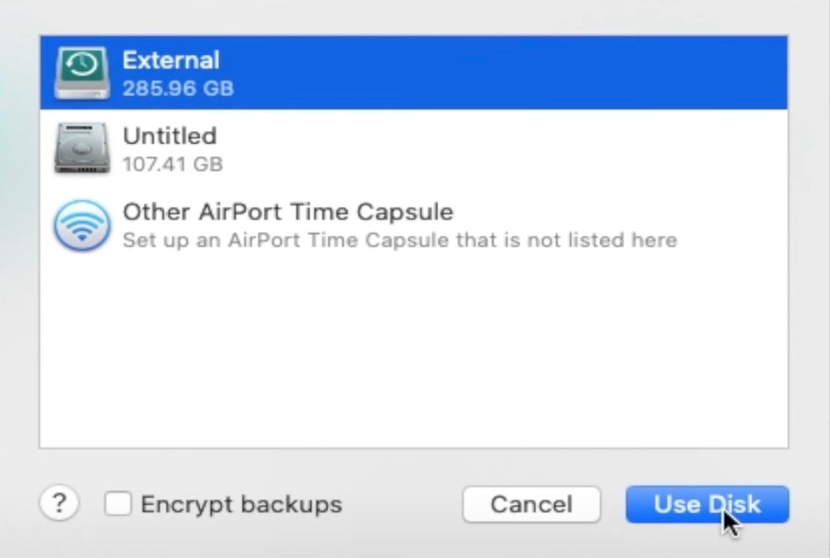
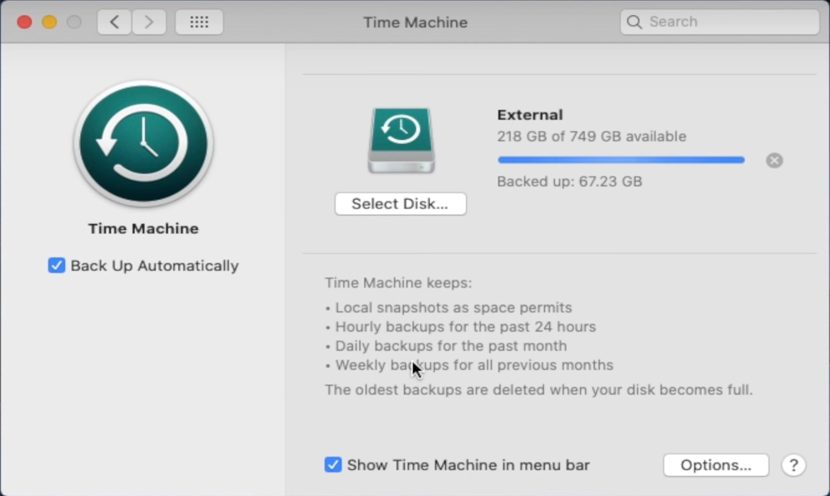
4. Check if you have enough free space on your MacBook
You need a minimum of 14.94 GB of free storage space on your Mac to download Big Sur. If you have used MacKeeper’s Safe Cleanup tool, you should have enough free space by now. In case you want to double-check, follow these simple steps:
- On your Mac, click the Apple icon in the menu bar.
- Select About This Mac from the drop-down menu.
- Open the Storage tab.
- Check out the empty space available on your Mac.
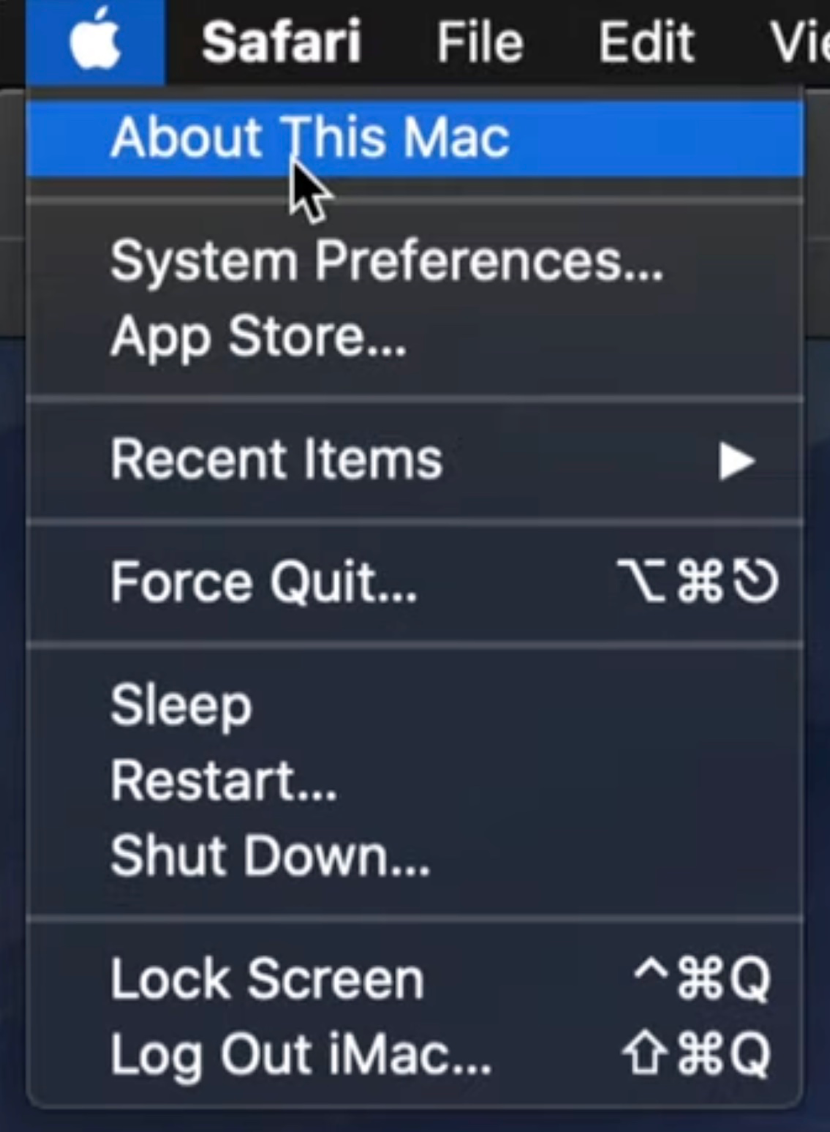
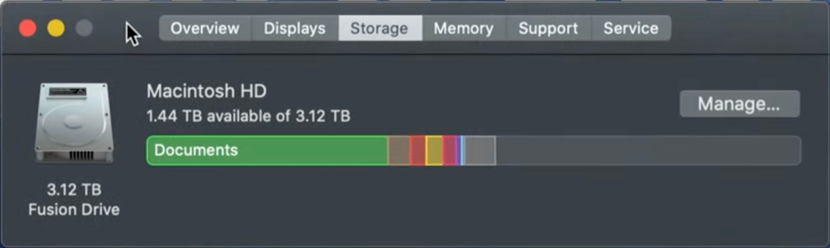
5. Make sure you know your Apple ID
During the software update process, you may need your Apple ID and password to verify your identity. It’s always useful to have your Apple ID written down in case you forget it. Do the following:
- On your Mac, click the Apple icon in the menu bar.
- Select System Preferences from the drop-down menu.
- Choose Apple ID in the new window.
- Find out your Apple ID under your profile picture.
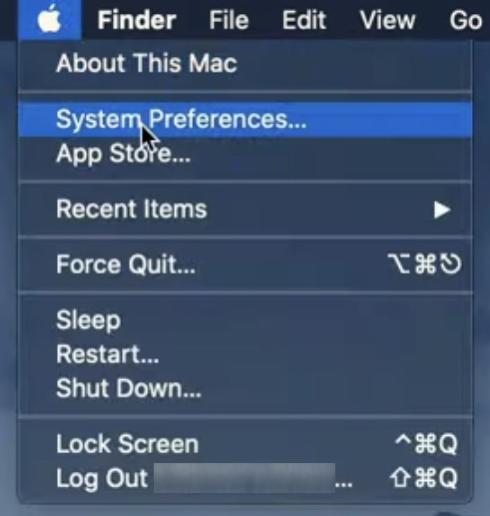
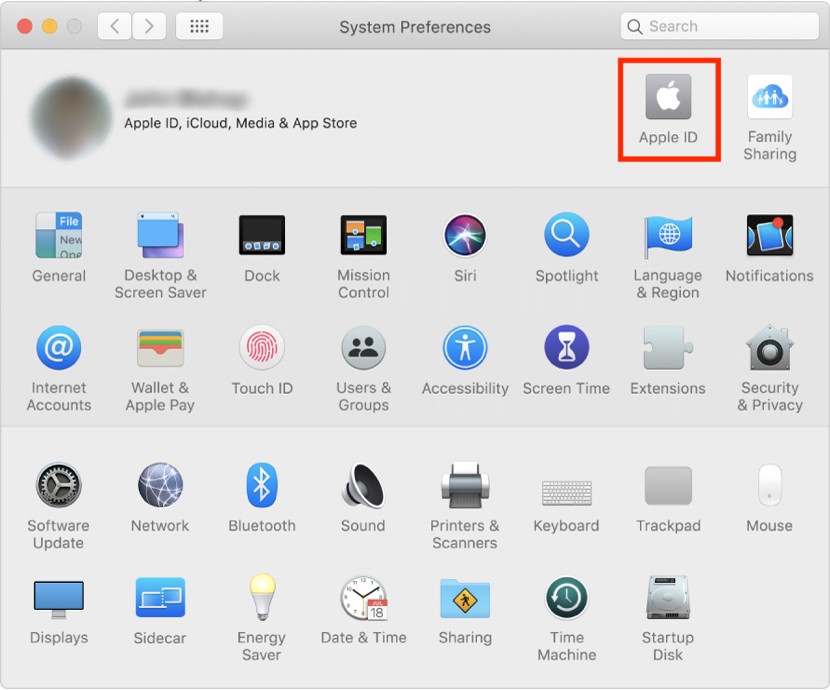
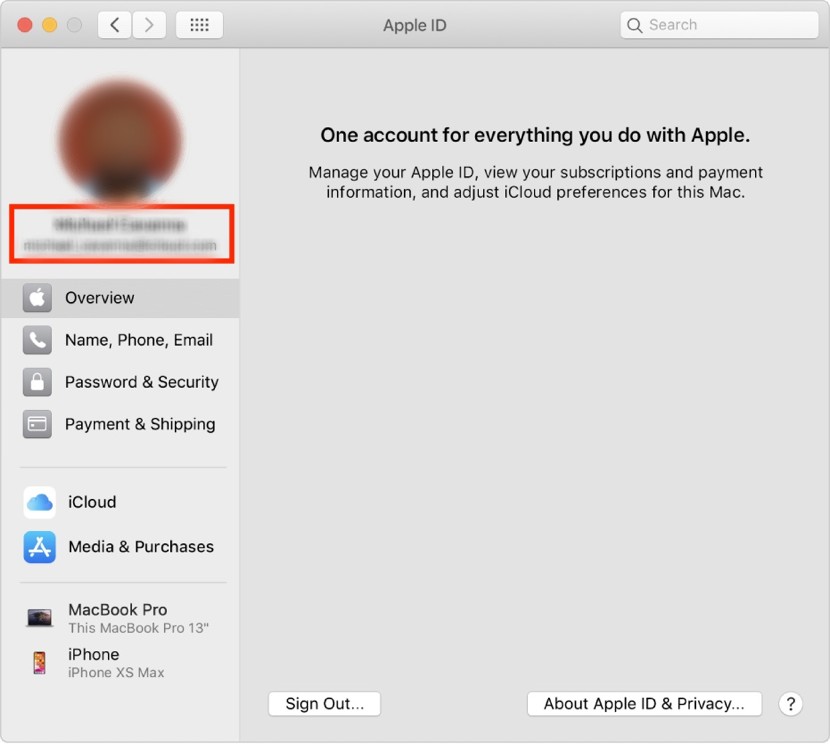
How to install macOS Big Sur as a software update
Users upgrading from macOS Catalina 10.5 or Mojave 10.14 can easily find macOS Big Sur as an available update in the Software Update panel of their Mac. If this is your case, you need to:
- Click on the Apple icon in the menu bar and select System Preferences to find it.
- Then, click the Upgrade Now button and follow the on-screen instructions.
Note from our team: The process differs for older operating systems. If you’re upgrading from any macOS version between OS X Mavericks 10.9 and macOS High Sierra 10.13, you’ll find the update in the App Store. Meanwhile, if your Mac is running Mountain Lion 10.8, you’ll need to upgrade to El Capitan 10.11 first before you can install Big Sur.
Learn about how to delete old software updates on Mac.
How to clean install macOS Big Sur from a bootable USB drive
You may want to install macOS Big Sur on your Mac without keeping your settings, apps or documents. This is known as a clean install and is the best option if you want to upgrade the system to fix problems or prepare the computer for sale. Now, check our detailed instructions to proceed with installing right:
- Download macOS Big Sur on the App Store
- Make a bootable USB installer
- Clean startup drive
- Run install macOS 11 Big Sur
1. Download macOS Big Sur on the App Store
The first step to perform a clean install is to get a copy of macOS Big Sur. You can easily download it from the App Store:
- Open the App Store app on your Mac.
- Search for “Big Sur” in the search bar.
- Select macOS Big Sur, then click Get.
- Once the file has been downloaded, quit the installer that will launch automatically.
- Find the installer file in your Applications folder.
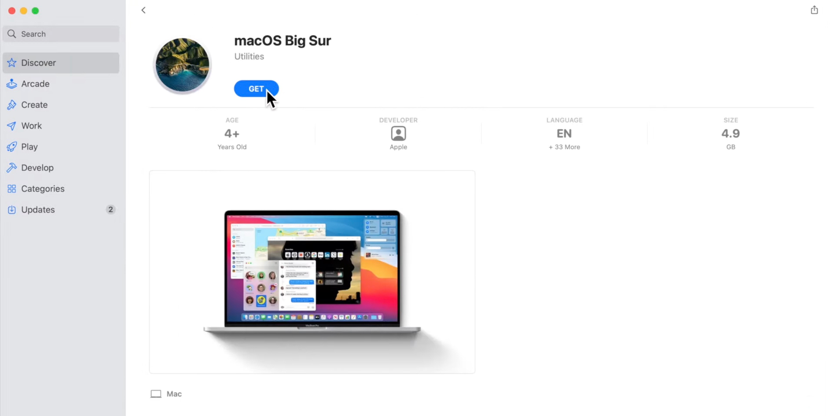
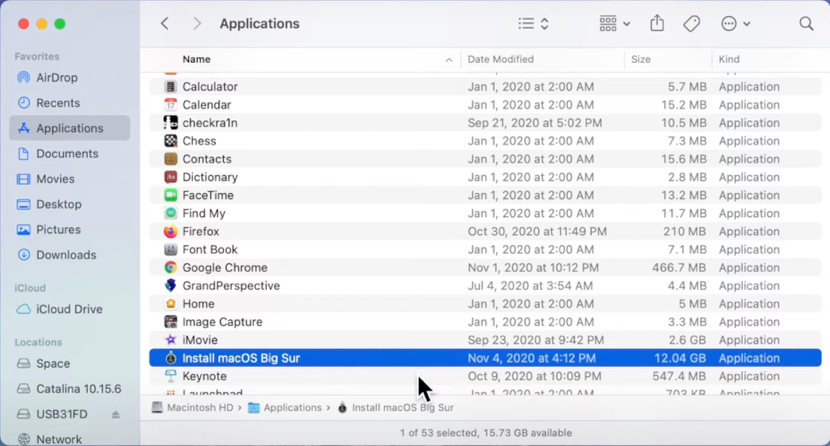
2. Make a bootable USB installer
To do a clean install, you’ll also need to create a bootable installer. This can be done using Terminal:
- Plug in a formatted USB external drive.
- Open Finder, then click on Applications.
- Open Utilities, then double-click Terminal to open it.
- ype the following command—sudo /Applications/Install\ macOS\ Big\ Sur.app/Contents/Resources/createinstallmedia --volume /Volumes/MyVolume, replacing “MyVolume” with the name of your external drive.
- Press Return.
- You might need to type your admin password, then hit Return again.
- Type Y, press Return, and click OK.
- Once you see “Done”, quit Terminal.
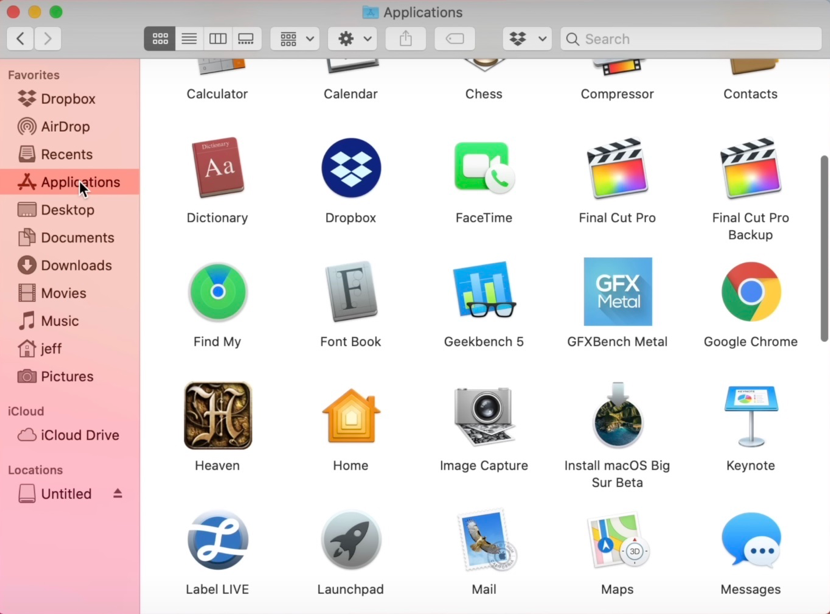
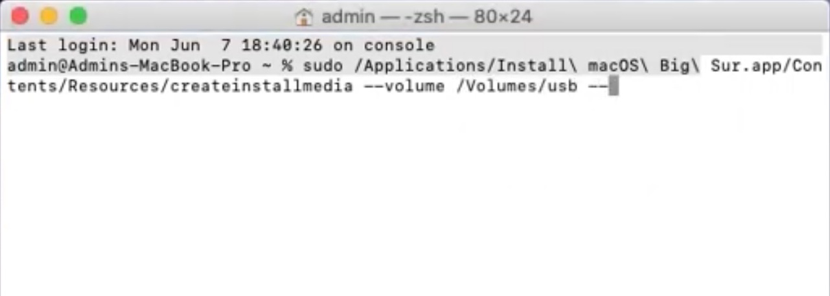
3. Clean startup drive
To clean install macOS Big Sur on your Mac, you must first erase your startup drive. This will allow you to boot from your USB external drive. Do the following to clean your startup drive:
- Click the Apple icon and select Shut Down… to power off your Mac.
- While your Mac is restarting, hold the Command and R keys, and release after the Apple logo appears on your screen.
- Once you enter the Recovery Mode, select your user and type your password.
- Select Disk Utility, then click Confirm.
- Select your main startup drive, click Erase, then confirm.

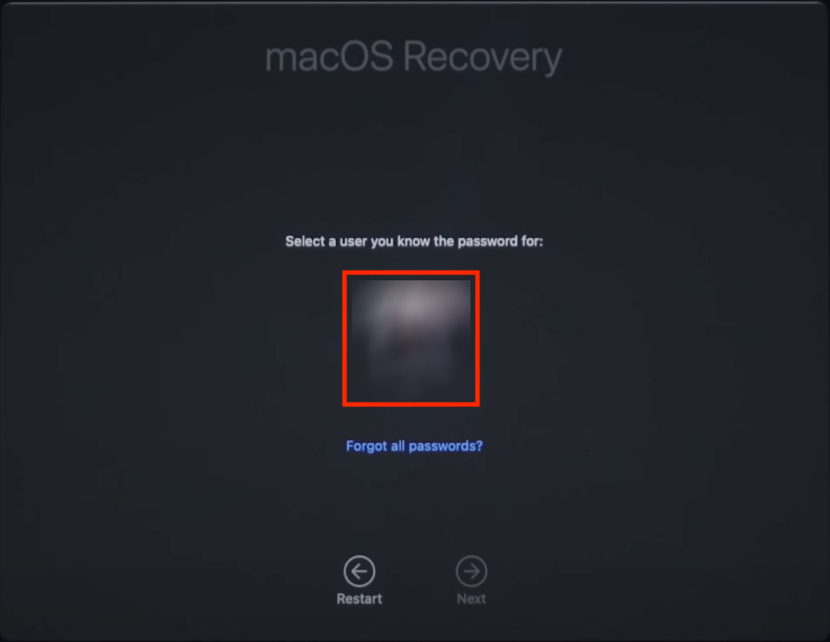
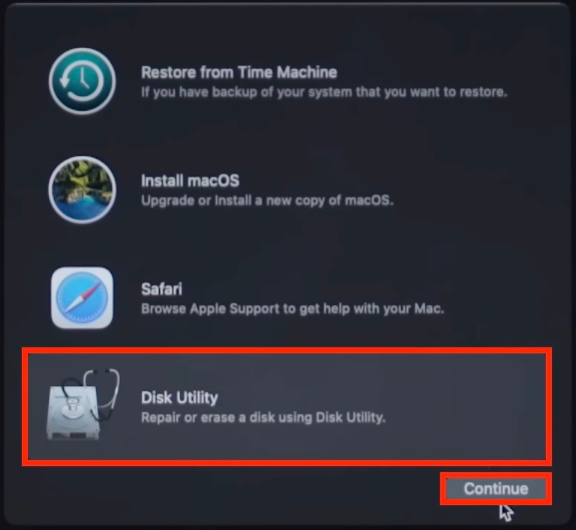
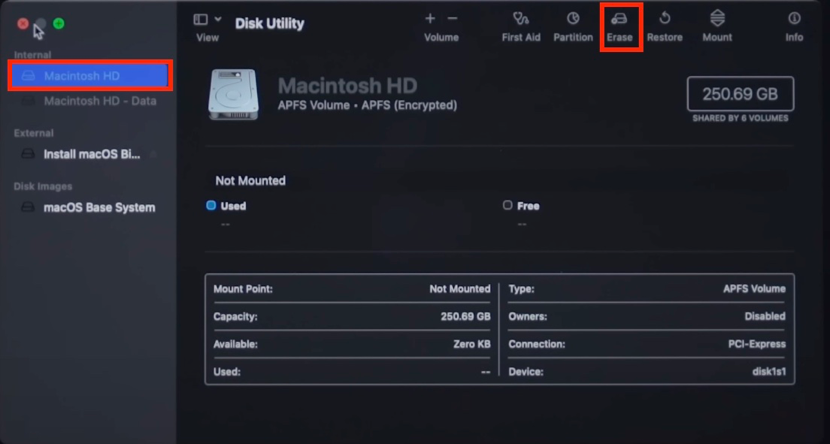
4. Run install macOS 11 Big Sur
Once you’ve done the above steps, you can begin installing macOS Big Sur on your Mac by going back into macOS Recovery mode. Here’s how:
- Go back to the macOS Utilities menu. To do that, you might need to close the Disk Utility window.
- Choose Install macOS (or Reinstall macOS), then click Continue.
- Choose the volume containing the bootable installer.
- Click Continue.
- Follow the on-screen instructions.
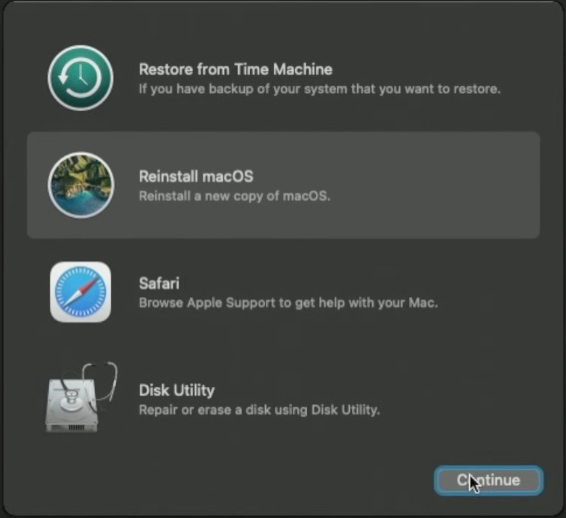
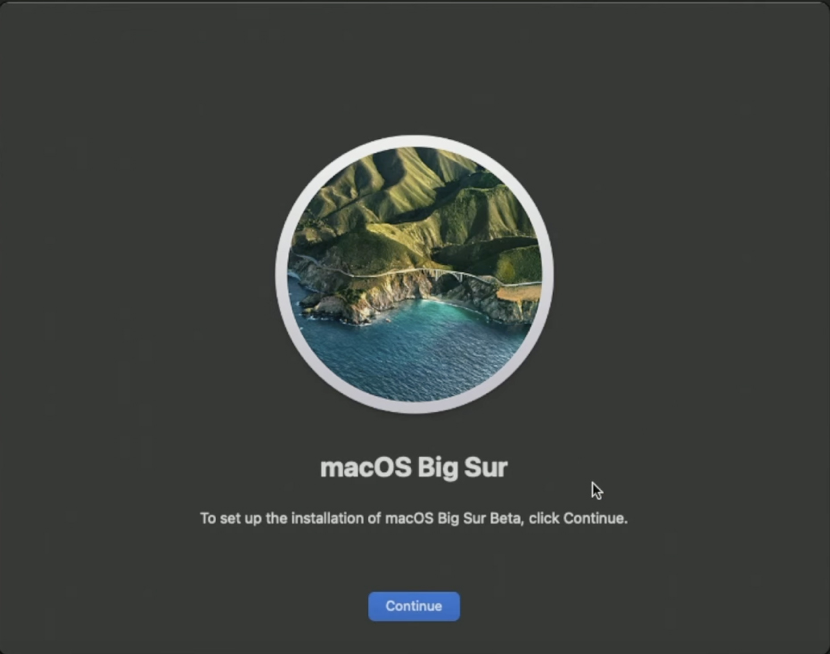
Recover the data lost during macOS Big Sur upgrade
Losing your data during installation can be frustrating, so it’s always wise to have your photos, documents and important information stored on iCloud or backed up beforehand. If you can’t find your data, follow these steps to recover data on macOS Big Sur using a third-party app:
- Download Stellar Data Recovery for free, then launch it on your Mac.
- Select What to Recover, choose the type of files you want to recover, then click Next.
- Select the drive you’d like to recover from, then click Scan.
- Click Next from the dialog box to allow the app to recover data from your disk.
- Once the scan is complete, you’ll have access to your recovered data.
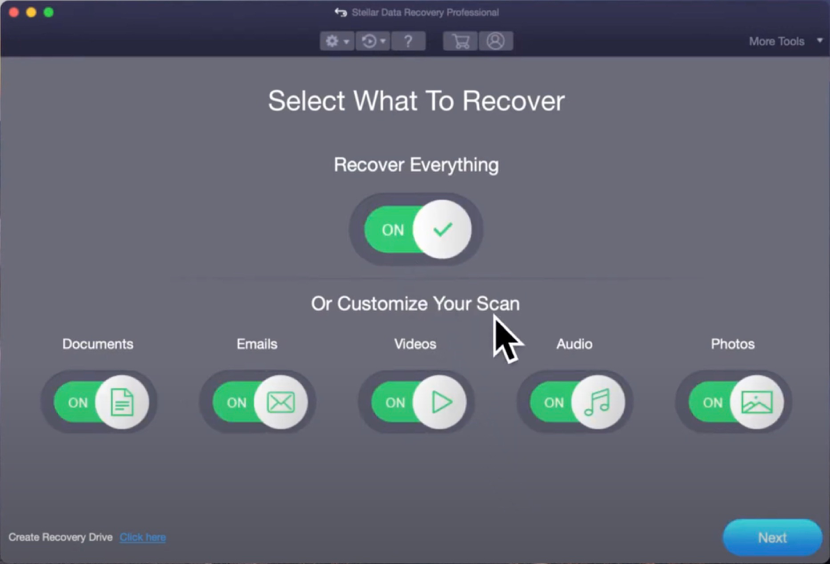
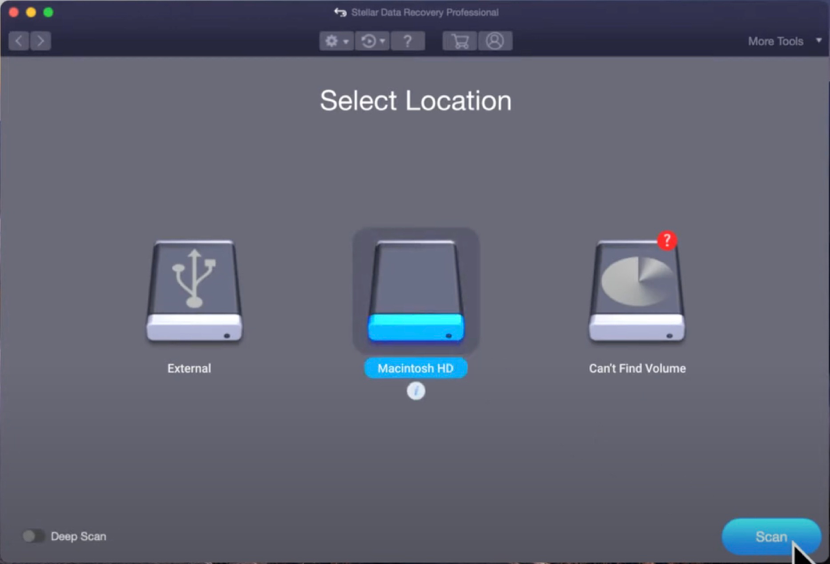
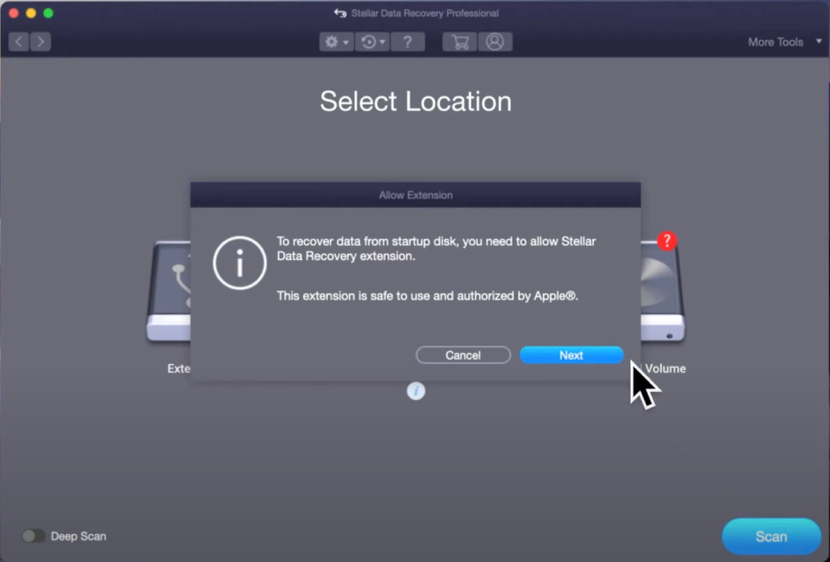
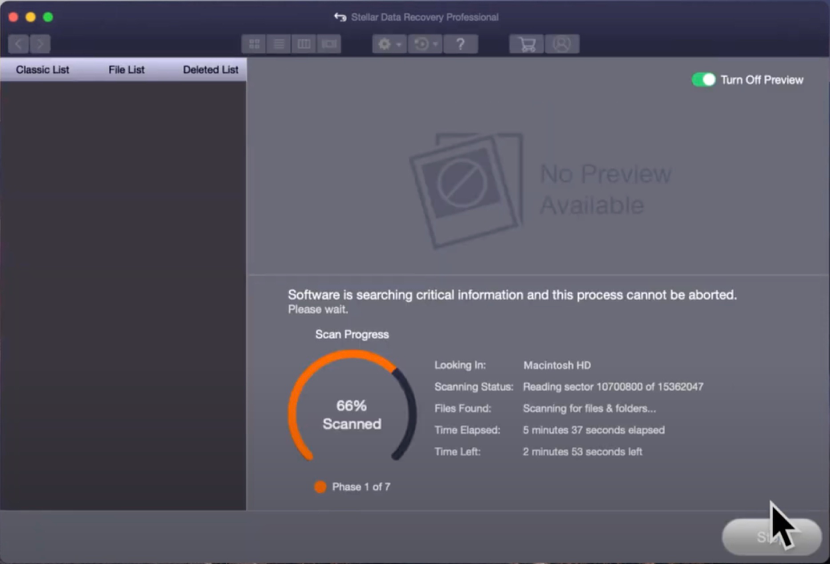
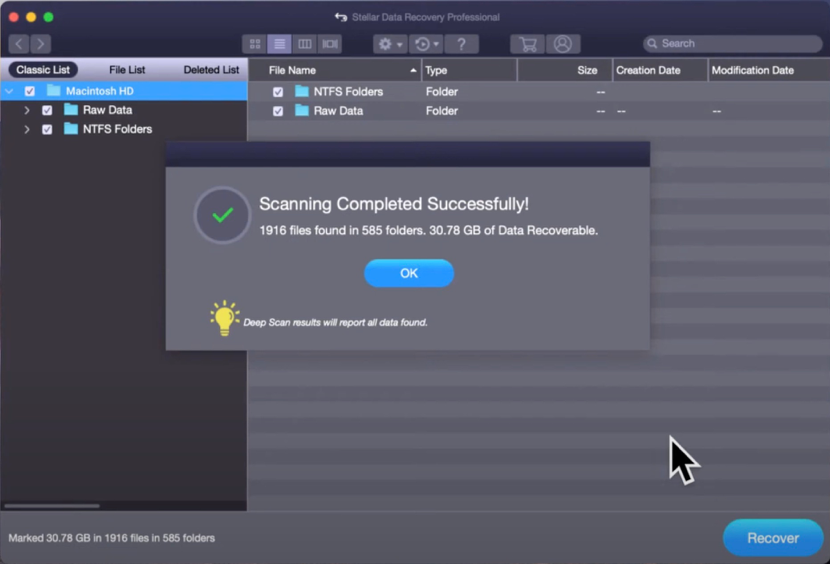
Here’s the reminder you need: Install macOS Big Sur update now
macOS Big Sur may not be the latest software version released by Apple, but there are reasons to install it on your Mac today. It’s especially suitable for those who have a pre-2020 Mac that isn’t compatible with later versions. You’ll be able to enjoy one of Apple’s latest interface redesigns, new app features, and improved privacy settings in Safari.
However, before installing, it’s essential to prepare adequately beforehand. Make sure to back up your documents and keep your Apple ID details handy in case you need them. To avoid problems during installation, ensure that you have enough free disk space on your Mac. We recommend using a tool like MacKeeper’s Safe Cleanup to delete temporary files on Mac and free up storage space.
FAQ
How long does Big Sur take to install?
The time it takes to upgrade your Mac to macOS Big Sur usually ranges between 40 minutes to 3 hours, depending on your computer’s internal components and your Internet connection. Upgrading from older versions of macOS to macOS 11 takes longer than installing minor Big Sur updates.
Can you upgrade from Catalina to Big Sur?
If you have a Mac with macOS Catalina, you can upgrade it to macOS Big Sur, which is the most common scenario. Most models that support one version of macOS are compatible with the other.
When was Big Sur released?
macOS Big Sur was officially released on November 12, 2020. It was first unveiled at Apple’s annual WWDC event in June, where some of its features were showcased. Beta versions of the operating system were then released to developers and the public.