In this article you will find the following:
McAfee is one of the most well-known software for antivirus protection. While it serves its purpose, popularity doesn't always equate to the best fit, especially for Mac users. While McAfee provides sturdy protection, some people may find the software too expensive or their Mac is running slow because of the app's heavy system usage.
If you’ve decided that McAfee isn’t for you, you’ll need to learn how to completely uninstall the application from your Mac, and today, we’ll walk you through how to do it.
Before we begin:
If you’re looking for antivirus software for your Mac but aren’t convinced McAfee is for you, give MacKeeper a try. Programmed specifically for macOS, it offers powerful antivirus and malware protection so you can enjoy using your Mac without a single worry.
Want to test if MacKeeper is the antivirus solution you're looking for?
- Launch MacKeeper.
- Select the Antivirus scanner in the sidebar.
- Click Start Scan.
- Remove any suspicious files from the results list by clicking Delete.
MacKeeper can detect Trojan horses, spyware, and more. With additional features that help optimize your Mac’s performance and system maintenance, it's arguably the best antivirus for Mac users, so go and try its features firsthand.
What is McAfee
McAfee is one of the biggest names in antivirus software on the market. As highlighted in our McAfee Antivirus review, their core security features include an antivirus scanner designed to protect computers from malware, ransomware, and other cyberattacks, VPN, and password management.
How to remove McAfee from Mac
Most users follow the drag-and-drop-to-trash logic of deleting apps from their Mac. While this normally works for uninstalling most apps on your computer, this only removes the McAfee icon, with the software and its associated files left behind.
Here’s how to uninstall McAfee on macOS more effectively:
- Delete McAfee with its uninstaller
- Manually remove McAfee from Mac
- Delete McAfee via Terminal
- Completely remove McAfee using a third-party uninstaller
1. Delete McAfee with its uninstaller
McAfee comes with a built-in uninstaller for removal from your Mac, this can be found in your Applications folder. The uninstallation process is pretty straightforward, simply run the software and follow the prompts, and you’ll be able to remove the app.
To uninstall McAfee from your Mac, follow these steps:
- Go to Finder > Applications and look for McAfee uninstaller.
- Open the app and, if prompted, enter your Mac admin password.
- Click Continue and follow the on-screen prompts.
- Click on the Finish button when done.
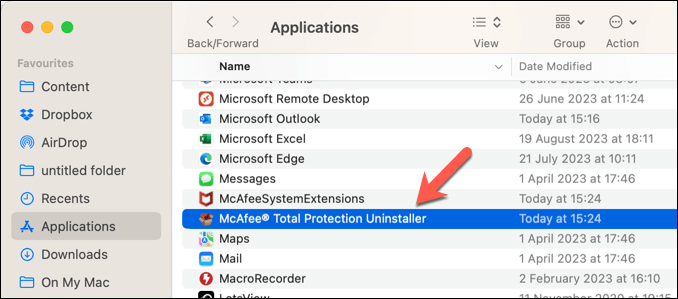
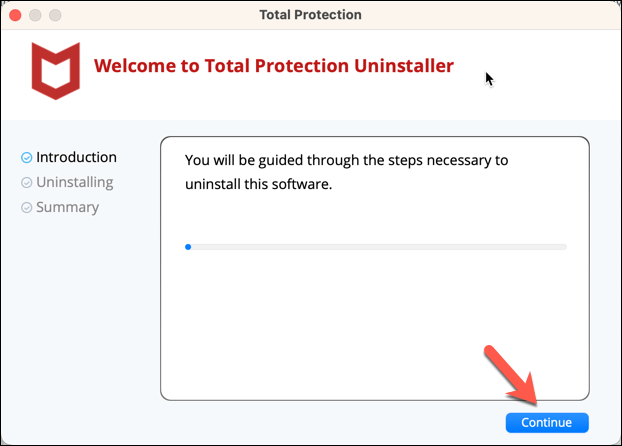
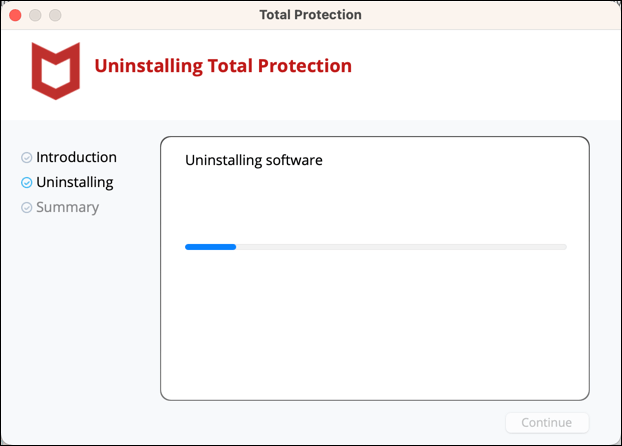
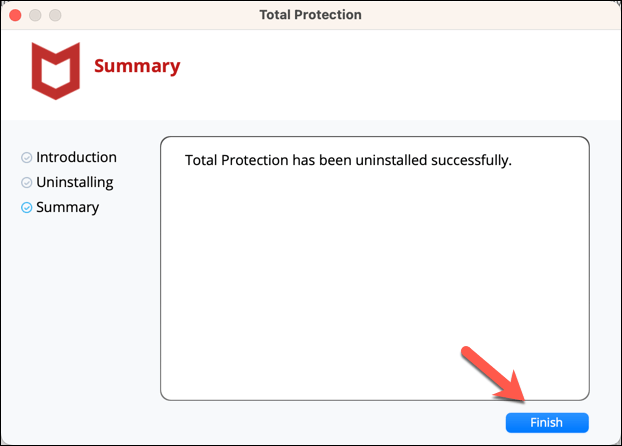
2. Manually remove McAfee from Mac
If you’ve used the McAfee uninstaller and noticed that some files weren’t removed, you’ll need to delete the software and its folders manually. Here’s how:
- Open your Applications folder.
- Look for any McAfee applications, and drag-and-drop them into your Trash manually.
- Next, click on Go on the Finder menu bar and select Go to Finder.
- Type in the following commands one by one:
- /usr/local/
- /Library/LaunchDaemons/
- /Library/Application Support/
- /Library/LaunchAgents/
- Look for any files with McAfee in the name. Drag and drop these into your Trash.
- Empty Trash.
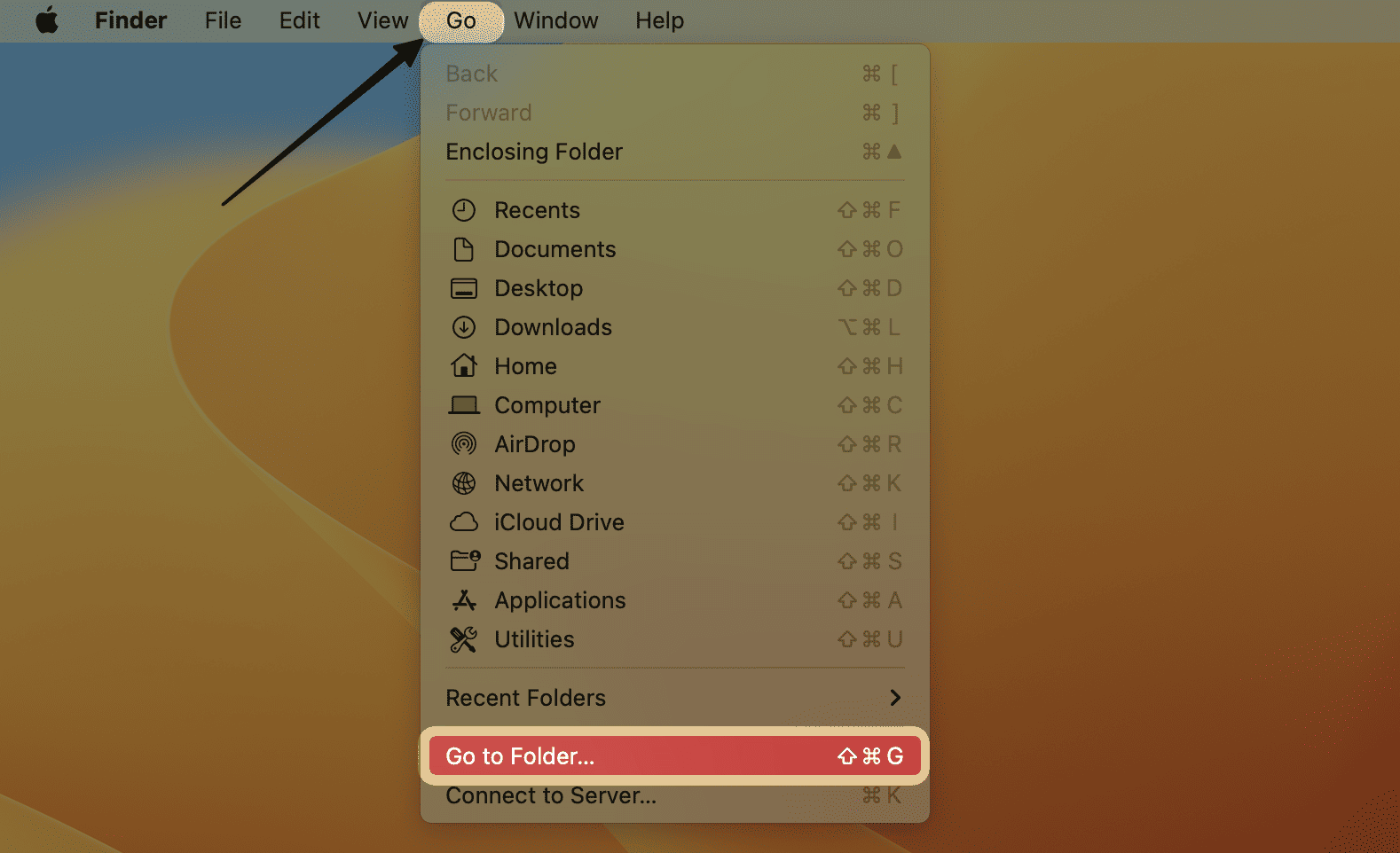
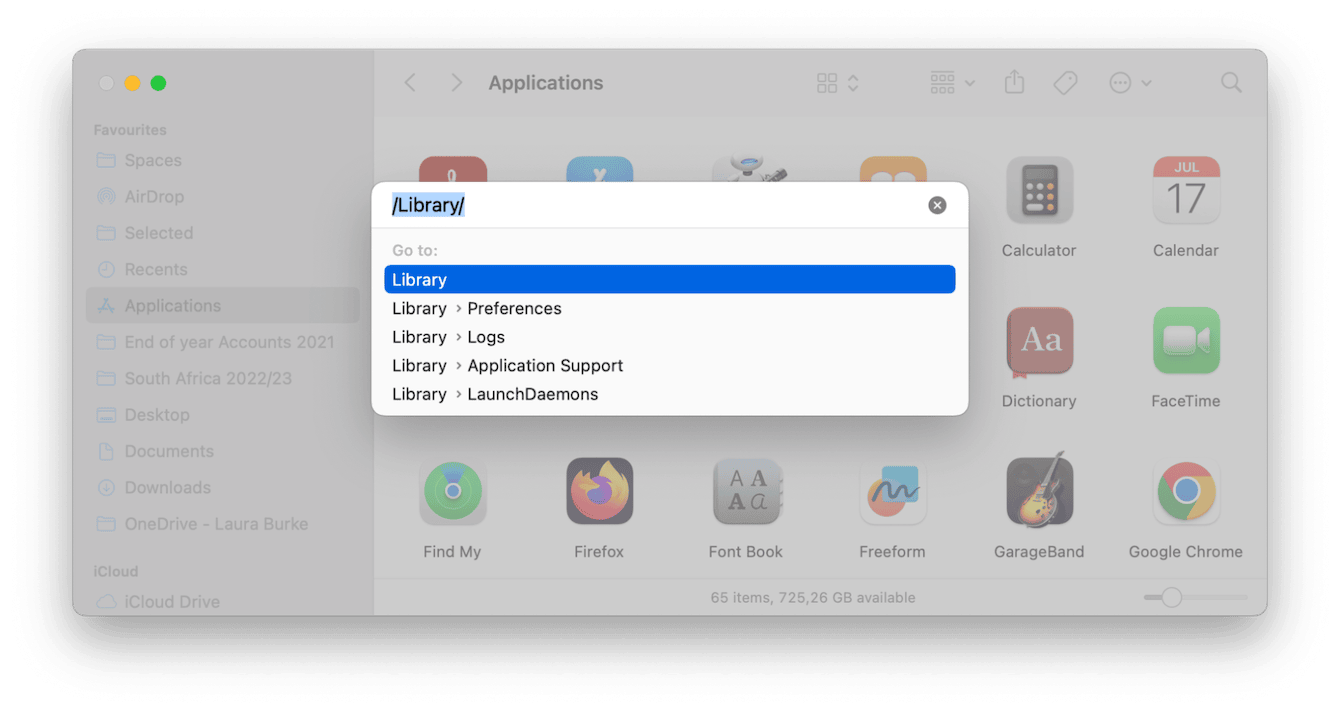
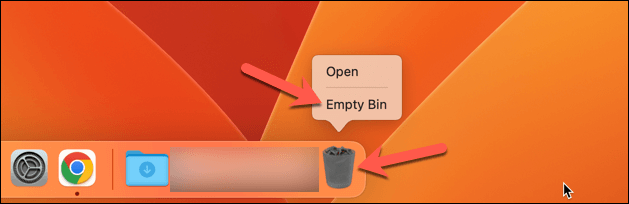
3. Delete McAfee via Terminal
You can also use Terminal to remove McAfee from your Mac. Terminal gives you extensive control over your computer, which, unfortunately, is what you need to uninstall McAfee.
Here’s how to uninstall McAfee using Terminal on Mac:
- Open Terminal.
- Based on which version of McAfee you’re using, type in the following commands:
- For McAfee v5 or newer: sudo/Library/McAfee/cma/scripts/uninstall.ch
- For McAfee v4.8 or older: sudo/Library/McAfee/sma/scripts/uninstall.ch
- Press Enter on your keyboard and follow the on-screen instructions until the process is complete.
- Restart your Mac.
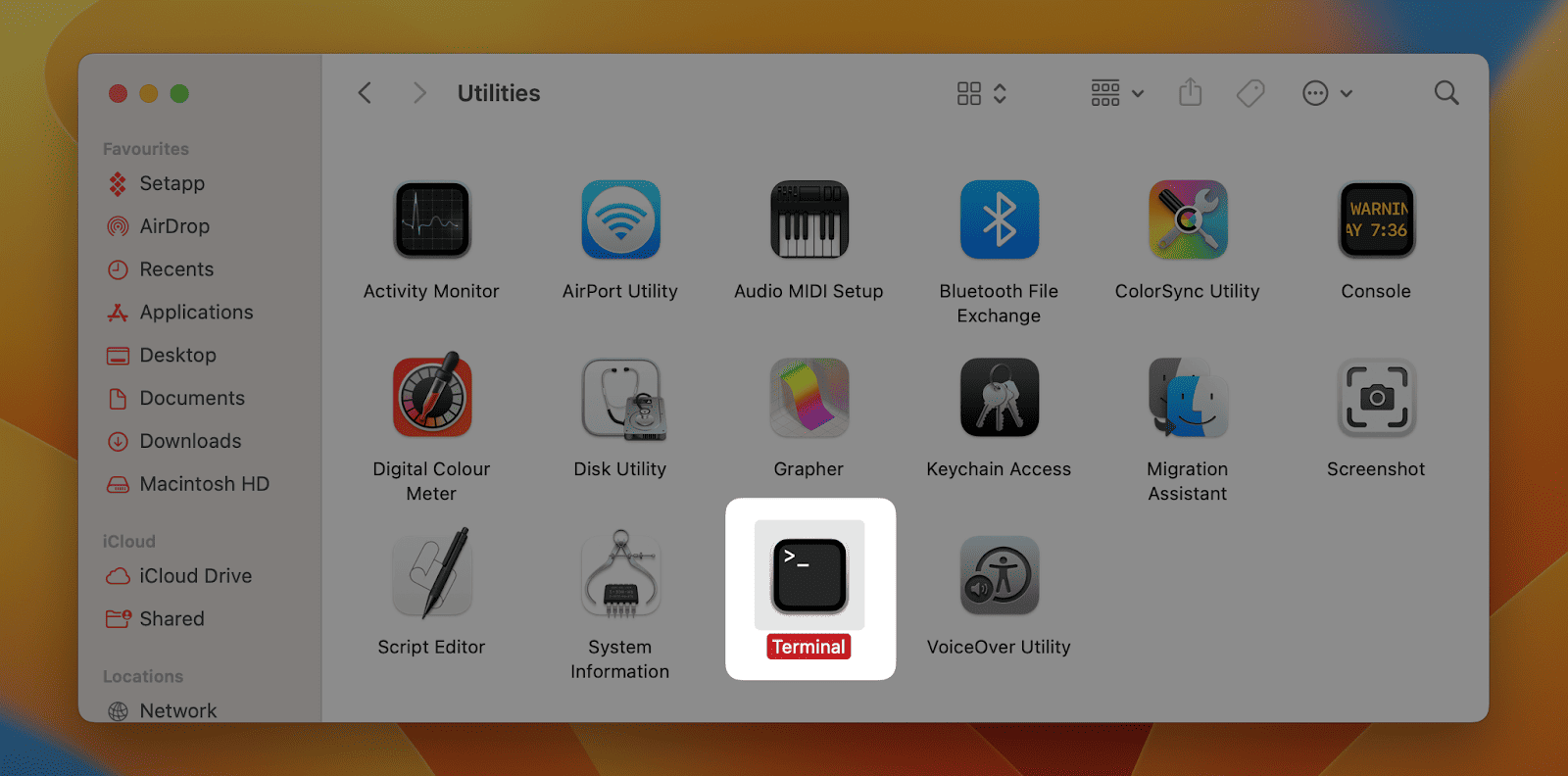
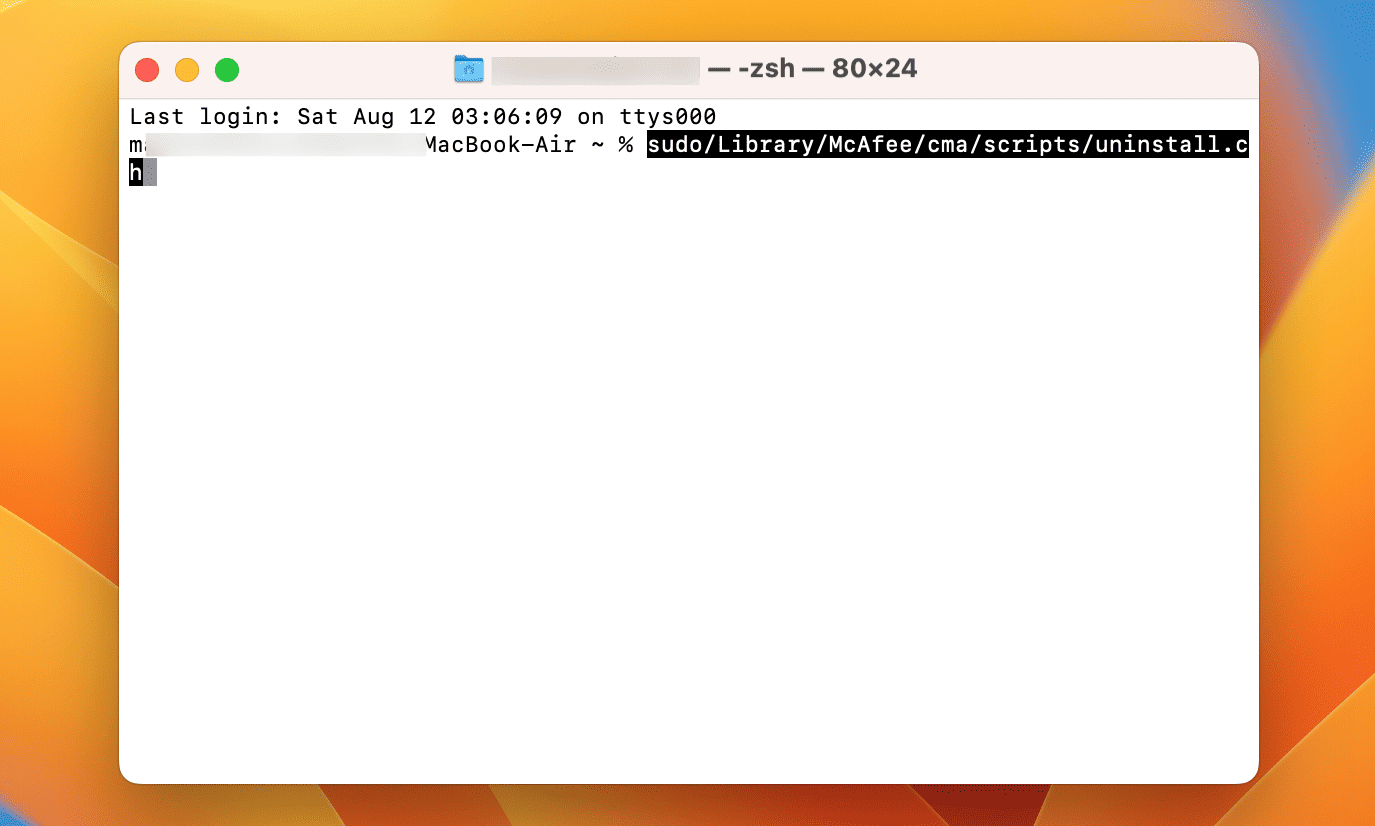
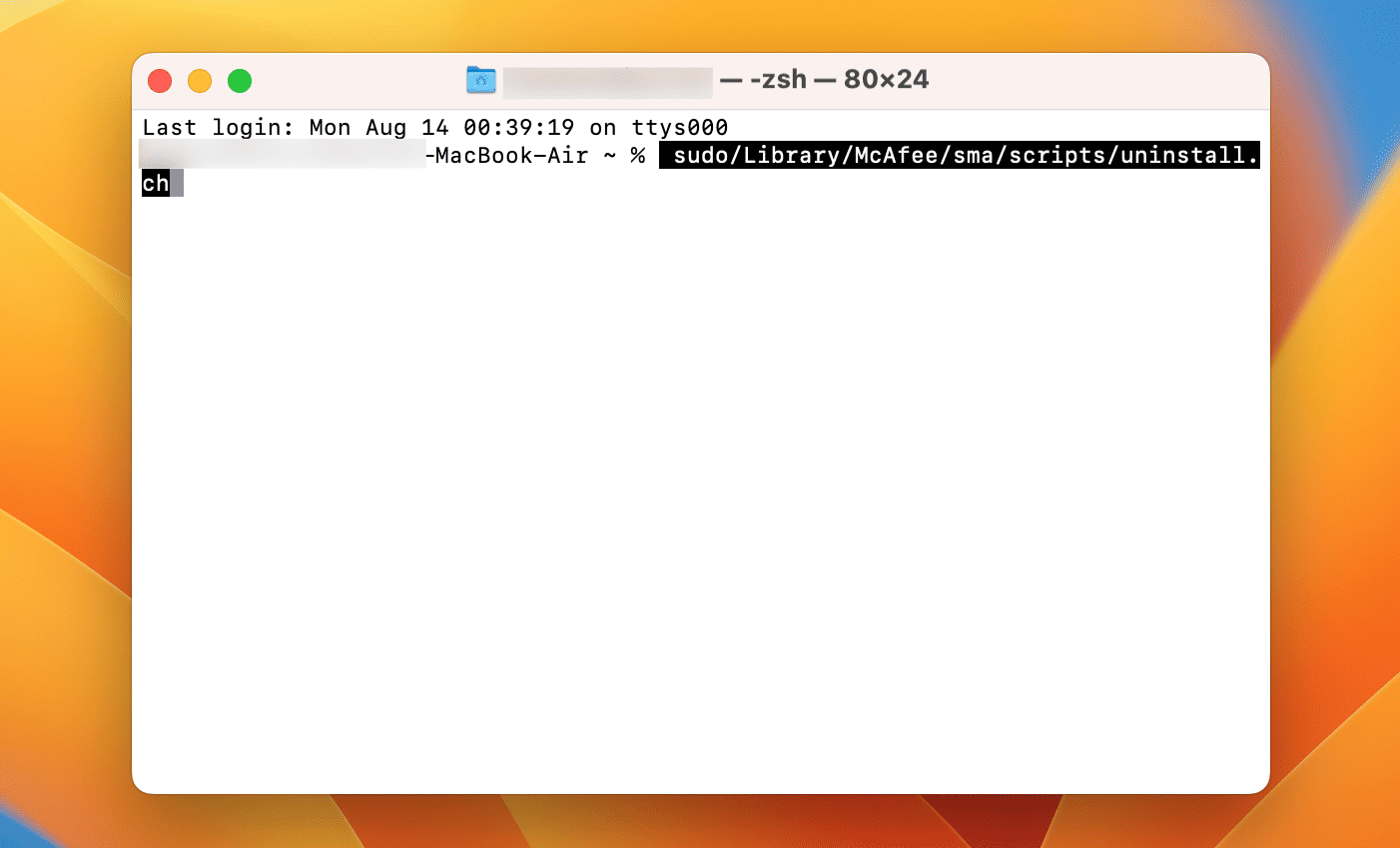
4. Completely uninstall McAfee using a third-party uninstaller
As you can see, to delete McAfee from Mac isn’t necessarily difficult, but it’s tedious. What's more, there are still residual files left behind that require manual removal. The best, quickest, and most thorough way to remove McAfee from your Mac is by using a trusted third-party uninstaller, like MacKeeper.
To totally get rid of McAfee on Mac, follow the steps below:
- Open MacKeeper and select Smart Uninstaller.
- Click Start Scan to begin the uninstallation process.
- Once the scan is complete, select Applications from the left panel to review the list of apps on your Mac.
- Select all the apps you want to remove, then click Remove Selected.
- Confirm the removal by clicking Remove.
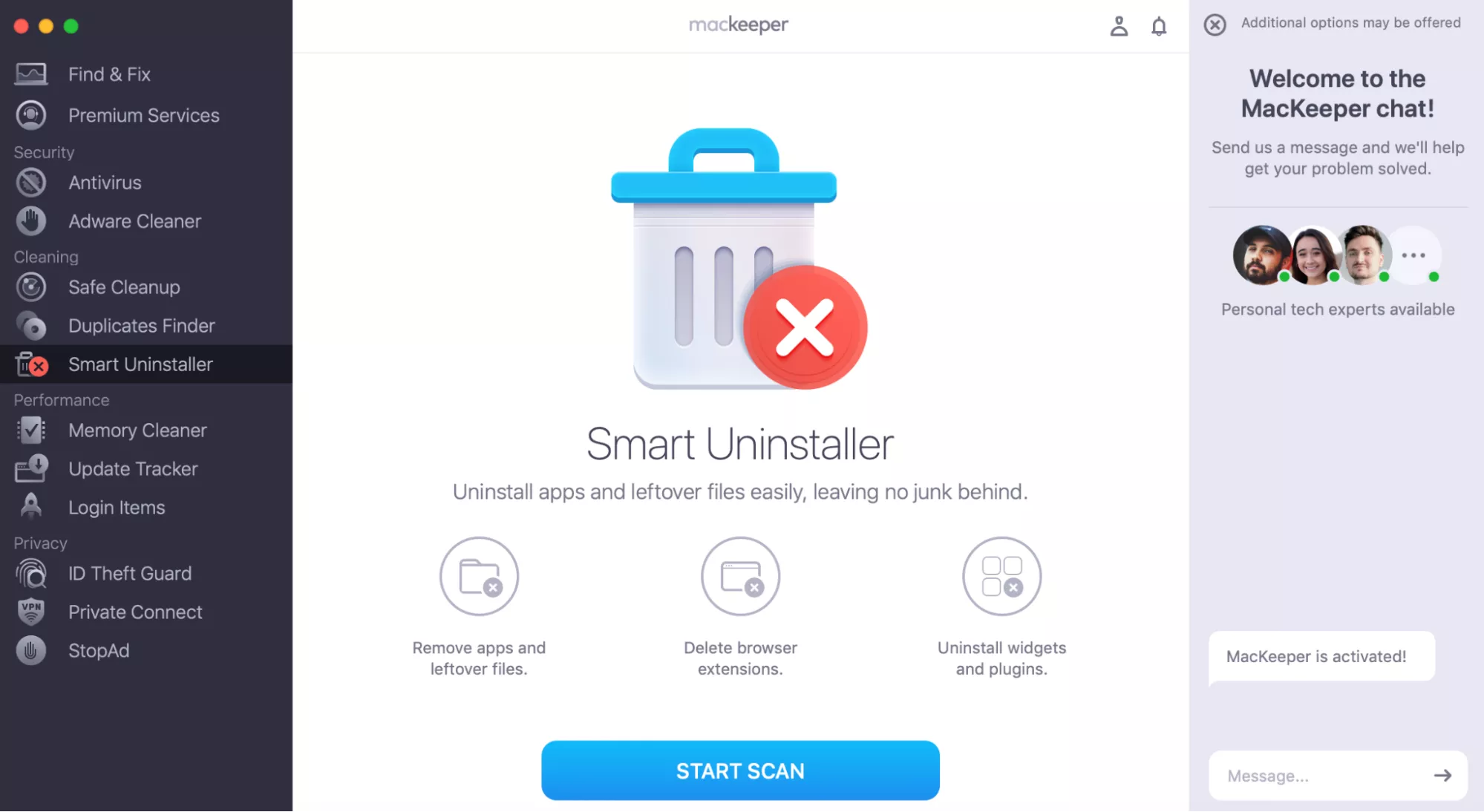
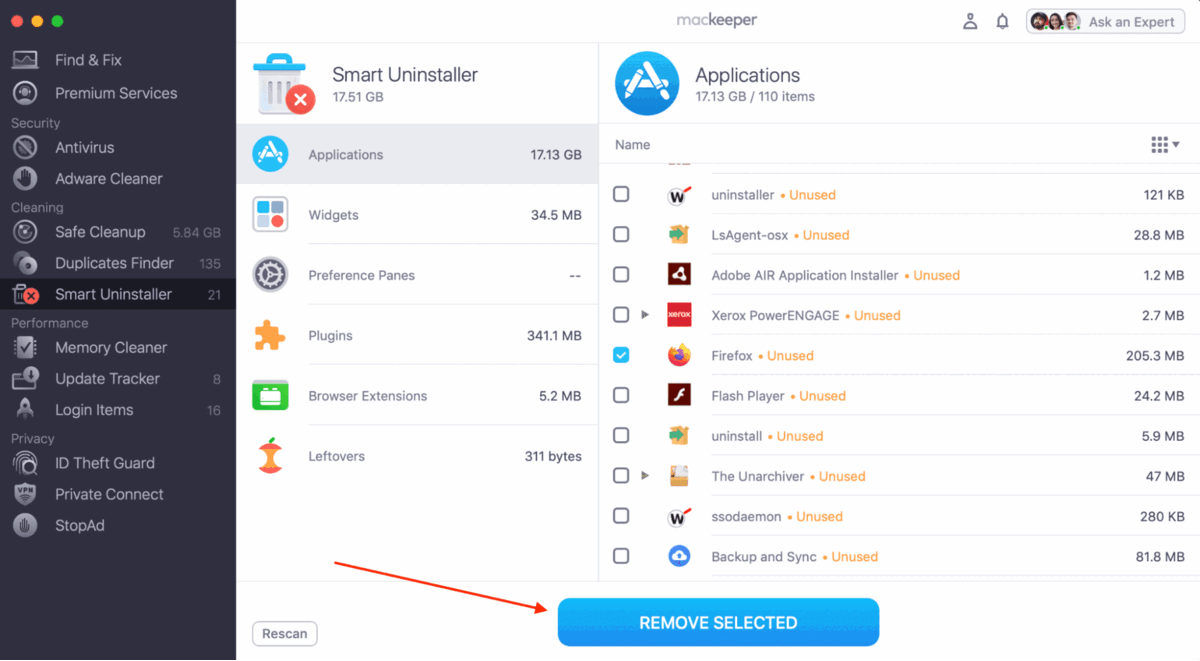
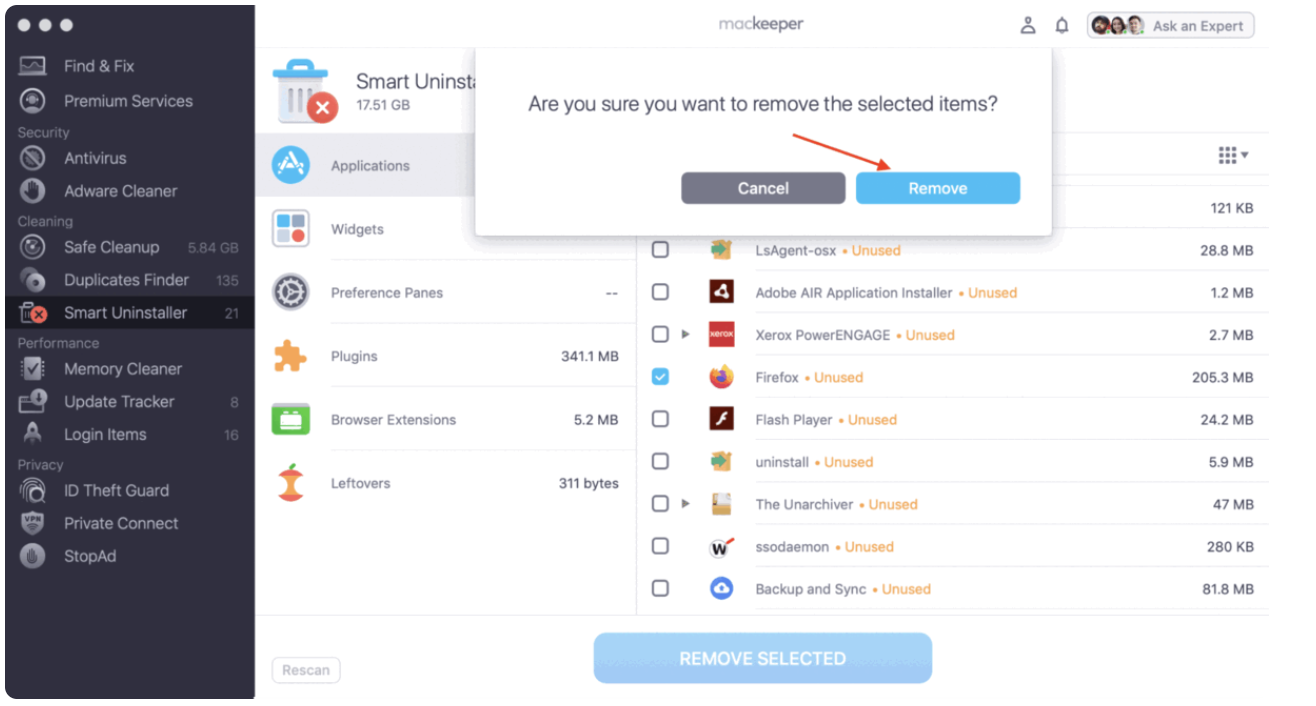
How to uninstall McAfee extensions on Mac
If you also have the McAfee WebAdvisor extension and want to remove it from your browser, do the following:
- Open Chrome and click on the three-dot menu in the upper right corner.
- Select Settings > More Tools > Extensions.
- Look for the McAfee extension and click Remove.
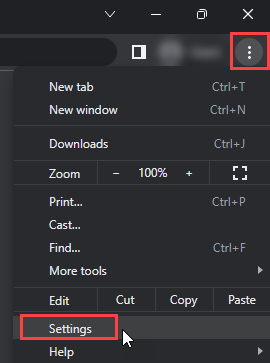
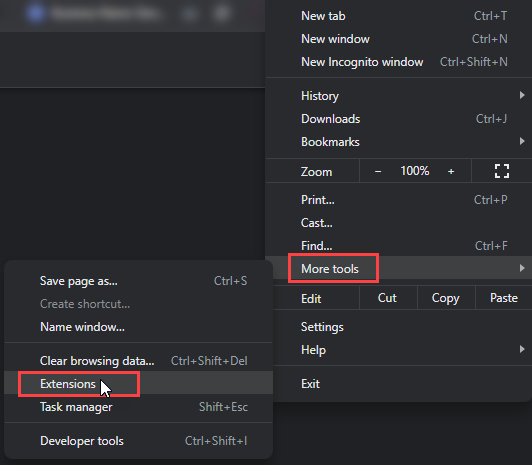
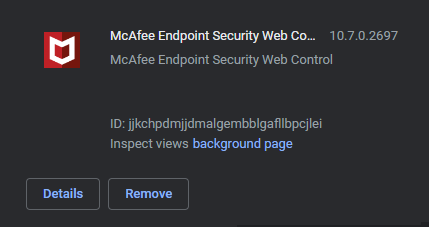
Successfully remove McAfree from your Mac
Unfortunately, to uninstall McAfee on Mac isn't as simple as dragging and dropping it into the Trash. Some of McAfee’s files were created to stop a complete uninstallation. Thus, to fully remove McAfee from Mac, you must delete all the software’s components and avoid leaving any traces behind.
Unless you want to go through the entire manual process, the safest and most effective way to remove McAfee is to use a trusted third-party Mac uninstaller like MacKeeper.
FAQ
1. How to uninstall McAfee on Mac without an uninstaller?
You can uninstall McAfee from Mac manually by deleting all files associated with the app via your Applications folder or by using Terminal commands.
2. How to uninstall McAfee Total Protection on Mac?
To uninstall McAfee Total Protect from your Mac, open the app and go to Preferences > Account > Uninstall. Follow the on-screen instructions to complete the process.
3. How to get rid of McAfee notifications on Mac?
You can get rid of McAfee notifications by disabling them via the program's Notifications settings. To permanently stop them, you’ll need to uninstall McAfee fully.
4. Why you can't remove McAfee from Mac?
Removing McAfee from your Mac can be challenging because its files are designed to stop complete uninstallation. Trusted third-party tools like MacKeeper offer a more effective solution for a thorough removal of McAfee.
5. How do I make sure McAfee is uninstalled from my Mac?
Use MacKeeper’s Smart Uninstaller to make sure all leftover McAfee files have been removed from your Mac.







