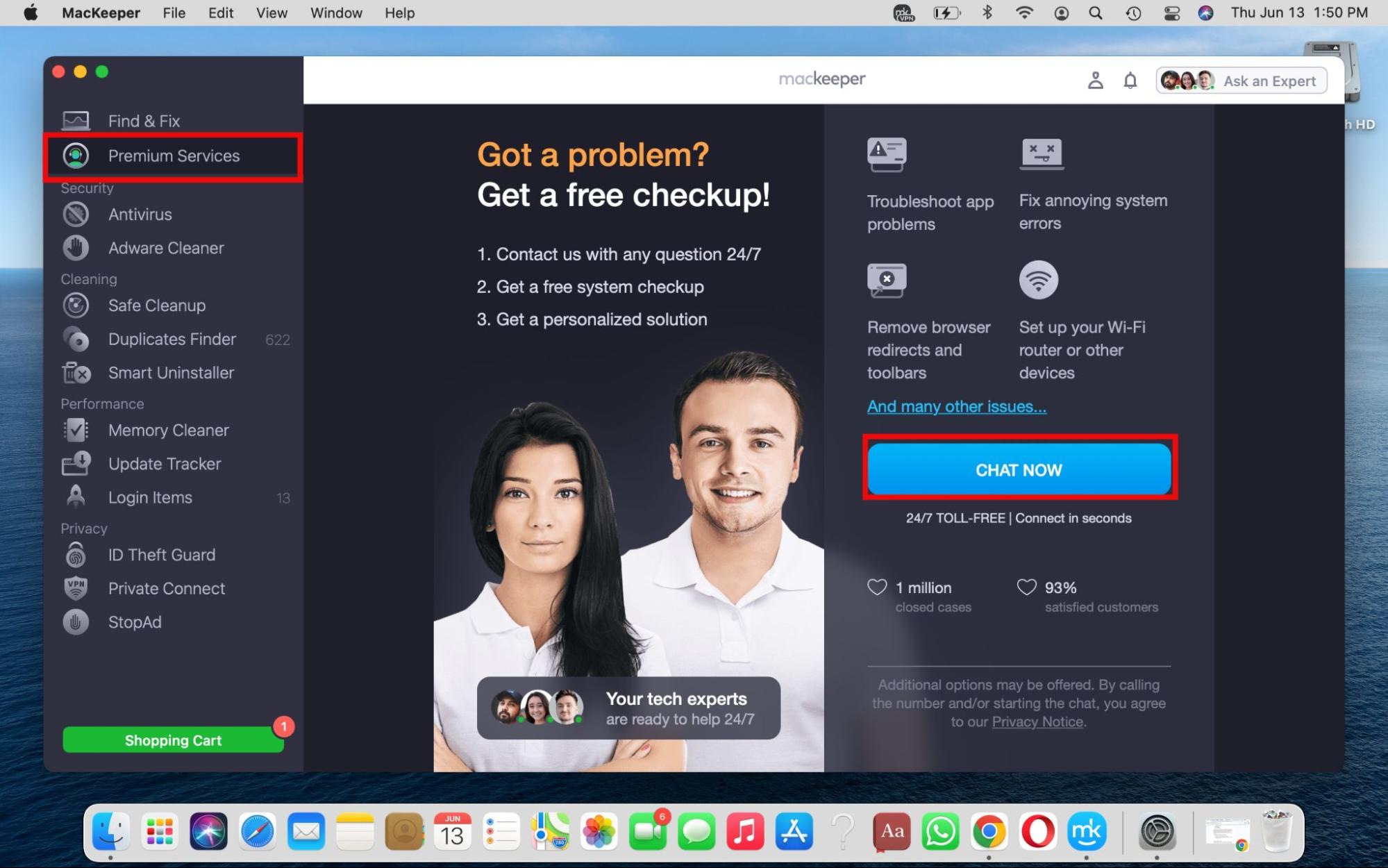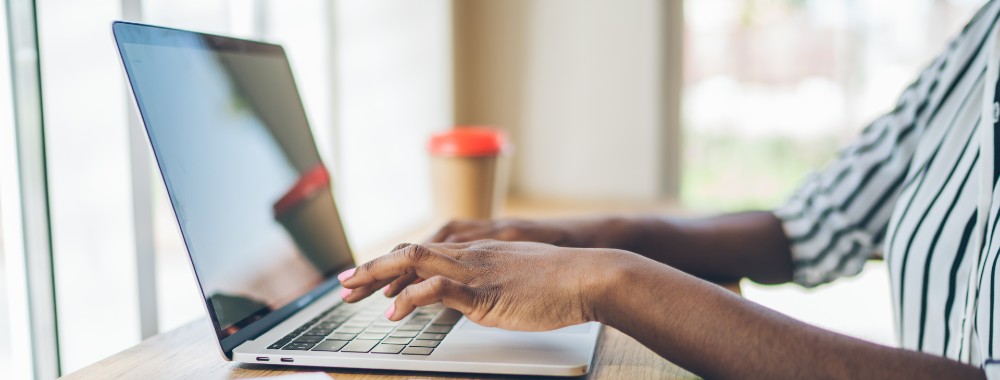In this article you will find the following:
While experiencing technical issues with your MacBook and second monitor can be frustrating, the good news is that you can fix it. In this article, we’ll shed more light on the reasons this happens and, most importantly, how to fix it. Let’s get started.
Why does Mac not recognize the external monitor?
Your Mac may not recognize your external monitor because your cables/adapters are either faulty, incompatible, or incorrectly plugged in.
But those aren’t the only reasons. Here are more possible reasons why Mac doesn’t recognize the external monitor:
- Your external monitor may not be compatible with your MacBook device, causing your Mac to not detect it.
- Your Mac’s display settings may be incorrect.
- The ports on your MacBook may be dirty or dusty, leading to connection issues that can be easily avoided.
- Outdated Mac software and monitor firmware may be affecting your MacBook computer’s ability to detect your monitor.
- The brightness on your MacBook may be too low, causing the appearance of a black screen on Mac.
- The cables you’re using may not be properly inserted into the relevant ports.
- Your cables may be damaged or completely disconnected from the computer or external monitor.
Now that you’re familiar with the cause of your Mac failing to detect your monitor, let’s dive into the solutions to fix it.
A note from our experts:
Don’t waste time trying to figure out what’s wrong with your Mac. Get quick and professional assistance with MacKeeper’s Premium Services. Here’s how to use it:
- Download MacKeeper on your M1, M2, M3 or M4 MacBook Pro, Air, iMac, or Mac mini, or other device and choose Premium Services from the sidebar.
- Using the chat function on the right-hand side of the screen, describe the issue you’re experiencing in detail.
- Follow the expert’s advice to fix the problem at hand.
How to fix Mac not recognizing the second monitor
Eight methods to resolve the problem of a Mac laptop not detecting your monitor:
- Check your cable connection
- Restart and update your Mac
- Clean your ports
- Check the brightness
- Change the display settings
- Force detect monitor
- Put your Mac to sleep and wake it up
- Try using a different monitor
Though there are multiple fixes to try when your Mac cannot connect to your external monitor, we’ve cherry-picked eight solutions for you to try when using Mac split screen won’t suffice.
1. Check your cable connection
Believe it or not, your monitor issues could be due to a disconnected cable. Check whether your cable is connected to both your devices and whether the devices it’s connected to are turned on.
Additionally, check to ensure that the cables aren’t loose on either end. We’ve often found that the cables seemed connected at first glance, but upon closer inspection, they weren’t snugly inserted in the ports, causing unnecessary connection issues.
2. Restart and update your Mac
It’s common for issues like an external monitor failing to be detected to be traced back to an outdated macOS, so a Mac software update may be in order. Follow our instructions to restart and update your MacBook device:
- Click on the Apple menu > Restart and try to connect your external monitor.
- If the problem persists, proceed to update your macOS. Go to the Apple menu and select System Settings.
- Navigate to the sidebar and select General > Software Update.
- If there are updates available, click on Update Now. (In earlier macOS versions (before Ventura), click on the Apple menu > System Preferences > Software Update > Update Now.)
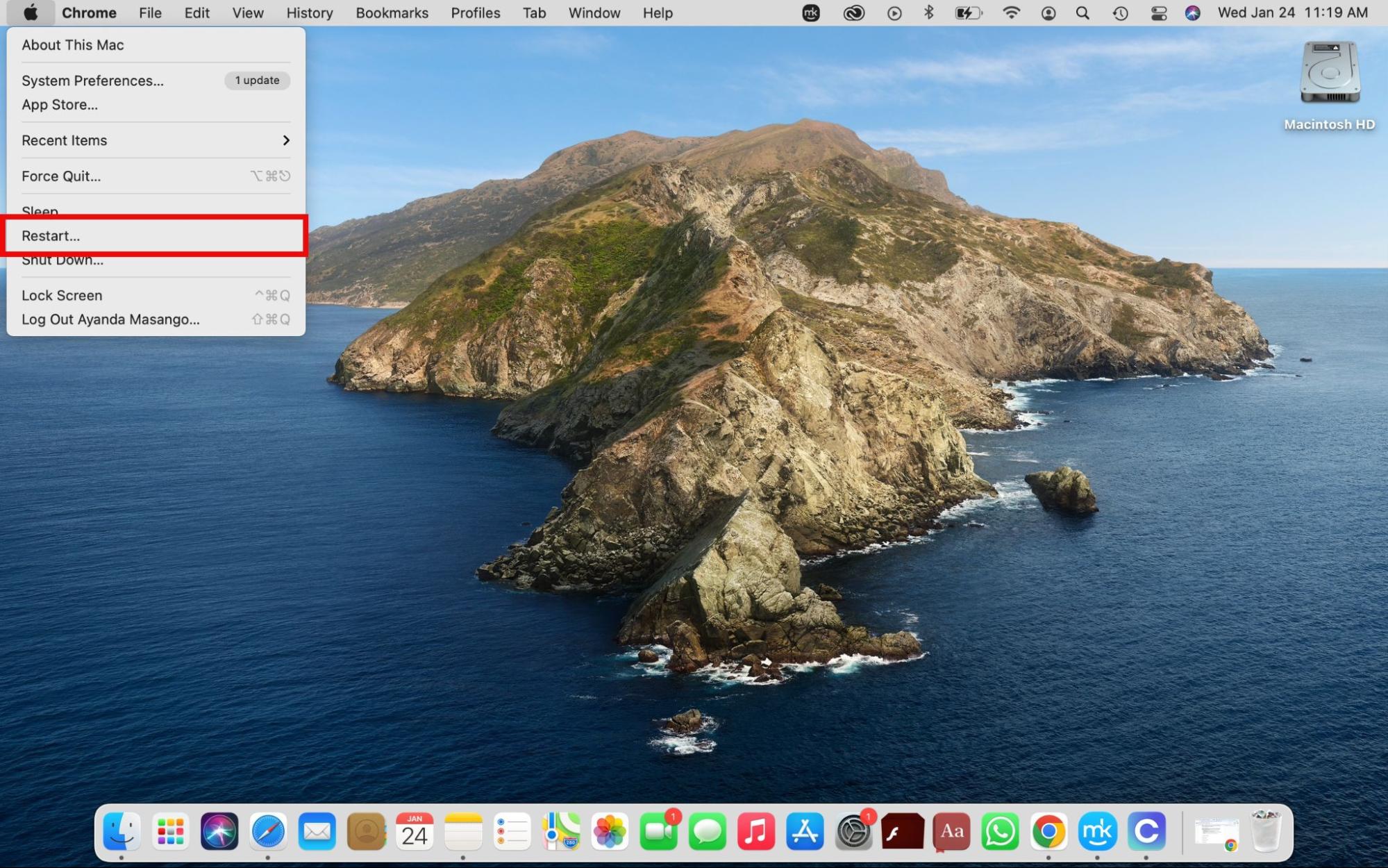
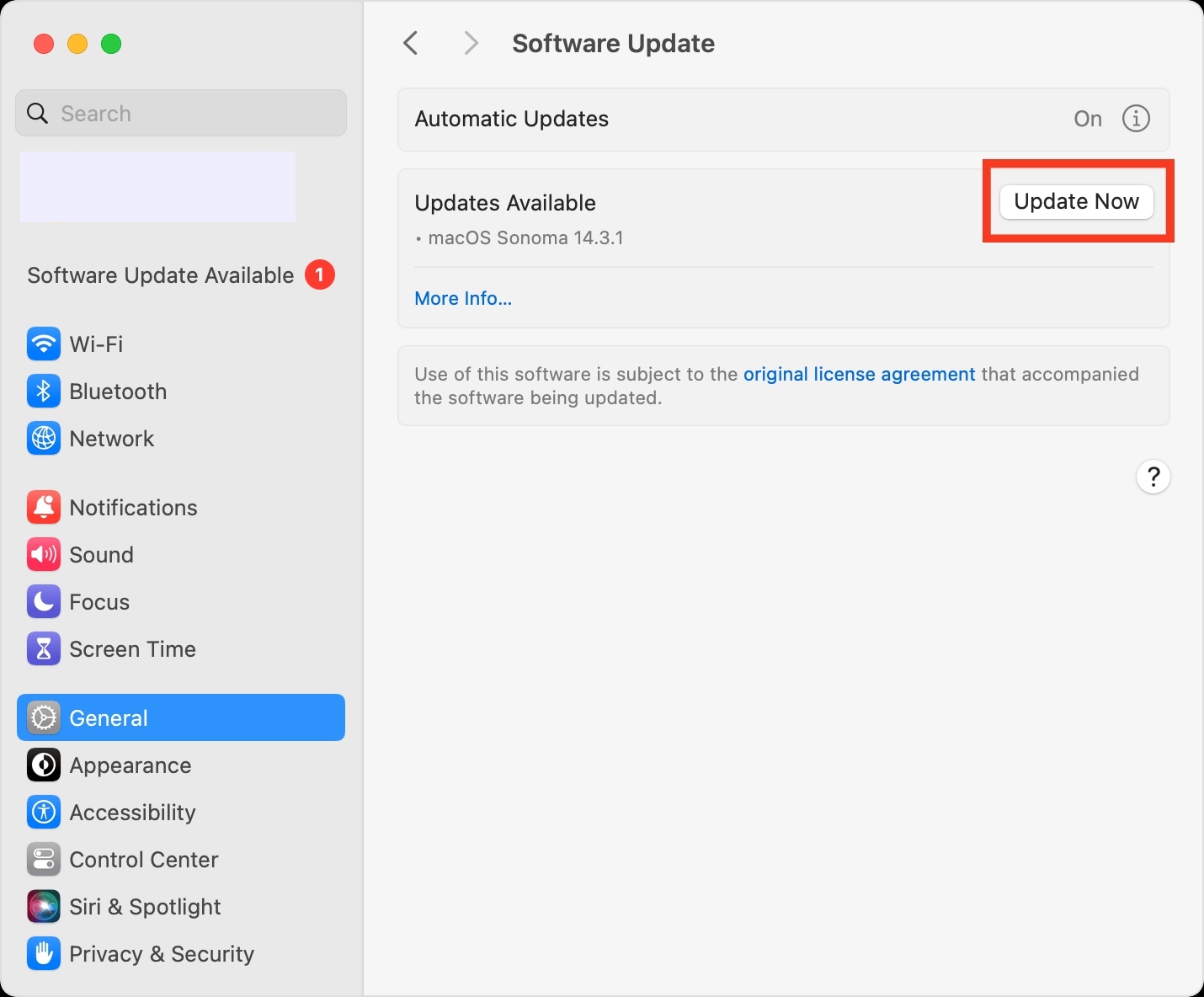
3. Clean your ports
Cleaning your ports of dirt, dust, and debris can help your Mac to detect your monitor. Here’s how to clean your Mac’s ports:
- Turn off your Mac and disconnect the cable.
- Using a dry brush with soft bristles or compressed air, gently clean your Mac’s ports.
- Connect your Mac and switch it on again, then check if the external monitor connects.
4. Check the brightness
Sometimes, a simple fix like checking or increasing your computer’s brightness can quickly resolve your external monitor’s connection issues. To check your Mac’s brightness settings, do this:
- Locate the brightness keys on your Mac’s keyboard—the F1 and F2 keys found on the left of your keyboard.
- Press the increase brightness key (F2) until the screen is bright enough.
5. Change the display settings
Likewise, resetting your Mac’s display settings can help your Mac recognize and connect to your second monitor. Here’s how to change your display settings:
- In System Settings, select Displays > Detect Displays in the bottom-right corner if the option appears. (On older macOS versions, select Displays > Scaled in System Preferences.)
- If your external monitor still doesn’t connect, rearrange the display boxes by selecting Arrangement and dragging them, then select Apply.
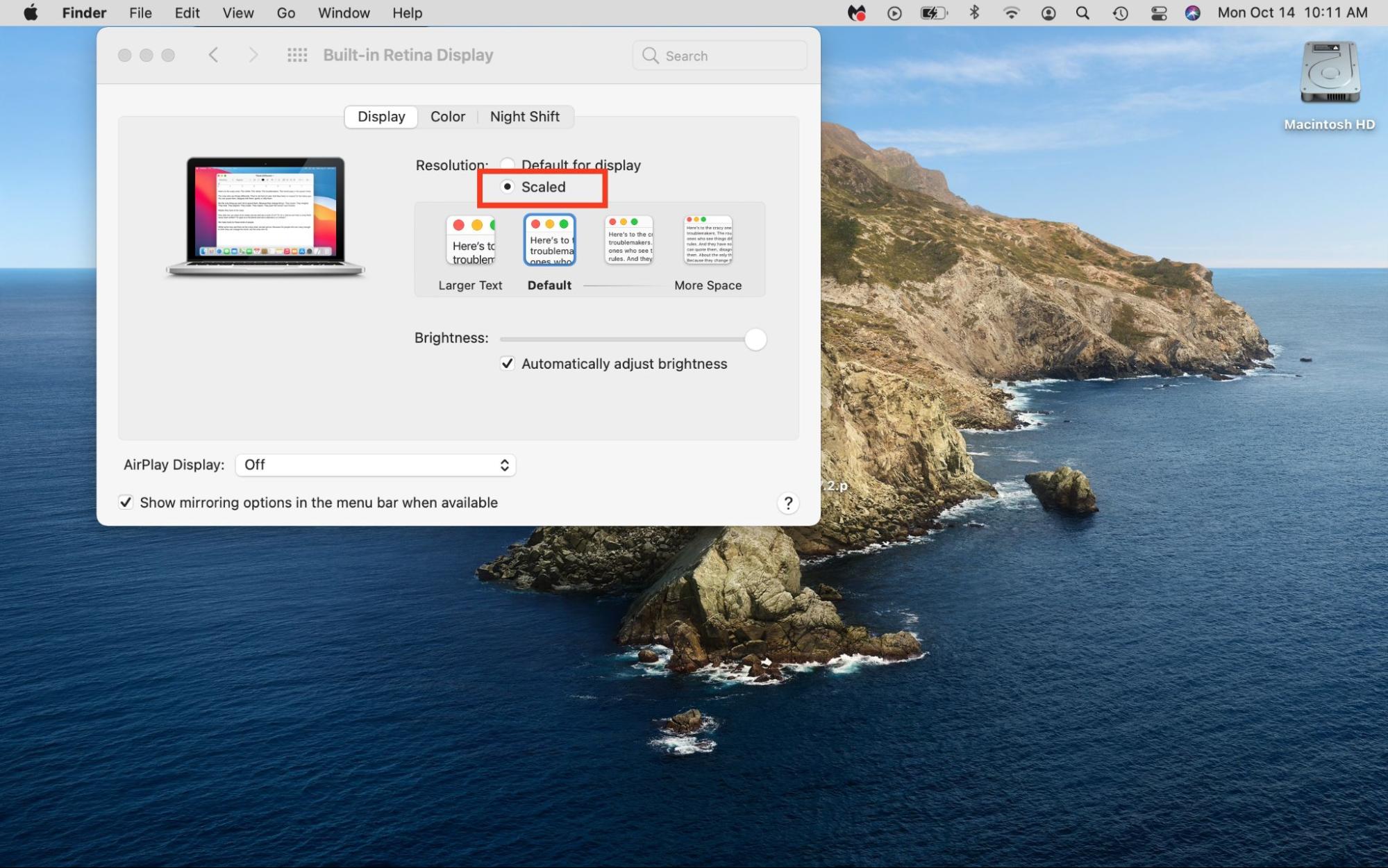
6. Force detect monitor
We’ve found that manually detecting your external monitor sometimes helps when you’re stuck. Follow this approach to force detect it:
- In the Apple menu, go to System Settings > Displays.
- Hold down the Option key to bring up the Detect Displays button.
- Click on the Detect Displays button to force detect your monitor.
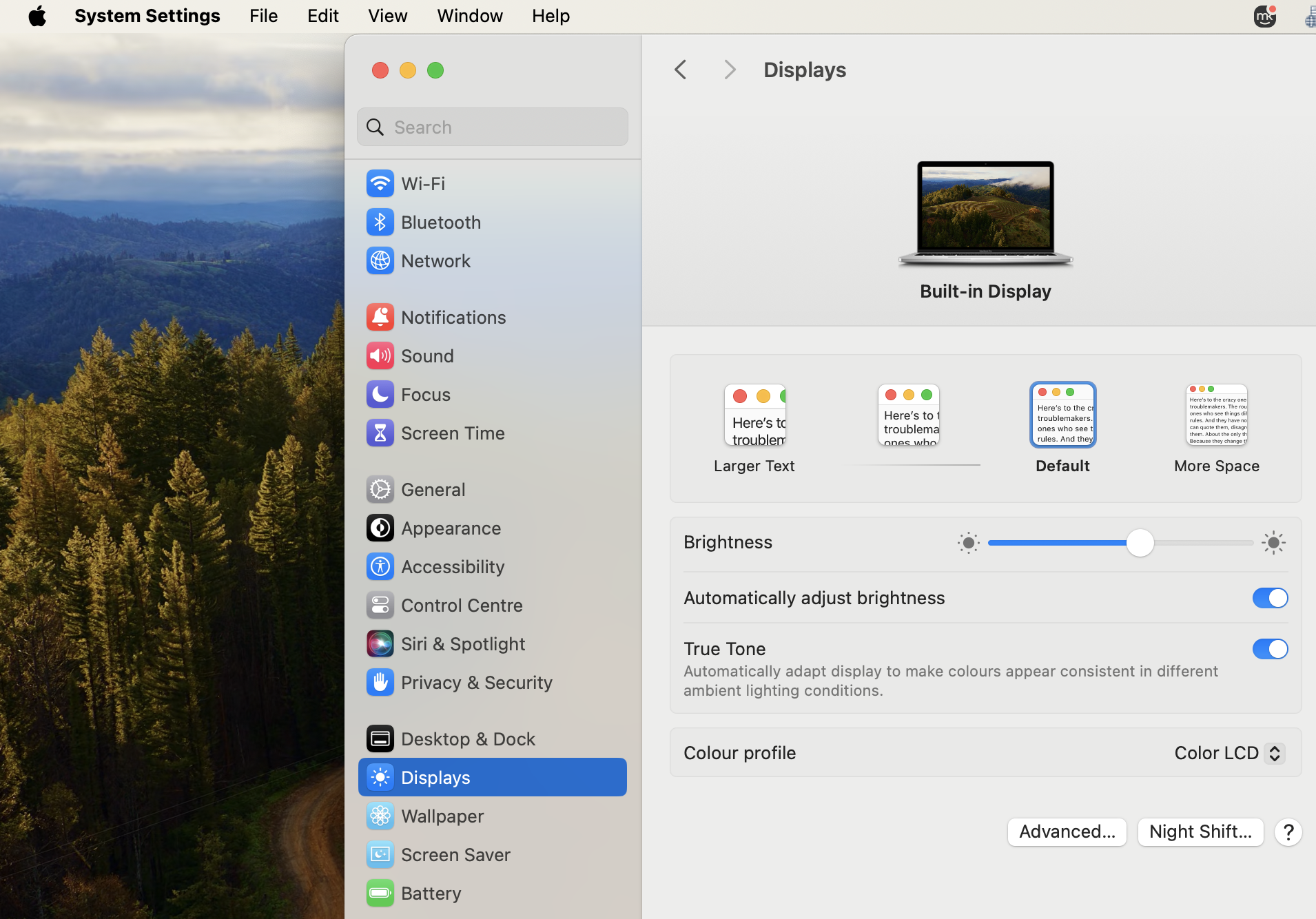
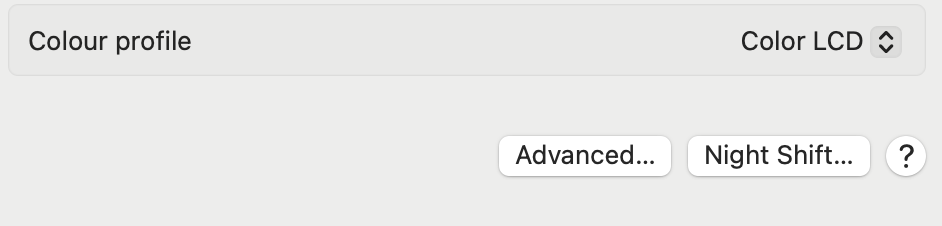
7. Put your Mac to sleep and wake it up
Sometimes, you can trigger the display detection process of two monitors by restarting your laptop. These are the steps to put your Mac to sleep and awaken it again:
- Click on the Apple menu and select Sleep.
- After a few seconds, press any key on your keyboard to wake up your device.
- Try connecting your external monitor.
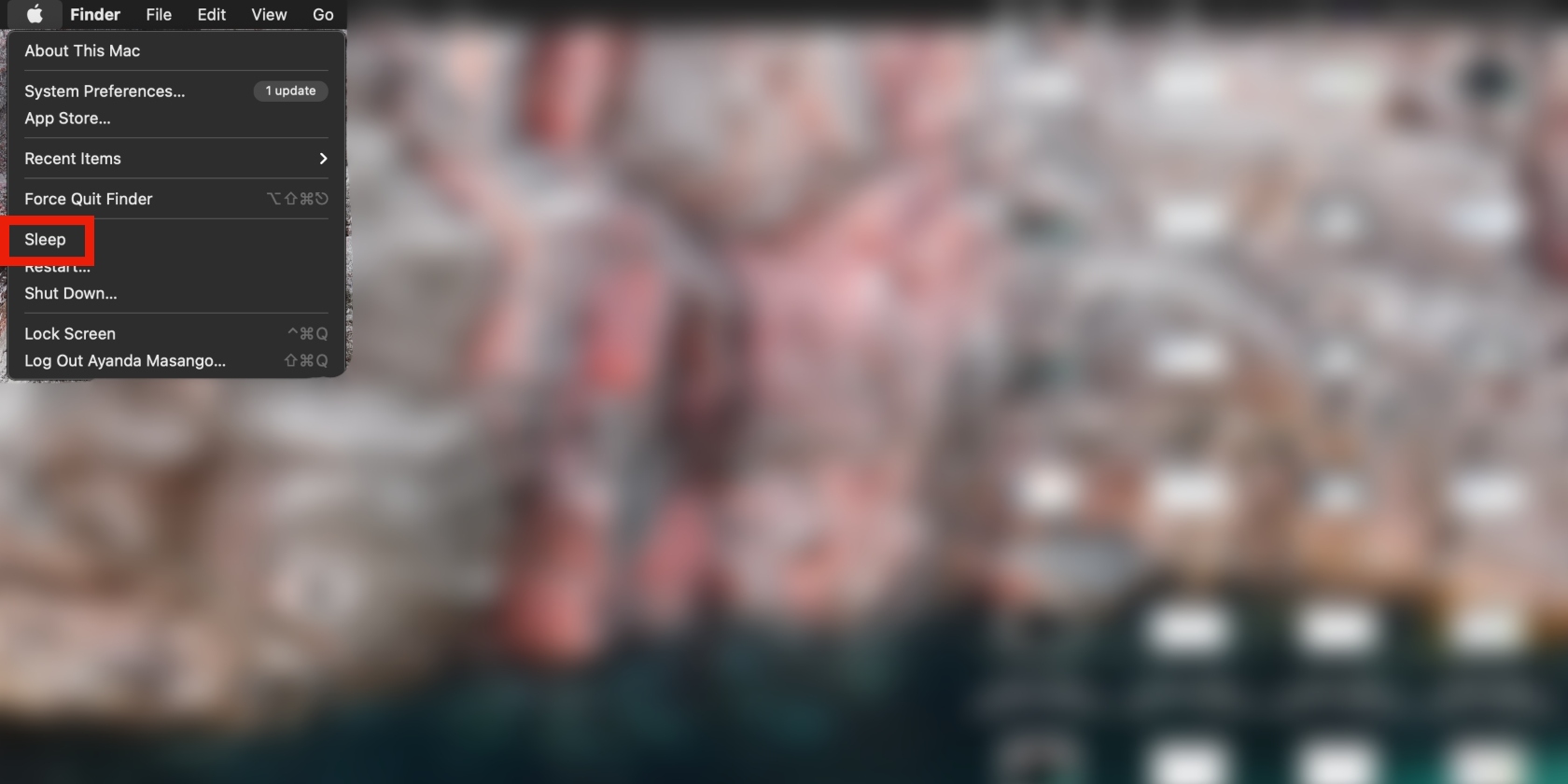
A tip from the MacKeeper team:
As an alternative, you can also schedule your Mac to sleep and wake up in MacBook power settings. Check our attached piece for more information.
8. Try using a different monitor
Connecting a different external monitor to your Mac can let you know if your initial monitor was the issue—and you may need to get it checked out or replace it—or if the issue lies with your Mac.
Here’s how to connect a different monitor to your Mac:
- Disconnect the current monitor from your computer.
- Using a cable, connect another monitor to your MacBook device.
- Now check if your Mac detects the new monitor.
Troubleshooting issues with the external monitor
Using an external monitor should make your life easier, not more difficult. If your Mac is having trouble detecting your monitor, chances are the issue lies with your cable—for instance, if it’s not properly connected to both devices. Display and brightness settings, outdated macOS software, and device incompatibility are more possible reasons for your Mac not connecting to your second monitor.
If it’s a technical issue, MacKeeper’s Premium Services can assist. Our experts can find the root of the issue and help you resolve it in no time.
As a reminder, here’s how to tap into MacKeeper’s Premium Services feature for expert assistance with monitor-related problems:
- Download MacKeeper on your MacBook device and choose Premium Services from the sidebar.
- Click on the Chat Now button on the right-hand side of the screen and explain what you’re experiencing in the text box.
- Follow the expert’s advice to resolve the issue. Please note that you may be asked to grant them access to your computer.