How would you know if your Mac is hacked?
Despite Apple's reputation for security, MacBooks aren’t immune to hacking attempts. Cybercriminals continuously develop new techniques to exploit vulnerabilities, install malware, and remotely access Macs.
You can reduce the risk by keeping your Mac up-to-date, enabling built-in cybersecurity features, exercising caution when downloading files, using strong passwords, and utilizing reputable antivirus software.
In this article, I'll explain how you can check if your Mac is hacked and what to do if it is.
In this article you will find the following:
Before we start…
Are you concerned about the security of your MacBook? Look no further than MacKeeper's Antivirus to safeguard your device from malicious attacks and hacking attempts. With its real-time protection feature, MacKeeper keeps your Mac clean and safe from potential dangers.
Here’s how to protect your MacBook with MacKeeper’s Antivirus:
- Download MacKeeper.
- Launch MacKeeper and select Antivirus.
- Click Enable to enable real-time protection.
- Select Start Scan to scan for viruses.
- If any threats are identified, select Remove to delete them.
Can a MacBook be hacked?
Unfortunately, it is possible for a MacBook Air, Pro, iMac, or other Apple computer to be hacked.
Apple has made it very difficult for hackers to remotely access your computer. Let’s learn a little more about some of the security protections they’ve created to keep your Mac safe.
- Notarisation is a scanning service that apps can go through before they’re distributed on Apple Store. Apps that do not pass this test will be blocked from opening.
- Gatekeeper should block malware from opening on your Mac. It can work with the Notarization process to block known malicious software.
- XProtect is Apple’s own built-in antivirus technology. First launched with macOS 10.15, XProtect checks for malicious content when apps are launched or updated. If it finds anything suspicious, it blocks the software and allows the user to move it to the Bin.
- macOS will request specific permissions if an app needs to access your camera, microphone, or files.
- Starting with macOS 13, Apple implemented a Lockdown Mode, allowing users to increase their security in case of an issue. You can access Lockdown Mode from System Settings > Privacy & Security.
In addition, Apple usually takes quick action when identifying cybersecurity exploits. This means that if you have the latest version of macOS, you’re probably protected against many hacking attempts.
However, security vulnerabilities do still exist. No Mac is completely safe from hackers.
Expert Tip: Although Apple’s XProtect and Gatekeeper help keep your Mac safe, you should still ensure that you have separate antivirus software installed. 47% of MacKeeper’s users discover malware after their first scan—that’s a lot of malicious content that gets past Apple’s security technology!
Signs that your MacBook is hacked
It can be difficult to know if your Mac is hacked. However, you may notice some symptoms.
Expert Tip: If you think you have other concerns about your MacBook, check out our articles on how to tell if your Mac camera has been hacked and how to know if someone is spying on your computer.
1. Unusual system behavior
Often, one of the first ways you can see if your Mac has been hacked is by noticing unusual behavior. This may include:
- Frequent crashes or freezes
- Slow performance
- Being locked out of some applications
- Slow internet connection
- Other unexpected behavior, such as your camera activating without input
2. Strange network activity
Monitoring your network activity can help you identify suspicious connections or unauthorized access and determine if your Mac has been hacked.
Here's what you can do to check network traffic:
- Open Activity Monitor.
- Go to the Network tab and look for unfamiliar or continuous connections.
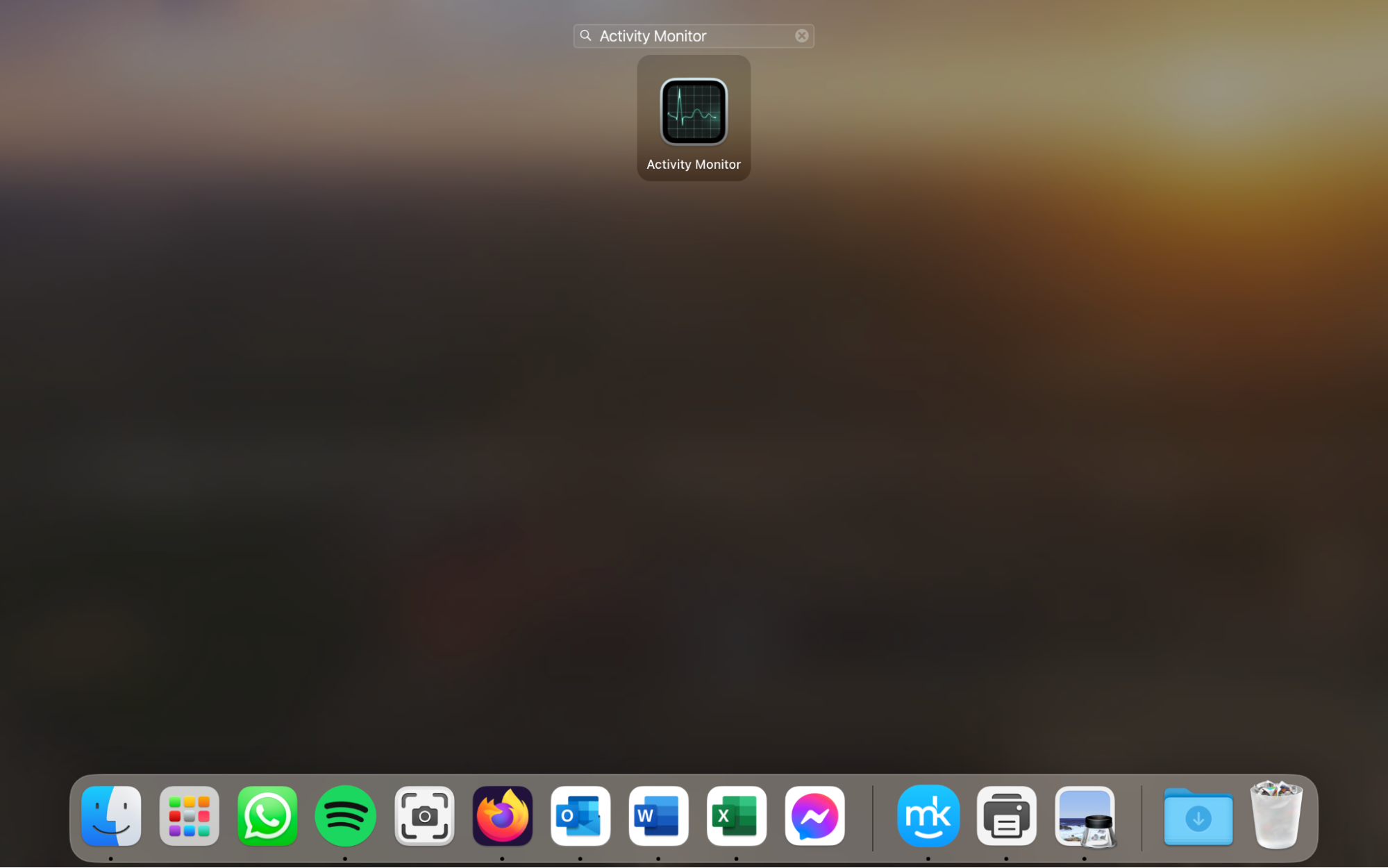
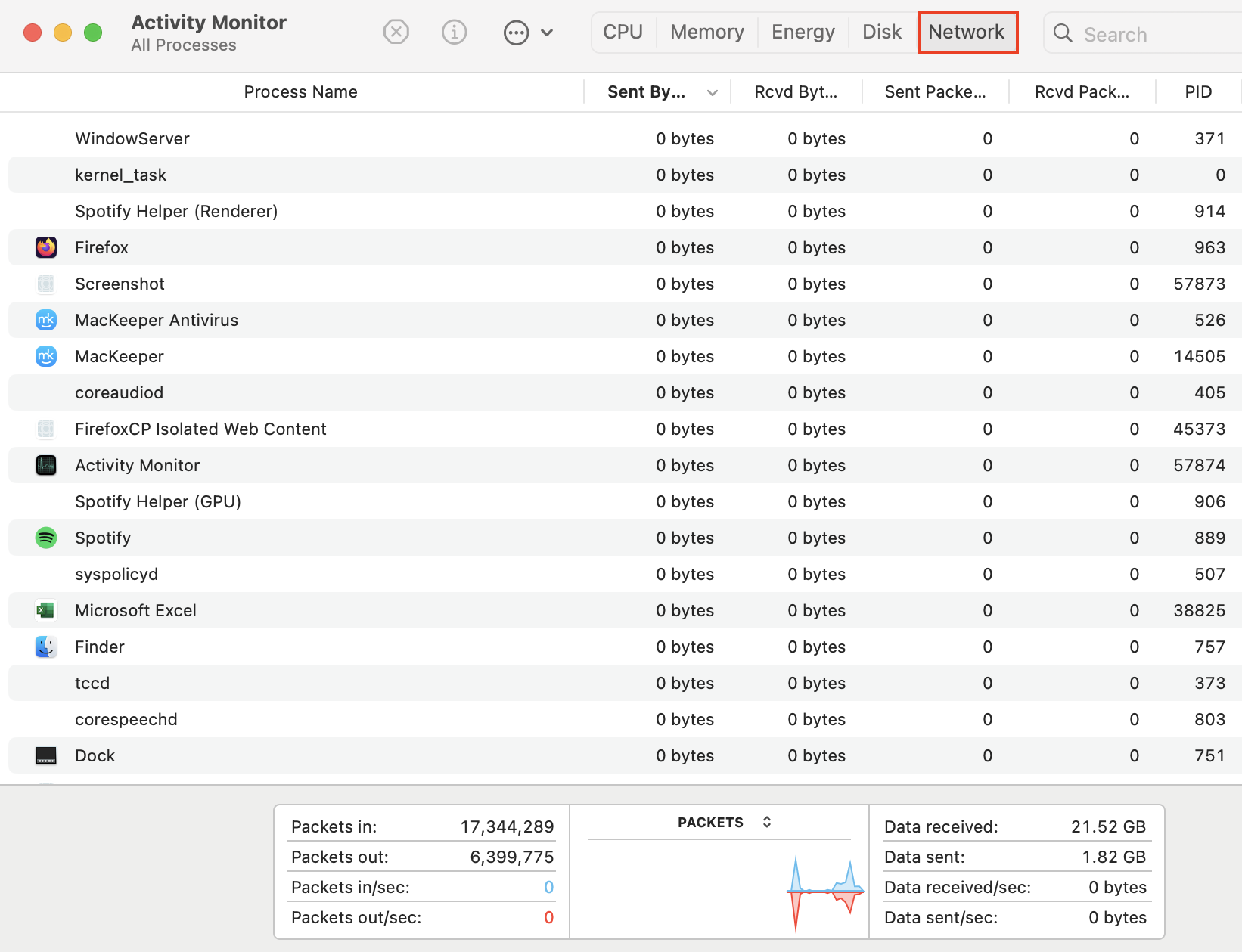
3. Unauthorized accounts or access
If your Mac has been compromised, there may be unauthorized user accounts or unexpected access privileges.
Here's what you should check:
3.1 User accounts
You can check for new user accounts easily:
- Go to Apple menu > System Settings.
- Select Users & Groups from the sidebar, and check for accounts you do not recognize.
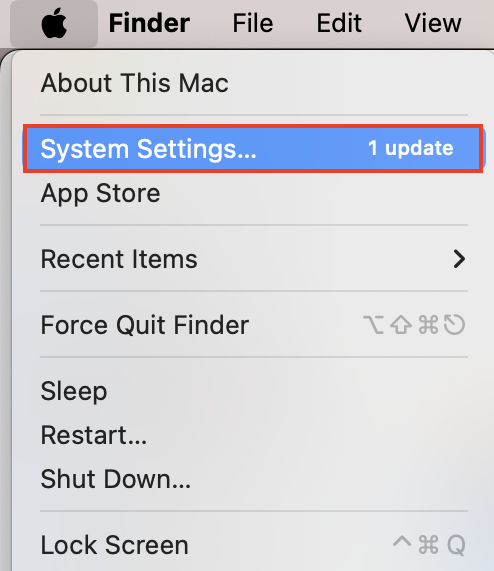
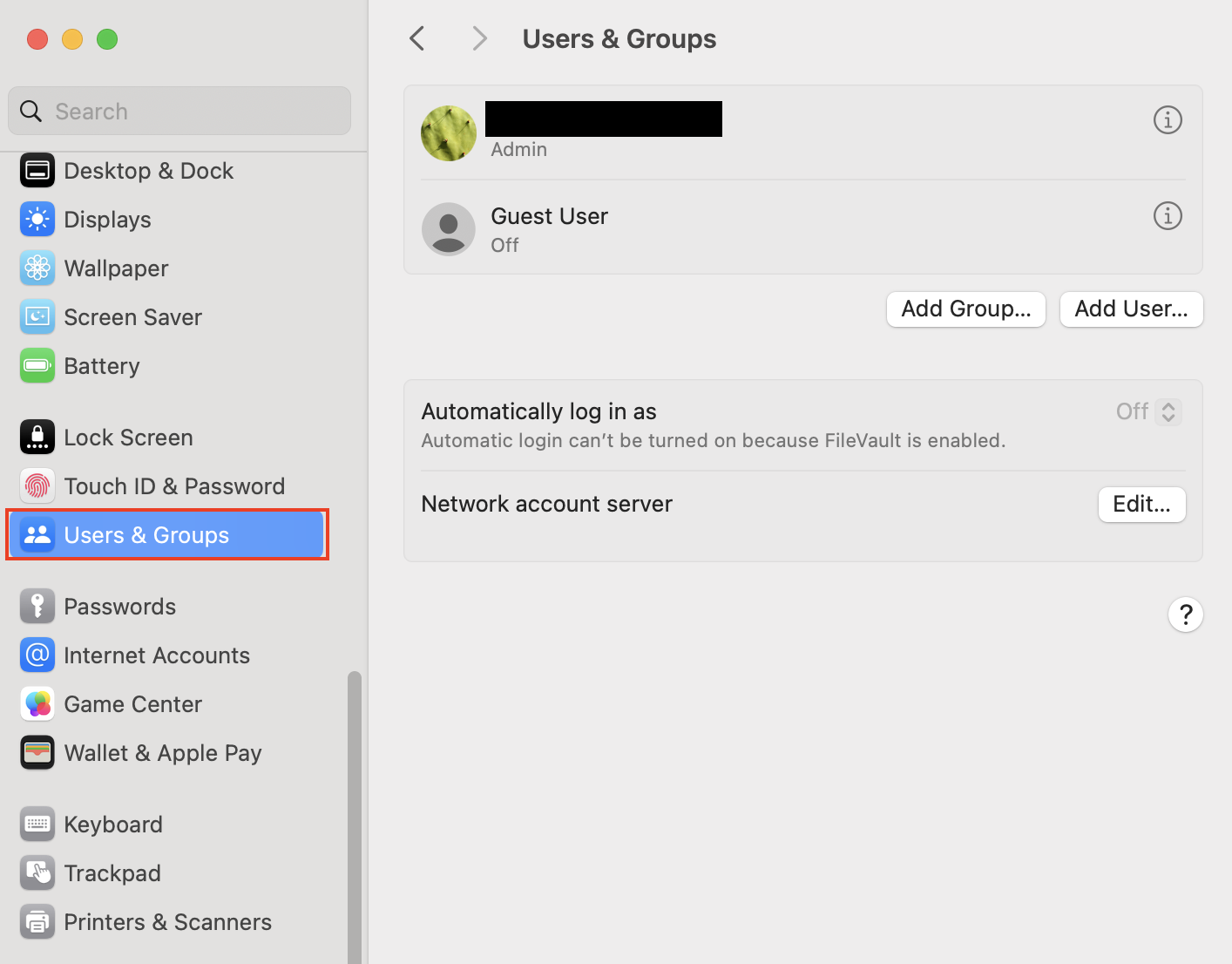
Apple also allows you to see logs of the time and date of the last login for each account. You can see if your Mac has been hacked by checking these logs:
- Open Terminal.
- Enter the command sudo -l and press Return.
- Enter your password and press Return once more.
- Enter the command dscl. list /users and press Return to bring up a list of all users on your Mac. Check for any unexpected accounts.
- Enter the command last and press Return to check for unexpected login times.
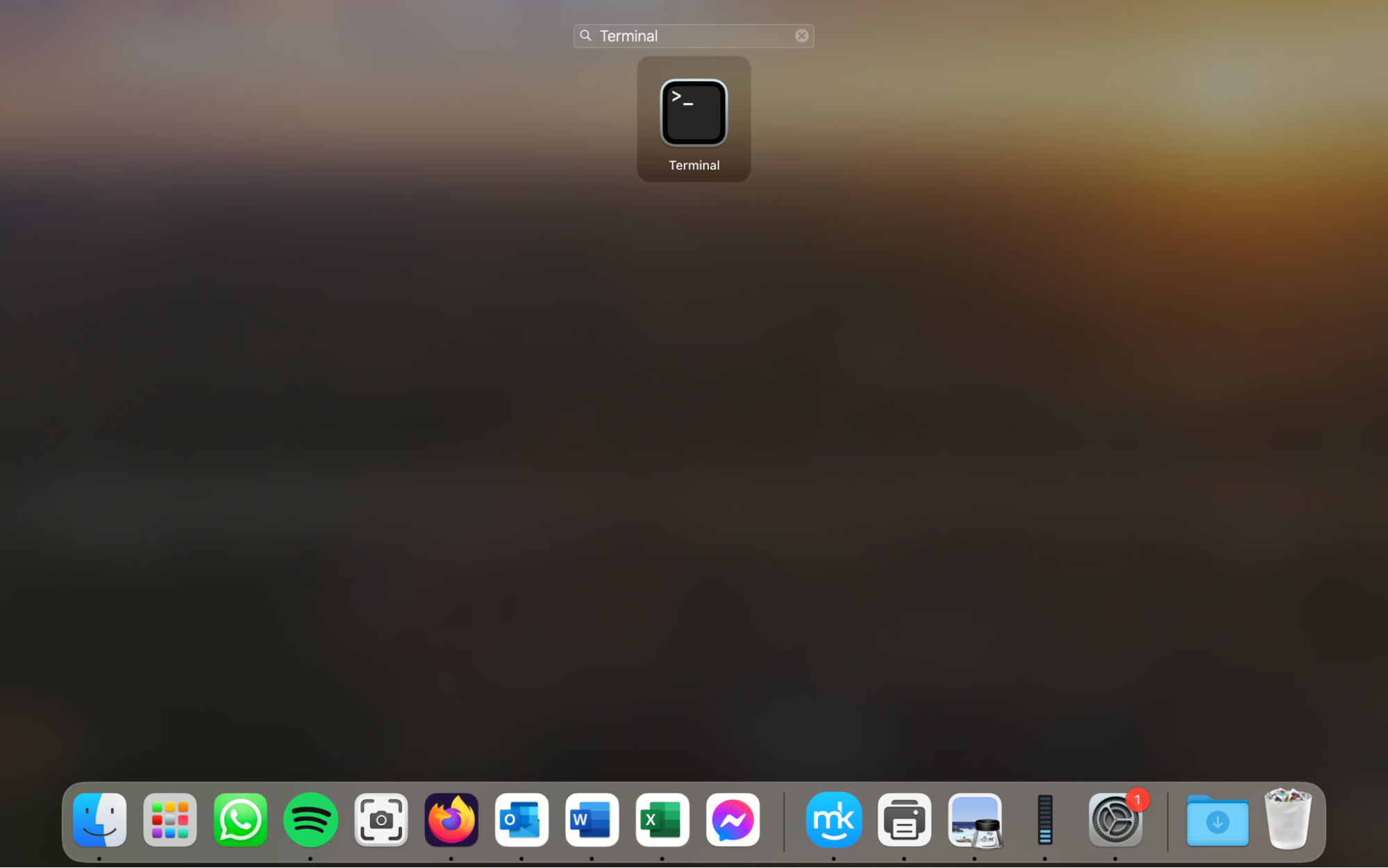
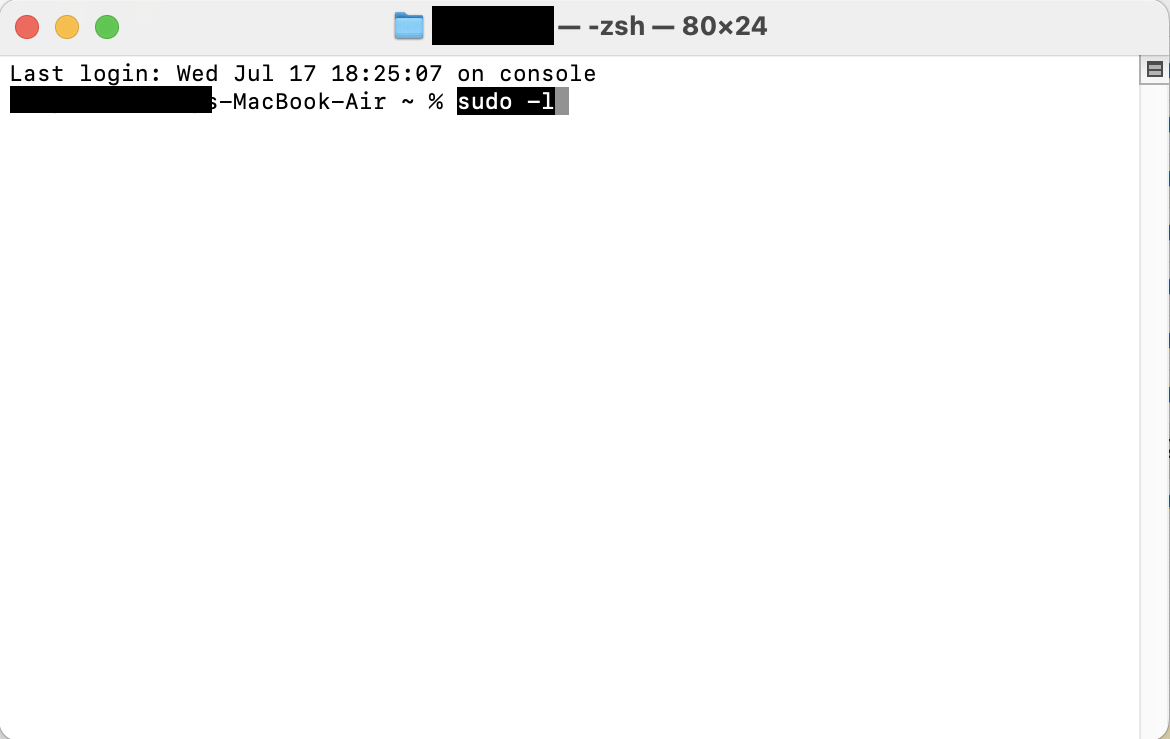
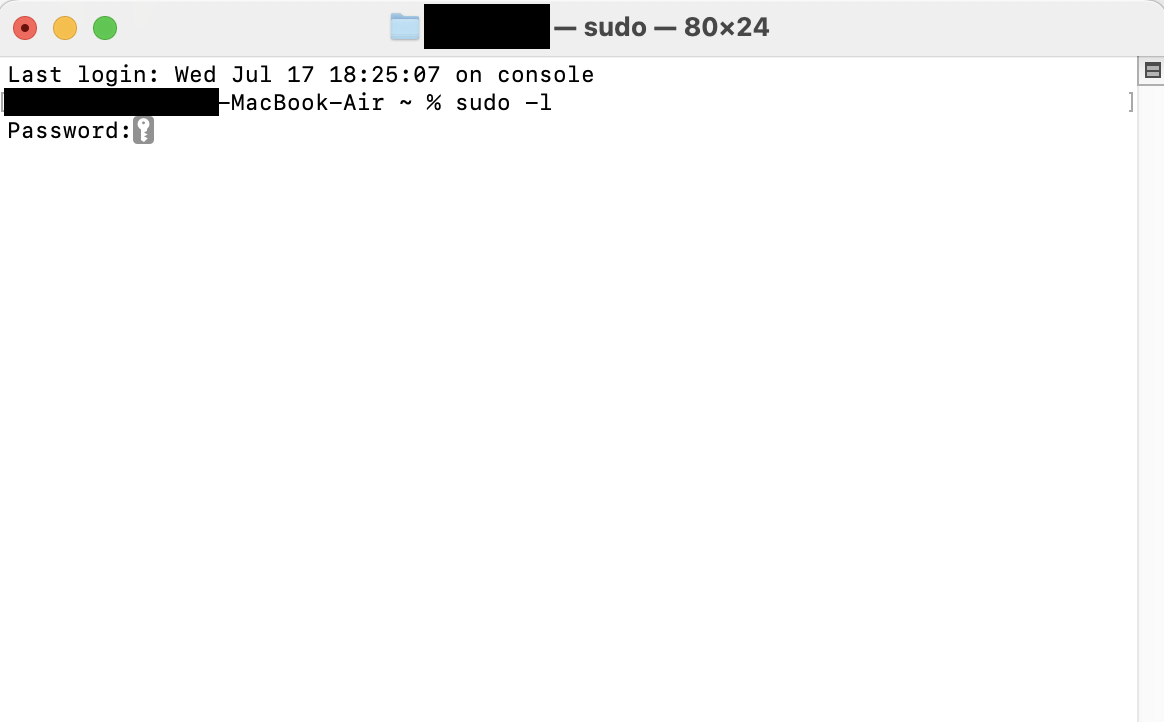
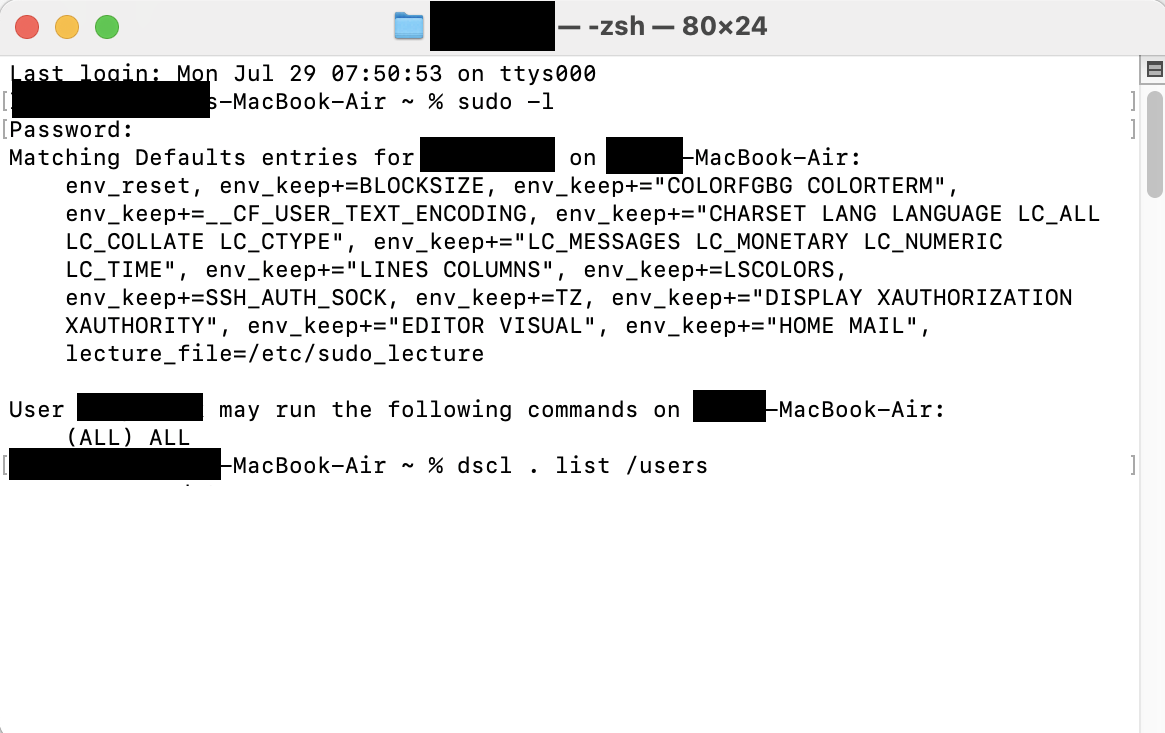
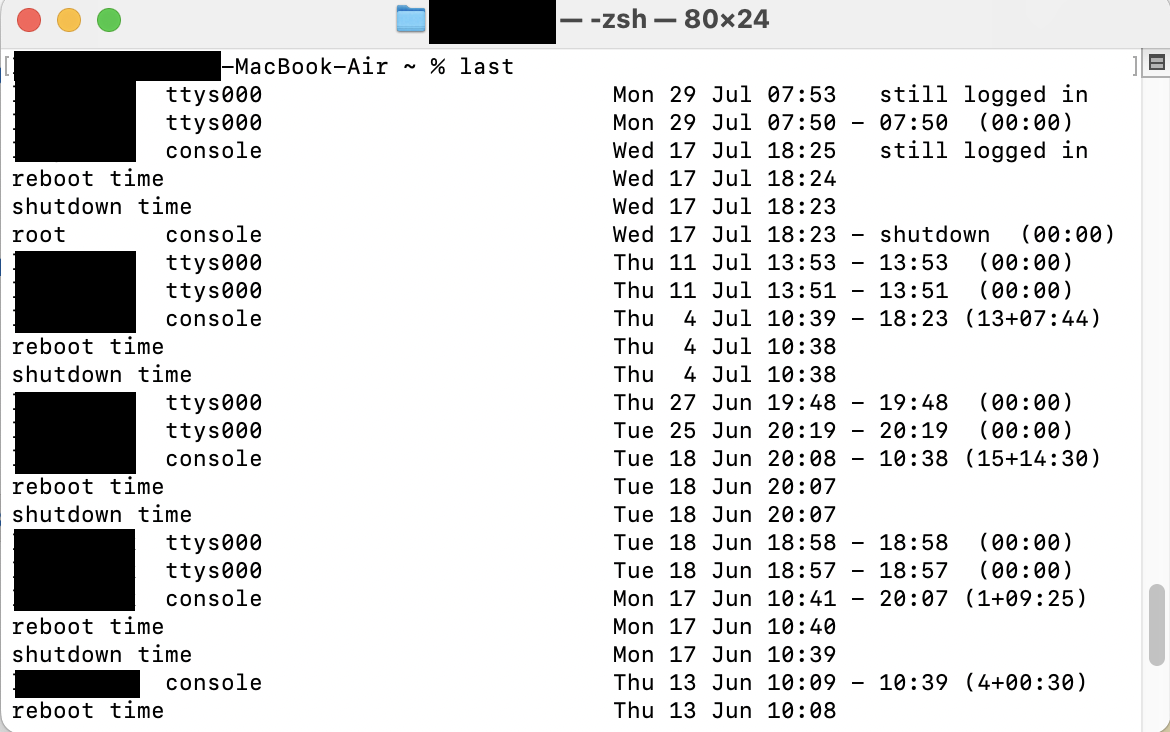
3.2 Administrator access
Administrator access allows users to make changes to your system. Remote hackers or other users of your computer may grant themselves administrator access for malicious purposes. Here’s how to check if other users have admin access to your Mac:
- Go to Apple menu > System Settings.
- Choose Users & Groups from the sidebar, and click the i symbol next to each user.
- See whether the Allow the user to administer this computer option is checked.
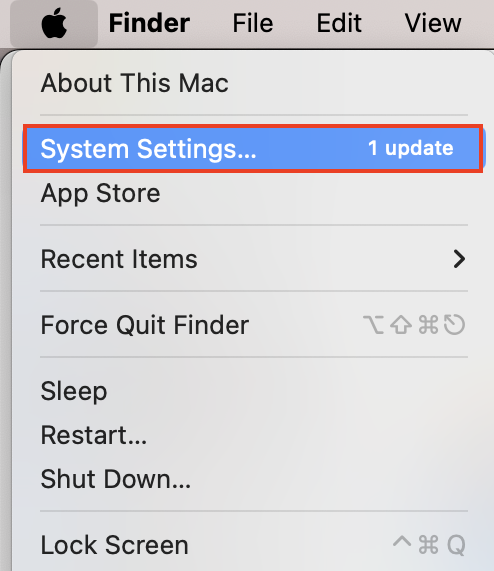
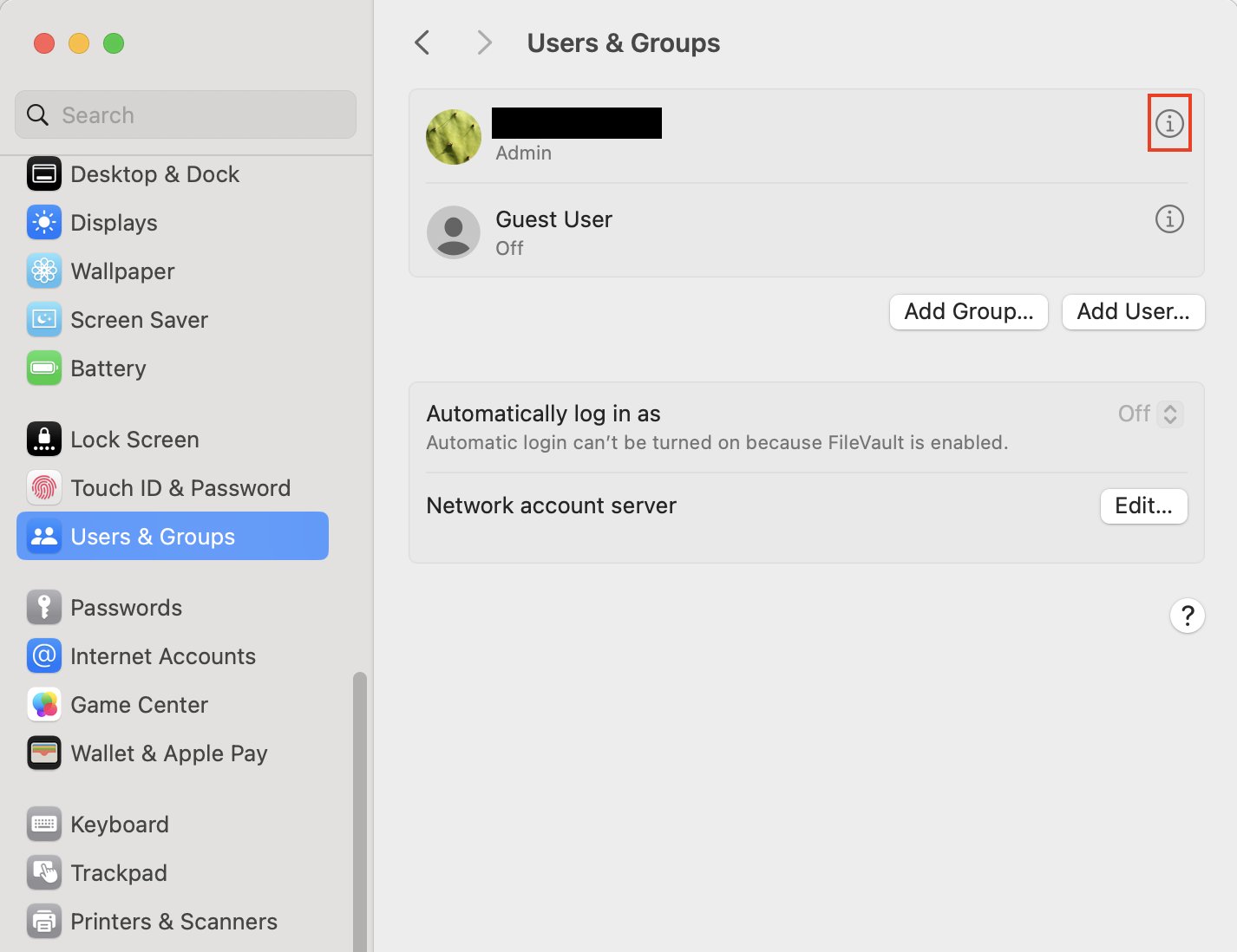
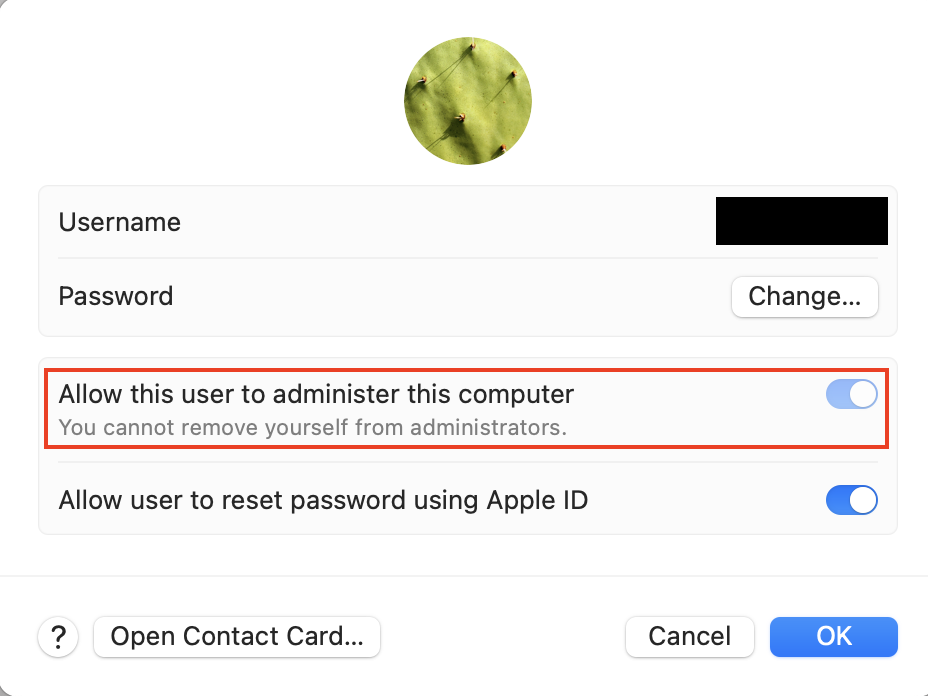
4. Unexpected system modifications
Sometimes, you can check if your Mac is hacked by looking for changes in your system.
4.1 Application installations
Hackers may install applications on your Mac. Check for apps you do not remember installing:
- Open Finder and go to the Applications folder.
- Look for software that you don't recognize.
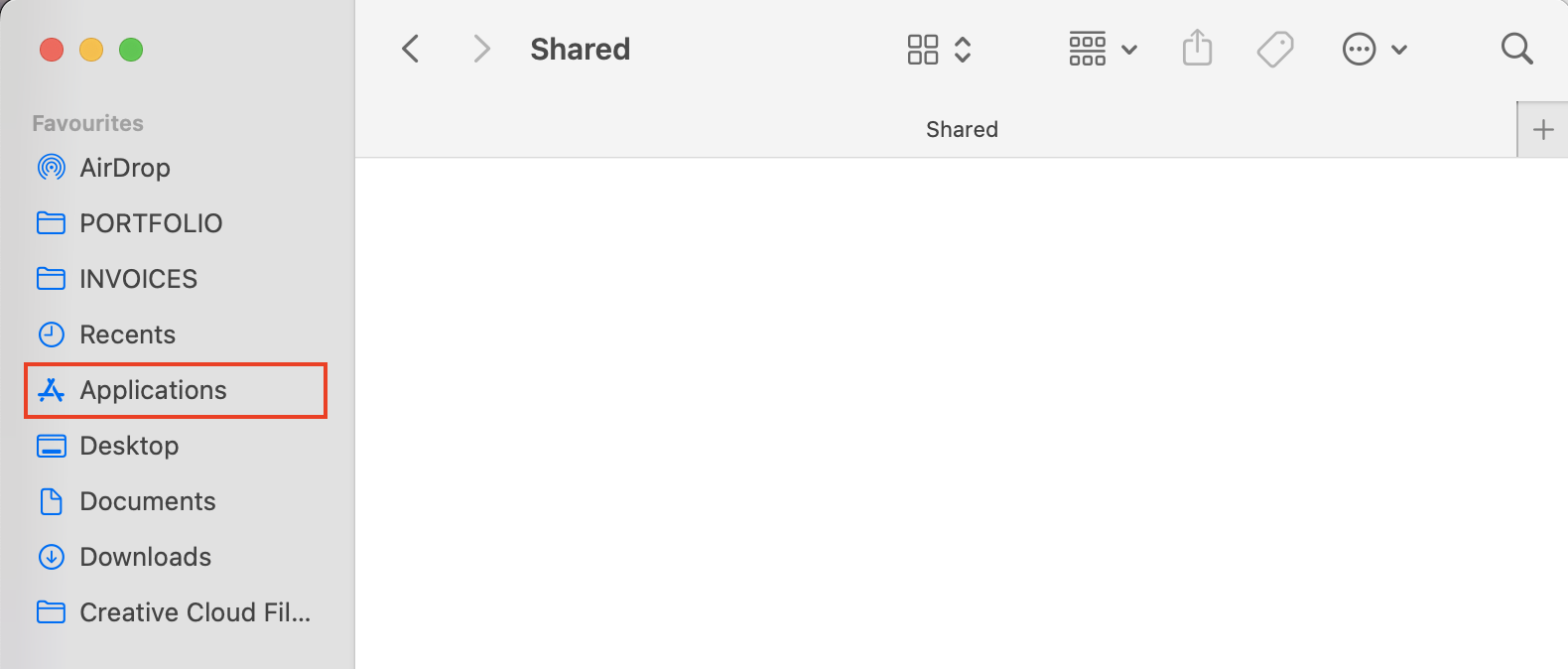
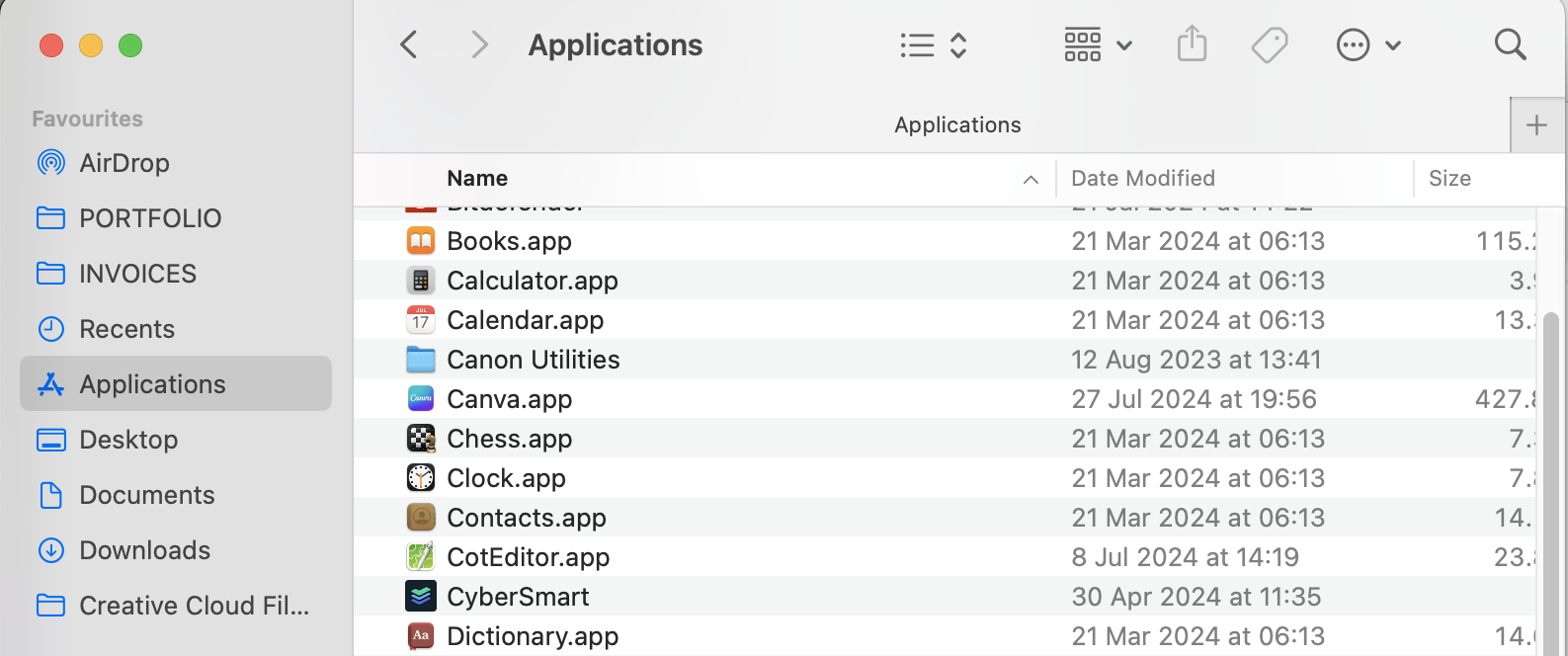
4.2 Startup items
Startup items, also known as Login Items, are the applications that are automatically opened when your Mac starts up. It’s normal for some apps to do this, but hackers may set up new login items to constantly access your computer. Here’s how to check Login items on Mac:
- Go to Apple menu > System Settings.
- Choose General from the sidebar, and select Login Items.
- Look through the list of applications.
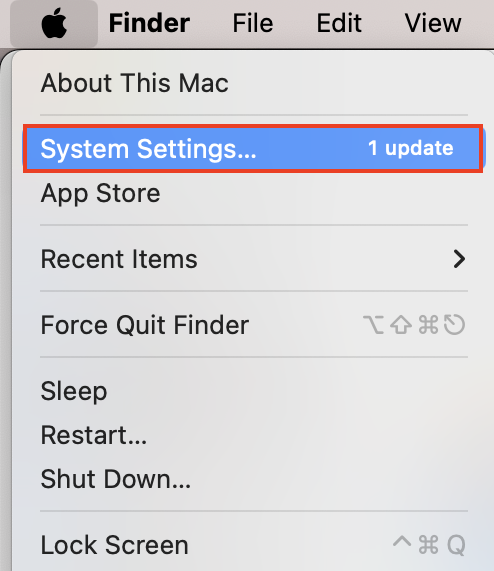
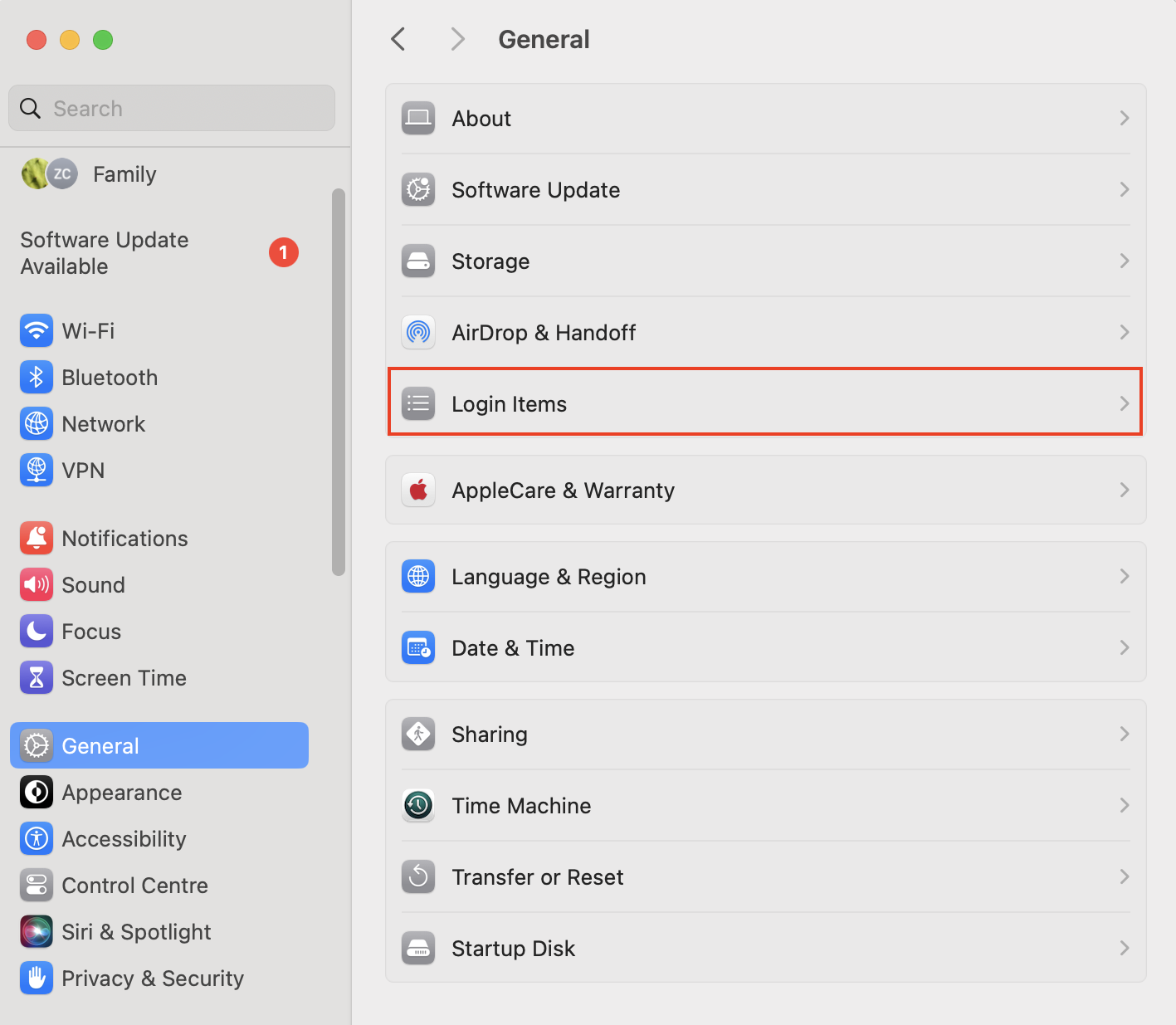
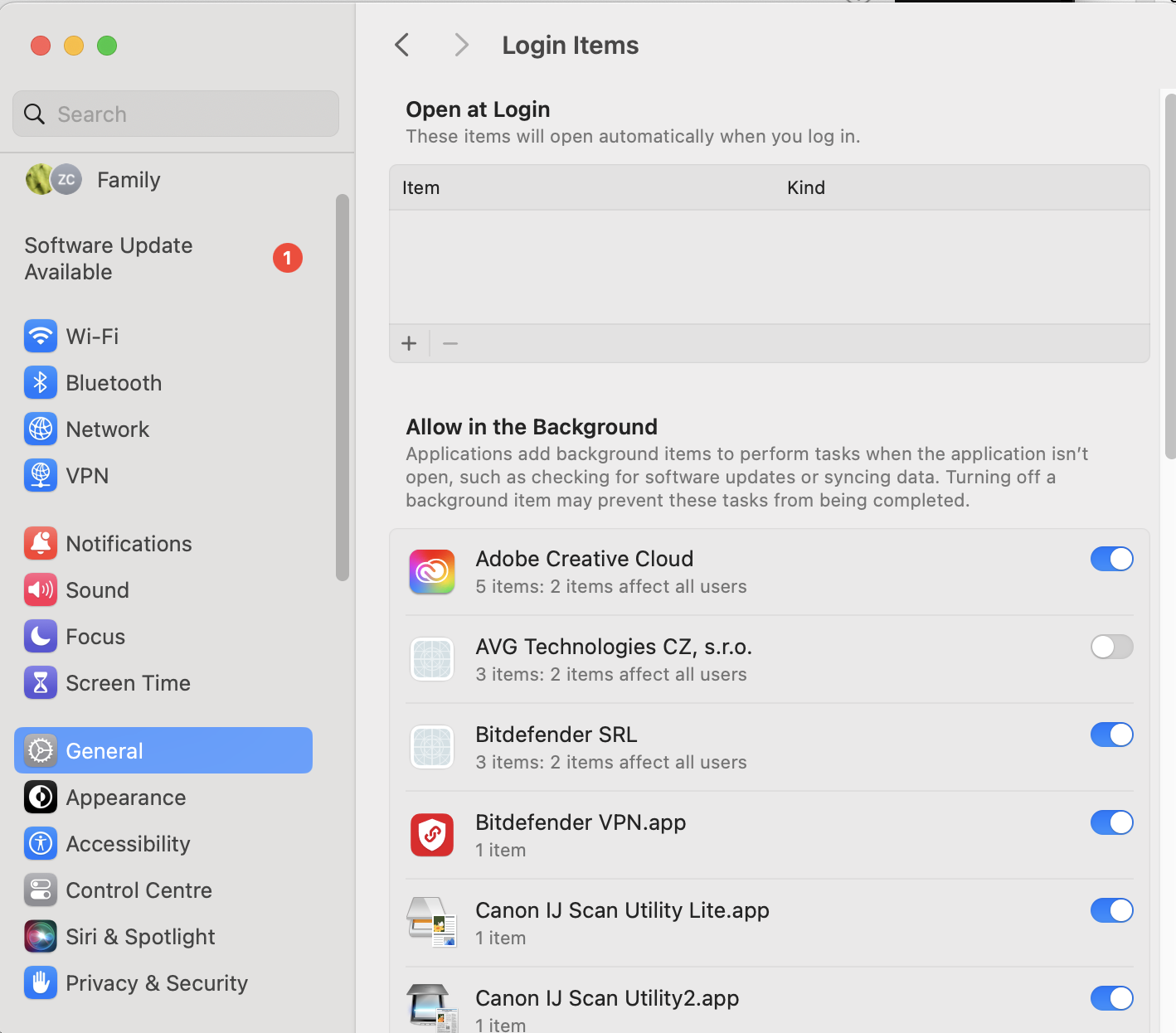
Expert Tip: You can remove login items using the Minus sign-in System Settings or a trusted app such as MacKeeper. MacKeeper’s Login Items feature lets you see and remove login items with just a few clicks.
4.3 System preferences
Hackers may also change various system settings to make your Mac less secure. Follow the steps below to see if your system preferences have been tampered with:
- Go to Apple menu > System Settings.
- Check to see if there’s anything unexpected in Privacy & Security, Network, and General > Sharing. Check for permissions you haven’t allowed, remote management settings, and security features such as firewalls being disabled.
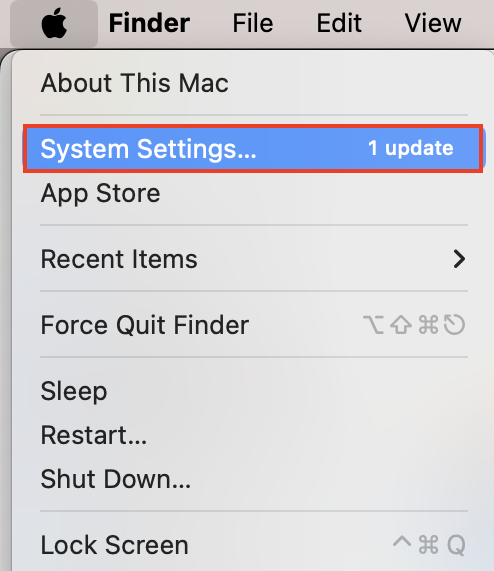
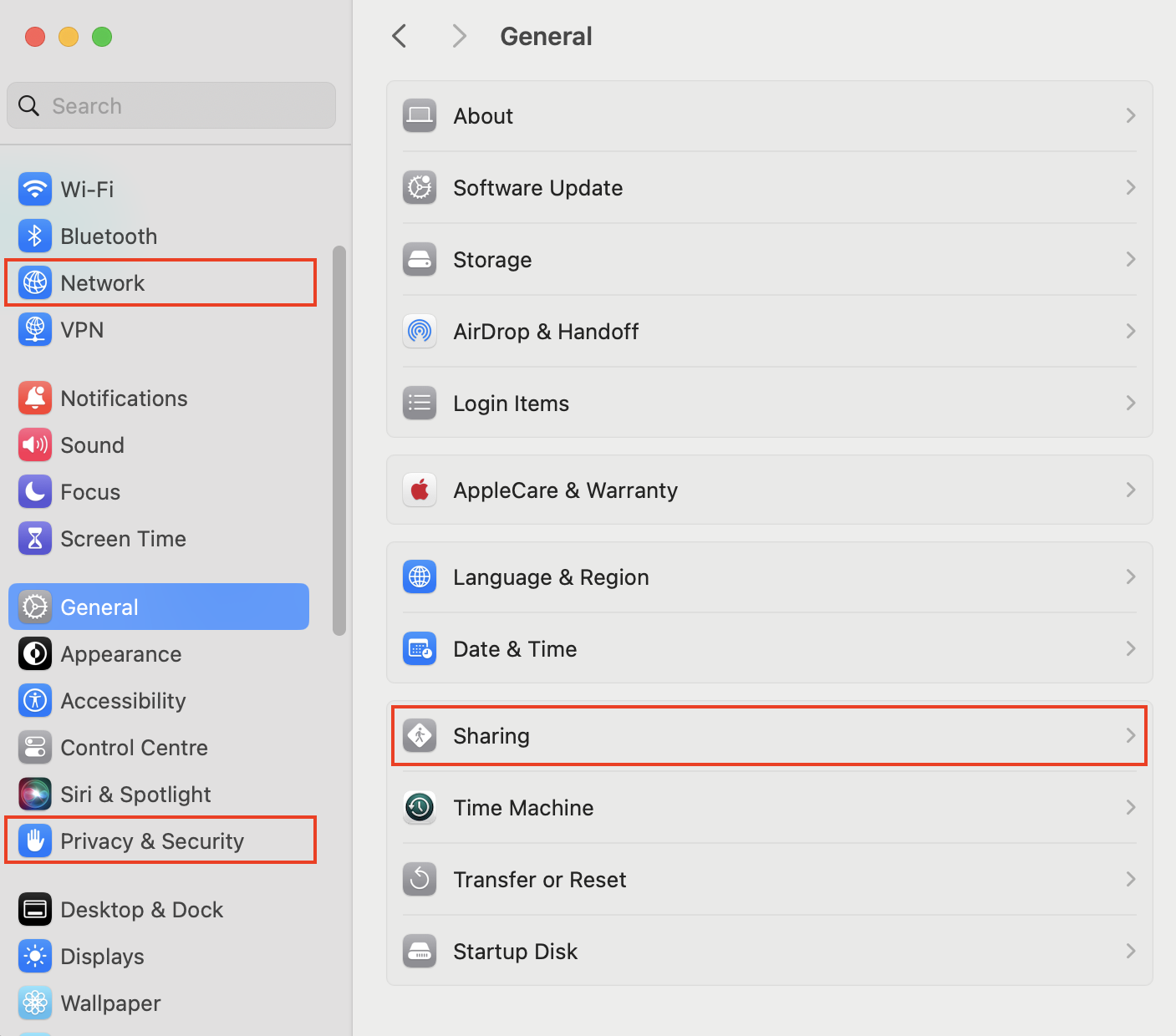
5. Antivirus and security software alerts
Pay attention to any notifications from your antivirus software. Keep your antivirus software up-to-date to maximize its effectiveness.
Expert Tip: Make sure that your antivirus software provides real-time protection. This allows you to take action quickly if a threat is found. MacKeeper’s Antivirus monitors your system and alerts you as soon as malware is detected.
What to do if you think your Mac has been hacked
If you see signs that your MacBook is hacked, take immediate action.
1. Disconnect from the internet
Most hackers will access your Mac over the internet, so you should disconnect immediately.
Depending on how your Mac is connected, you can disconnect in a few ways:
- If you’re connected via an Ethernet cable, unplug the cable.
- If you’re connected via Wi-Fi, unplug your router or disable Wi-Fi on your Mac. To do this, click the Wi-Fi icon at the top of your screen and toggle the Wi-Fi slider.
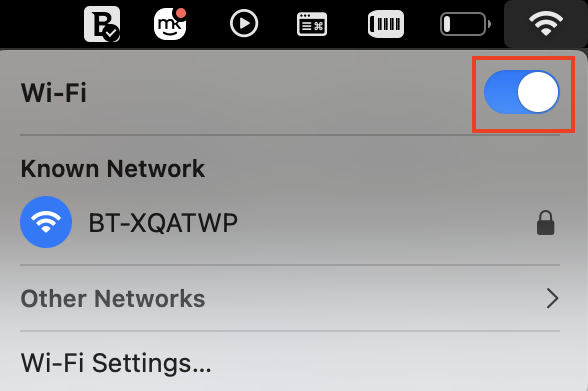
2. Assess the damage
Now you’ve seen signs that your MacBook is hacked, pay attention to any suspicious activities, unusual system behavior, or unauthorized access you may have noticed.
Additionally, document any error messages, pop-ups, or unexpected changes to files as part of your evaluation process.
How you fix the damage later on will depend on what you notice now.
3. Review and revoke unauthorized access
I’ve already explained how to check for unfamiliar user accounts or inappropriate administrator permissions. Did you notice anything suspicious when you checked?
If you notice anything you didn’t authorize, remove the accounts or revoke the permissions immediately.
4. Increase the security of your device
Now you know there’s an issue, let’s see how we can increase your security.
4.1 Change your passwords
Change the passwords for all your online accounts. This includes iCloud, email, banking, social media, and so on.
However, don’t use your compromised MacBook to do it. Instead, change the passwords using a different, secure device.
Expert Tip: Make your new passwords strong and unique using a combination of upper and lowercase letters, numbers, and symbols.
4.2 Enable firewall and FileVault
Your Mac has a built-in firewall that can provide additional protection against unauthorized network connections and potential intrusions.
How to enable Firewall on your Mac:
- Go to Apple menu > System Settings.
- Choose Network, and then look at Firewall. If you see a green dot and the word Active, it’s already enabled.
- If the Firewall isn’t currently active, click on it and then toggle the slider to turn it on.
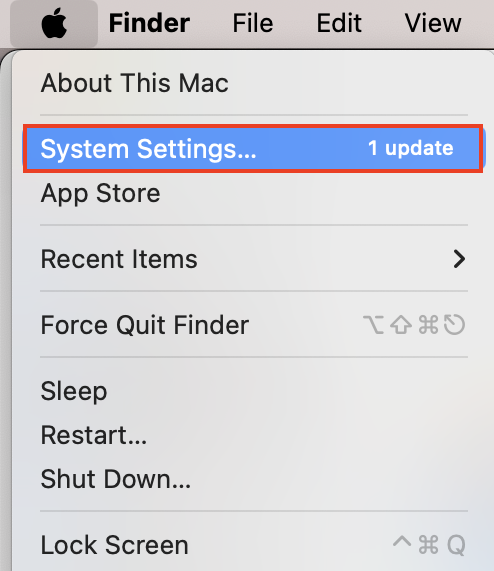
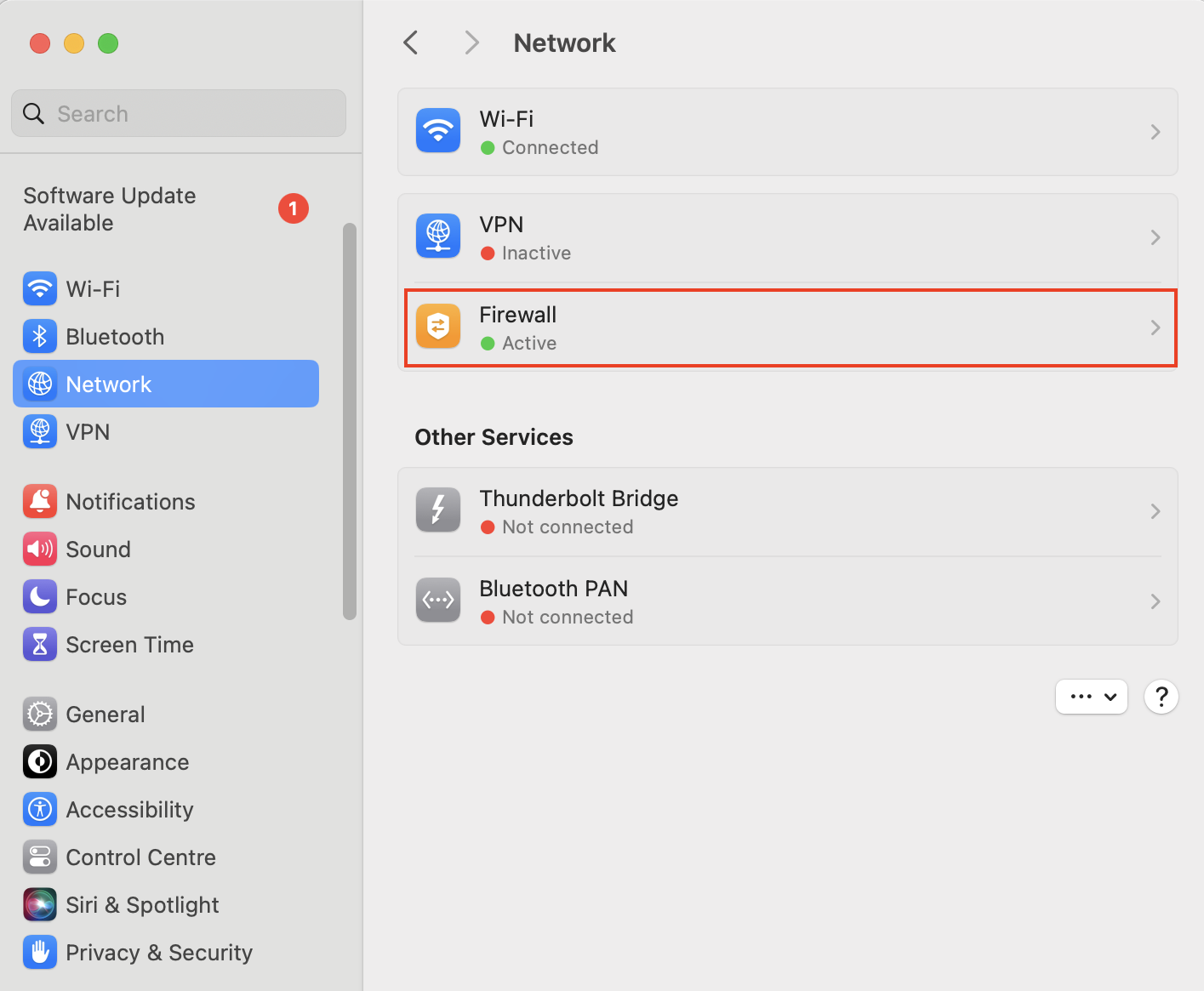
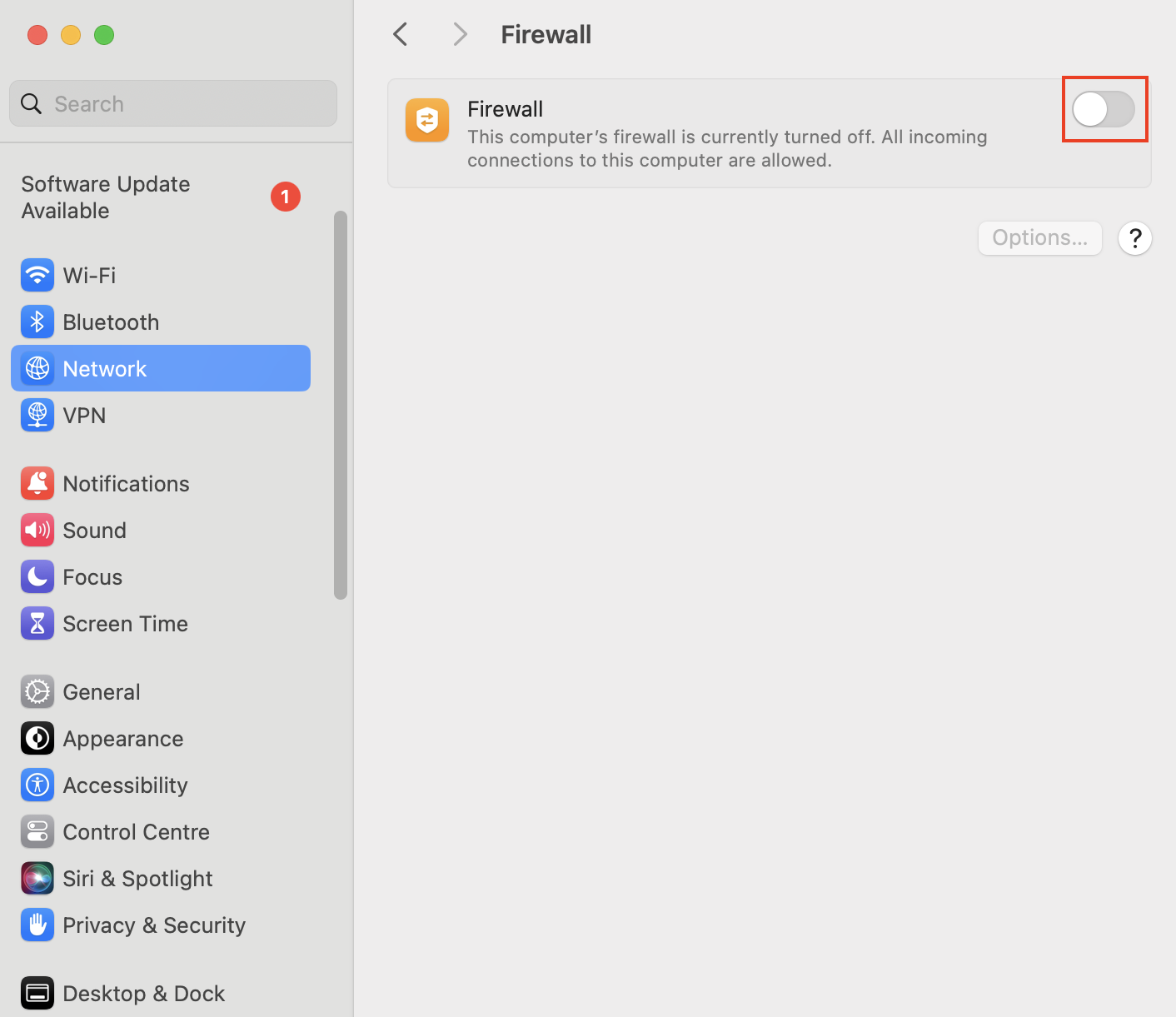
Also, enable FileVault, a security feature that encrypts the contents of your hard drive. By doing so, you can safeguard your files, even if your Mac falls into the wrong hands.
Expert Tip: If your Mac has an Apple silicon chip or an Apple T2 Security Chip, FileVault should be enabled by default.
How to check if FileVault is enabled:
- Go to Apple menu > System Settings.
- Under Privacy & Security, look for FileVault. If it’s turned off, click on it and enable it.
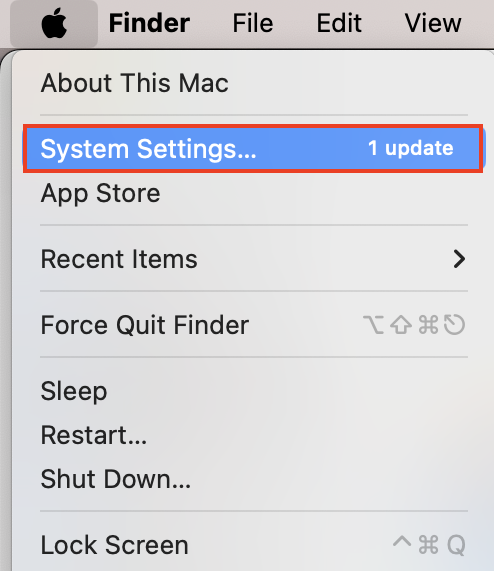
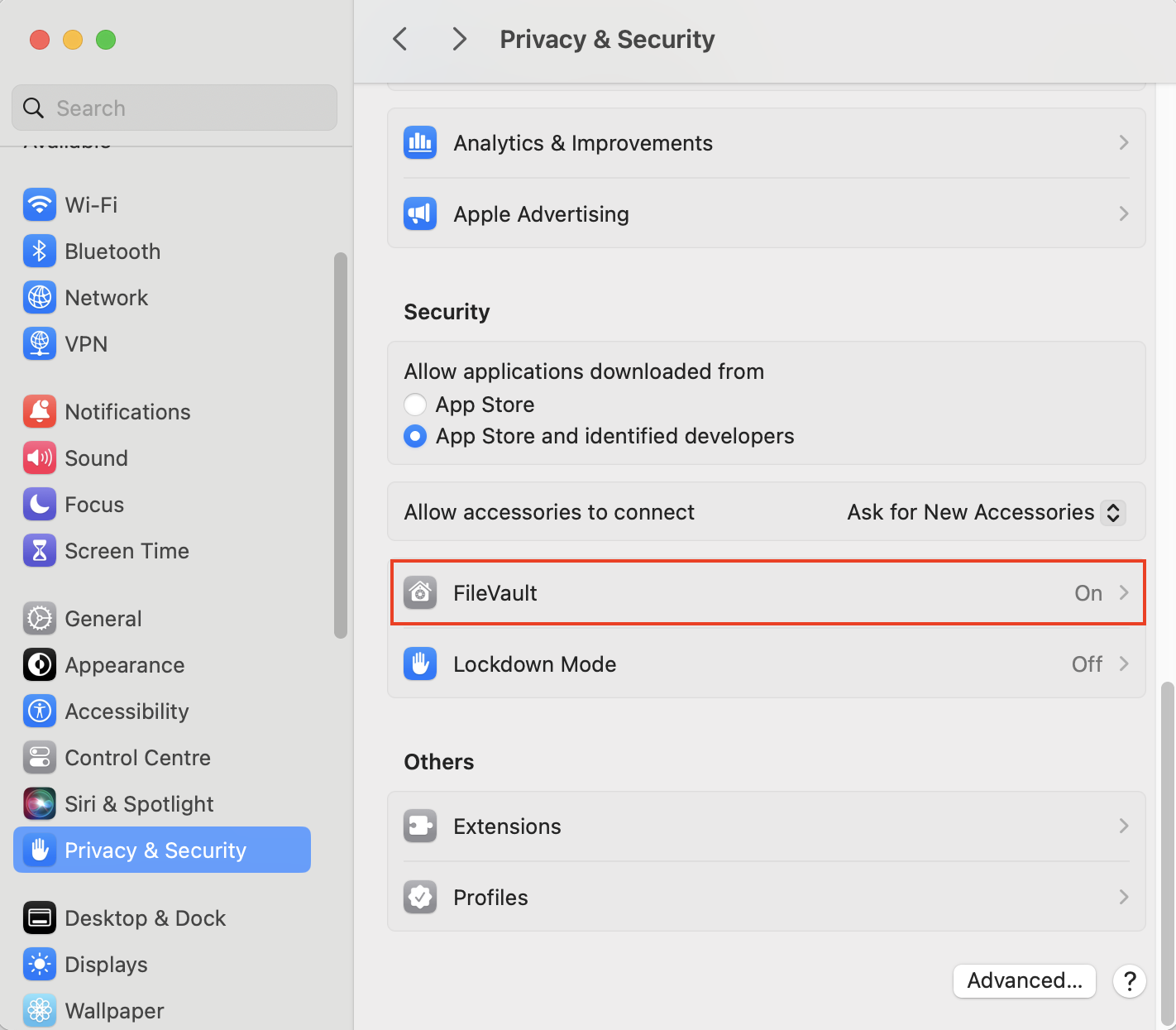
4.3 Implement two-factor authentication (2FA)
2FA can add a layer of protection to your accounts. With 2FA, you’re asked for an additional piece of information as well as your password—usually a code from a text, email, or authentication app.
You may be able to activate 2FA for a lot of your online accounts, including banking. In addition, you can use 2FA for your Apple ID:
- Go to Apple menu > System Settings.
- Click on your Apple ID in the sidebar, and choose Sign-In & Security.
- Select Two-Factor Authentication.
- Choose which method of 2FA you’d like to use, and press Done when you’re set up.
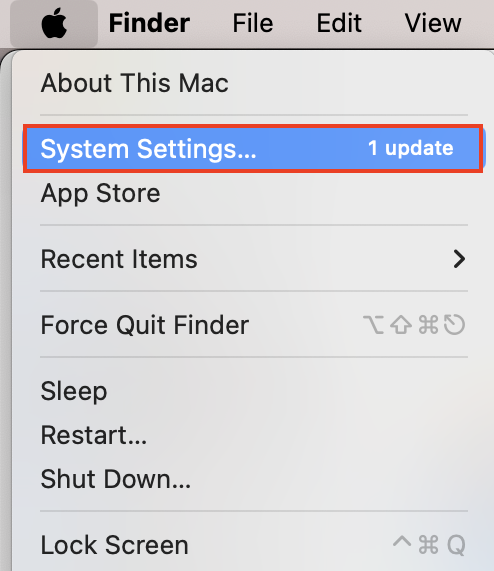
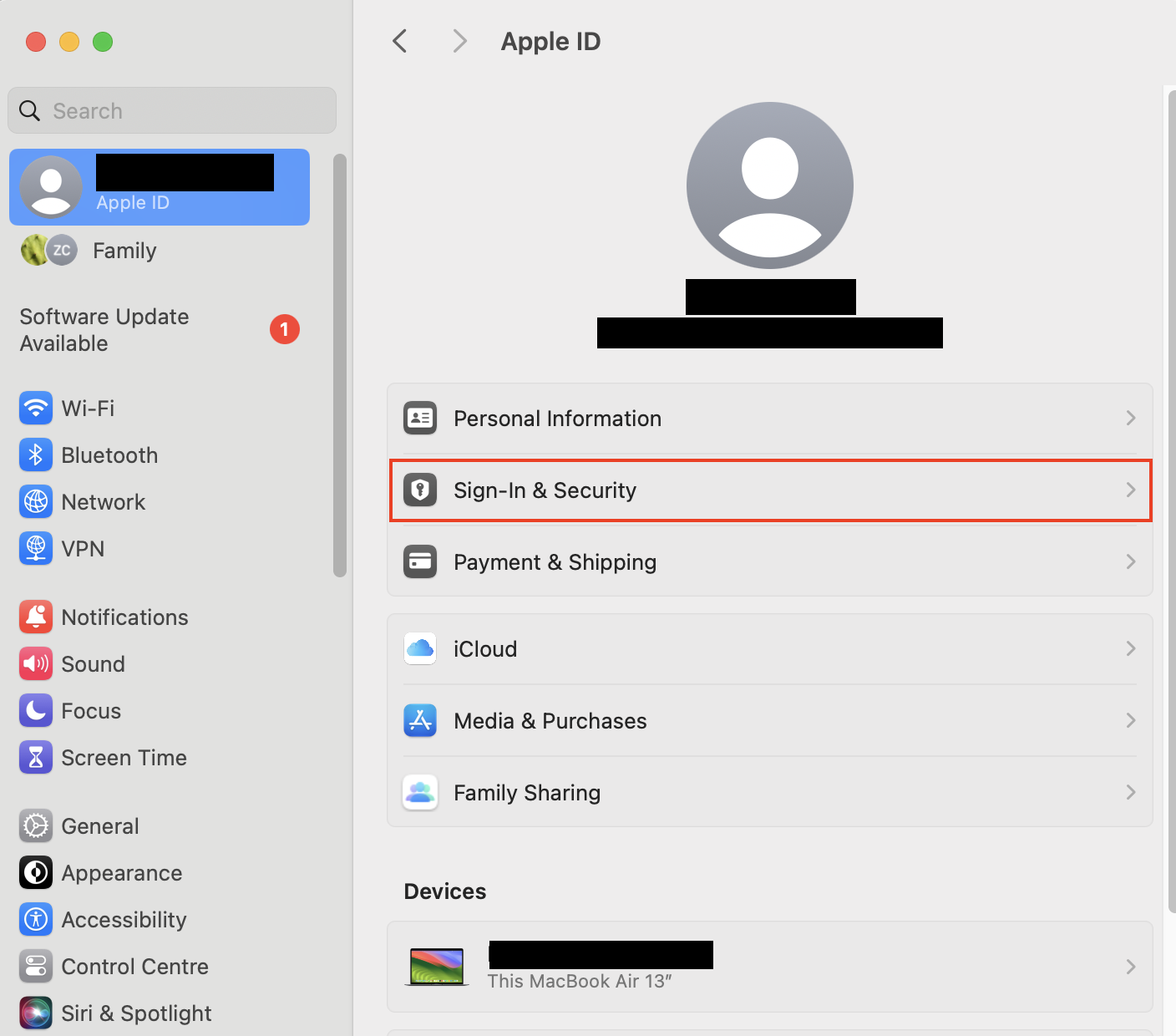
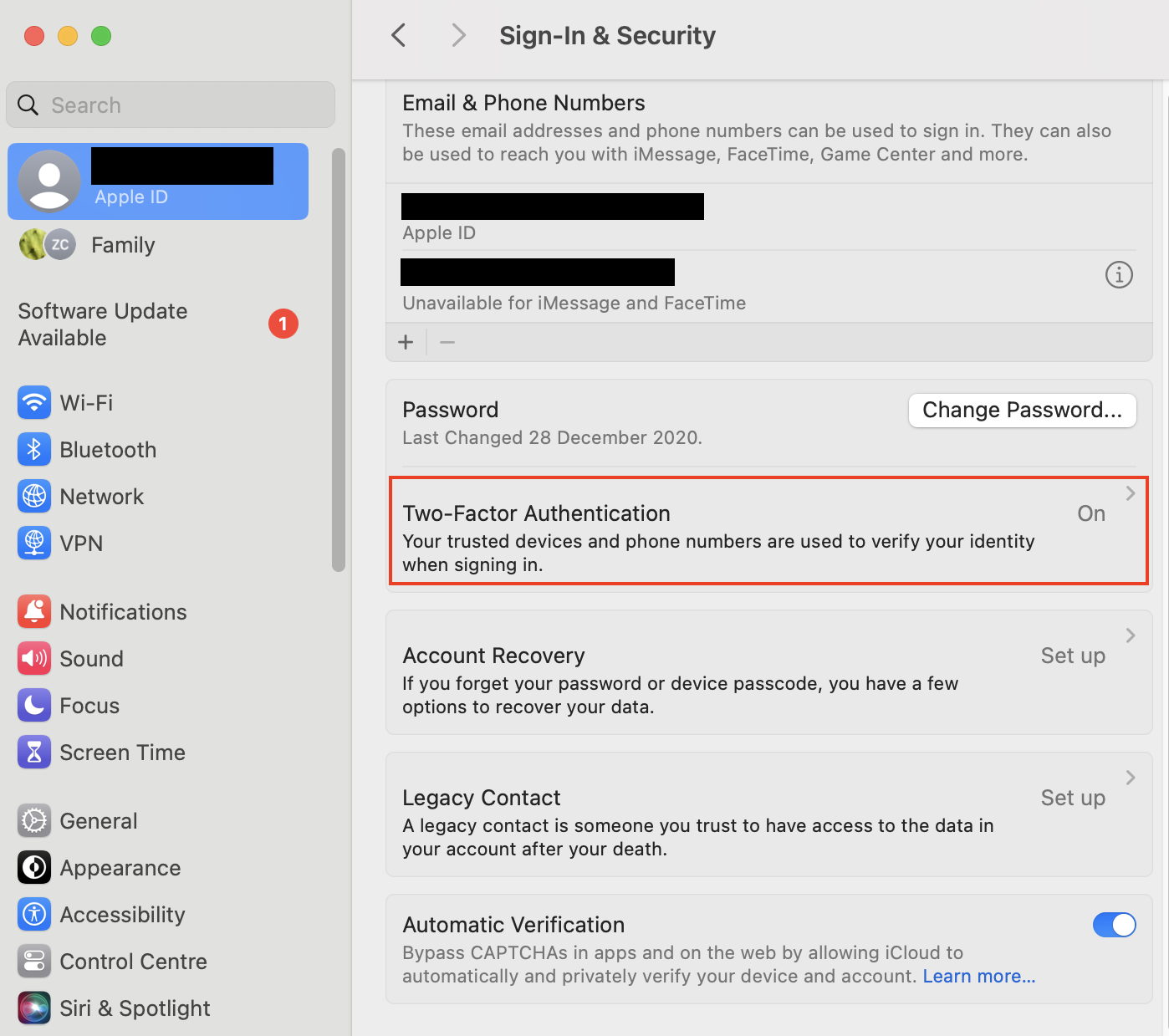
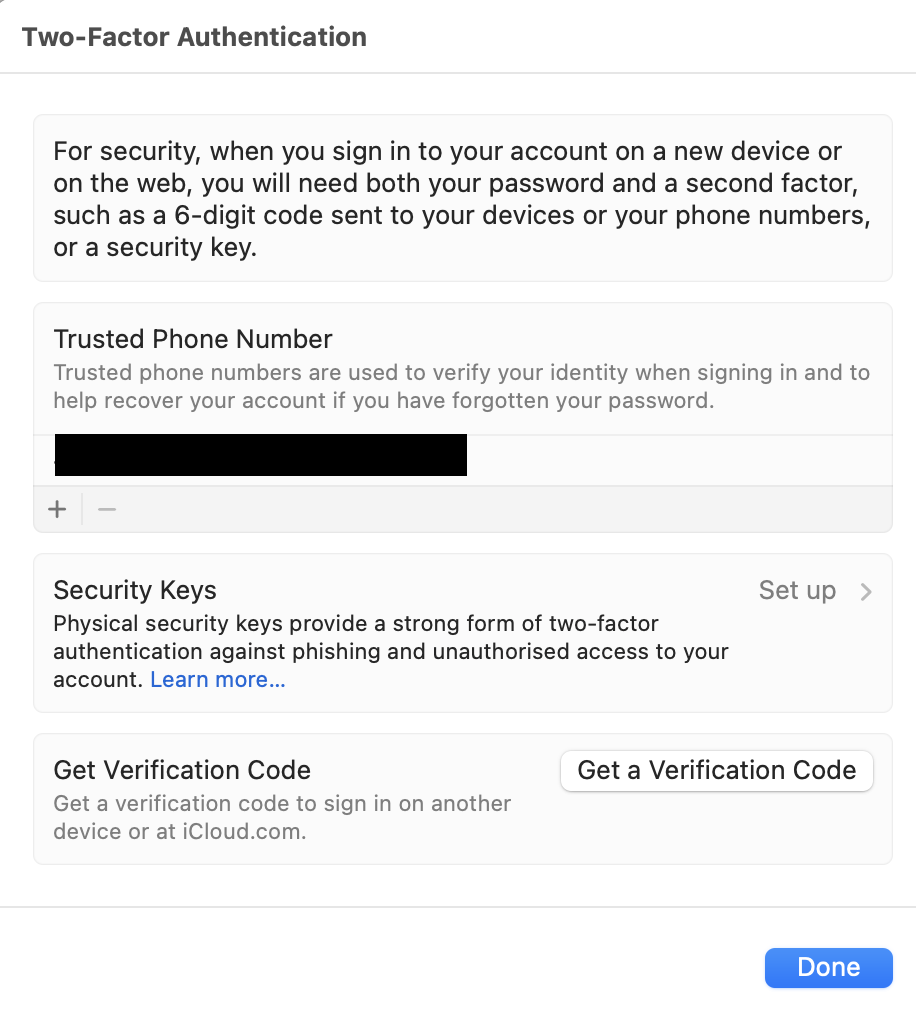
5. Run a scan for viruses and suspicious programs
Hackers may have installed malware on your system. It’s important to remove it quickly.
Expert Tip:
To learn more about malware on your Mac, check out our article “Can MacBook get virus?”
5.1 Remove suspicious files
Run an antivirus scan. If you find that there’s malware on your system, remove it immediately.
How to use MacKeeper’s Antivirus:
- Open MacKeeper and choose Antivirus from the sidebar.
- Click Enable to turn on real-time protection.
- Choose Start Scan.
- When the scan is complete, choose to Remove any threats.
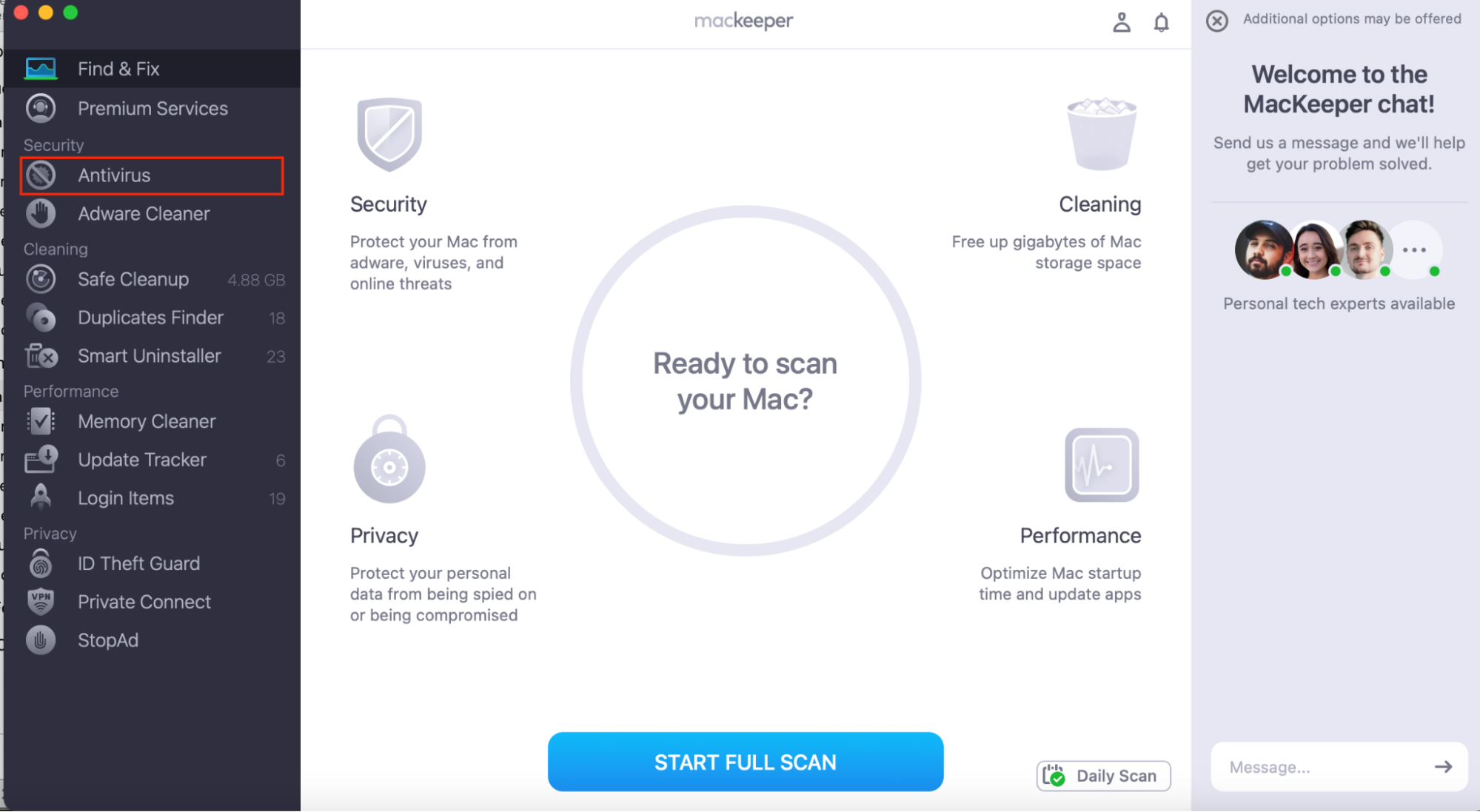
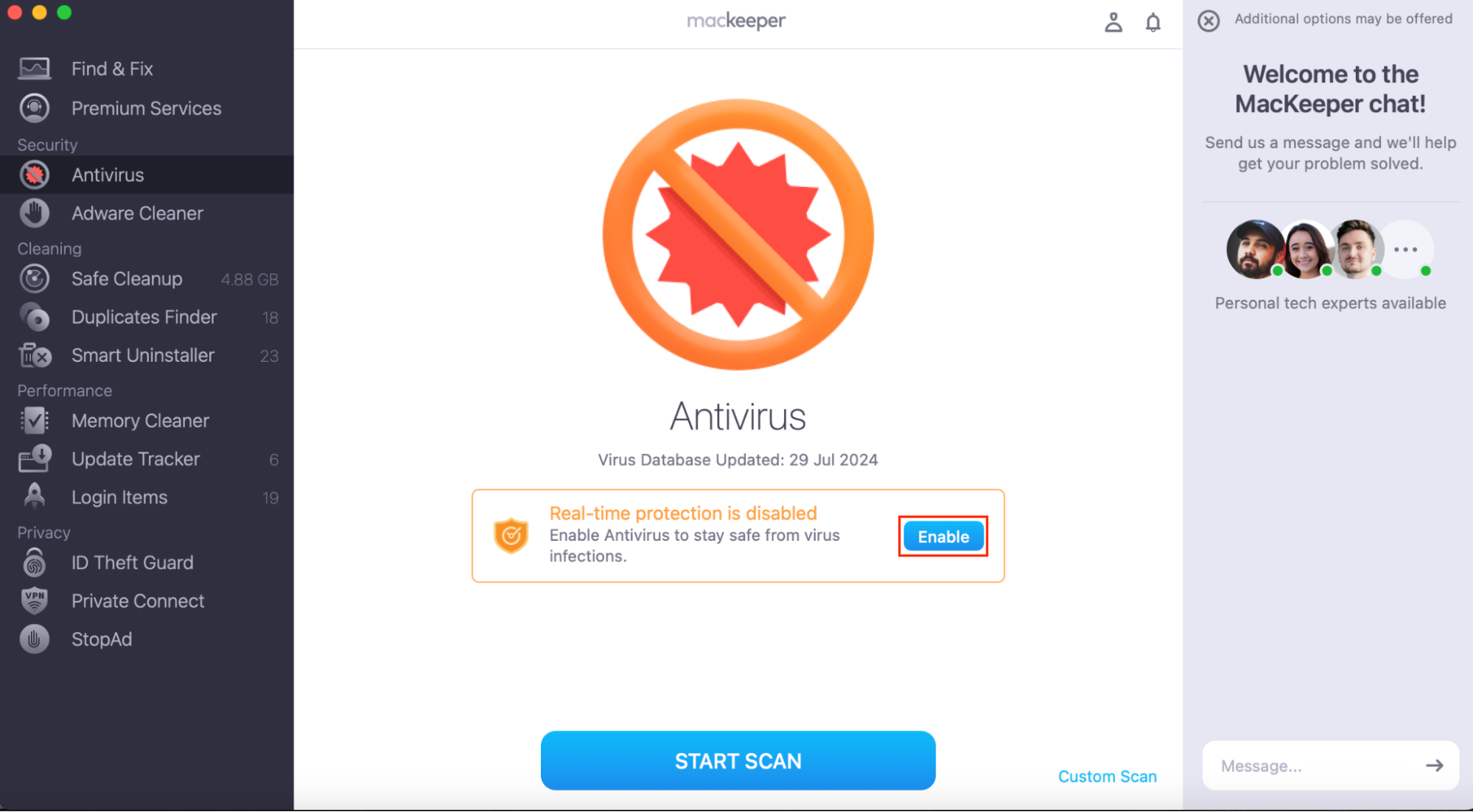
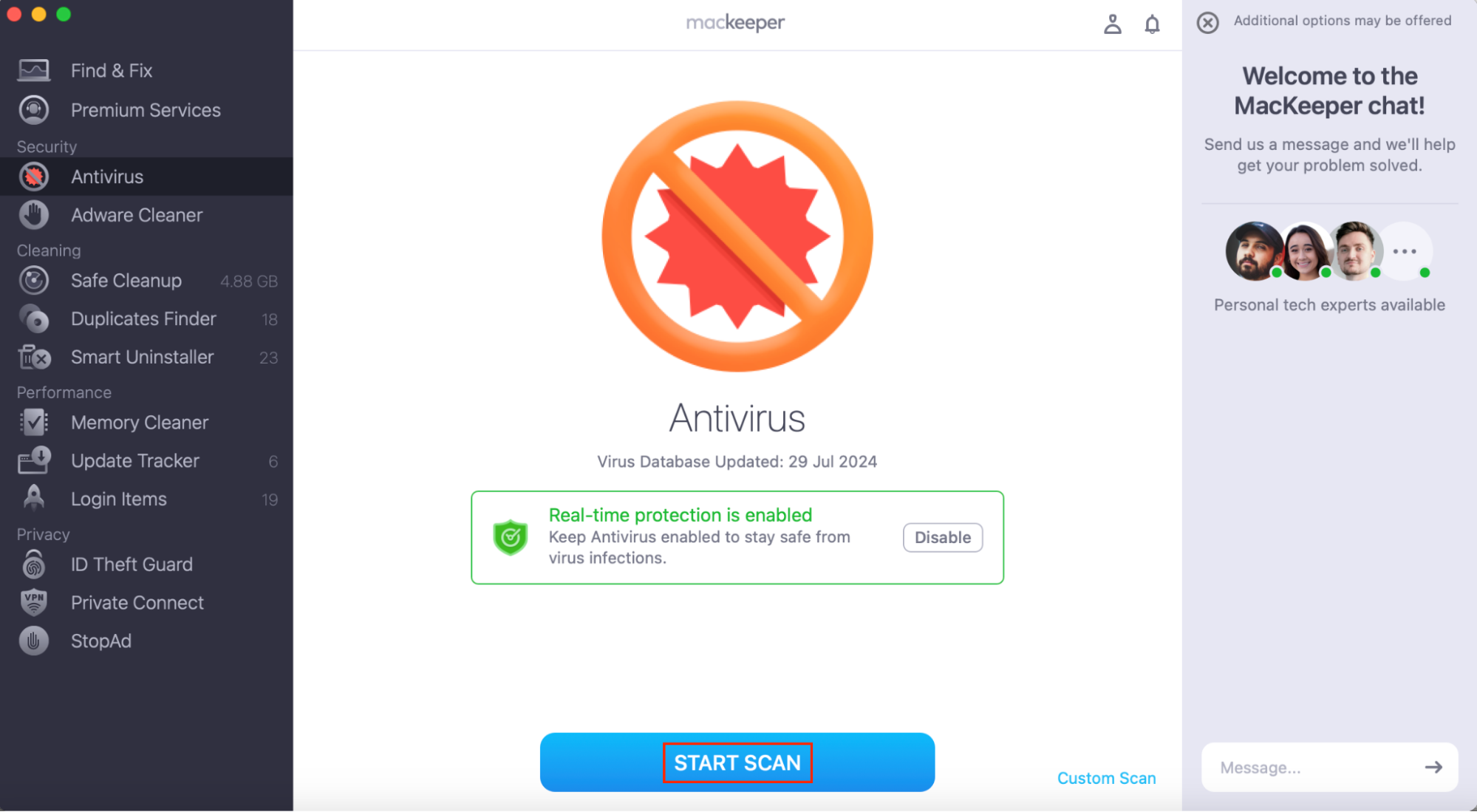
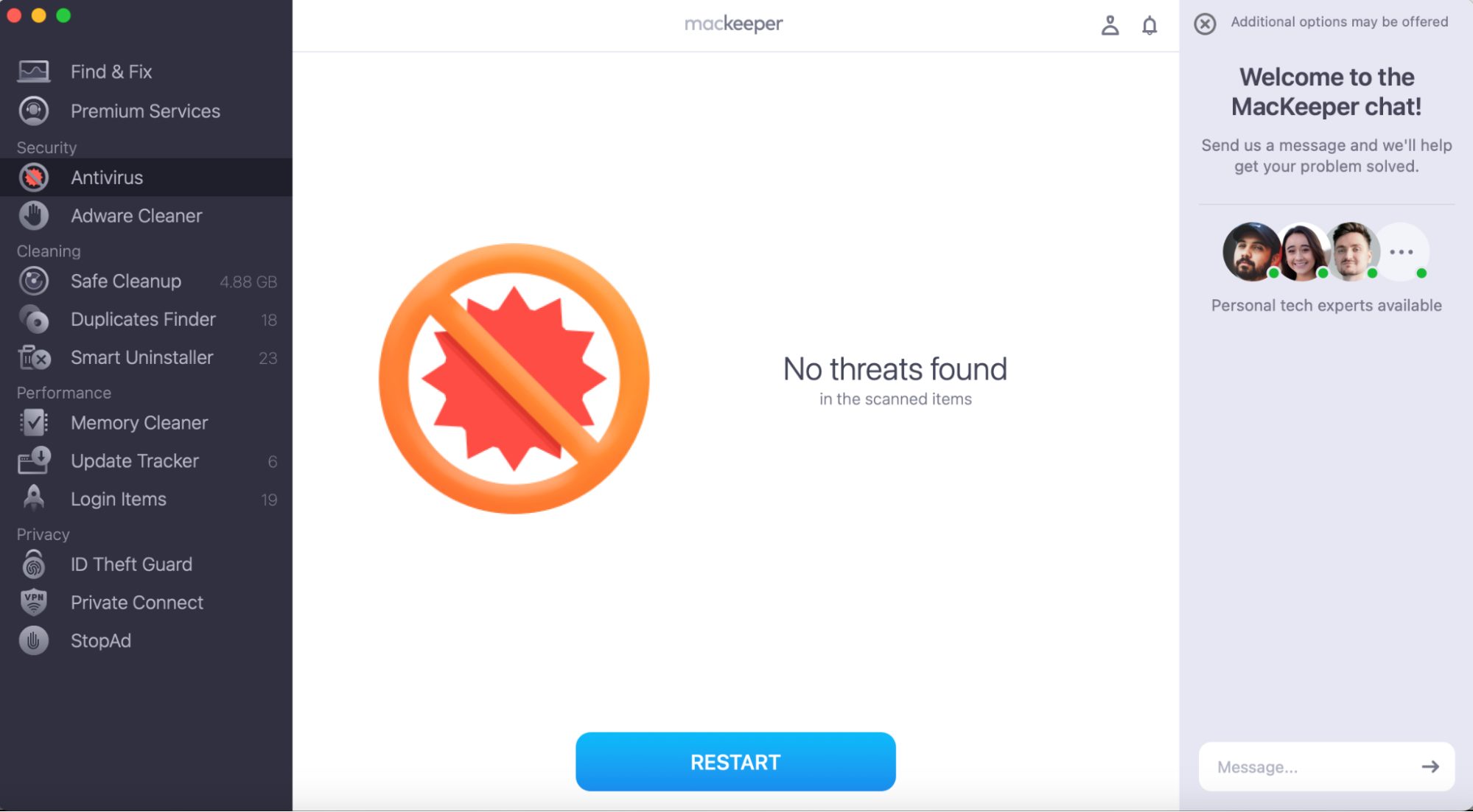
5.2 Get an antivirus protection for macOS
Antivirus protection is essential for macOS users. When you’re choosing antivirus software, you want to make sure that it offers:
- Real-time protection
- Malware detection and removal
- Frequent updates
- Minimal system impact
- Additional security features, such as a VPN, ad blocker, and ID theft protection
Personally, I use MacKeeper's Antivirus. It provides real-time scanning, malware detection and removal, and additional security features like a VPN.
6. Restore from a trusted Backup
If you have a recent backup of your Mac, restore your system to a point before the suspected hacking. This will revert your system to a known, secure state:
- Connect your backup disk to your Mac, and open the Migration Assistant with a Spotlight search: press Command+Space and type Migration Assistant. Press Enter.
- Press Continue and follow the on-screen instructions to restore from a safe backup.

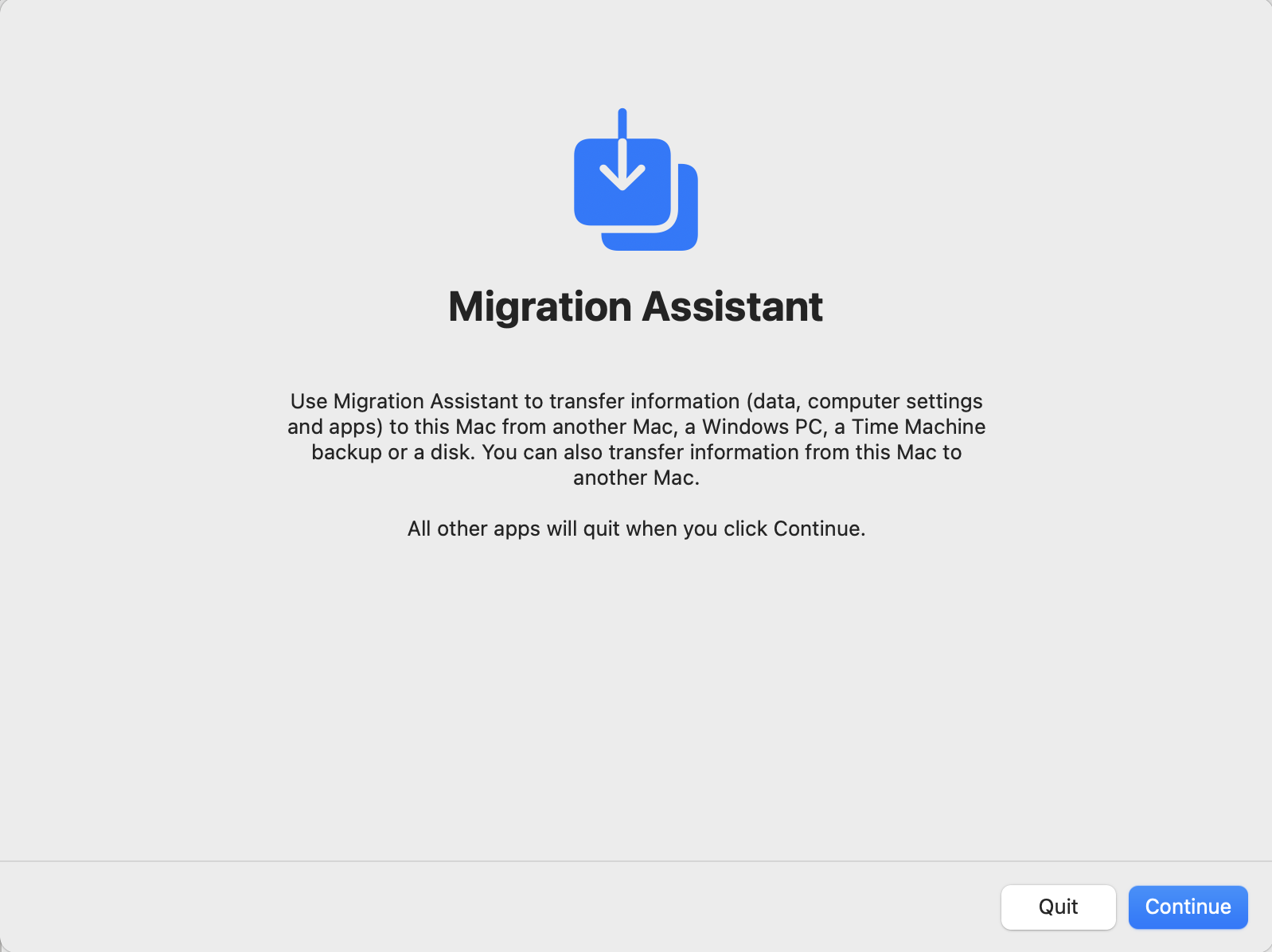
7. Update and patch your system
Apple regularly release security updates and patches when they repair a vulnerability. If you want to secure your Mac, make sure you’re getting all of Apple’s system updates:
- Go to Apple menu > System Settings.
- Under General, click Software Update.
- Make sure that Automatic Updates are turned on—if they aren’t, click the i symbol and enable all of the options.
- If any updates are available, click Update Now and follow the on-screen instructions.
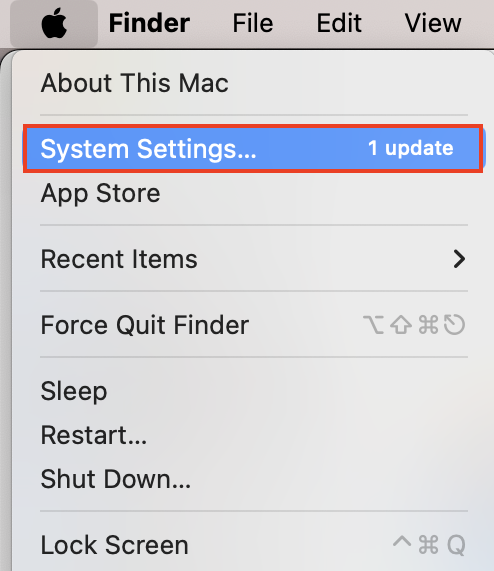
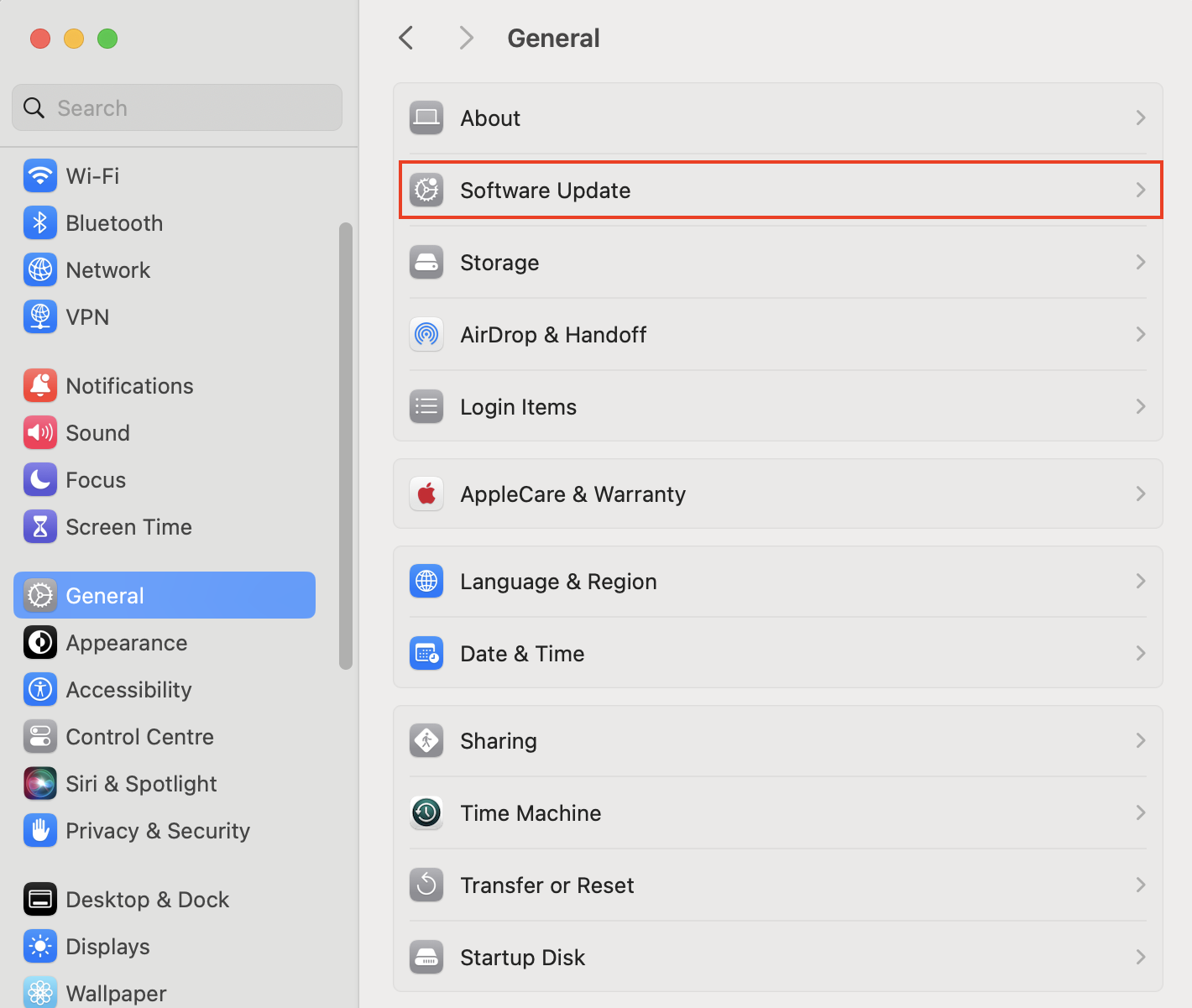
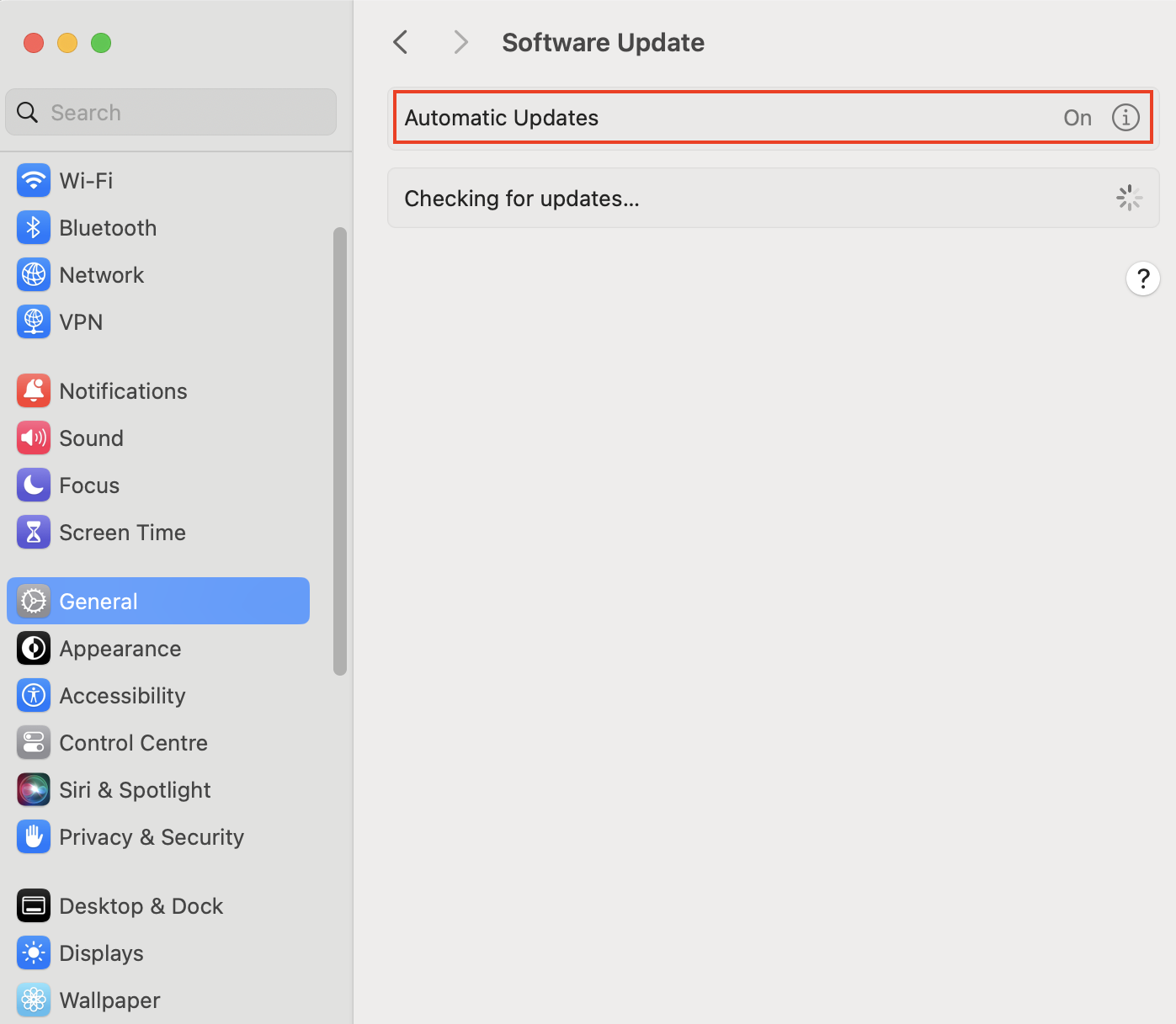
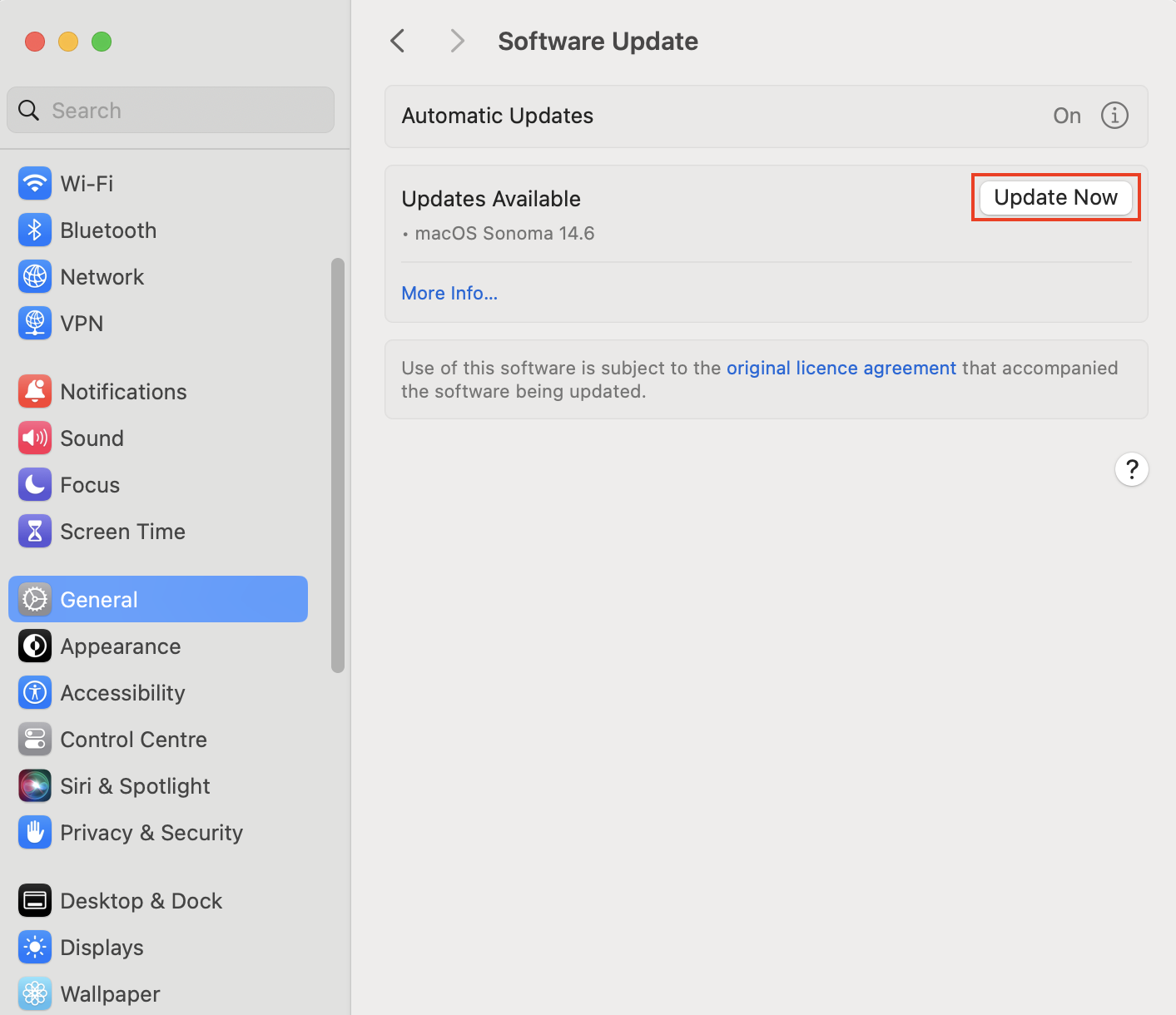
8. Ask professionals for help
If you still see signs that your MacBook is hacked, even after getting through these instructions, it’s time to call the professionals.
There are a few ways that you can do this.
Firstly, you can use MacKeeper’s Premium Services. Tech experts can help you fix system errors, sort out security issues, and much more.
Simply open MacKeeper, choose Premium Services from the sidebar and click Chat Now.
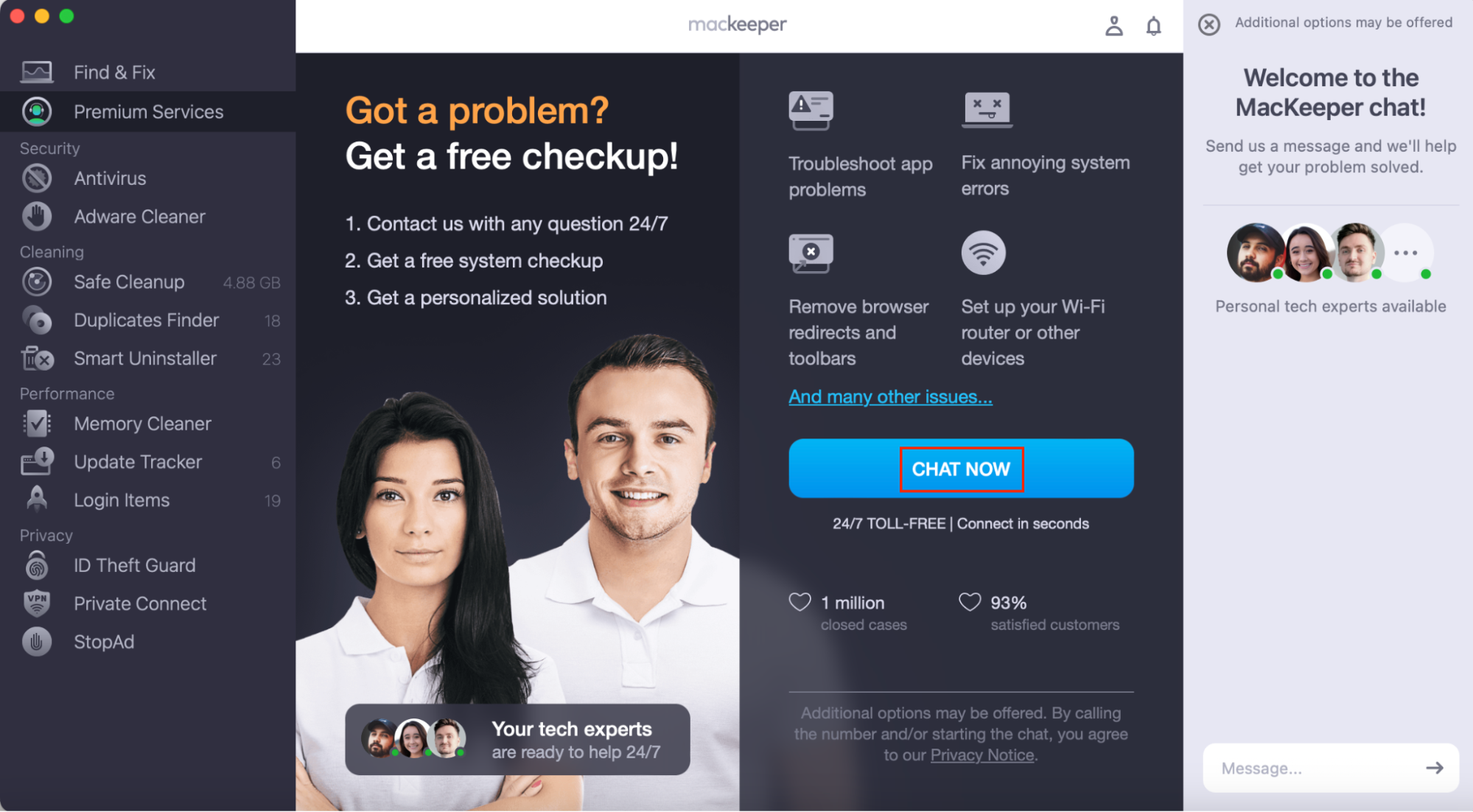
You can also access professional help from Apple. Visit the Apple Support website to see the support available for your device and location. You may be able to get help online, over the phone, or in person.
Detected a hacked MacBook? Secure your Mac with MacKeeper's Antivirus
I know it can be scary if you can see if your Mac has been hacked. However, I hope the advice in this article has helped you see that you can take action to make sure your Mac is not hacked in future.
Here are a few helpful tips to keep your Mac safe from hackers:
- Install macOS updates regularly
- Enable your Mac’s built-in firewall
- Be careful about what you download—don’t open unfamiliar email attachments or download files from unknown websites
- Only install reputable apps from the App Store or the developer’s website
- Use a secure internet connection, such as an encrypted Wi-Fi network or a VPN, if possible
- Use passwords that are strong and unique
Most importantly, use reliable antivirus software, such as MacKeeper’s Antivirus. This will alert you as soon as there’s a breach in your Mac’s security, allowing you to fix the issue before it becomes a big problem.







