In this article you will find the following:
If your Mac sounds like an old industrial machine on the verge of giving up, it’s probably happening because your hard drive isn’t healthy. Usually, this state of things is common with older MacBook devices.
A Mac’s hard drive is meant to last four to five years, but even newer Macs can have issues. Other Mac hard drive failure symptoms include your device running slow and corrupted files. If this sounds like your Mac, you must check the health of its hard drive.
Before we begin
No matter what you do to help your Mac’s hard drive, consider using safe and secure software to get the job done. MacKeeper is an all-round cybersecurity app that is built to keep your Mac performing optimally and keep your data safe. Its Find & Fix tool scans your Mac for any issues across all of MacKeeper’s tools in the Security, Cleaning, Performance, and Privacy categories, and fixes any issues found in just one click.
It’s easy to use MacKeeper’s Find & Fix tool. Just follow the steps below:
- Download MacKeeper on your Mac
- Click on Find & Fix in the left pane
- Click the Start Full Scan button and wait while MacKeeper searches for any issues
- When the scan is complete, the results and MacKeeper status will be shown on the screen
- You can either fix each section individually by clicking the small Review & Fix button under each result, or in one go by clicking Fix Items Safely at the bottom
- If you’re asked to personally review some issues before they can be fixed automatically, click Continue.
In this article, we’ll show you how to troubleshoot problems with your Mac’s hard drive, prevent it from failing, and recover it if it has failed. Let’s get started.
Common reasons for disk failures on Mac
Disk failures are common on Mac and other computers, but they can be fixed. Mac disk failures can be due to one of two reasons — mechanical or software-related issues. Below are signs of hard drive failure on Mac.
Mechanical
Mechanical issues show up in the form of a malfunction, defect, or failure of the mechanical system, and are typically hardware-related. This can affect the health and performance of your hard drive.
Laptops are either equipped with a Hard Disk Drive (HDD) or a Solid State Drive (SSD). MacBook devices typically have the latter, making them less prone to mechanical issues.
You can tell whether your Mac has mechanical issues if any one or more of the following is happening:
- The keyboard keys don’t work properly or behave erratically upon use
- Issues with your Mac’s display
- Your Mac doesn’t have power
- The external hard drive not showing on Mac.
Software
Software issues, on the other hand, refer to non-physical failures on your device. These are related to apps, programs, and other software on your Mac.
Examples of software issues include…
- Apps crashing, freezing, or not loading or behaving normally
- Constant error messages
- Your Mac is not rebooting successfully.
An old macOS can also lead to issues. Knowing whether your disk failure is mechanical or software-related gives you an idea of what could be causing the problems.
How to check the health of Mac’s hard drive
If you suspect there’s something wrong with your Mac’s hard drive, check its health using the methods below.
Start with your drive’s S.M.A.R.T. status
Modern drives include a S.M.A.R.T. feature, which stands for Smart Monitoring, Analysis, and Reporting Technology. It monitors your drive to tell if the hard drive is failing on Mac. If it is, your Mac will notify you, so you can act.
Follow the steps below to check your drive’s S.M.A.R.T. status:
- Click the Apple icon in the top-left corner of your Mac’s screen and select About This Mac
- Click the System Report button, and select Storage
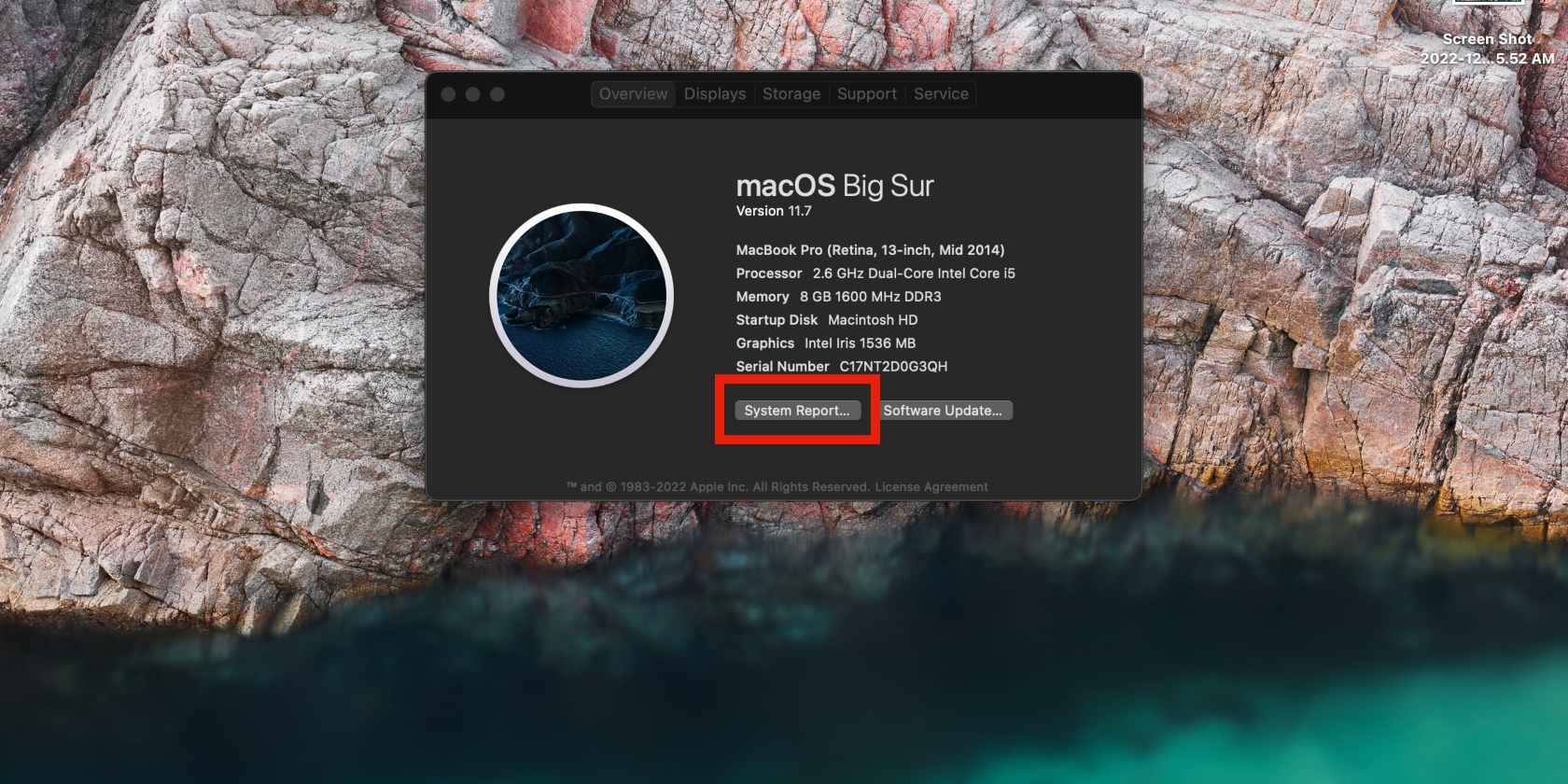
3. Check that the correct drive is selected (Macintosh HD)
4. Now look for S.M.A.R.T. Status in the window. The status should read either Verified or Failing.
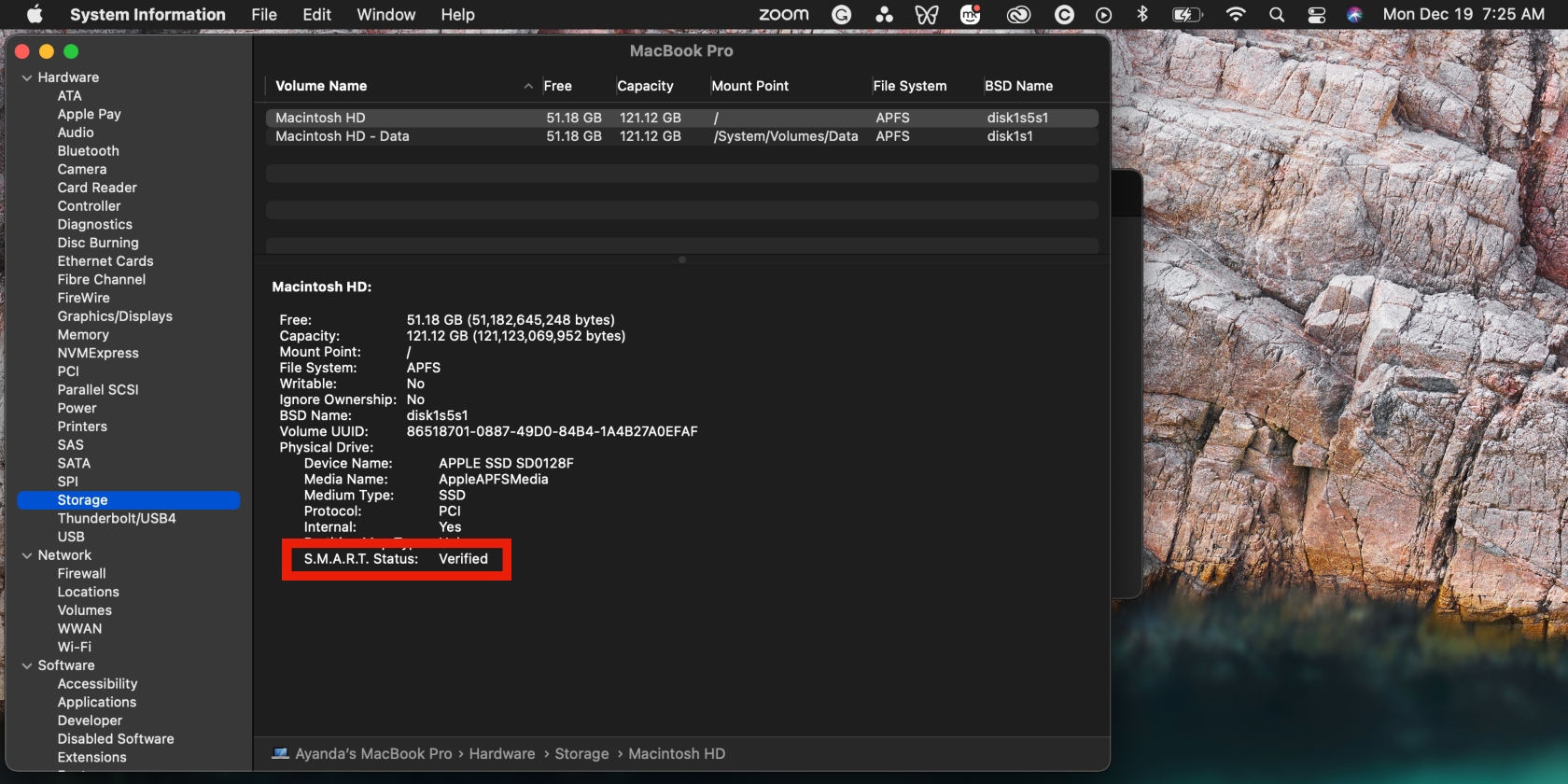
If the S.M.A.R.T. Status reads Verified, your drive is healthy, but if it reads Failing, your Mac’s drive has an issue.
Use a software program to get more information
Even if you know a thing or two about hard drives, you should use reliable cybersecurity software to get to the bottom of your Mac’s hard drive issues.
MacKeeper is the solution you need to find out what’s really going on. Its Find & Fix tool scans your Mac across all categories (Security, Cleaning, Performance, and Privacy) to find the source of malfunction on your Mac.
This means that no stone is left unturned, unlike going through your Mac to root out issues manually, which wouldn’t be nearly as effective. Sometimes, a Mac’s issues cannot be seen with the human eye, so you’d be doing yourself a disservice if you tried to locate them yourself.
Use MacKeeper’s Find & Fix tool to identify the items on your Mac.
- Download MacKeeper, select Find & Fix in the left pane, and click Start Full Scan
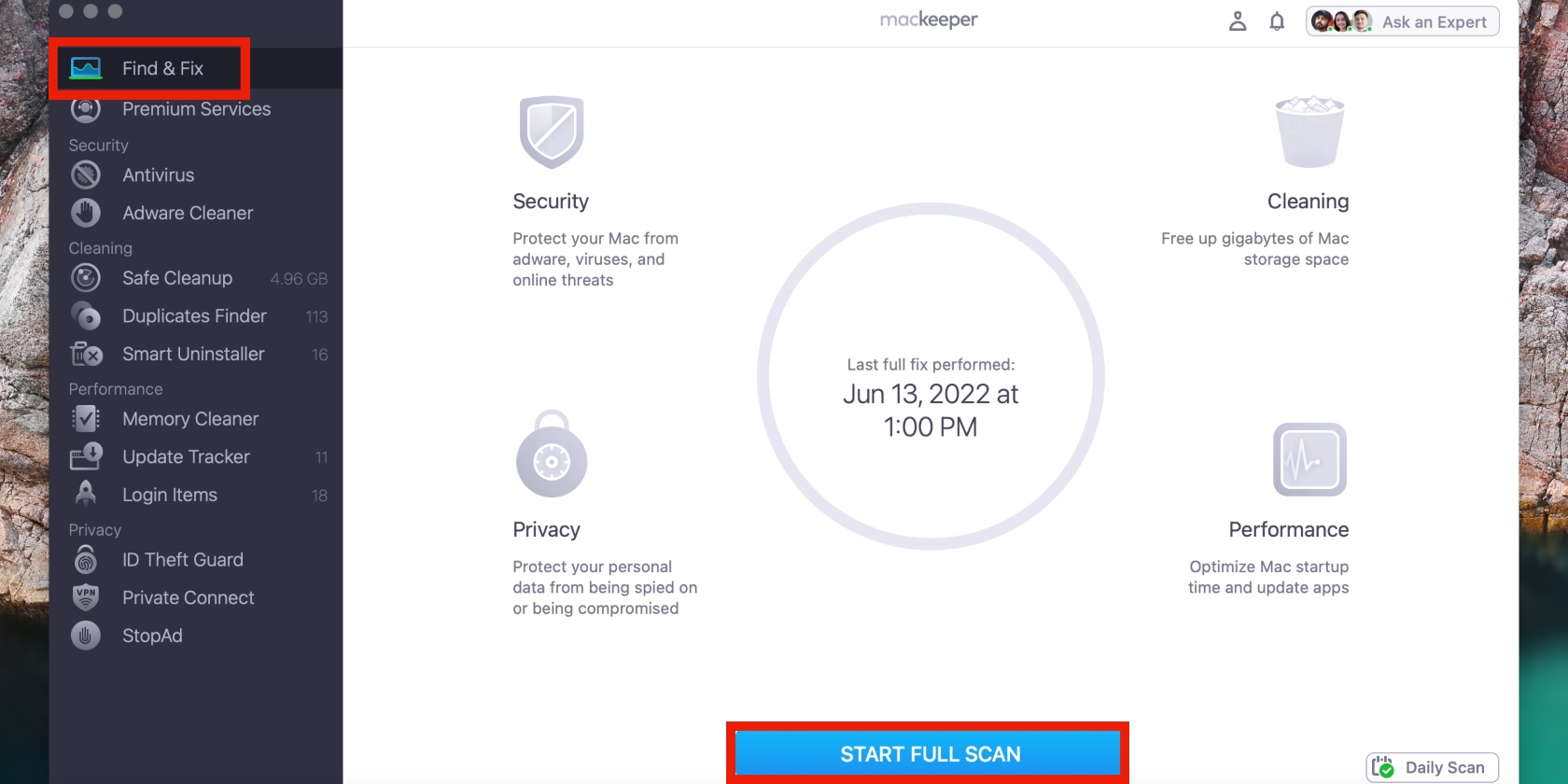
2. After scanning your Mac, you’ll see a report of all the issues found. Focus on the items with a blue caution icon and click on Review & Fix. This will take you to the full report for the issue you’ve selected
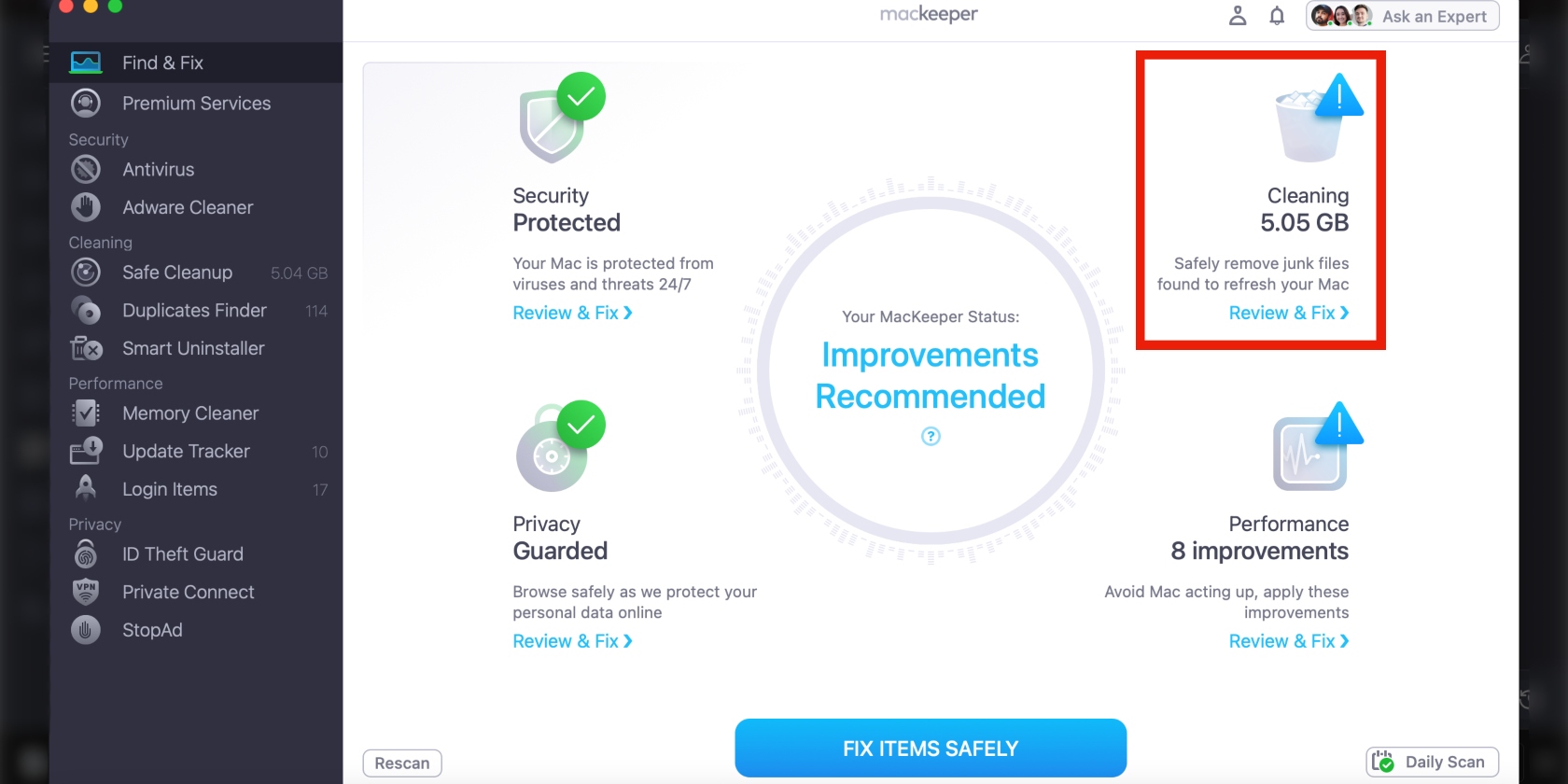
3. Click on the tabs at the top of the window to review issues in each category. If you want to get even more information, you can review each item in each category by clicking Review & Fix.
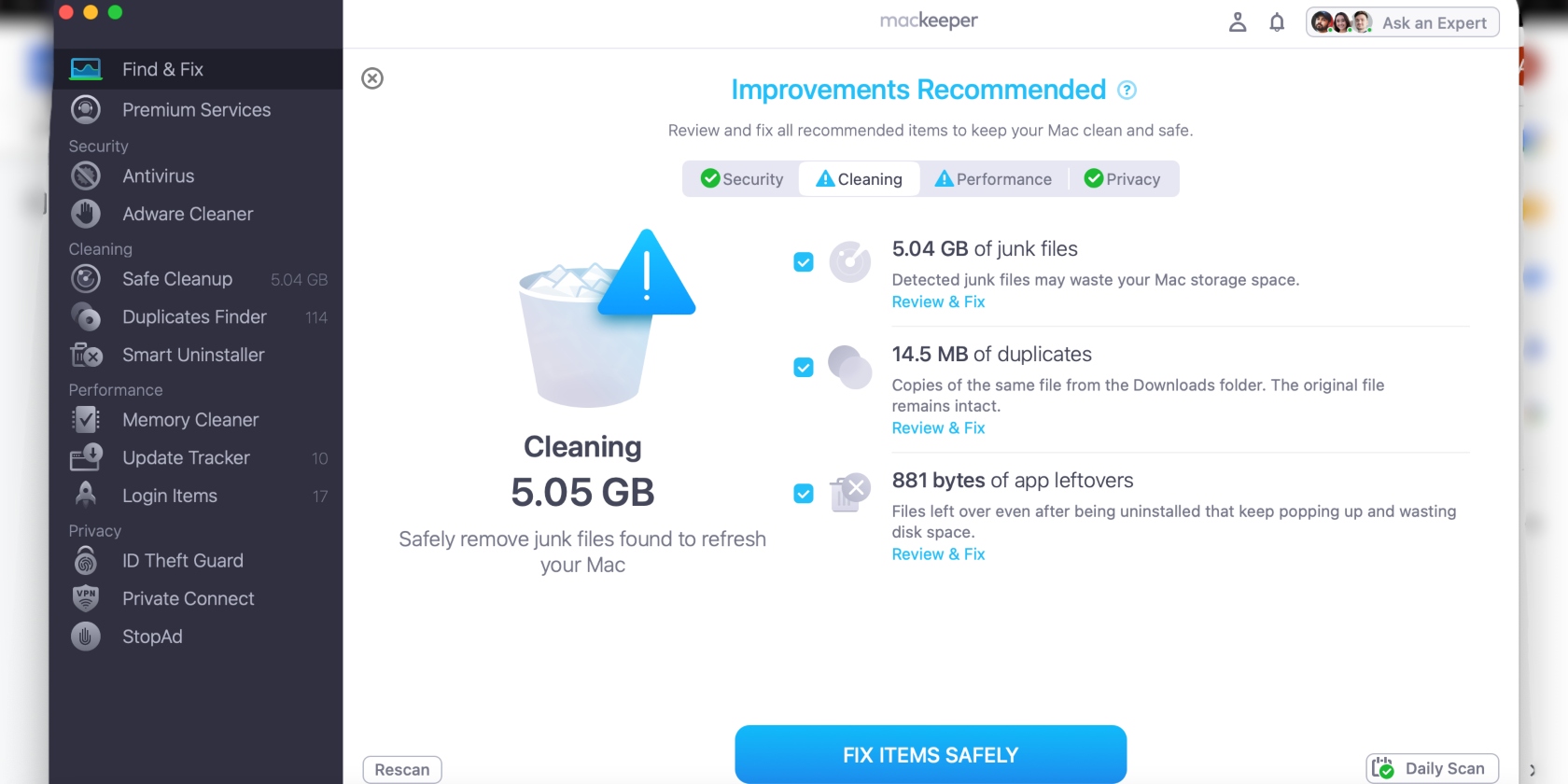
That’s it — you now have a full picture of the issues that need attention on your Mac. Click Fix Items Safely when you’re ready to complete the process.
Review the status of your Mac’s hard drive
After fixing the issues on your Mac, monitor it to see if they persist. If they do, or if it stops working altogether, chances are they’re more serious than you think and need the attention of a professional. Consider contacting Apple Support for help or visit your nearest Apple Store.
How to prevent a Mac hard drive from failing
You can play your part in ensuring your Mac’s hard drive stays in tip-top condition by taking care of it.
Below are tips to prevent your Mac’s hard drive from failing:
- Avoid damaging your Mac physically
- Only place it on hard, flat surfaces
- Monitor your Mac’s hard drive health regularly
- Don’t crowd your hard drive with too much data (learn how to check storage on Mac, or if it's low, learn how to clear disk space on Mac)
- Handle the USB port with care and avoid its careless usage
- Eject hardware carefully.
How to recover a drive from a failure
Unless it’s completely damaged beyond repairs and your Mac is unresponsive, there’s still hope for your hard drive. In this section, we’ll focus on the First Aid Feature in Disk Utility.
Follow the steps below to recover the hard drive from failure:
- Go to Finder > Applications > Utilities > Disk Utility
- Click on the disk on the left that you want to repair if it isn’t already selected
- Now click on the First Aid tab at the top of the window, then click the Run button to start the process. Click Continue if a pop-up message appears
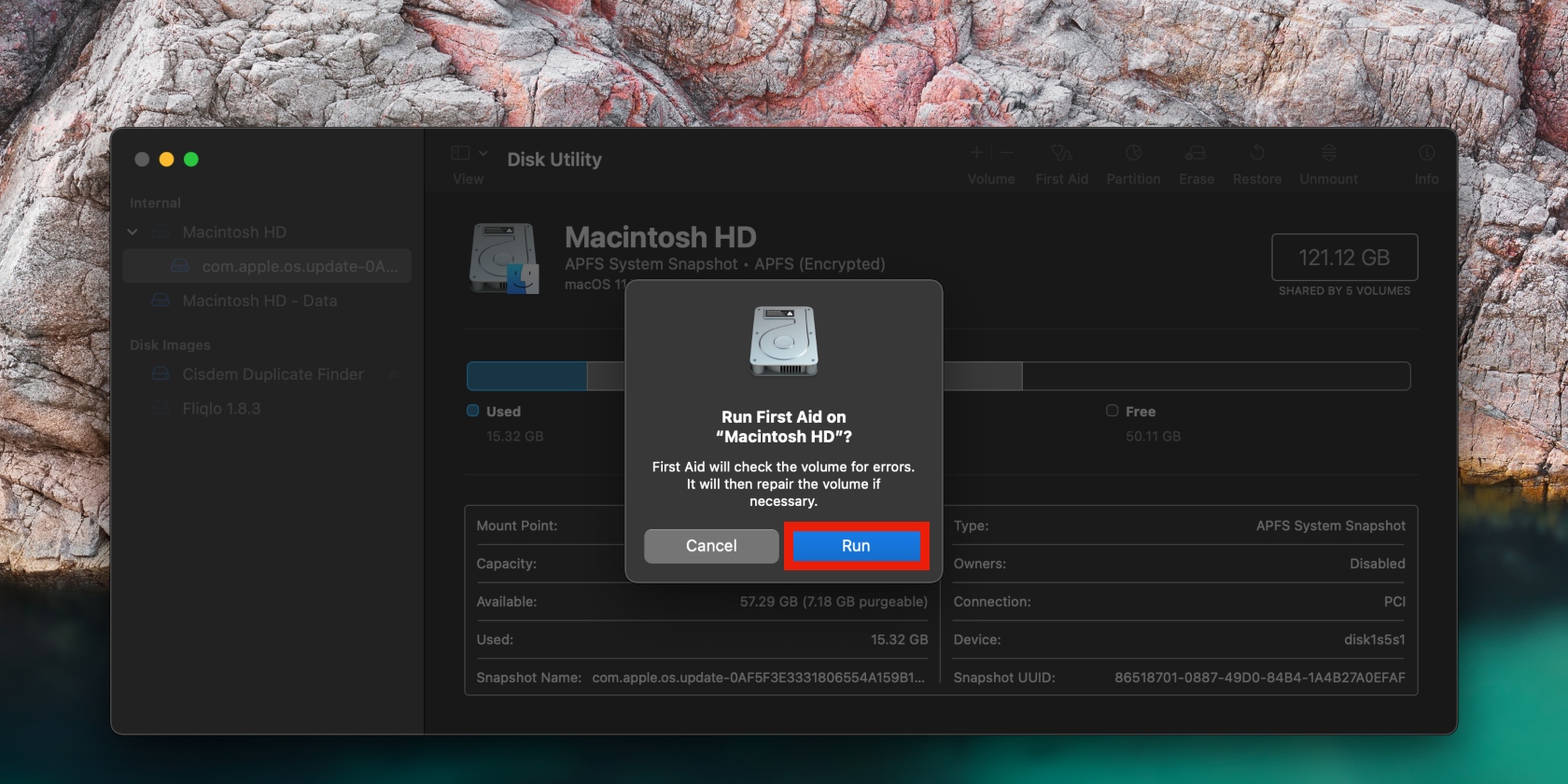
4. Now click on the appropriate button to repair the disk. It should read either Repair Disk or Verify Disk. Sometimes this process takes a few minutes, so don’t worry if your Mac doesn’t immediately respond.
Ensure your Mac’s disk is healthy
When it comes to checking for your Mac disk’s health, S.M.A.R.T. Status is your go-to. But remember: prevention is better than cure.
Use MacKeeper’s Find & Fix tool to perform regular diagnostic scans on your Mac, which can help prevent hard drive failure in the future.
Finally, be attentive, so you can quickly identify when your Mac behaves differently and act quickly to prevent failure.







