If you’re anything like me, you probably get pretty anxious when something goes wrong with your Mac. After all, you’ve spent a lot of money on your MacBook and want to take advantage of all the features.
Fortunately, even if your MacBook Pro Touch Bar is not showing or not working, there are solutions.
In this article, I’ll explain what the Touch Bar is and what the problem might be, and I will share some tips on how to fix the Touch Bar on MacBook Pro.
Before we start:
Sometimes, we all experience issues with macOS. Whether it’s your MacBook Pro Touch Bar not showing, an app glitching, or problems connecting a monitor or other device, sometimes you might need a little extra help. If you don’t have a tech expert in your contacts list, it can be hard to know where to turn.
However, MacKeeper’s Premium Services are here to help. MacKeeper’s team of experts can support you with your macOS issues, from troubleshooting app problems to setting up your Wi-Fi router.
Here’s how to use MacKeeper’s Premium Services:
- Download MacKeeper and follow the on-screen instructions to install and activate it.
- Open the app on your Mac and choose Premium Services from the sidebar on the left.
- Click Chat Now to speak to macOS experts about your issue.
In this article you will find the following:
What is the Touch Bar on Mac
The Touch Bar is an interactive input device on some MacBook Pro models. It’s just above the keyboard—where the Function keys are on some laptops. It’s a display that changes depending on the app you’re using or the action you’re taking.
The Touch Bar isn’t available on all MacBook Pros—it was launched in 2016 but phased out in 2022. If you see Function keys at the top of your keyboard, your MacBook doesn’t have a Touch Bar. However, if you see a thin black touchscreen, that’s your Touch Bar.
On the right-hand side, you’ll see a Control Strip containing key system features like adjusting brightness, volume, and activating Siri.
Everything else on your Touch Bar will vary depending on what app is open and what you’re doing. For example, if you’re typing, you’ll see text suggestions.
A note from our team:
The Touch Bar isn’t the same as the trackpad, the section in front of your keyboard that controls your cursor. If you’re having trackpad issues, check out our article on Mac trackpad not working.
Why is your Touch Bar not working
You might notice different symptoms when your MacBook Pro Touch Bar isn’t working—for example, is it flashing, has it disappeared, or is it showing icons but not responding when you touch it? Does it work sometimes but not when you’re using certain apps?
Our expert tip:
Are you having trouble with your screen as well as your Touch Bar? Check out our article on MacBook Pro screen flickering.
I always like to identify why a problem is happening before I try and fix it. This helps me see if I can find a solution and avoid it happening in the future.
Is your MacBook Pro Touch Bar not showing or working? It could be down to a variety of reasons—let’s go through them.
Why is my MacBook Pro Touch Bar not working?
- Your macOS needs an update
- macOS or an individual application is glitching and causing problems with the Touch Bar
- You’re running low on memory or disk space
- There’s a physical problem with your MacBook, such as water damage or a cracked touchscreen
Whatever the cause, there are several solutions you can try to fix the Touch Bar on your MacBook Pro.
How to fix Touch Bar on MacBook Pro
How to fix the Touch Bar on MacBook Pro obviously depends on what the issue is. If your Touch Bar is physically damaged, restarting your MacBook won’t help. However, if it’s a simple application glitch, rebooting could be a quick and easy fix.
In this section, I’ll go over various solutions that might help you fix the Touch Bar on MacBook Pro.
What to do to fix Touch Bar on MacBook Pro:
- Reboot your Mac
- Update your macOS
- Check Touch Bar settings
- Reset the Touch Bar
- Reset SMC/NVRAM/PRAM
- Restart Control Strip
- Delete the Touch Bar cache files
- Force quit or reinstall the problematic programs
- Contact Apple Support for help
If some of these solutions sound complicated, don’t worry. I’ll talk you through all of them.
1. Reboot your Mac
Whatever the issue, if you notice something wrong, restart your Mac. Rebooting can fix many common problems with a computer because it closes all applications and clears out your Mac’s active memory (RAM). So, if you need to fix Touch Bar on MacBook Pro, start by rebooting.
To reboot your Mac:
- Go to Apple menu > Restart.
- Confirm that you want to Restart your MacBook.
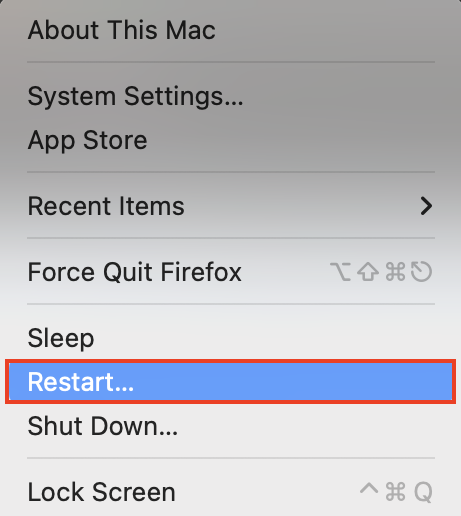
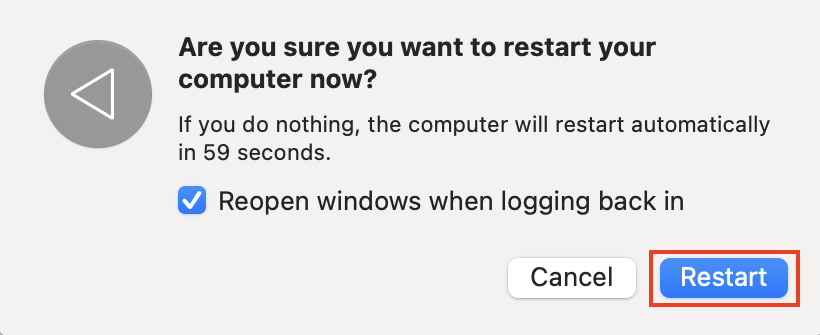
A hint from us: Save the documents you’re working on before restarting your Mac—otherwise, you could lose data.
Alternatively, if you’d rather not restart your computer, check out our article on how to free up RAM on Mac.
2. Update your macOS
Is your MacBook Pro Touch Bar not working because you’re using an outdated macOS? It’s important to keep your macOS up to date for security reasons and because new updates may contain important patches for glitches and errors.
Important: Make sure you have a recent backup of all your files before updating your macOS.
To update macOS on your MacBook:
- Go to Apple menu > System Settings.
- Under General, select Software Update.
- Turn on Automatic Updates—click the i symbol next to Automatic Updates.
- Ensure all sliders are turned on to enable automatic updates, then click Done.
- If any updates are available, follow the on-screen instructions to install them. If your Mac is already up to date, Software Update will display a message telling you.
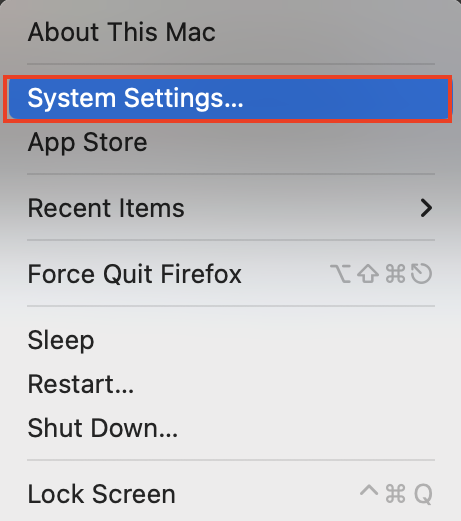
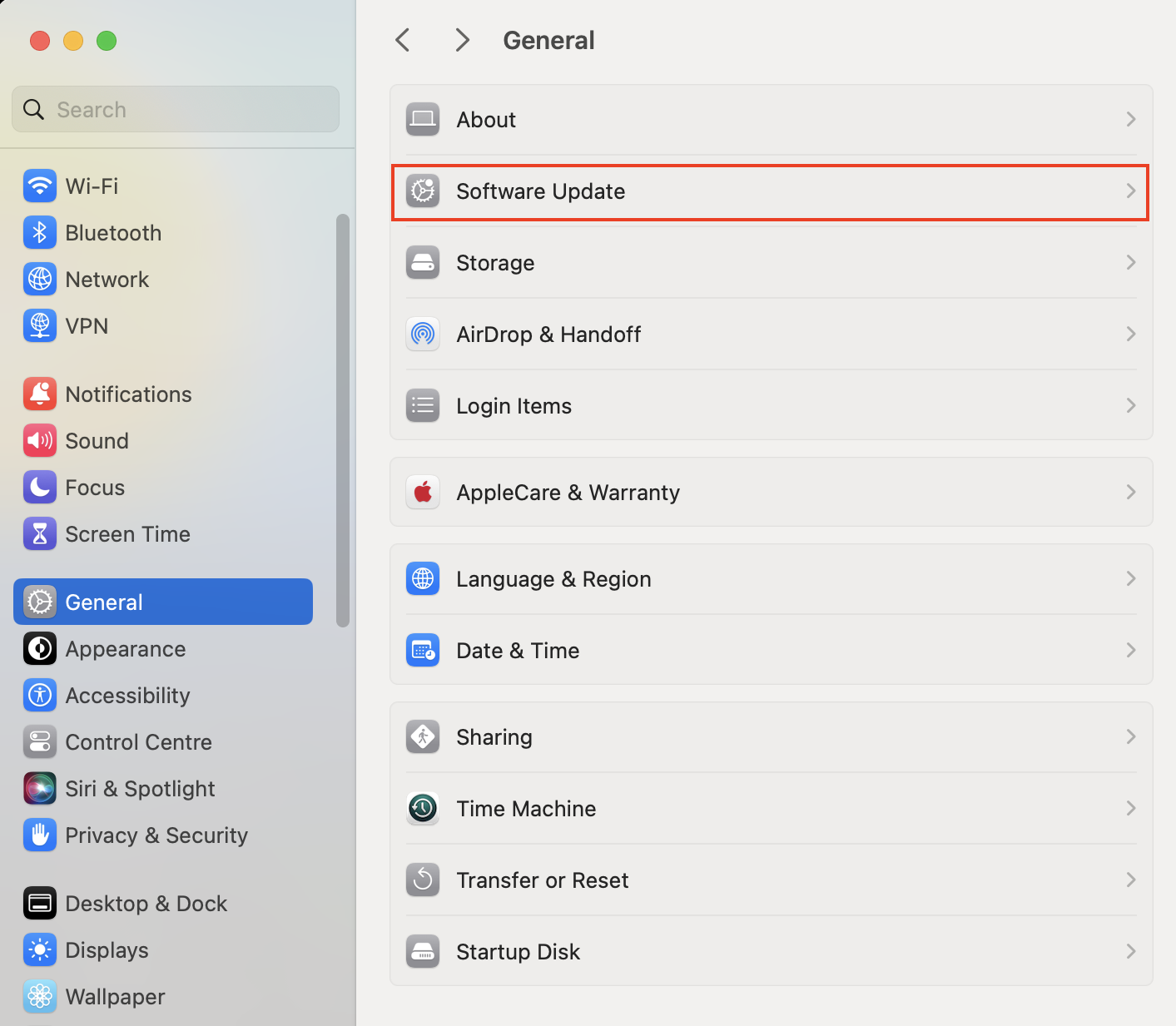
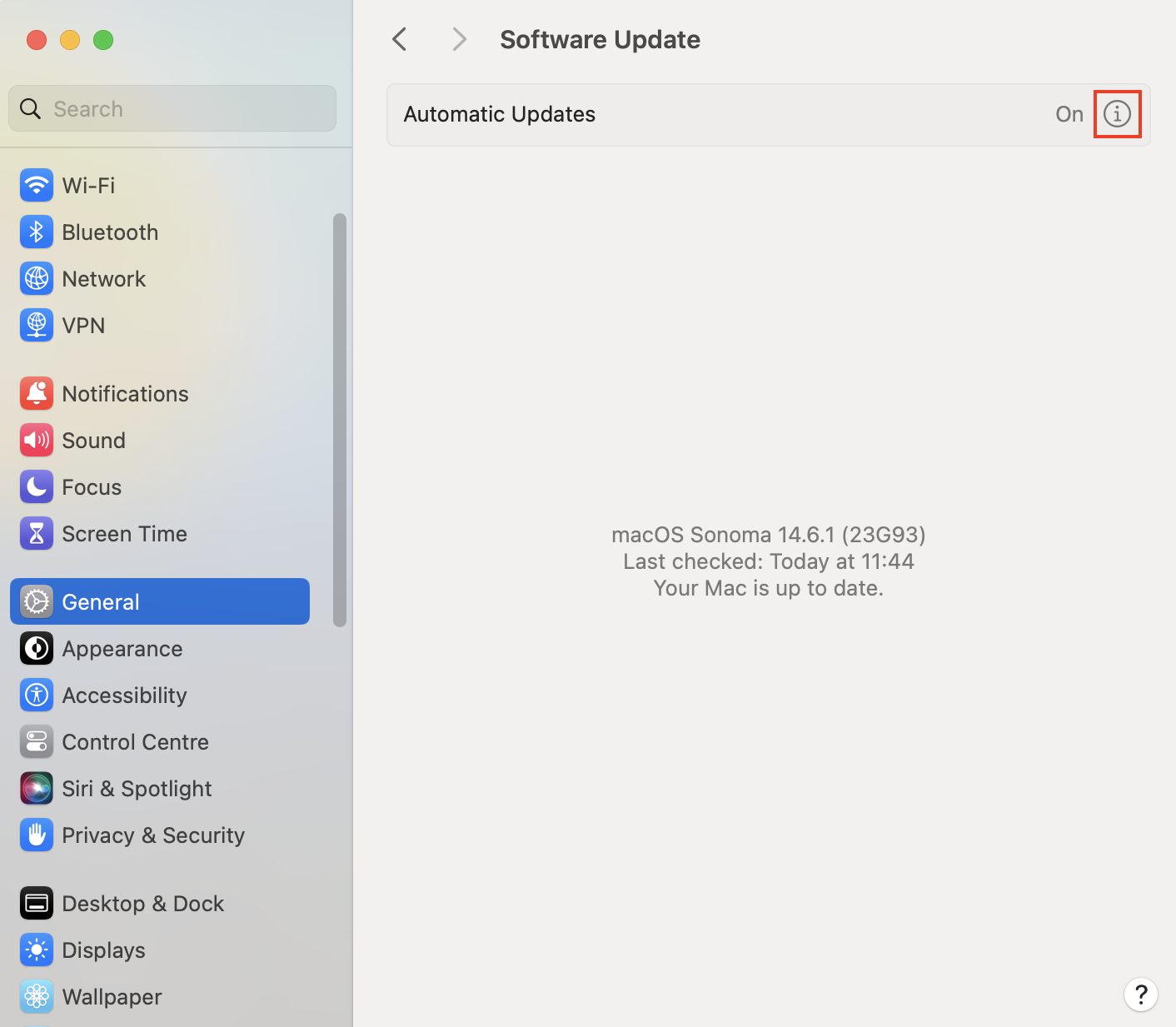
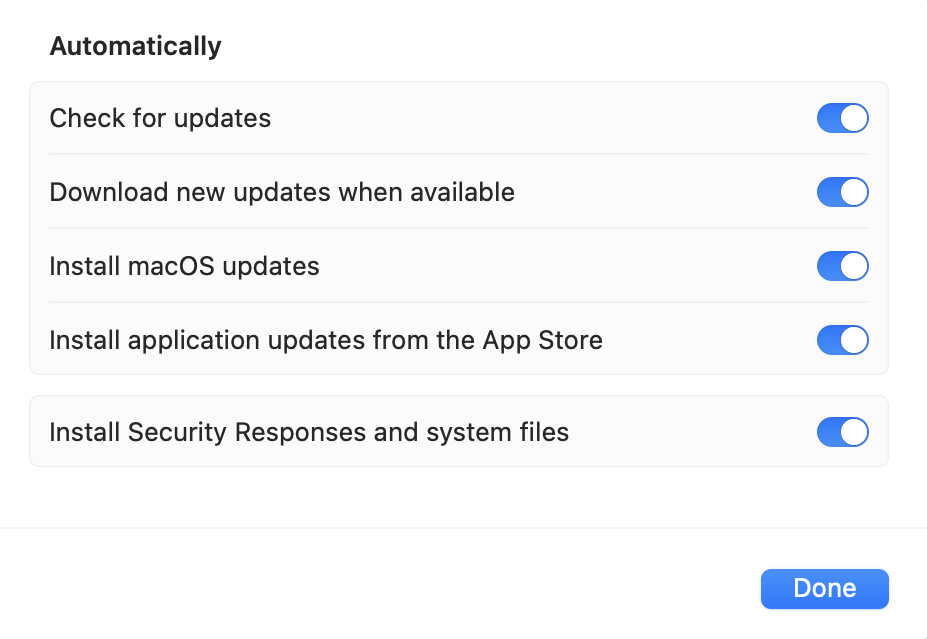
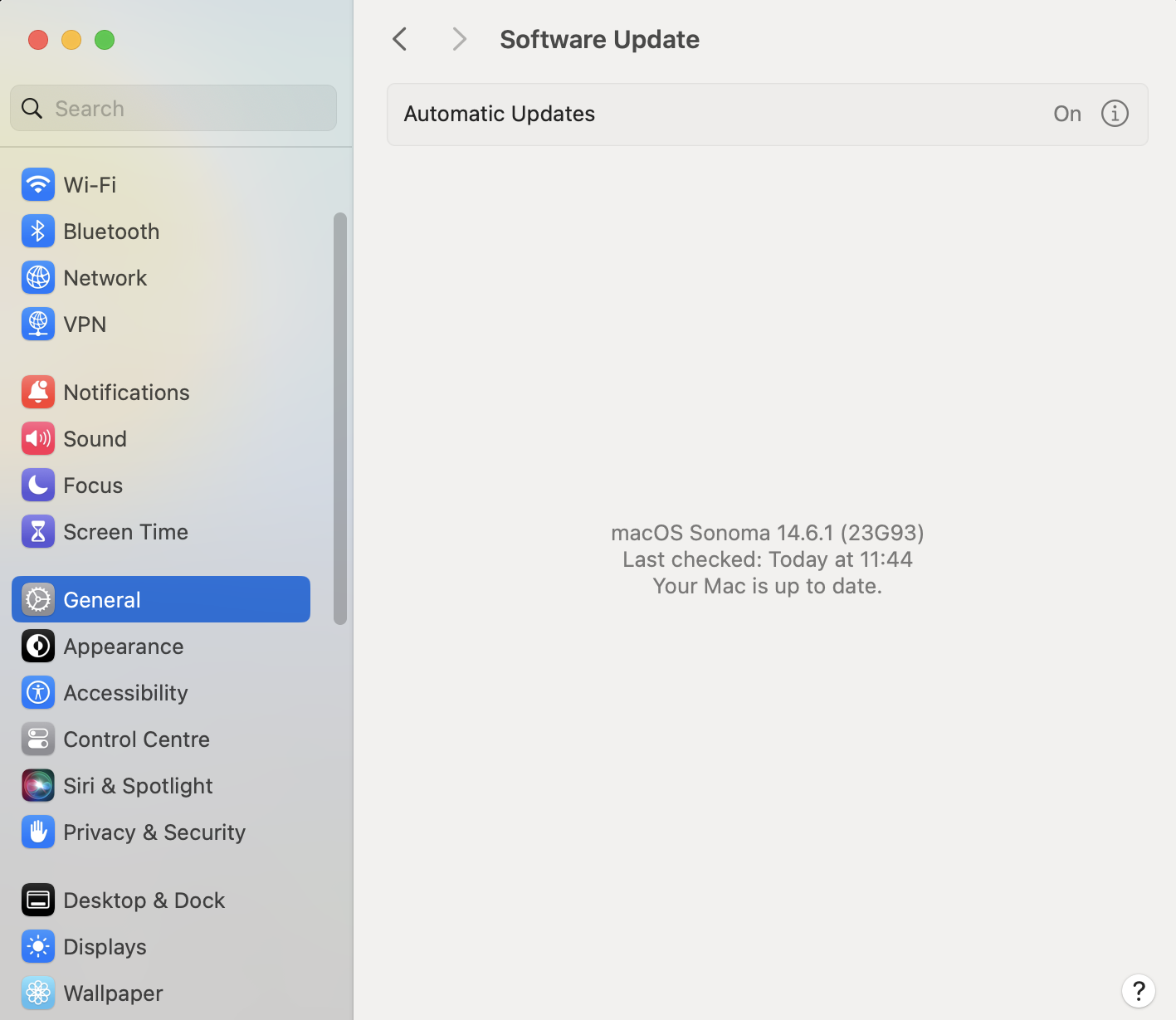
Find out more about how to update macOS and why you should always keep your system up to date.
3. Check Touch Bar settings
If your Touch Bar isn’t displaying as expected, you should check your settings.
To find and check your Touch Bar settings:
- Go to Apple menu > System Settings.
- Select the Keyboard from the left sidebar.
- Click Customize Control Strip.
- Drag your favorite items to the bottom of the screen into the Touch Bar.
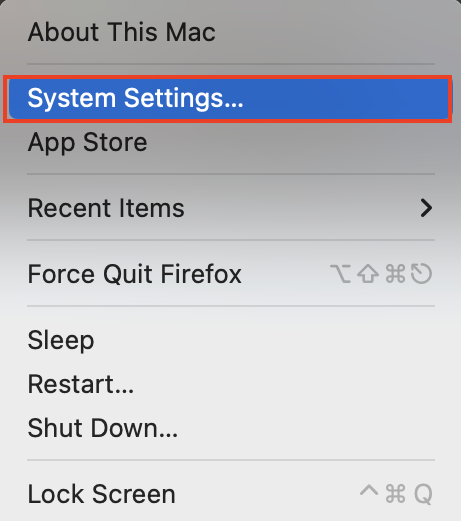
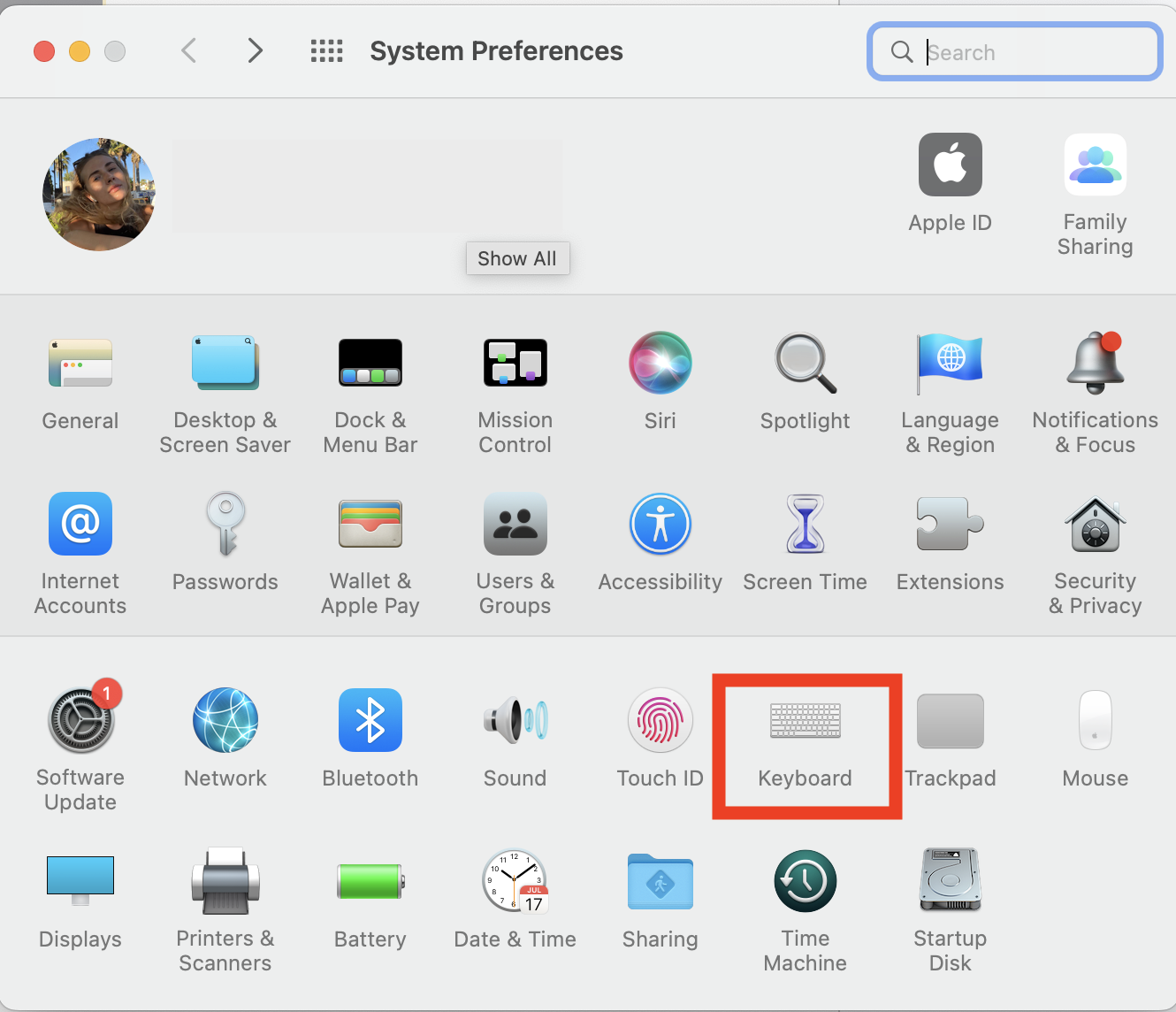
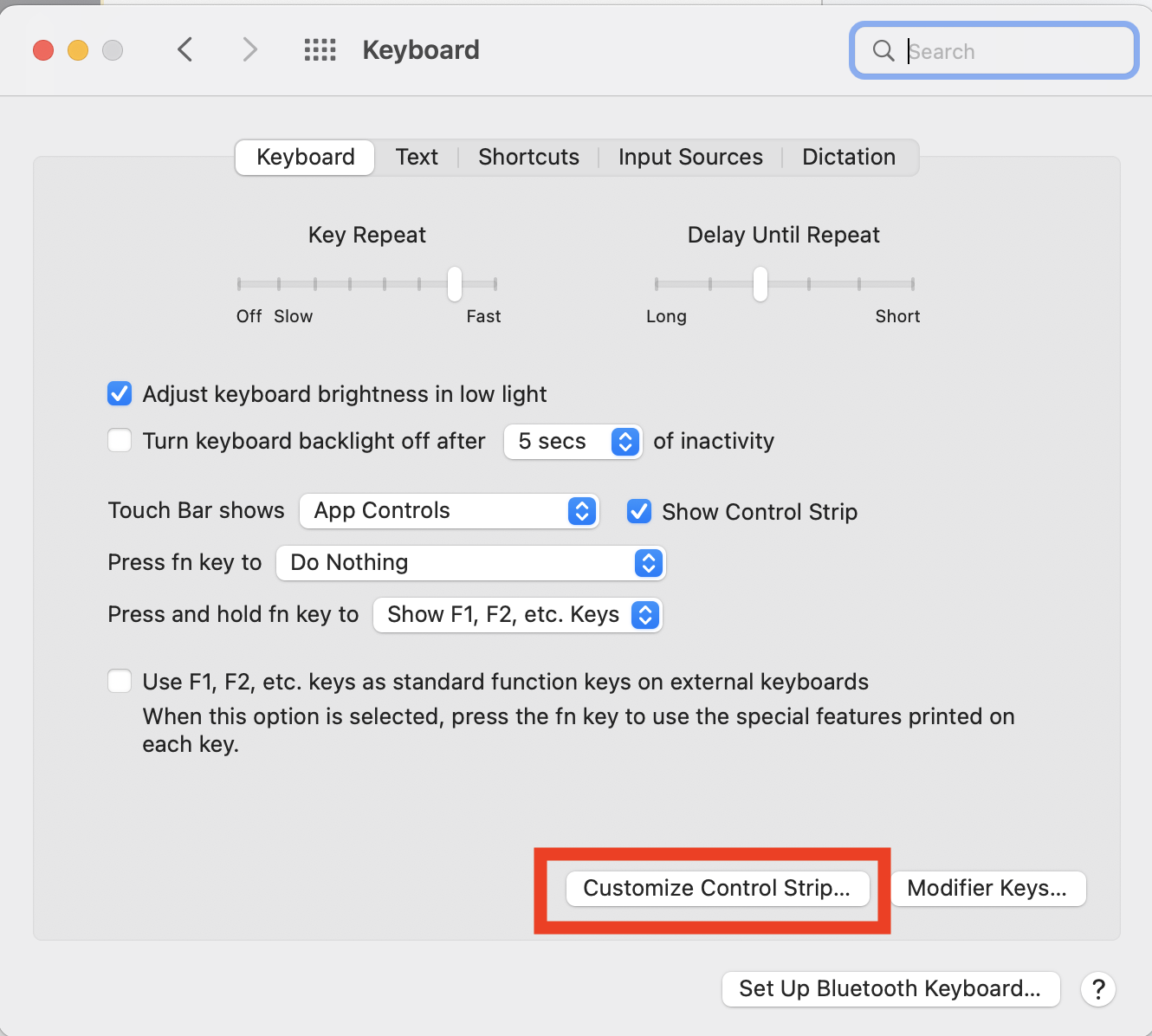
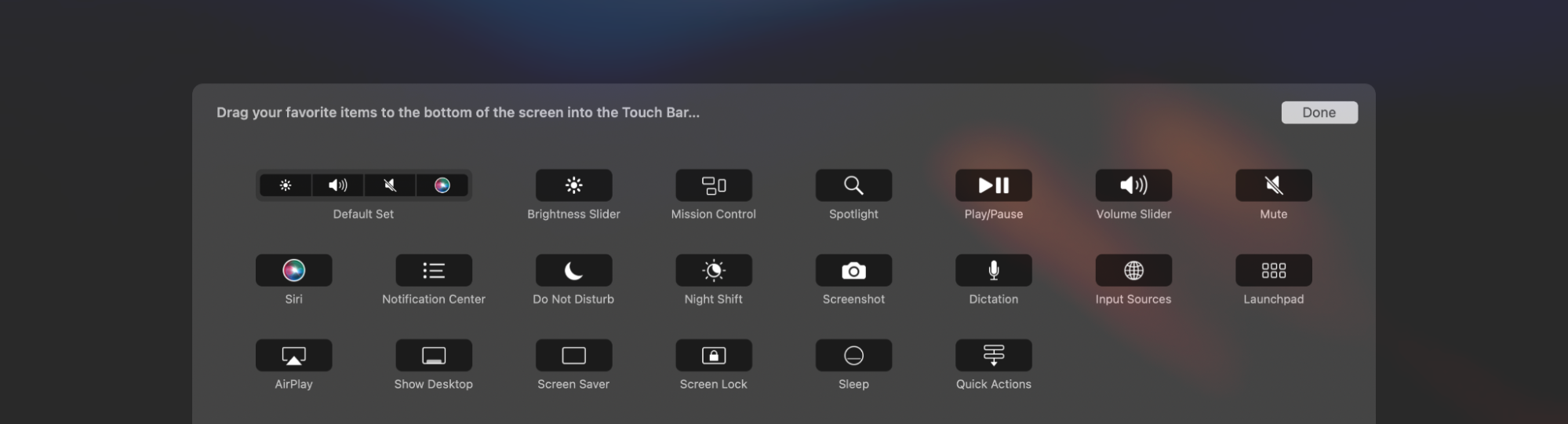
4. Reset the Touch Bar
When your MacBook Pro Touch Bar is not working, it might be due to a problem with the process that controls it. You can reset the Touch Bar by quitting this process—it will automatically restart, and this may fix the issue.
There are two ways that you can reset the Touch Bar, either by using Terminal or the Activity Monitor.
4.1 Reset the Touch Bar via Terminal
- Open Terminal—you can do this through Spotlight Search. Press the keyboard shortcut Command+Space, type Terminal, and press Return.
- Paste or type the command sudo pkill touchbarserver and then press Return. If your Mac is running macOS 10.12 Sierra or earlier, you’ll need to enter pkill Touch Bar Agent instead. You may be asked to enter your password. Enter it and press Return again. This will close the process.

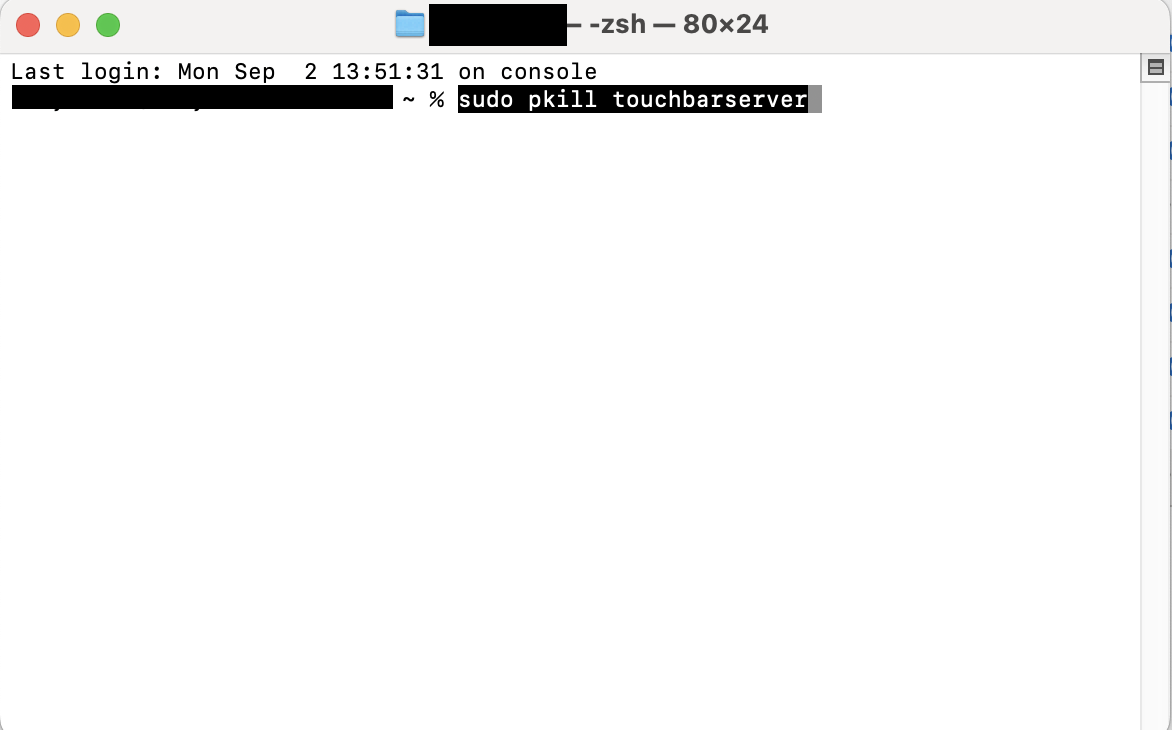
4.2 Use Activity Monitor to reset the Touch Bar
If you’re not confident using Terminal, that’s okay. There’s another way to reset the Touch Bar on MacBooks—Activity Monitor.
- Open Activity Monitor—you can do this by using Spotlight Search. Simply press the keyboard shortcut Command+Space, type Activity Monitor, and press Return.
- In the search bar, type TouchBarServer. If your Mac is running macOS 10.12 Sierra or earlier, you’ll need to search for Touch Bar Agent instead.
- Select the process, and click the X icon to stop it. You may be asked to confirm that you want to quit the process. This will close the TouchBarServer process.

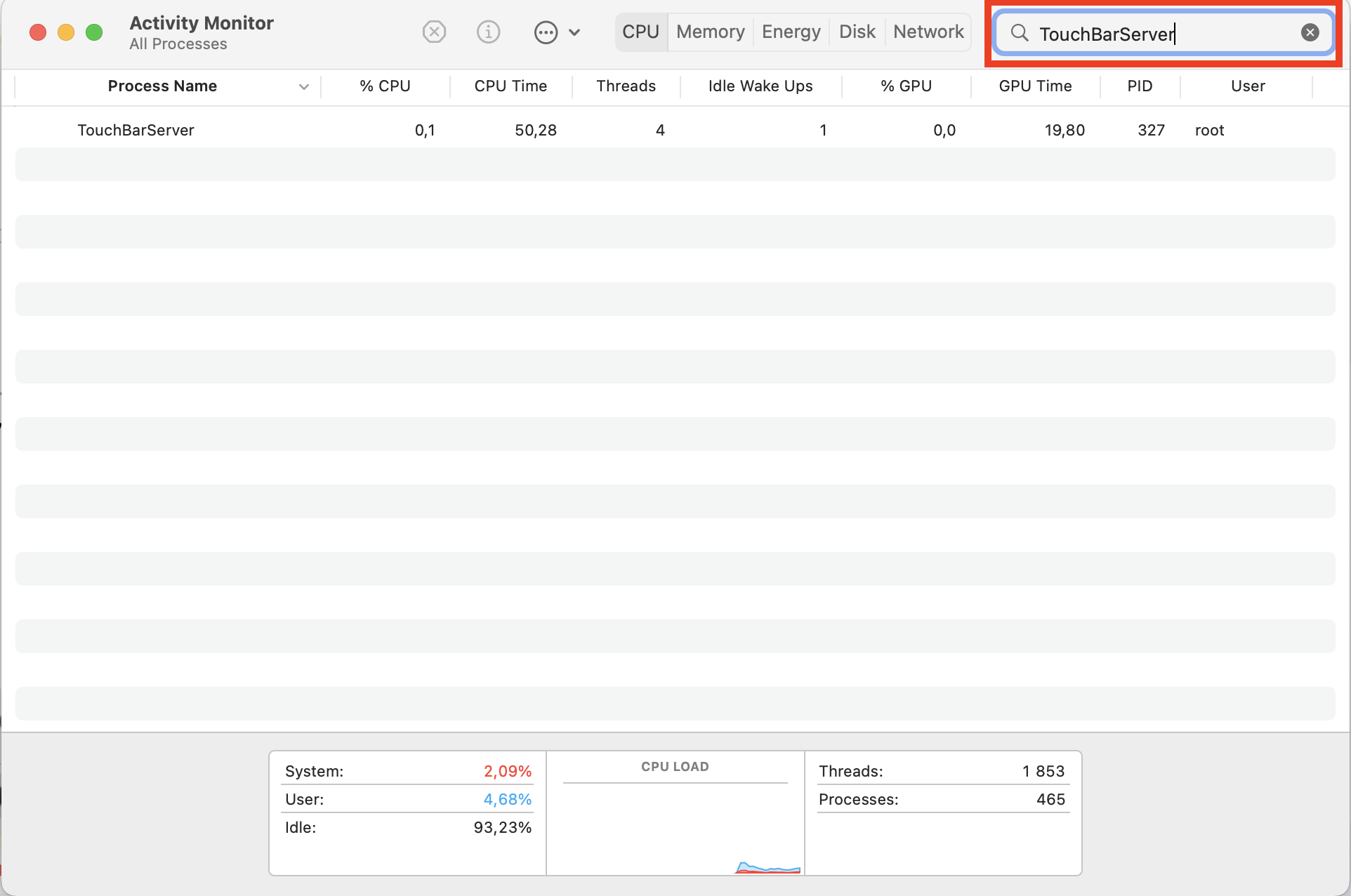
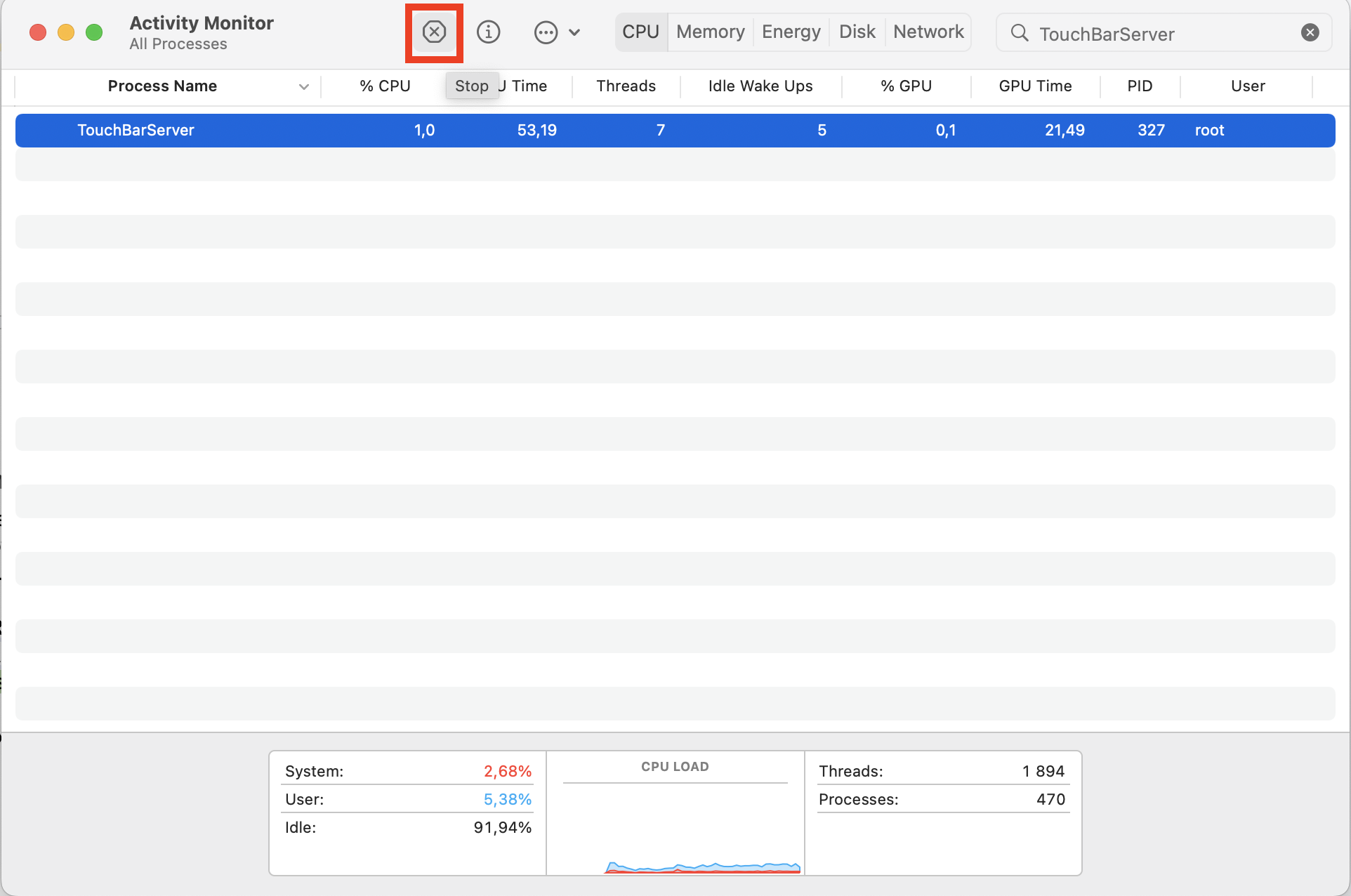
5. Reset SMC/NVRAM/PRAM
I’ve already mentioned RAM, a type of memory that resets when you reboot your Mac. However, your Mac also has a few different types of memory that don’t reset when you turn it off. Resetting these may fix the Touch Bar on your MacBook Pro.
To reset PRAM or NVRAM:
- Shut down your Mac.
- Press the Power button and immediately press and hold Command+Option+P+R.
- Hold down this key combination until you hear the startup sound twice or see the Apple logo.
- After you’ve heard the sound or seen the logo twice, release the keys and your Mac will start up.
An educational note for you:
PRAM stands for Parameter Random Access Memory, and NVRAM means Non-Volatile Random Access Memory. NVRAM replaces PRAM in some newer Macs. They store certain system settings.
If your Mac has an Intel processor, the System Management Controller (SMC) manages some hardware processes. Resetting this may solve problems with your Touch Bar.
To reset the SMC:
- Shut down your Mac.
- Press and hold the Power button for 10 seconds.
- Restart your Mac and see if this has fixed the issue.
- Is your MacBook Pro Touch Bar not working after the previous steps? Shut down your computer again.
- Press and hold Shift+Option+Control for seven seconds.
- Continue holding those keys, and also hold down the Power button for another seven seconds.
- Release the keys, and restart your Mac.
6. Restart Control Strip
Is your MacBook Pro Touch Bar not showing the Control Strip, or is the Control Strip otherwise not working properly? If so, you can restart the Control Strip separately to the rest of the Touch Bar. You’ll need to use Terminal for this.
To restart the Control Strip on your MacBook Pro Touch Bar:
- Open Terminal.
- Paste or type the command killall ControlStrip and then press Return.

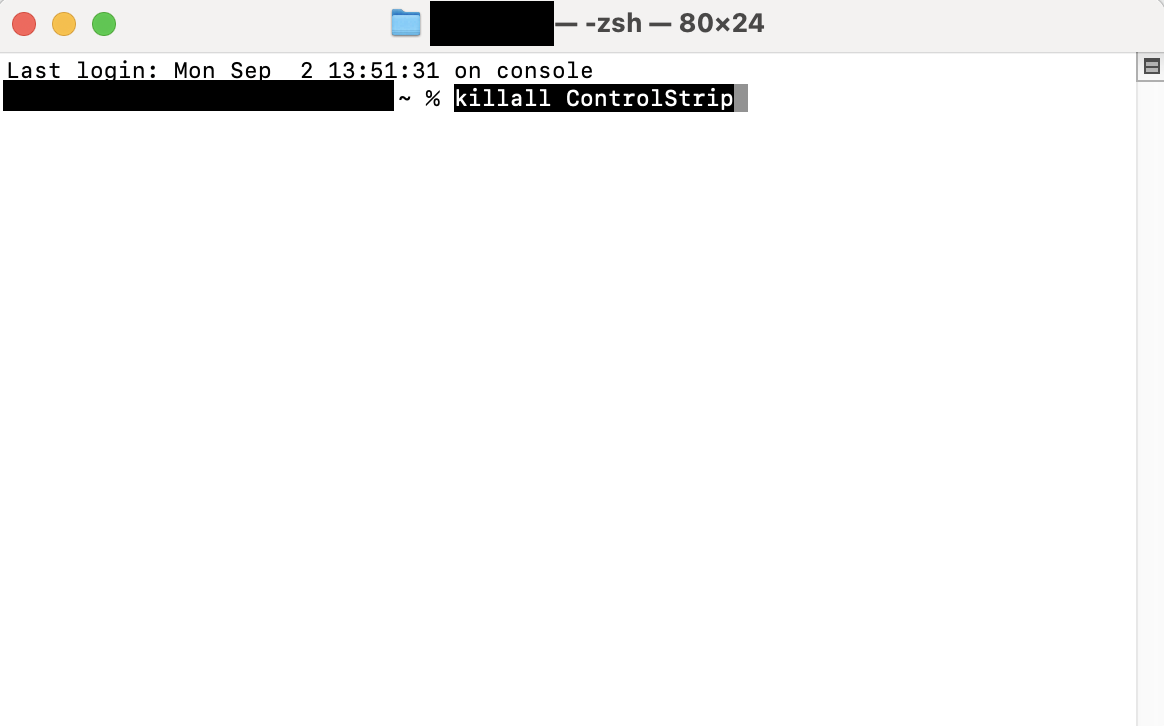
7. Delete the Touch Bar cache files
Sometimes, cache files can become corrupted, and this can cause issues. I’ll explain how to delete Touch Bar cache files.
- Open Finder and choose Go > Go to Folder.
- Paste or type ~/Library/Preferences/ and press Enter. Delete the file apple.touchbar.agent.plist.
- Go to Go > Go to Folder, paste or type ~/Library/Caches/ where you’ll find your cache files. Look for files relating to the Touch Bar and delete them.
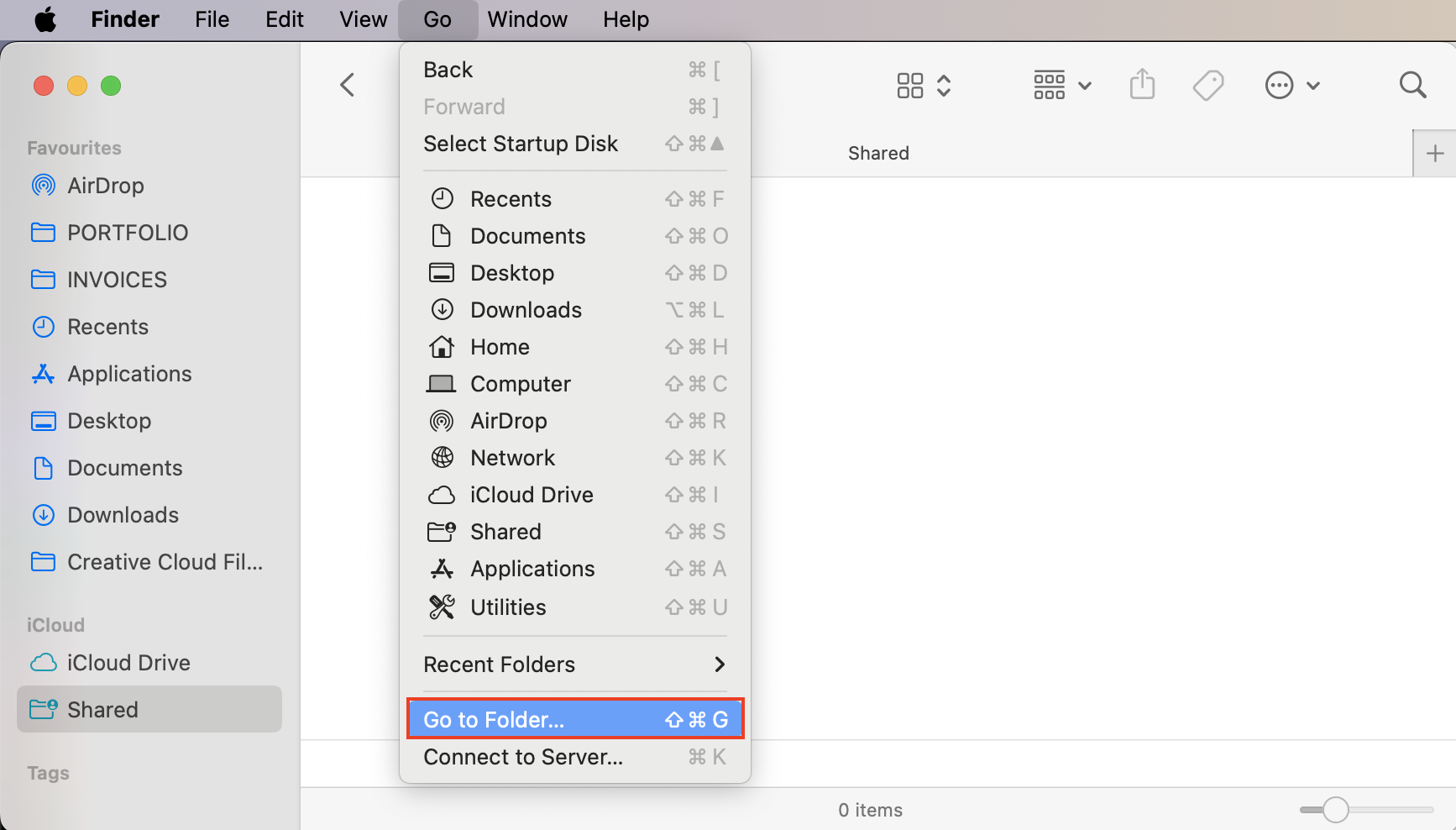
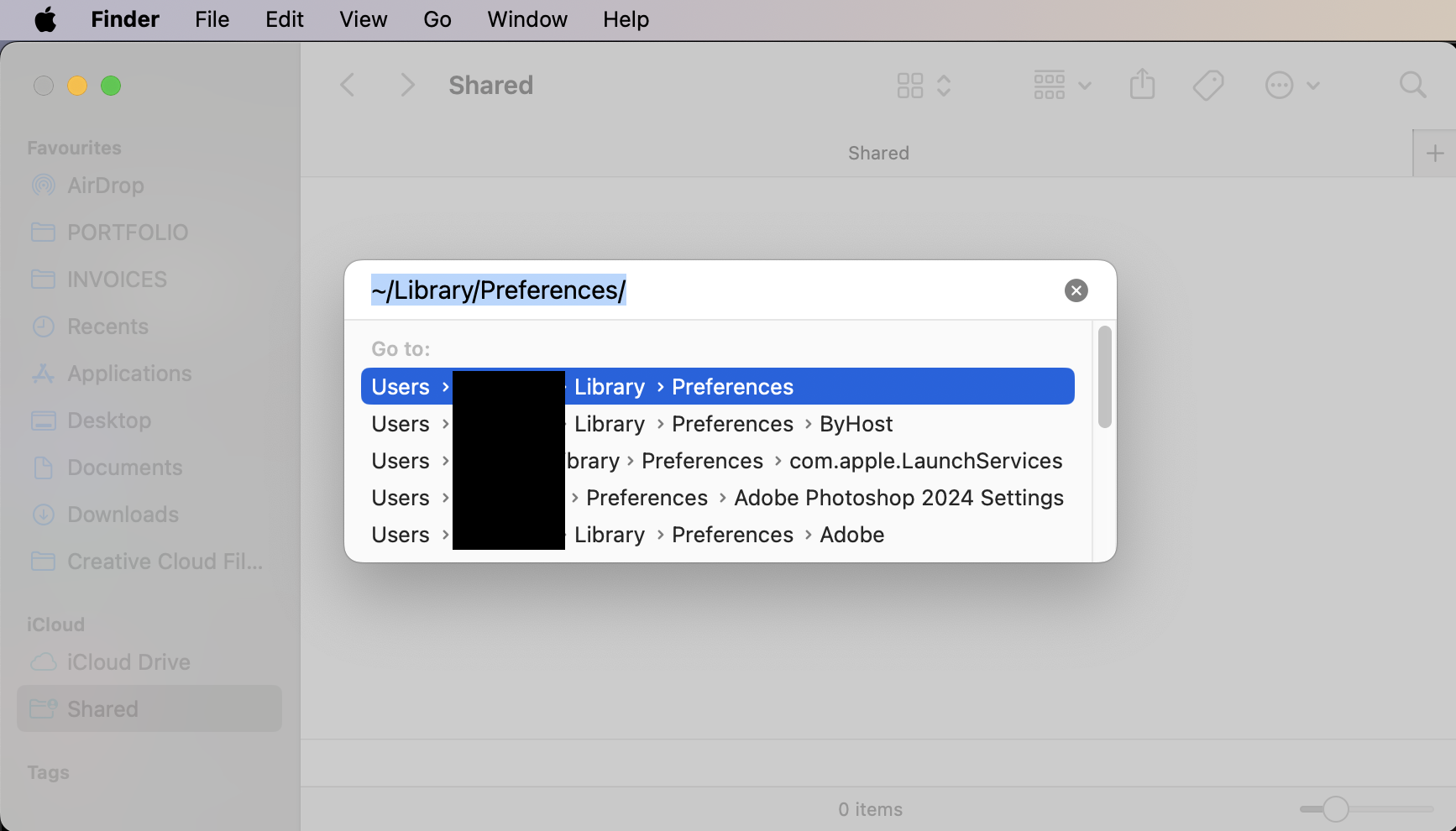
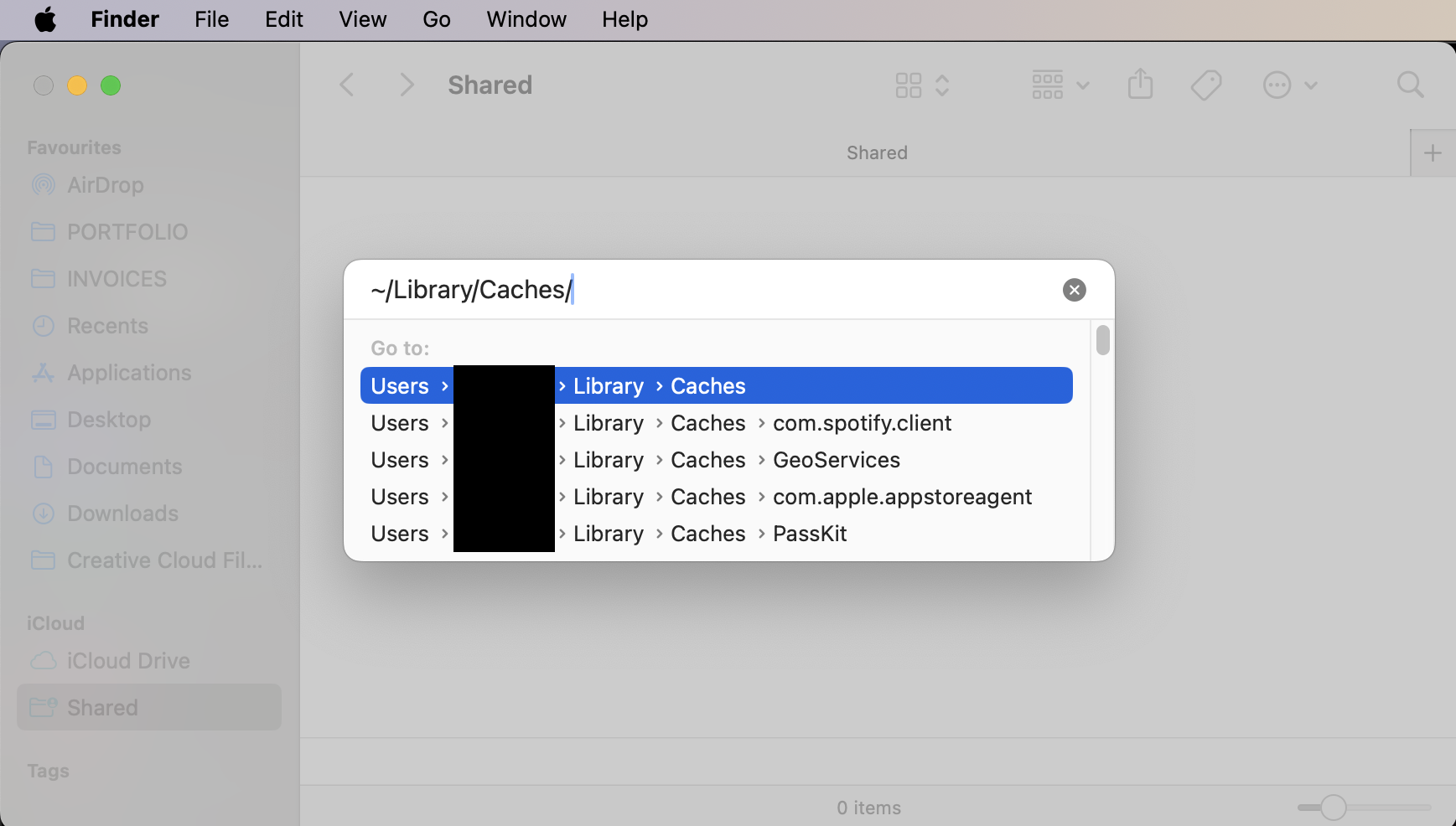
8. Force quit or reinstall the problematic programs
Is your MacBook Pro Touch Bar not working with certain apps only? If this is the case, the problem might not be with the Touch Bar—it might be with the application instead. So you don’t need to fix the Touch Bar on MacBook Pro, you need to fix the program that’s causing the issue. You may be able to sort the problem by force quitting and restarting the app.
To force quit apps on Mac:
- Press the keyboard shortcut Command+Option+Escape. Select the app that you want to close, and press Force Quit.
- Reopen the app.
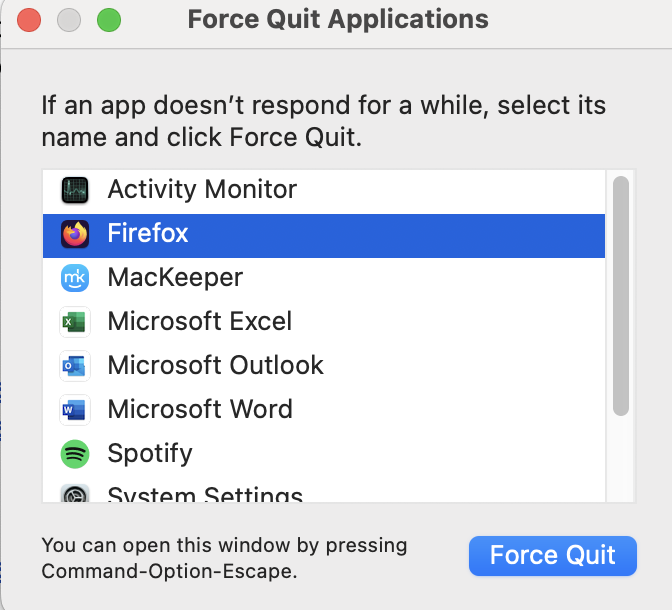
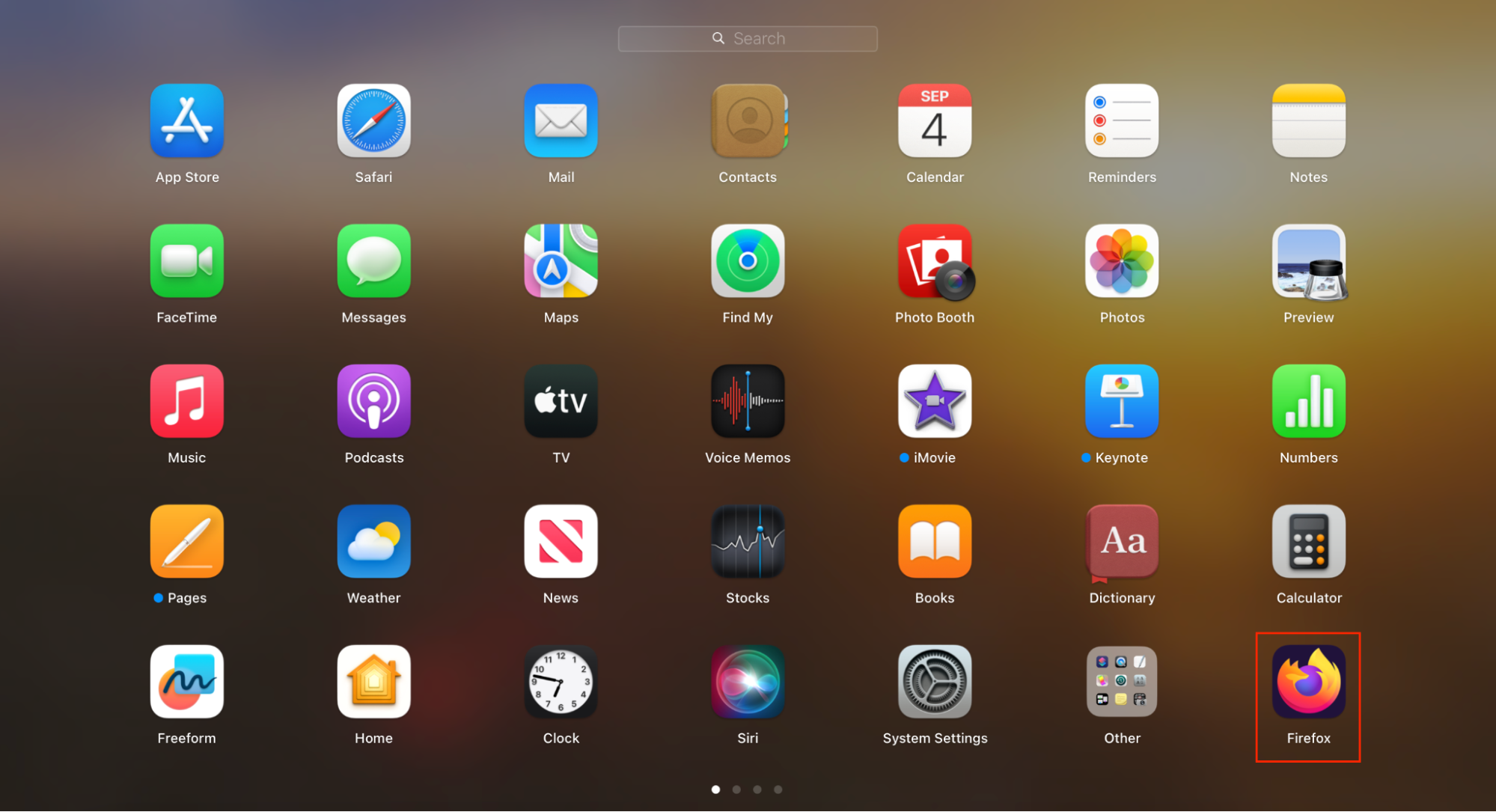
If the problem persists, you may need to uninstall and reinstall the app. MacKeeper’s Smart Uninstaller makes it easy and safe to uninstall software.
To uninstall apps to fix Touch Bar on MacBook Pro:
- Launch MacKeeper and choose Smart Uninstaller from the sidebar.
- Click Start Scan.
- Find the application you want to remove, select it, and click Remove Selected.
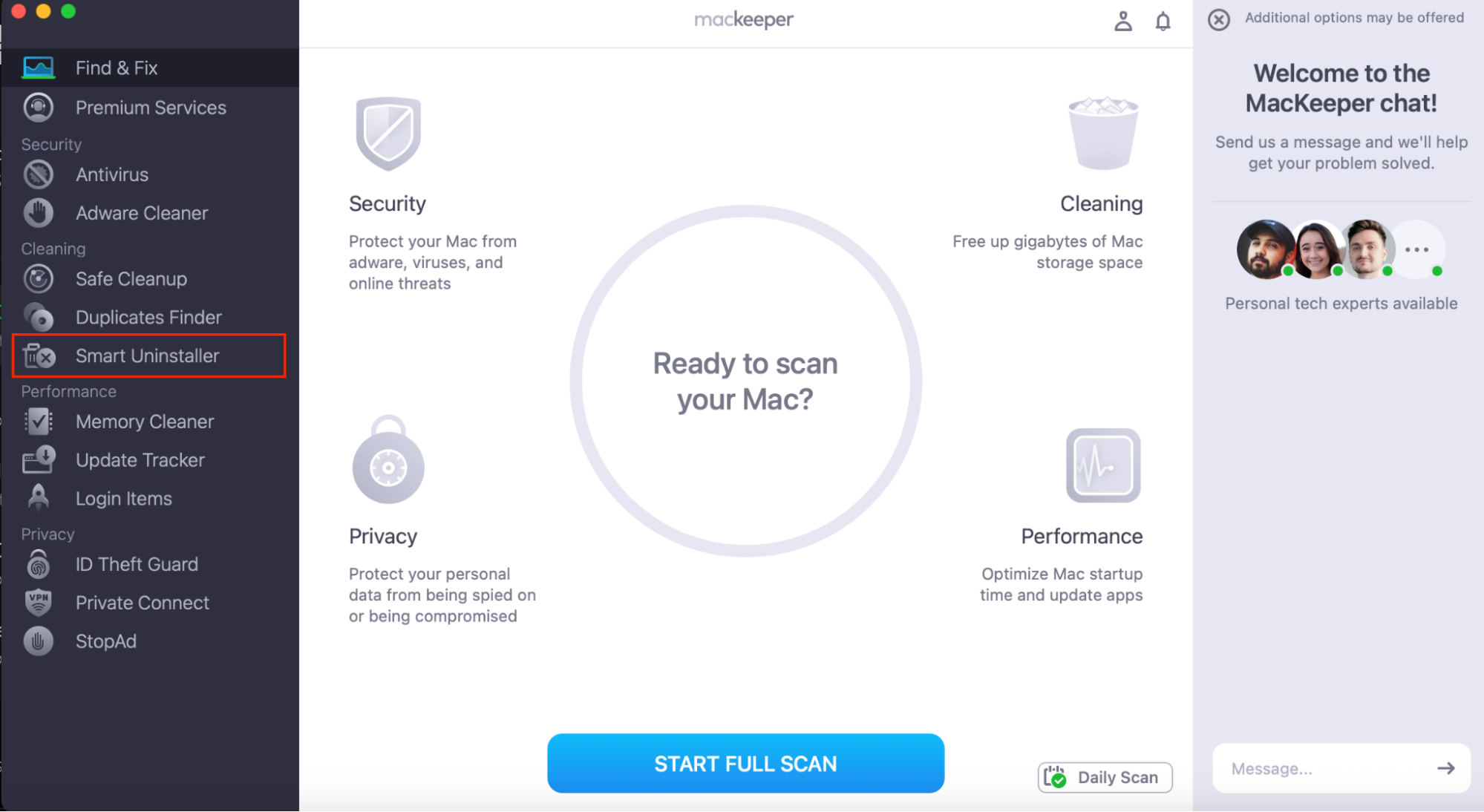
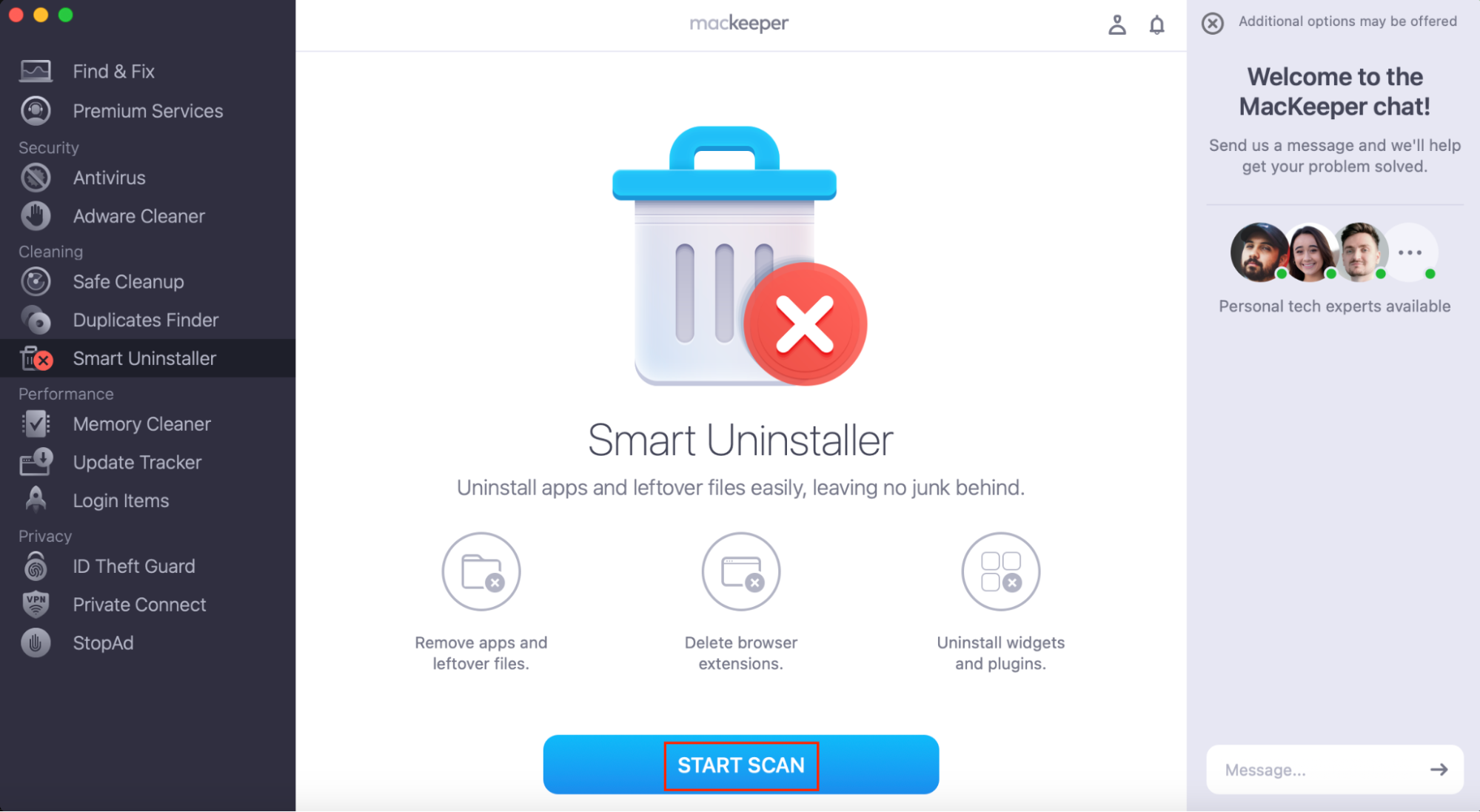
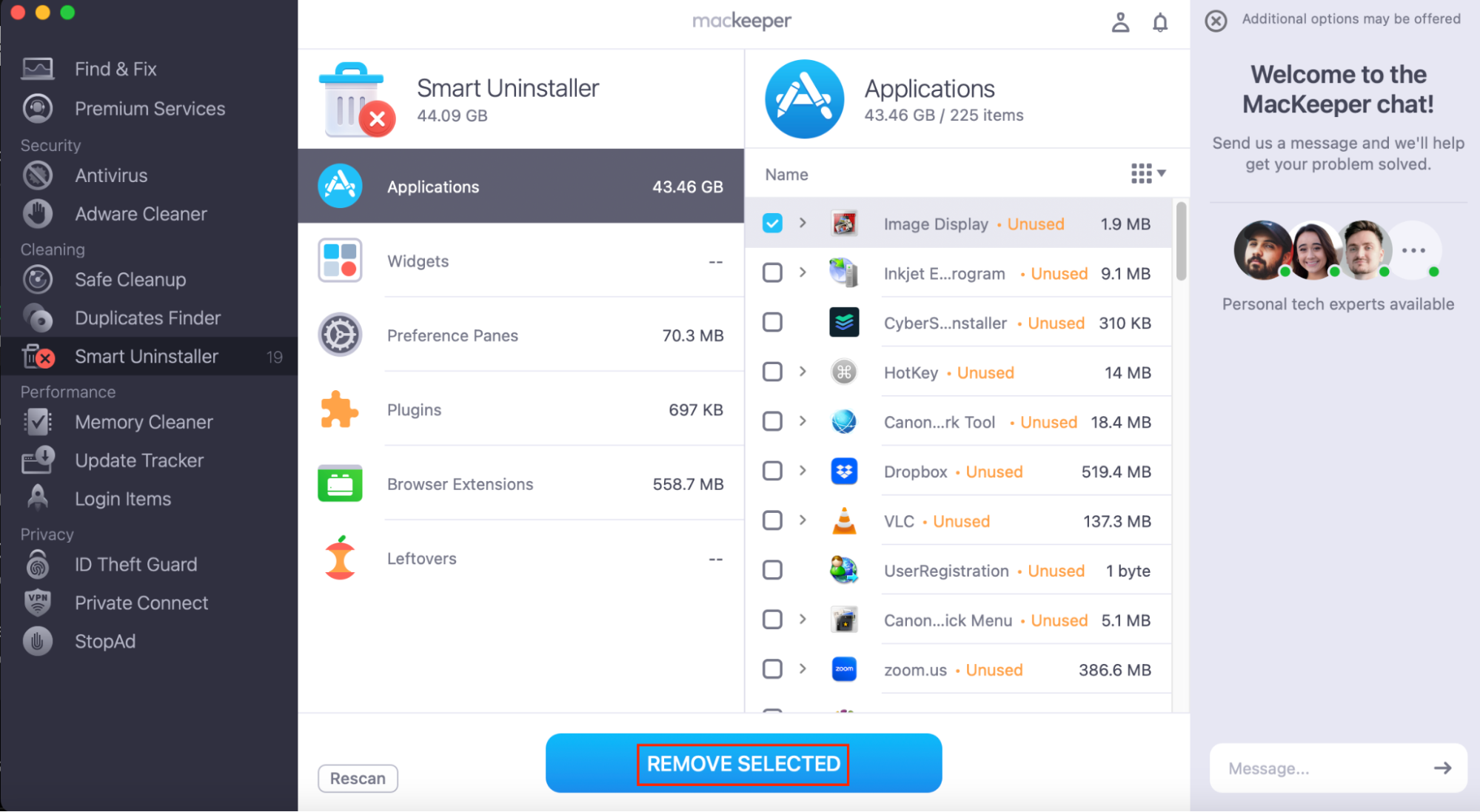
Next, download the application again and follow the developer’s instructions to reinstall it on your MacBook.
9. Contact Apple Support for help
If you’ve tried everything to fix the Touch Bar on MacBook Pro and it’s still not working, you might need expert help. If you live near an Apple store, you can take your MacBook in for help or visit Apple’s support site to access support over the phone.
Alternatively, if you want instant support 24/7, you can contact MacKeeper’s Premium Services. Included with your MacKeeper subscription, Premium Services can connect you to a team of experts to help with almost any Mac-related problem. Whether your Touch Bar issue is a hardware fault or the result of an app glitch, the MacKeeper team can advise.
To use MacKeeper’s Premium Services:
- Open MacKeeper and choose Premium Services from the sidebar.
- Click Chat Now to connect with an expert.
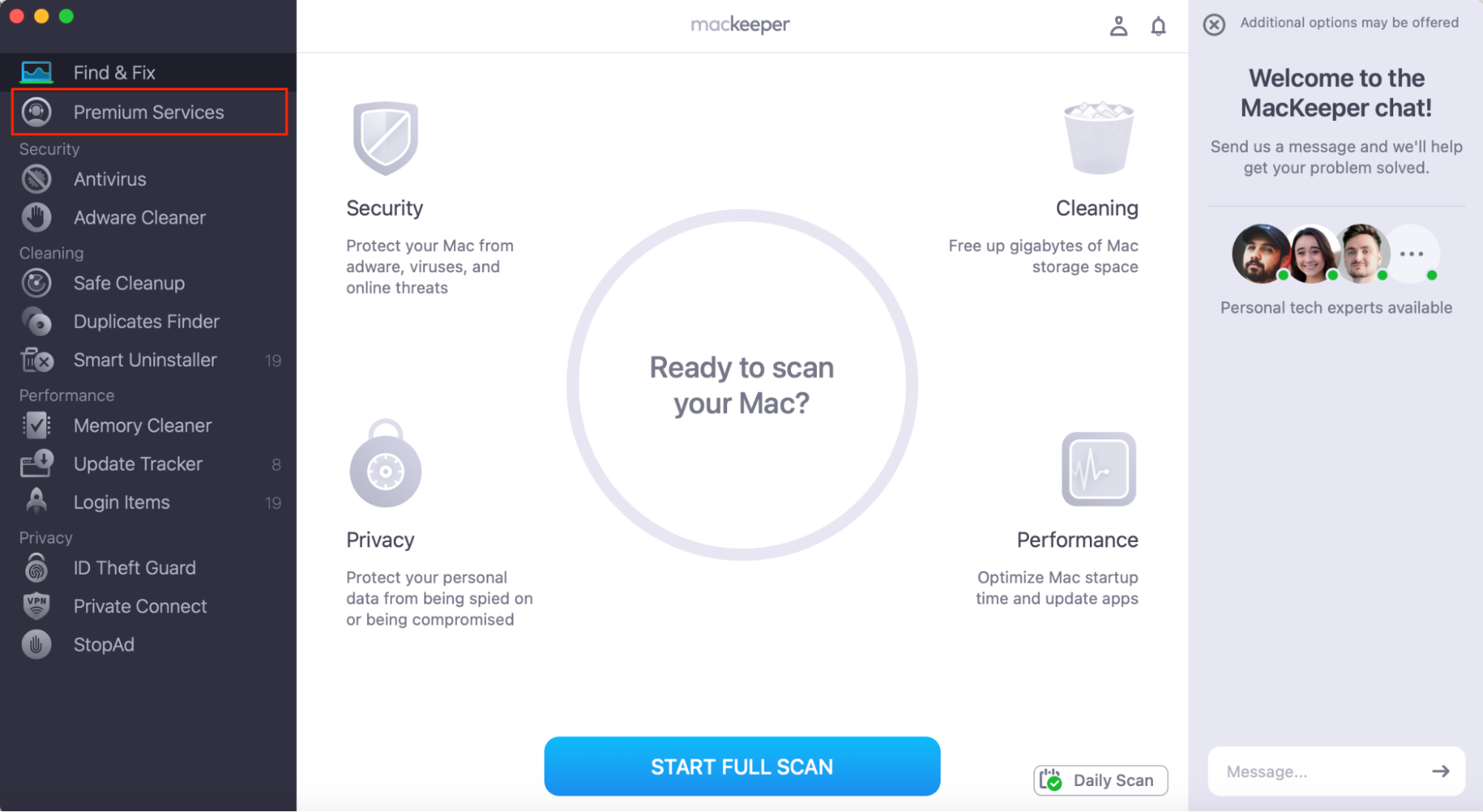
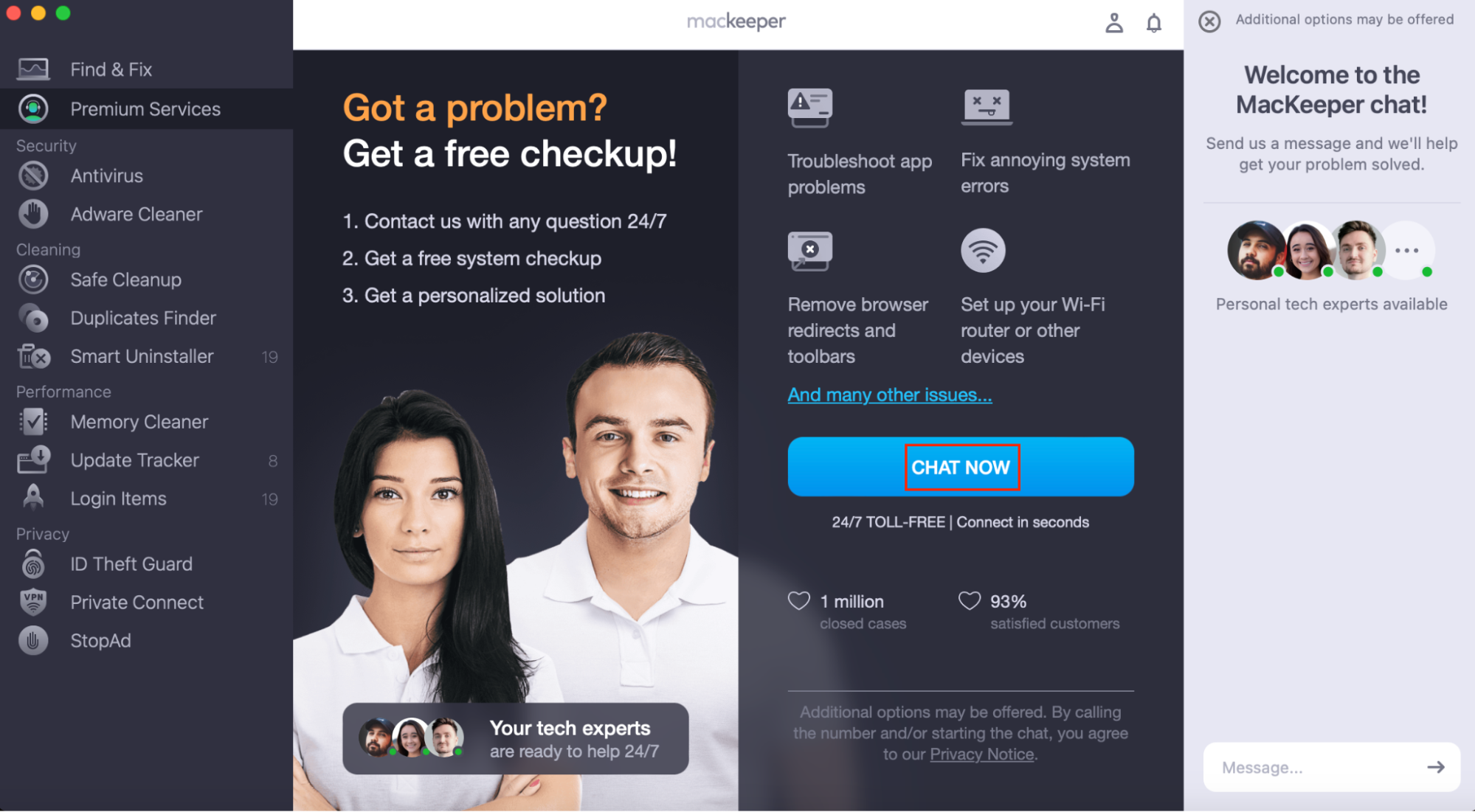
If you’re having other technical issues with your MacBook Pro, like the speaker or microphone not working, check out our article on MacBook Pro speakers crackling.
Conclusion
The MacBook Pro Touch Bar is a really useful tool, but like all technology, it sometimes stops working. The solutions in this article should help with recovery, but there might be times when you need extra support.
If you’re struggling to fix the Touch Bar on your MacBook Pro or having any other technical problem, MacKeeper’s Premium Services can help. Our team of experts fix issues from app problems all the way to setting up external devices—any time of day or night.







