In this article you will find the following:
Created by Titanium Software, Onyx is a free multi-purpose utility for Macs. It offers a variety of basic cleaning and optimization tools as well as more advanced functions for power users.
If you want to rid your Mac of junk files, run maintenance tasks, or verify your file system structure, Onyx can do it all—and much more. Is it actually any good, though? Read our Onyx for Mac review and find out.
Developer | Titanium Software |
Website | https://www.titanium-software.fr/en/onyx.html |
Price | Free |
Supported operating systems |
|
Before we start
Want a leaner, cleaner Mac? Clear your machine of junk files in seconds with MacKeeper’s Safe Cleanup. It’s as easy as 1, 2, 3:
- In MacKeeper, select Safe Cleanup in the sidebar.
- Click Start Scan, and wait.
- Select what you want to delete, and click Clean Junk Files.
And hey presto—the junk is gone. It’s really that simple. Don’t believe us? Try it out for yourself.
Overview of OnyX features
Onyx does all kinds of things, including verifying your Mac’s file systems, deleting APFS snapshots, cleaning caches, and rebuilding databases. Many of these options are built into macOS, but they’re easier and quicker to access from Onyx.
The key areas of Onyx we’re looking at are:
1. Interface
Onyx has a toolbar interface, with eight icons to access different parts of the app. Click on one of these icons, and Onyx will expand, revealing all the tools available in each section. Many of these tools include an explanation of what they do, and clicking on the question mark at the bottom reveals more information.
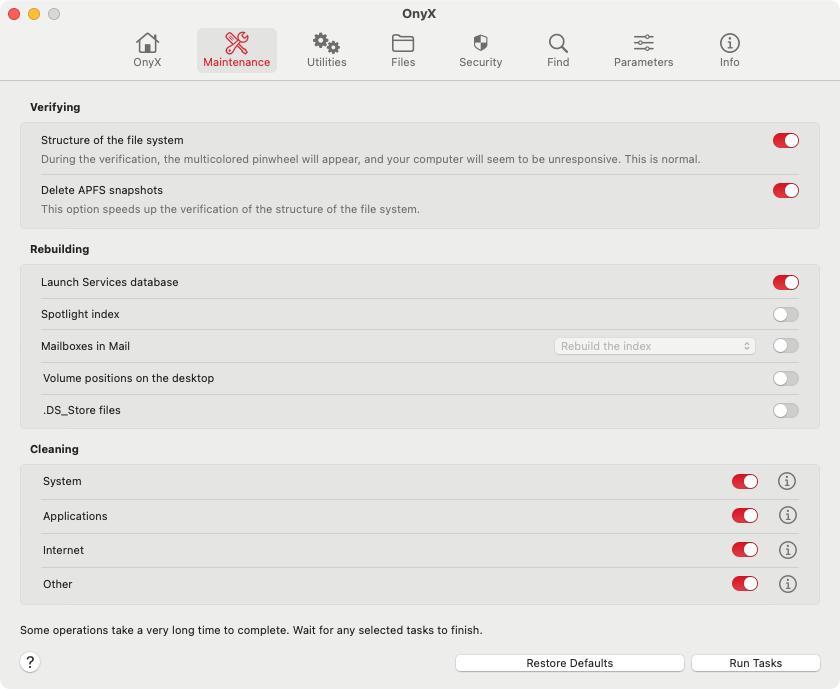
2. Cleaning
Found in Onyx’s Maintenance section, the cleaning tool has four parts—System, Applications, Internet, and Other. You can toggle each of these on or off, or you can click the i icon to customize them more.
When you’ve selected everything you want to run in the Maintenance section, you click Run Tasks. This means you can batch lots of tasks together, but if you only want to run cleaning tasks, it’s a nuisance to turn off the other tools first. If you want to run a different set of maintenance tasks, you’ll need to repeat the setup process.
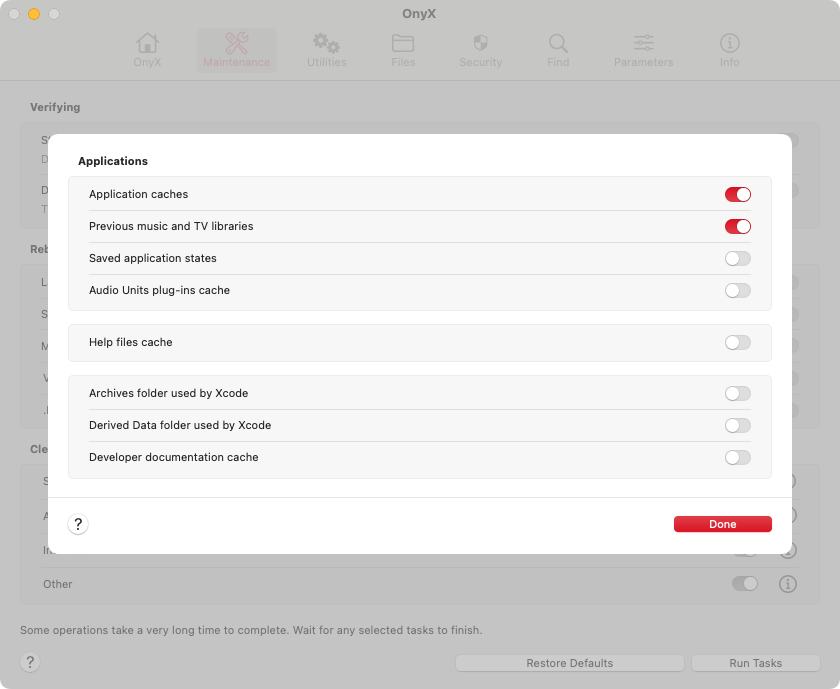
3. Utilities
Here, you’ll find tools to verify your file system, manage snapshots, turn on process accounting, and schedule your Mac to start up, sleep, or shut down. You also view UNIX manual information and quickly access built-in macOS utilities such as the Display Calibrator and the Directory Utility.
Some of these tools may help you diagnose issues if your Mac is running slow, but only if you know what you’re doing.
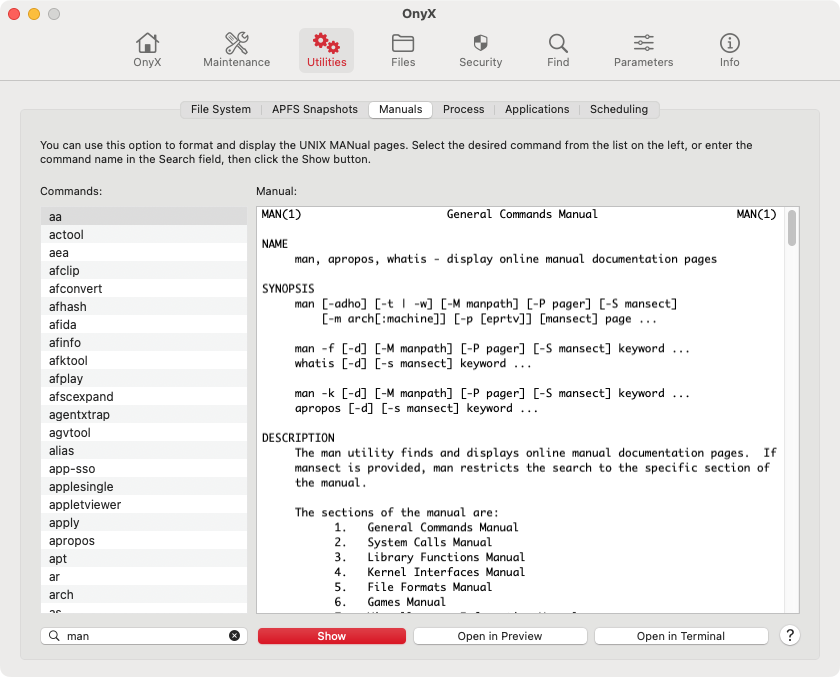
4. Parameters
Offering ways to customize Finder, menus, your dock, login behavior, and more, Parameters is pretty self-explanatory. There’s a lot to find here, so it’s worth browsing and seeing what’s possible.
For instance, you can change your screen capture file type and turn off the drop shadow; hide desktop icons; change the spaces between icons; reset Launchpad—and lots more. Some of these things would normally require you to enter text commands in Terminal.
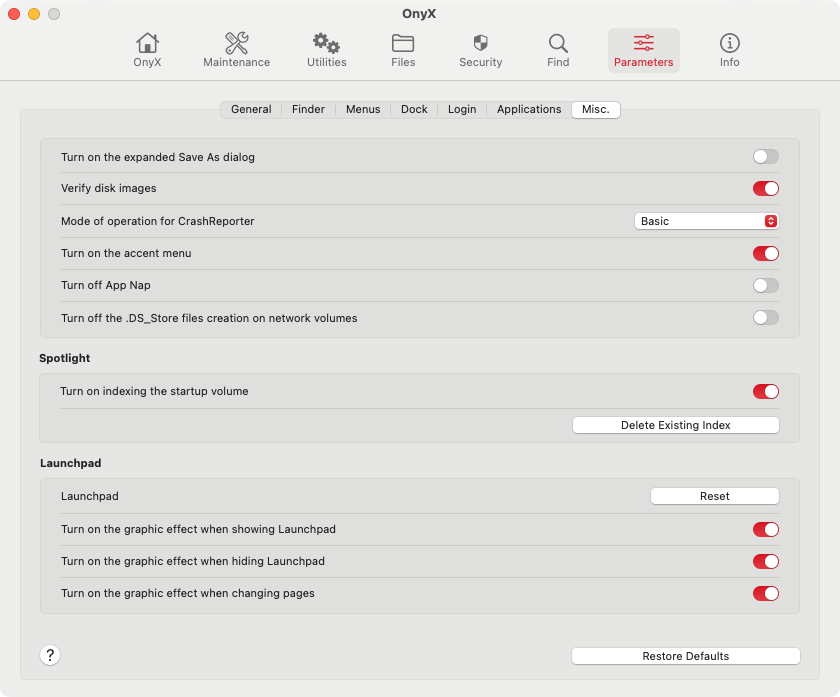
5. Files
If you want to hide files, folders, or even whole volumes, this is the place to do it. You’ll also find tools to permanently erase data, delete AppleDouble files, and more.
The Erasing tool is particularly useful, as it lets you delete data so it can’t be recovered by undelete tools—apps that can restore files that have been deleted in the normal way. There are some useful ways to free up disk space within the app.
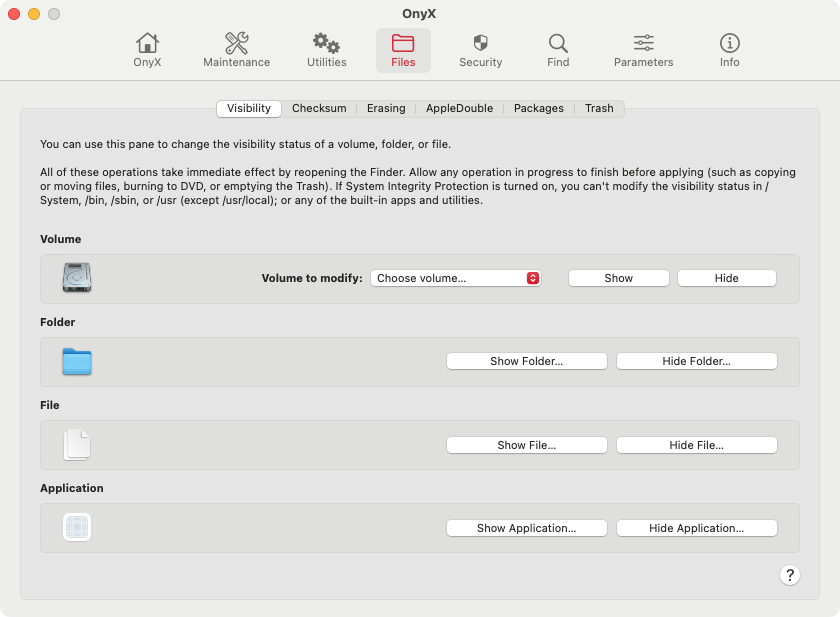
6. Access
Onyx is freely available from the Titanium website. It’s a small app, weighing in at just 6.9MB for the current version. Be aware, though, that there’s a specific version for each major version of macOS or OS X.
Also, you can download older versions of operating systems stretching back from Ventura to Jaguar. None of these are updated anymore, but they’re very much worth using.
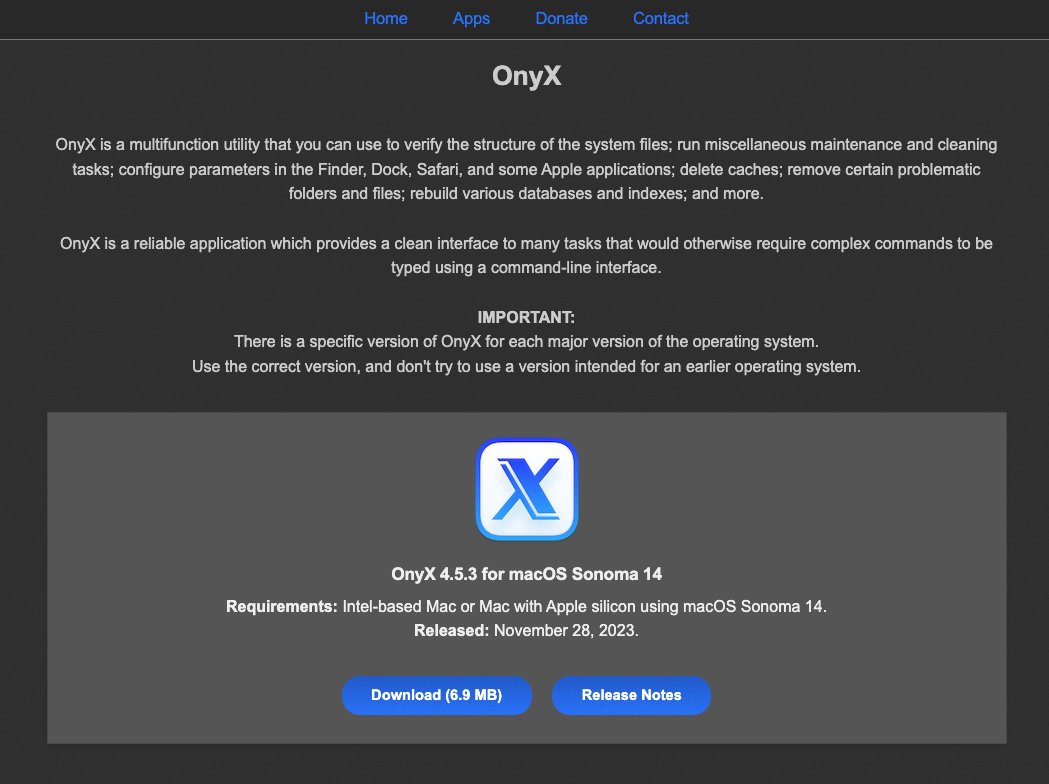
7. Start-up
Launching Onyx for the first time, you’ll need to set up certain permissions. Parts of the app need full disk access to run. This is all perfectly legit, so you can go ahead and grant this access. Once you’ve done this, Onyx will start without any further interruptions.
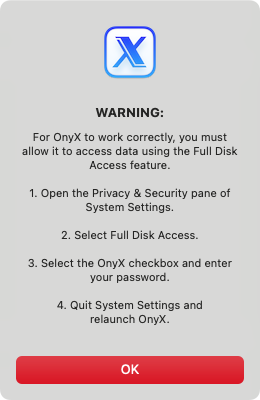
8. Security
Onyx doesn’t have any of its own security tools, but it lets you quickly toggle security features built into macOS. You can turn the firewall on and off, as well as Gatekeeper and security response checks.
You can also see information about other features like the current XProtect version.
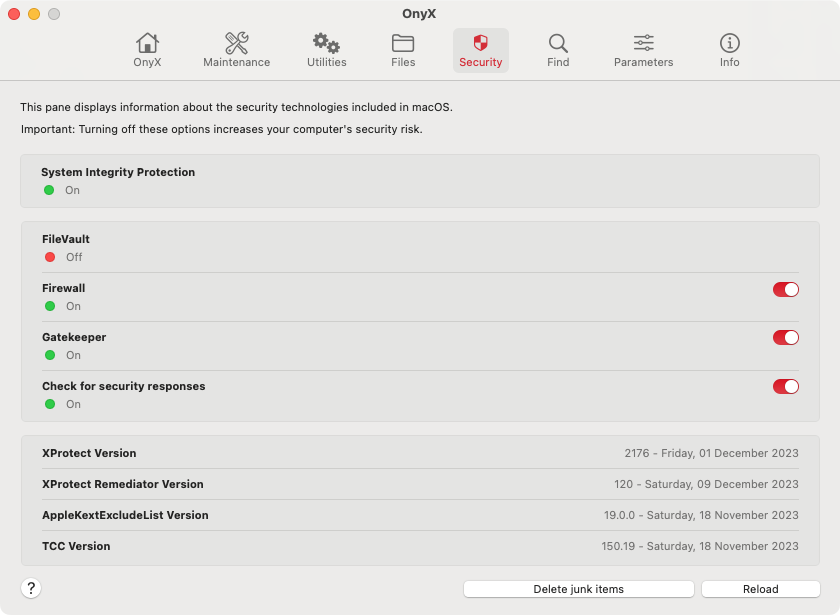
9. Special features
Much like Spotlight, Onyx’s Find tool lets you search for files and folders on your Mac. The difference is Onyx gives you more ways to search. For example, it lets you make your search case-sensitive, and its Locate tool is actually a front-end for the UNIX command locate.
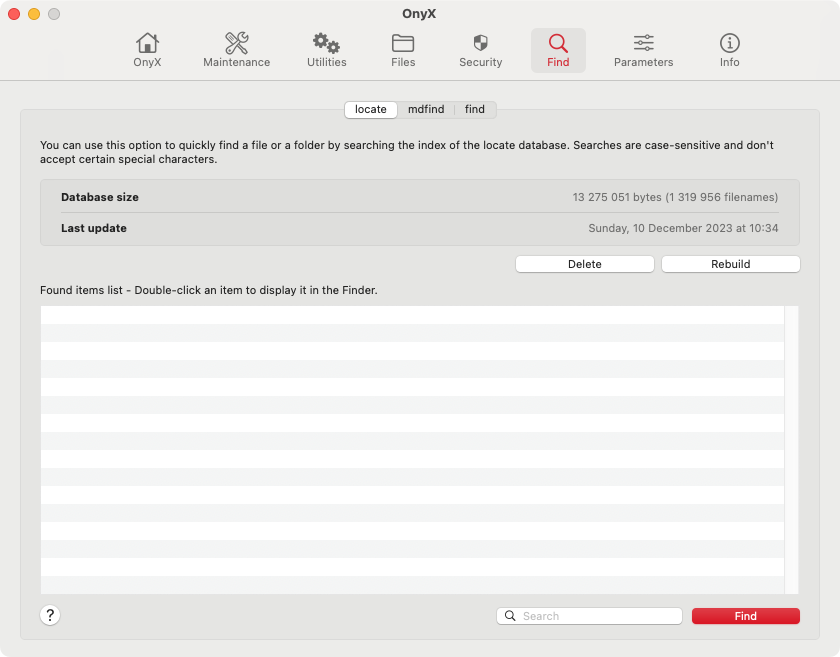
The Info tool, meanwhile, is exactly what it sounds like. It gives you detailed information about your Mac’s hardware and software—everything from your model number to your macOS kernel version. This is very handy if you quickly want to look up what tech you’re using.
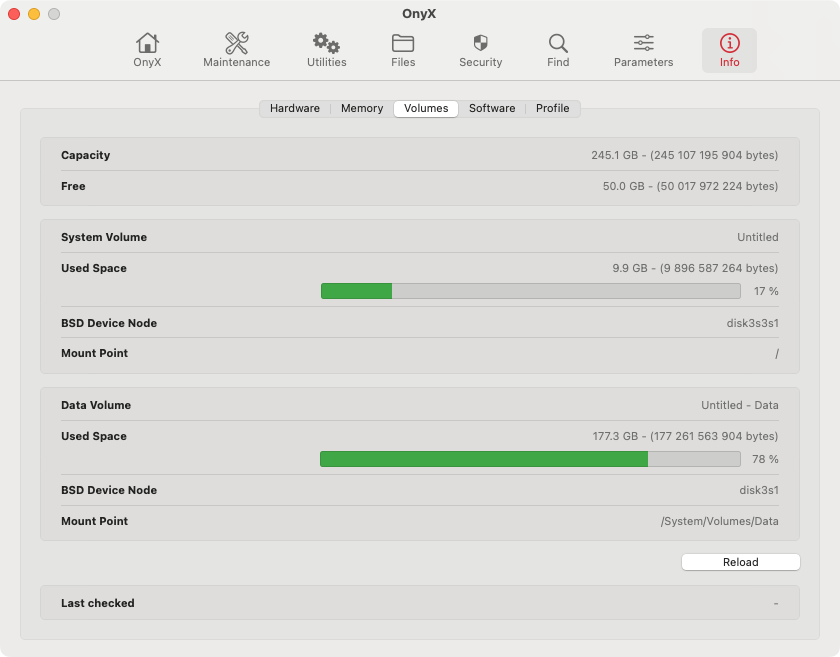
OnyX pros and cons
Now, it’s time to weigh up Onyx’s advantages and disadvantages, so you can decide whether the app is right for you.
Pros | Cons |
| It’s completely free | Only the latest macOS gets updated features |
| Support for older Macs | A different version is needed for each OS |
| A good range of tools | It’s not clear what some tools do |
| Powerful features for advanced users | May be too confusing for novices |
How much does OnyX cost?
Onyx is freeware. That means it’s available to use and share without charge. It’s not open-source, though, so you can’t modify the program in any way. If you’d like to support the developer, you can make a donation.
So should you use Onyx?
As this Onyx review shows, this app offers some powerful and very useful features, including the ability to clean up cached data and other junk files. However, Onyx is also a complex app, with a busy interface, and it’s not clear how safe some of its tools are for inexperienced users. For that reason, Onyx isn’t the best Mac cleaner. Weighing up Onyx’s pros and cons, it’s worth having installed anyway, especially as it’s free and takes up almost no space.
If you need a cleaning app that’s easy and safe to use, try MacKeeper’s Safe Cleanup. It removes all kinds of junk files from your Mac, through a fast, easy-to-use interface. Plus, it’s packed with other tools for security, privacy, and more.







