In this article you will find the following:
Is Preview not opening on your Mac? Try force-quitting the app and reopening it. If that doesn’t work, the file you’re attempting to open might be corrupted, so try opening other files. Consider restarting your Mac as another quick fix. You may also need to update or reinstall your software.
You try to view your images on your Mac like you always do but to no avail. This time around, the trusted Preview app that’s always quick and easy to use isn’t cooperating with you. Could the files you’re trying to view be the problem, or is Preview itself experiencing issues? Most importantly, how can you fix Preview on Mac?
Before we start
When an app misbehaves, fixing it can be a hit or miss. Our tech-related abilities differ. While there are always tricks you can try, and they typically help, sometimes you need to rope in an expert to help sort out the issue, especially when it’s a complicated one.
If you fall into the latter category and are failing to restore Preview’s functionality, consider tapping MacKeeper’s experts through the app’s Premium Services. It’s an excellent support solution for fixing Mac-related technical issues, like Preview not responding on Mac. Our experts will help you troubleshoot the issue quickly and professionally. Why not give it a shot?
- Download MacKeeper.
- Click Premium Services in the sidebar.
- Select Chat Now and describe your issue to the expert in the text box.
There are other fixes you can try to get Preview to work again on your Mac. Check out our helpful guide below for a list of solid solutions.
Why is Preview not opening on Mac?
There are several reasons why Preview isn’t opening on Mac. The most obvious is that the PDF, JPG, or PNG file you’re trying to view is corrupted, even if you used a good camera. You can confirm whether this is the reason by trying other files. If they open successfully, there’s your answer.
Below is a list of more causes for Mac Preview not working:
- The Preview app is experiencing issues. The Preview app may be struggling because of a misconfigured preferences (PLIST) file.
- macOS has bugs or other issues. Sometimes, macOS updates bring about bugs and other problems that may affect how apps work.
- Your hardware is faulty. While it’s rare, occasionally, the problem lies with your hardware, which MacKeeper's Premium Services may assist with.
Working with PDFs can be intimidating the first time around, but it’s quite easy. Learn how to edit PDF on Mac.
How to fix Preview on Mac
There are several fixes for Preview not working on a Mac. Try the solutions below to get Preview up and running again on your Mac.
- Force quit Preview
- Try opening other files
- Restart your Mac
- Reset Preview
- Update system
- Restart in Safe Mode
- Reinstall macOS
1. Force quit Preview
Mac shortcuts are helpful for carrying out quick tasks, like closing an app that’s stuck. Use a Mac shortcut to force quit Preview:
- Start by pressing the Command + Option + Esc keys simultaneously.
- Now select the Preview app in the dialogue box that pops up and click both Force Quit buttons.
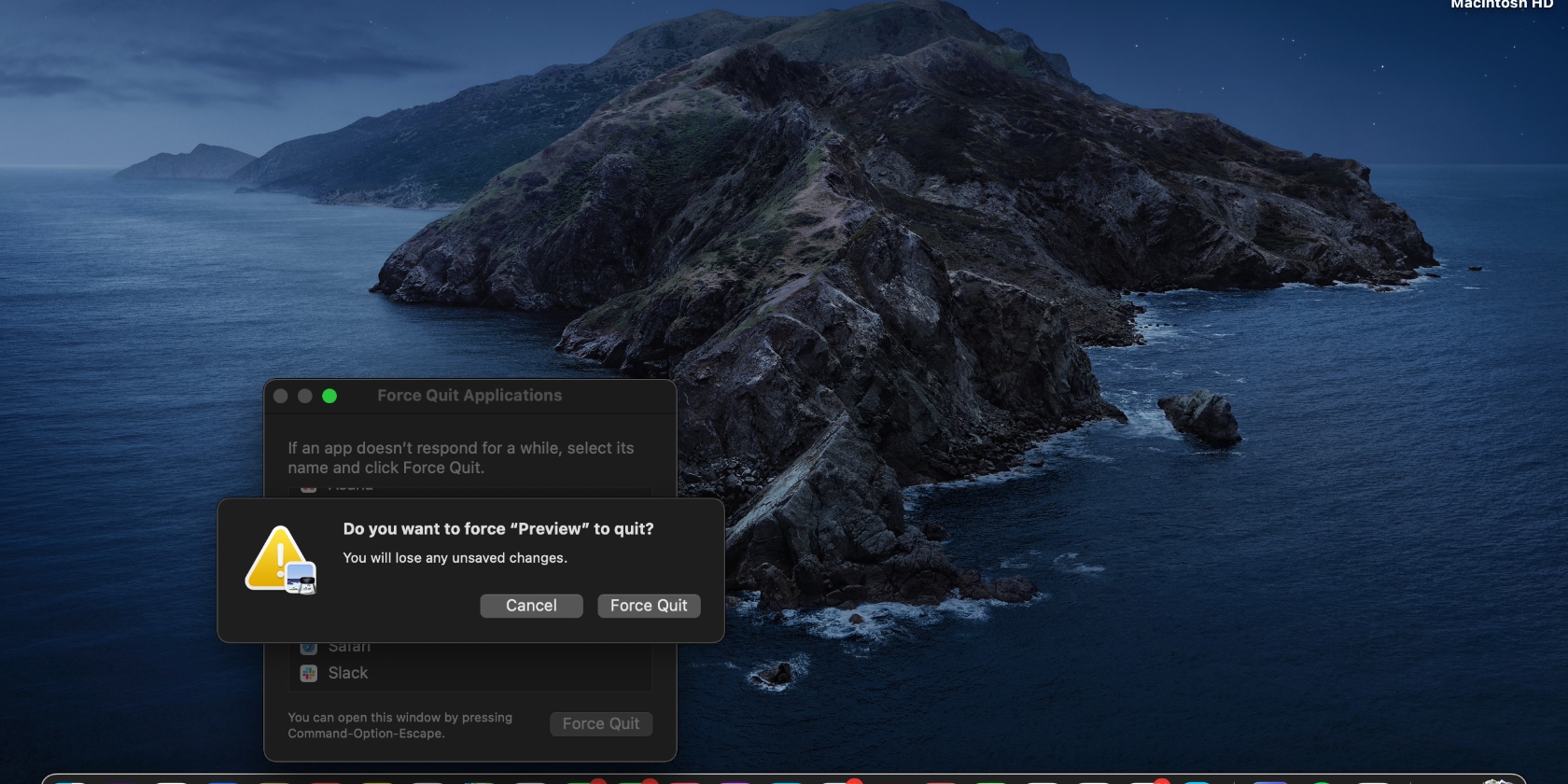
2. Try opening other files
If your file is corrupted, try opening another one. Simply select alternative files to open instead. If they also aren’t showing, move on to the next fix.
Did you know you can edit photos in Preview? Learn how to edit photos on Mac.
3. Restart your Mac
Sometimes, the faulty app causes your Mac to start freezing, so you can’t take the obvious Apple menu route. Hold down the Power button until your Mac switches off. Wait a few seconds and switch it on again. Now check if the Preview app is fixed by opening a file.
4. Reset Preview
Deleting the PLIST file may unfreeze or stop the app from crashing if the issue lies with that file.
- Open Finder.
- Click Go in the top menu, press and hold the Options key on your keyboard, and select Library > Preferences > com.apple.Preview.plist and delete it.
- Reopen Preview. Your device will create a new PLIST file.
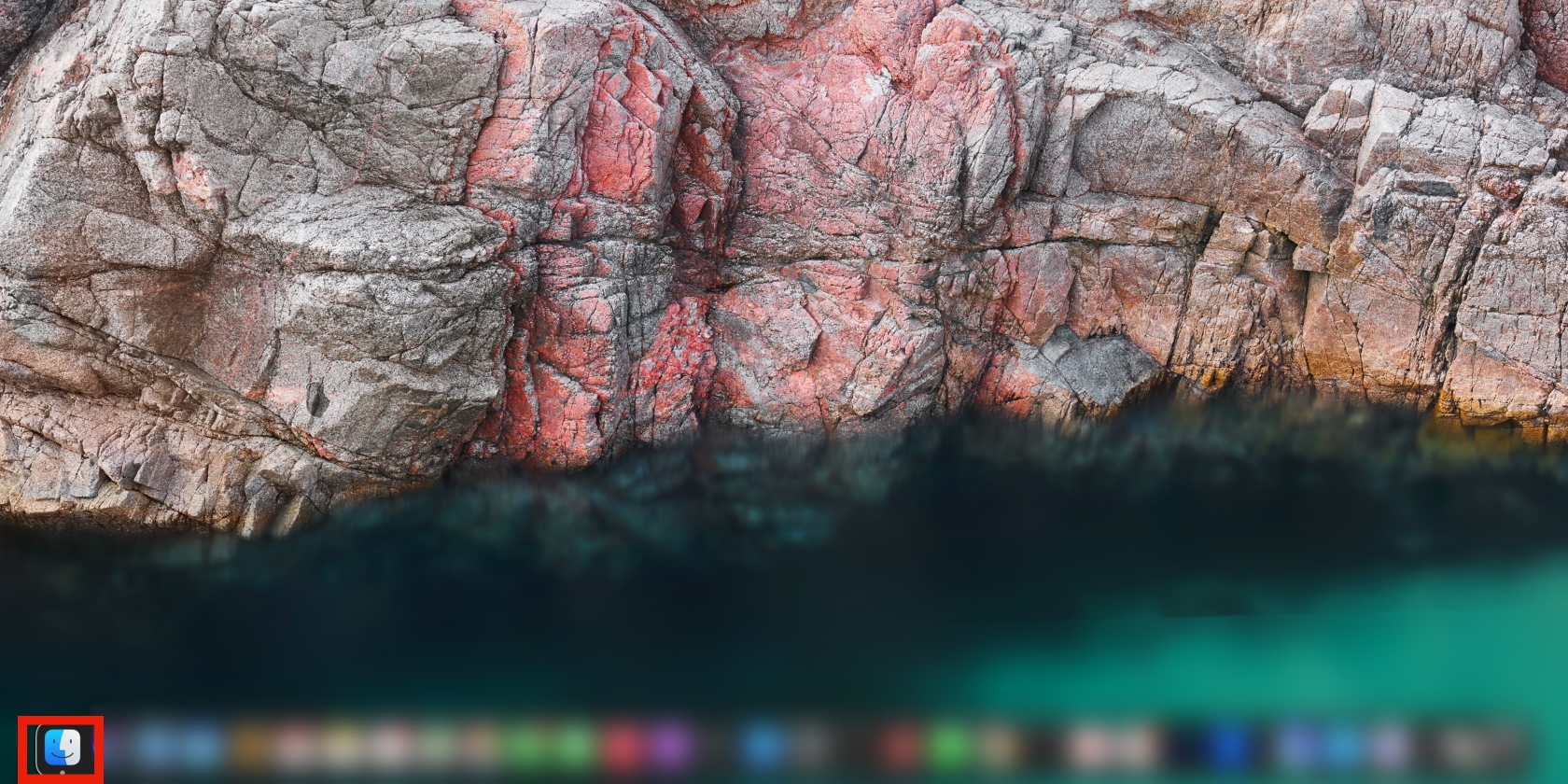
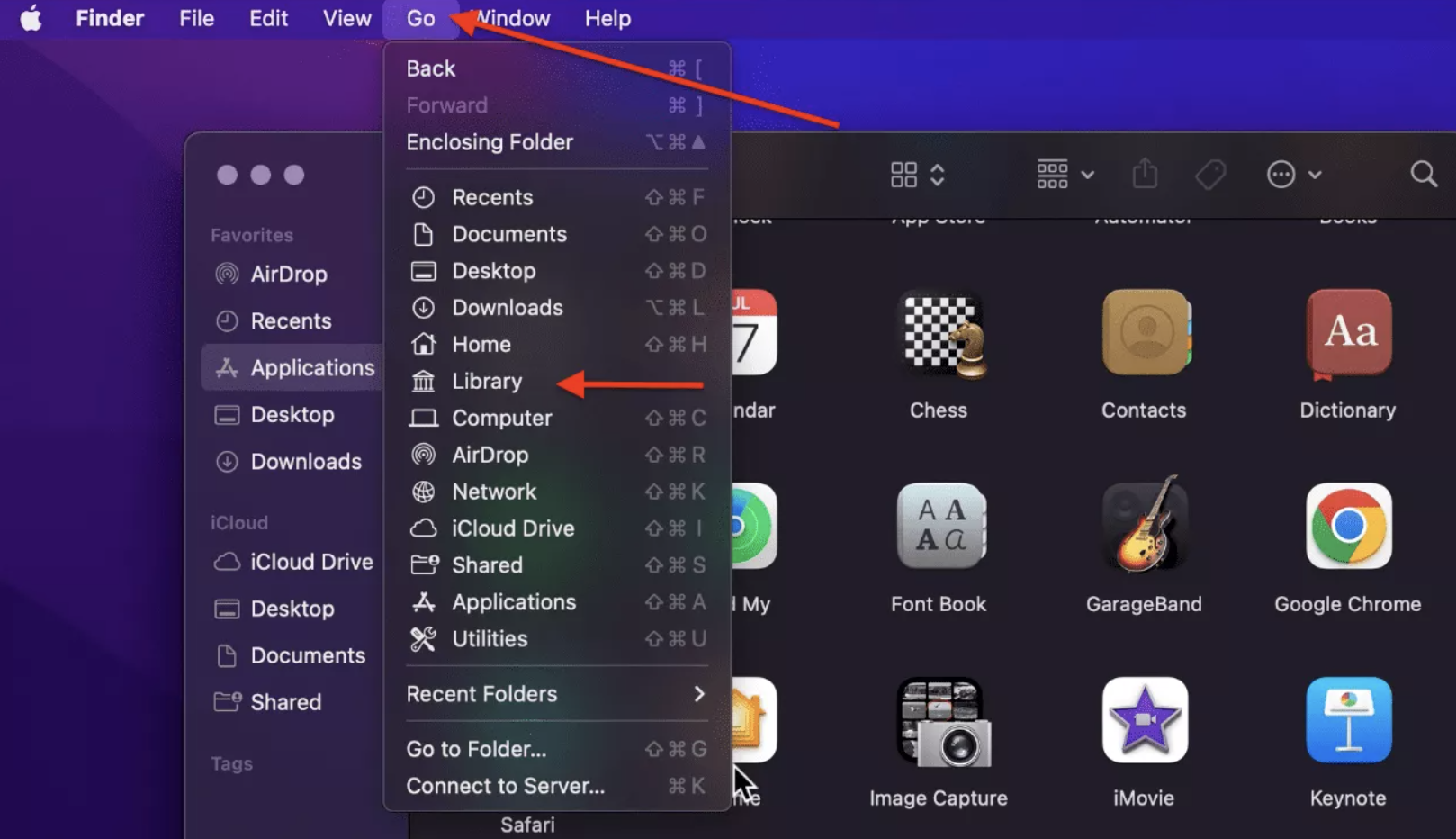
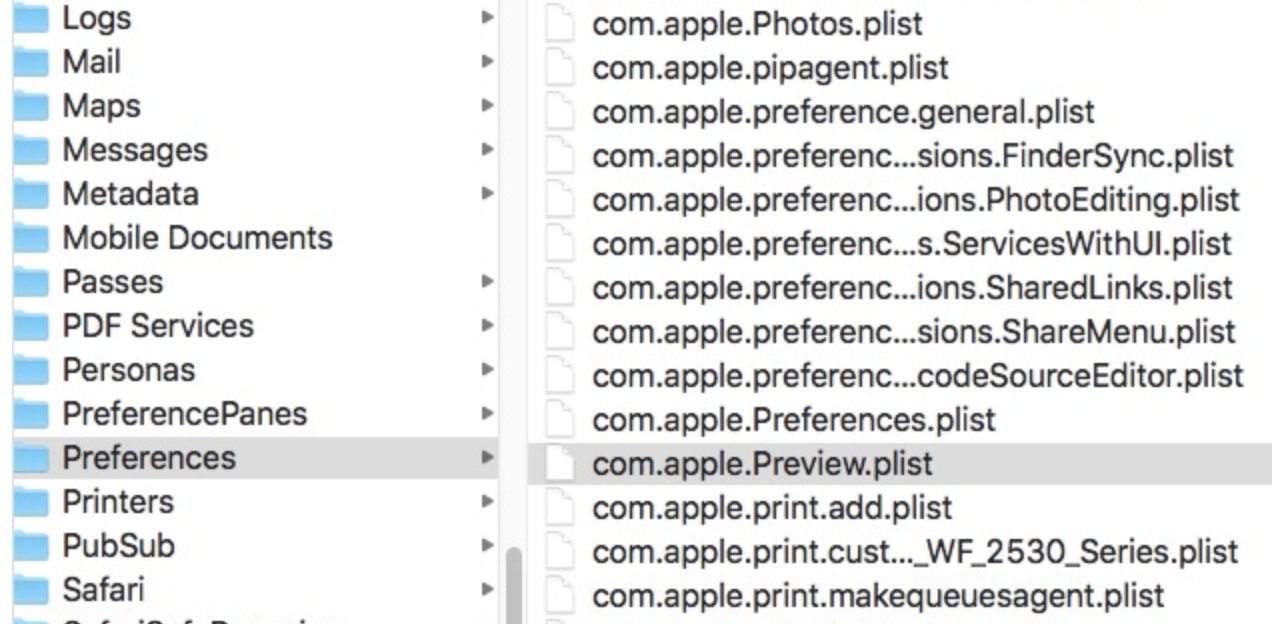
Is Finder frozen? Learn what to do when Finder isn’t responding on Mac.
5. Update system
Updating macOS is often one of the easiest and most effective solutions to fixing technical problems with a Mac application like Preview.
- Click the Apple menu in the top-left corner of the screen and select About This Mac.
- In the Overview tab, click Software Update and click Update Now to upgrade to Monterey, Ventura, or Big Sur.
- Mac will now update the operating system. Ensure your Mac is charged.
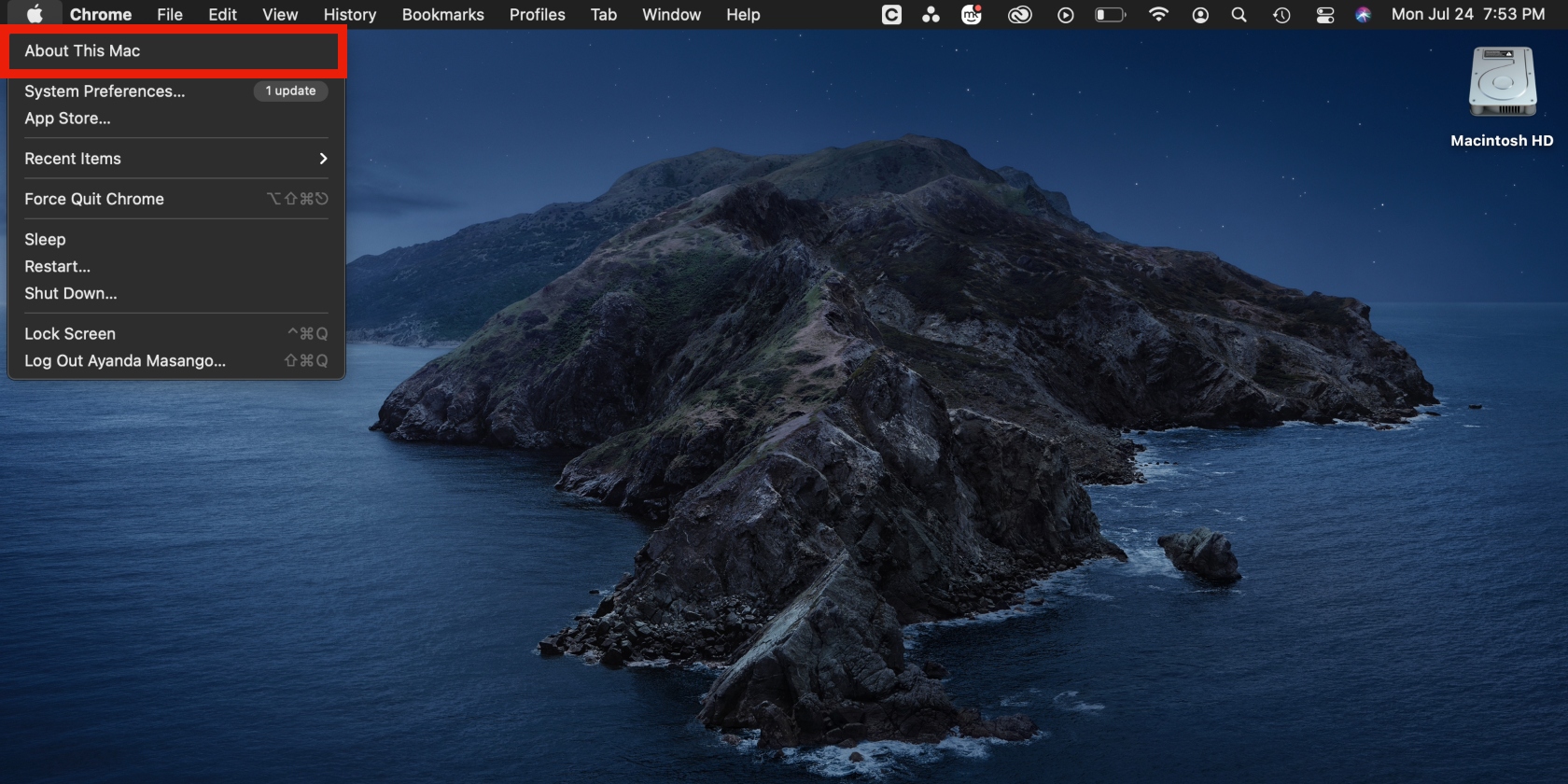
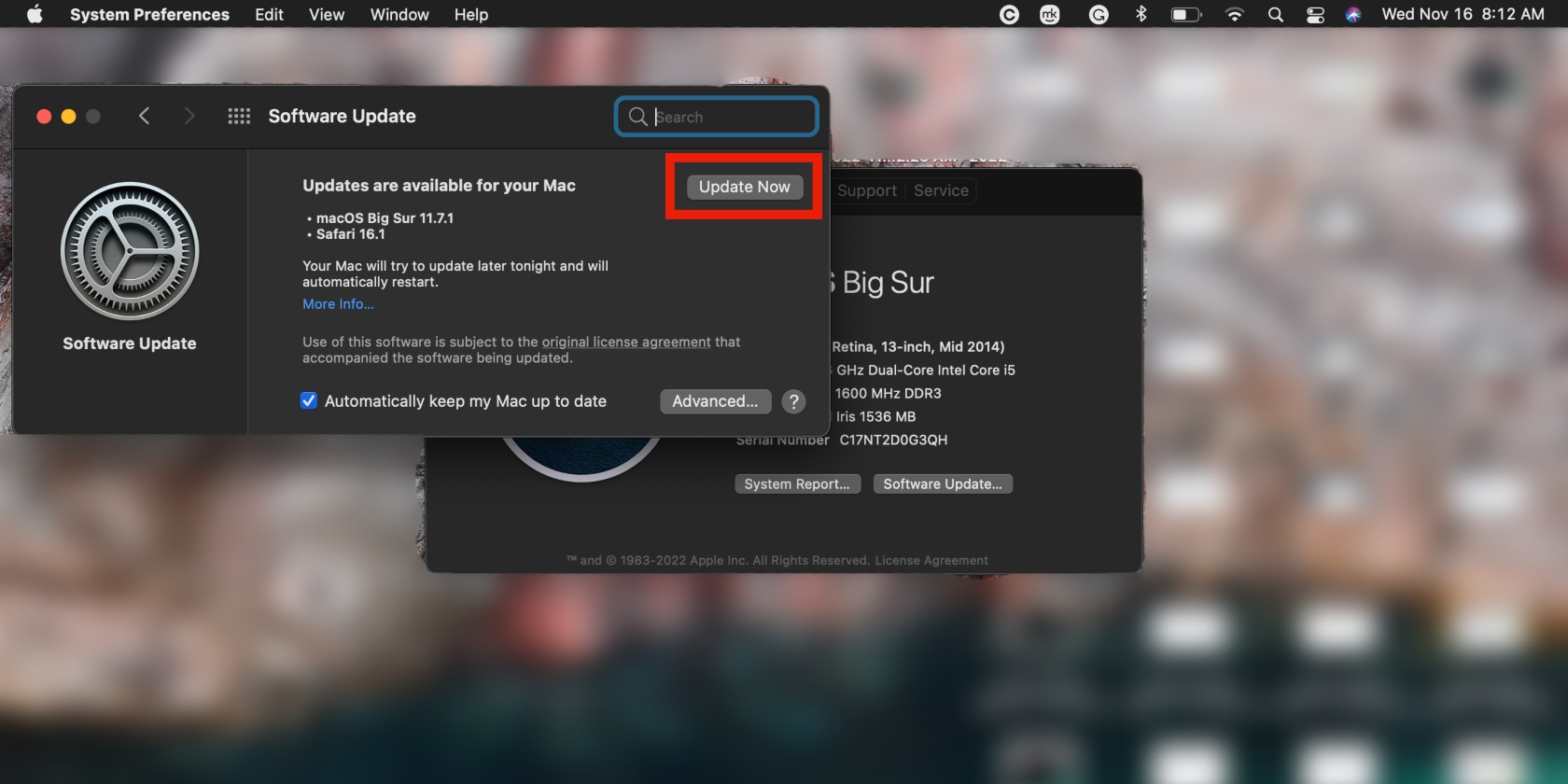
6. Restart in Safe Mode
Shut down your Mac (Silicon) or restart it (Intel). On an Apple Silicon Mac, press and hold the Power button and select a disk. Hold down the Shift key and choose Continue in Safe Mode. On an Intel-based Mac, hold down the Shift key until the login window is displayed on the screen.
Below is a more detailed guide to booting up your Mac in Safe Mode.
On an Apple Silicon Mac:
- Click the Apple menu, choose the Shut Down option, and let your Mac shut down completely (until the screen turns black).
- Long-press the power button until you see Loading startup options appear on the screen, and choose a disk.
- Hold down the Shift key and select Continue in Safe Mode. Your device will now restart itself. Release the Shift key and log in.
- Try using Preview again.

On an Intel-based Mac:
- Restart your device and quickly hold down the Shift key until the login window appears.
- Release the Shift key and enter your login details.
7. Reinstall macOS
Have you not had any luck fixing Preview problems on your Mac? We have one more fix, although it’s the most tedious: reinstalling Mac’s operating system.
- Turn off your Mac and restart it by pressing the power button and holding down the Command + R keys. This will boot your Mac in Recovery Mode.
- Select Reinstall macOS > Continue in the Utilities window and follow the prompts.
- Choose the disk you want to install macOS on.
Hint from our experts:
Back up your data and plug your device into a power source before reinstalling macOS. We advise using Time Machine to back up and restore your Mac safely and efficiently.
Fix Preview issues easily on your Mac
While the MacBook Pro and Air are deemed some of the best laptops on the market, sometimes they can let you down. Use the tips in our handy guide to solve any issues with the Preview tool on your device. Start with the quick fixes and move on to other solutions if nothing works.
If you’re not winning, reach out to MacKeeper’s tech experts by clicking Premium Services in the MacKeeper app. Our friendly and helpful experts will not only help solve the problem, but they’ll explain everything to you, so you’re not left in the dark.







