If you see a Windows Defender Security Warning on your Mac, you should immediately be suspicious. There’s simply no reason Windows’ security tools would be sending messages to your Mac.
In this guide, we’ll look at what the Windows Defender scam is, how it works, and how to remove it from your Mac.
Before we start:
One reason you might get fake security pop-ups is that there’s malware on your machine. You can prevent it from ever getting there with MacKeeper’s real-time antivirus protection. You’ll also get tools to optimize your Mac’s performance and to protect your privacy.
Check it out how to use our antimalware tool:
- Download the MacKeeper app.
- Select Antivirus on the left.
- Choose Start Scan to check your computer for any existing malicious hazards.
- If anything is found, tick the boxes with potentially harmful files and click on Move to Quarantine.
In this article you will find the following:
What’s the Windows Defender security warning?
Since Windows XP, Microsoft has provided users with the free antivirus tool Windows Defender. Designed to give people a good level of basic protection for free, it’s become a familiar name for Windows users.
Windows Defender scams use this familiarity to socially engineer victims into handing over personal information or money. A fake Windows Defender warning will pop up on the target’s screen, telling them their computer has been infected by a virus and to take immediate action. They’ll be told to install special software, provide their personal details, call a phone number, or something else.
In all cases, this won’t be legit. It’ll be a type of phishing attack where scammers will steal your login details, for example. Or if it’s a Windows Defender order scam, they’ll get you to sign up for a fake subscription for Windows Defender.
Why are you seeing Windows Defender security alerts?
There are two main ways you can end up seeing a fake Windows Defender pop-up:
- A web browser pop-up
- A rogue app on your Mac
Most modern web browsers will block pop-ups until you give permission for them to run. But if you’re running an older browser, you may see them anyway. And if your Mac or web browser is infected with malware, then that basic protection can be circumvented, letting pop-ups appear without permission.
Windows Defender scams don’t just have to appear through your browser, though. Scammers can also create their own apps to make warnings pop up on your screen. This malware can get there through many routes, including trojans — infected files that look like they’re legitimate. Trojans are often emailed to victims or they’re put in things like pirated software and uploaded to piracy sites.
How to remove Windows Defender security warning pop-ups
First and foremost, never click on a Windows Defender security warning. There’s a good chance it’s just a regular browser popup, meaning there’s no malware on your Mac. Clicking on these warnings can soon change that, installing malware on your machine.
And you should treat every pixel of these pop-ups as dangerous because even the ‘X’ in the corner, which you would expect to close the window, can be fake. Quit your browser rather than click on a pop-up.
If you keep seeing these pop-ups, though, no matter what website you’re on, then you probably have some kind of infection. Either your browser or your macOS operating system is compromised — maybe both.
Here’s how to fix this problem.
Remove suspicious extensions from your web browser
Rogue extensions are one way scammers can get their pop-ups to run on your Mac. Simply removing the extension can stop the pop-ups.
Here’s how to remove extensions in Safari:
- In the menu bar, select Safari > Preferences.
- Open the Extensions tab.
- Select the extension you want to remove, and click Uninstall.
- If you see a pop-up that says the extension is part of the applications, click Show in Finder.
- You can then delete the application and the extension with it.
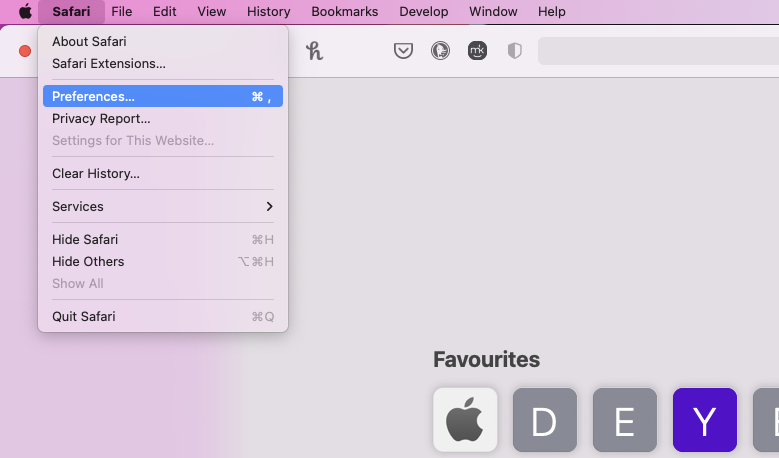
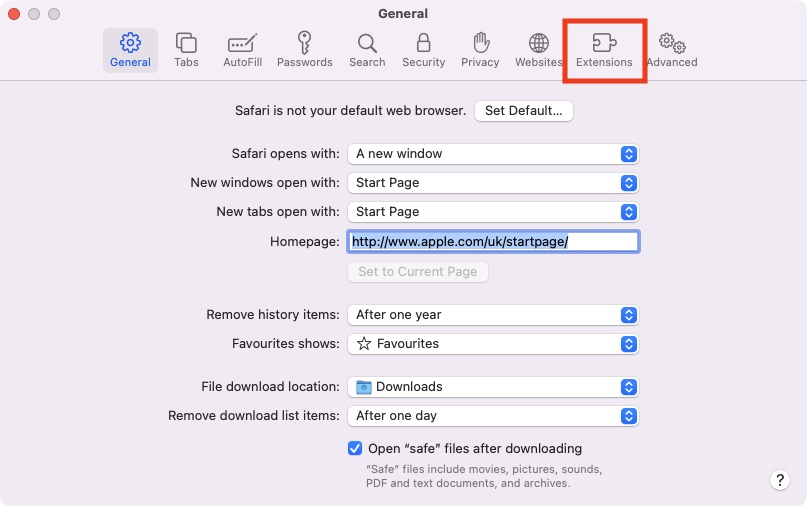
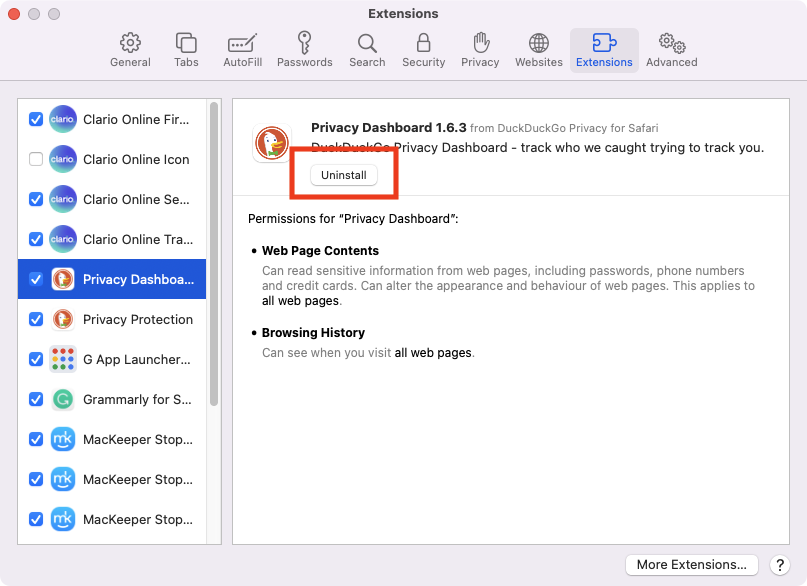
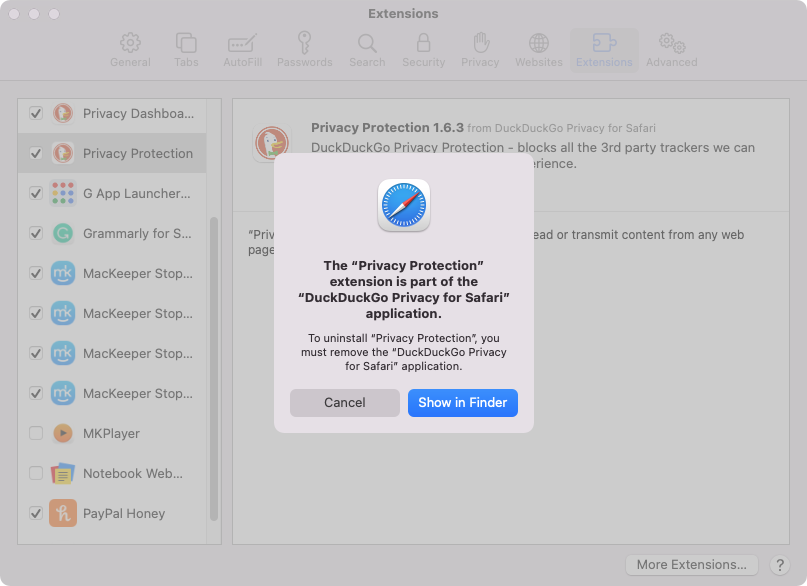
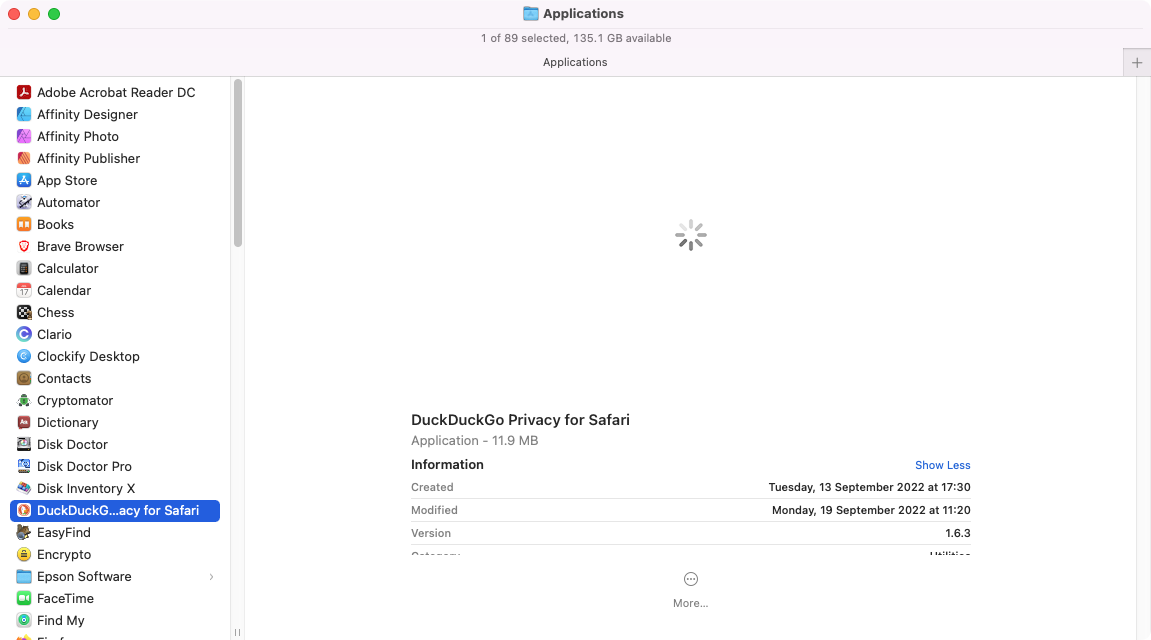
Uninstalling extensions in Chrome is just as easy as in Safari:
- Click the three dots in the top-right of Chrome, and select More Tools > Extensions.
- Find the extension you want to remove, and click Remove.
- In the pop-up, if you’re sure the pop-up is suspicious, click Report abuse. Then click Remove.
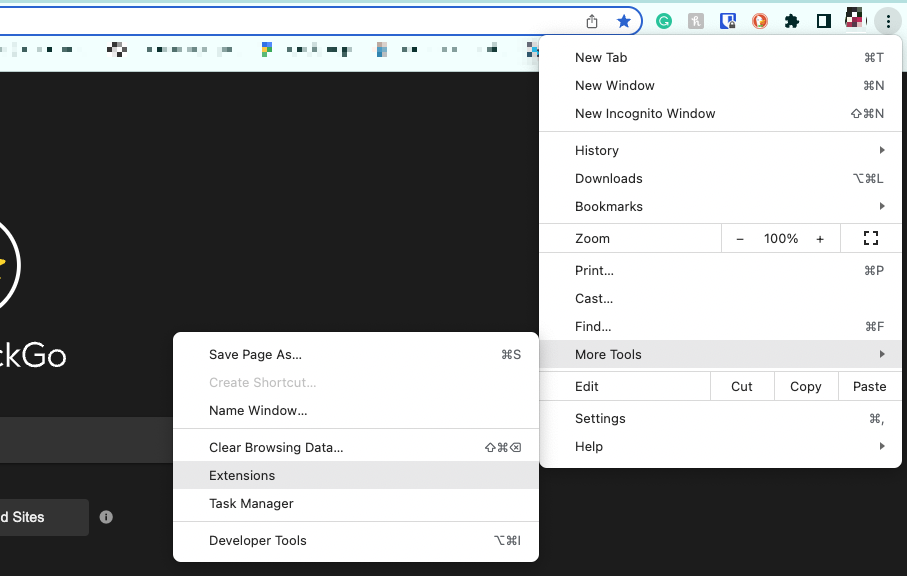
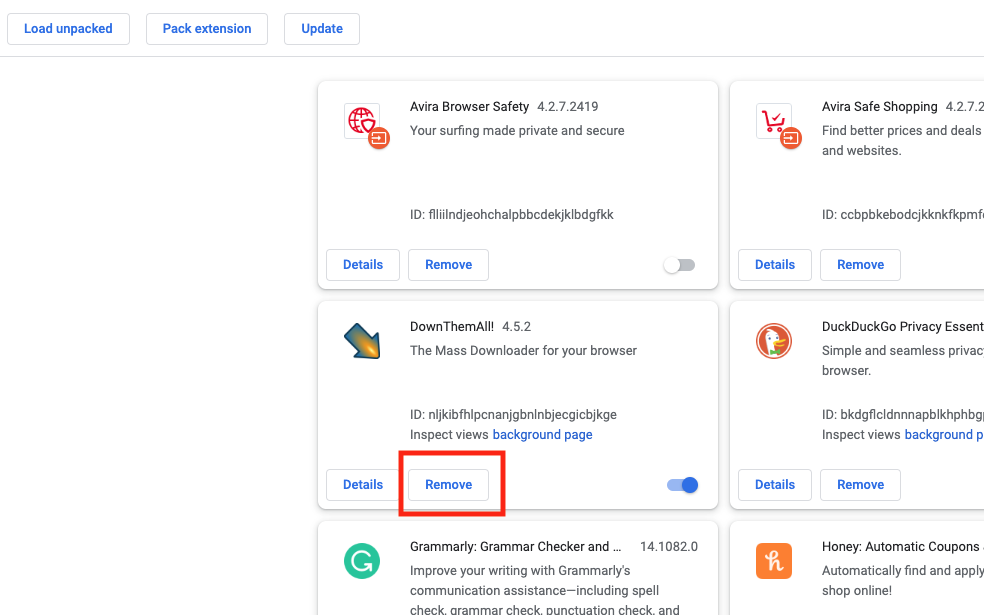
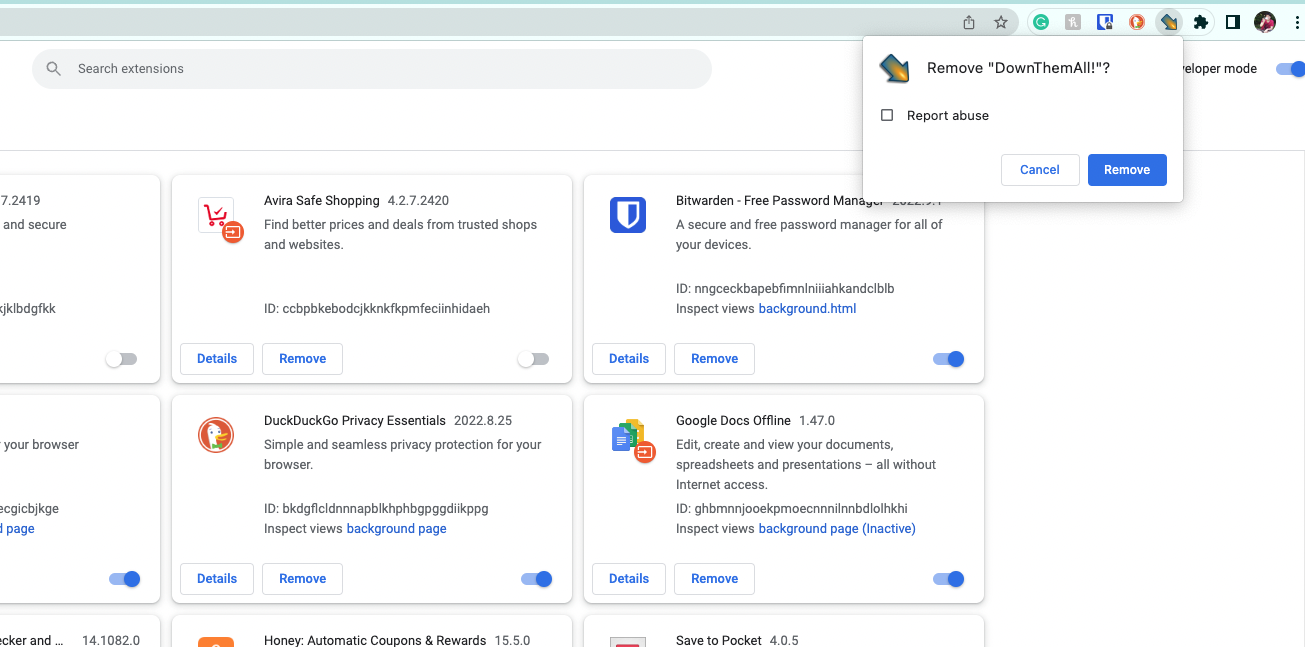
Simply follow these instructions to find and remove extensions from Firefox:
- Click the hamburger icon, and select Add-ons and themes.
- Open the Extension tab.
- Find the extension you want to remove. Click the three dots next to it, and select Remove.
- In the pop-up, select Report this extension to Mozilla if you want to, then click Remove.
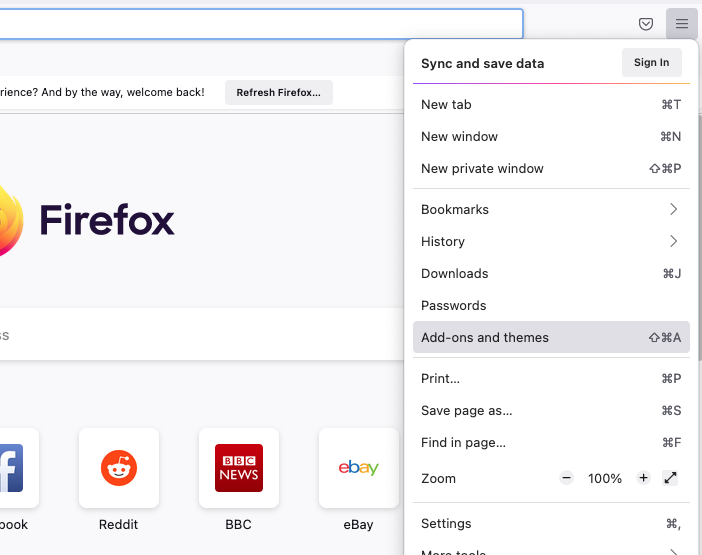
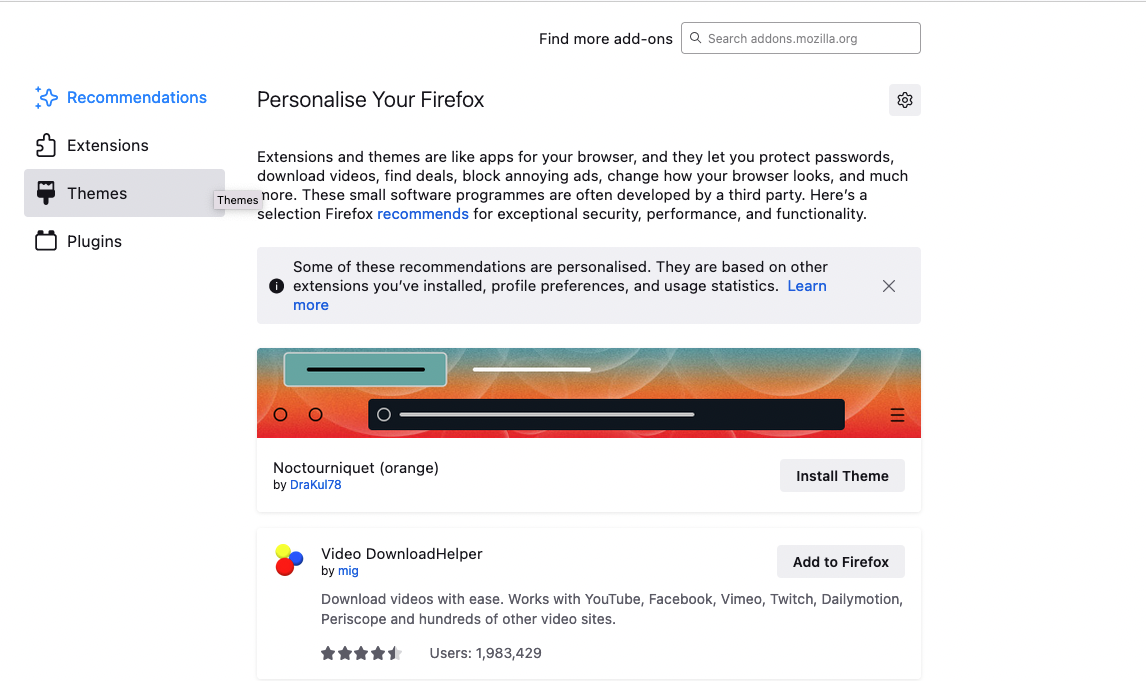
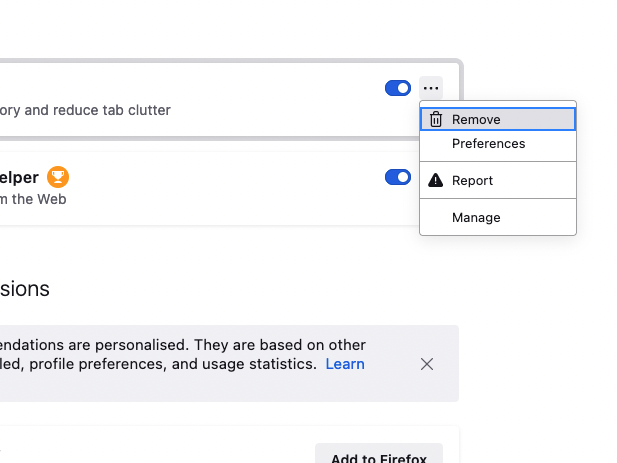
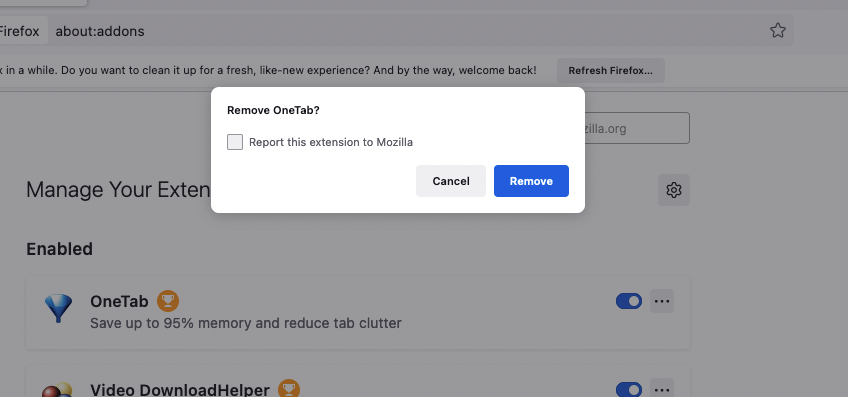
Remove browser extensions with MacKeeper
MacKeeper’s Smart Uninstaller removes not only apps but also browser extensions. This is useful if you use several browsers or if you can’t remove rogue extensions the normal way.
- In MacKeeper, select Smart Uninstaller. Click Start scan.
- When the scan is finished, select Browser Extensions.
- Select any extensions you want to remove, then click Remove selected.
- On the next screen, read the warning, then click Accept and uninstall.
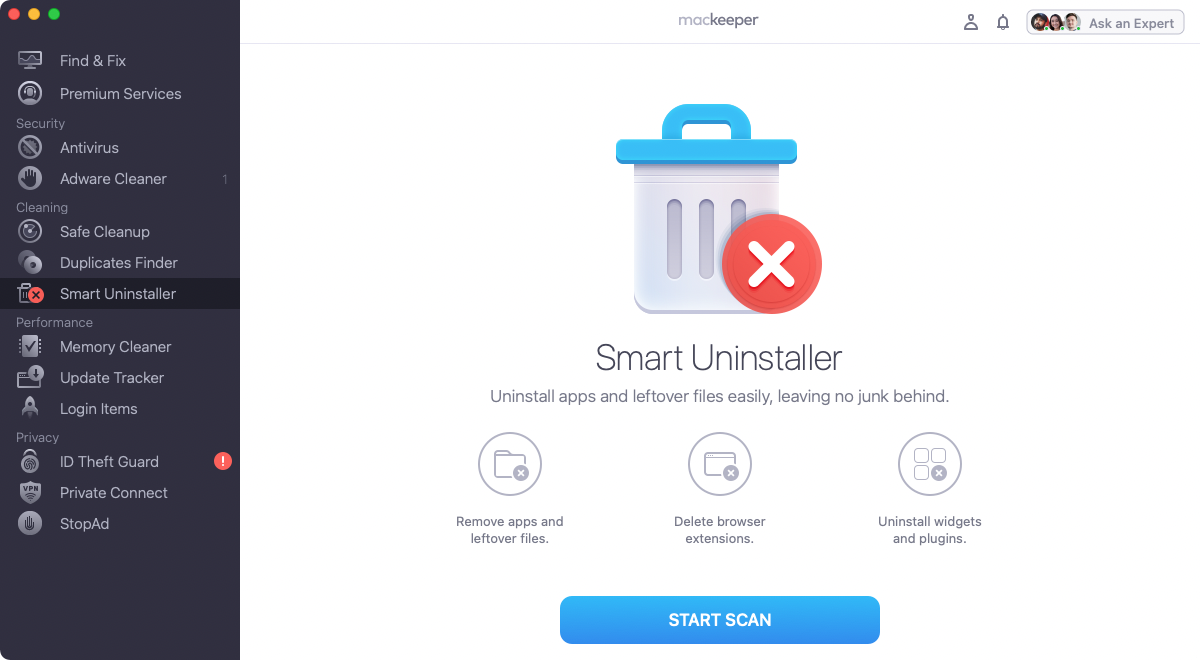
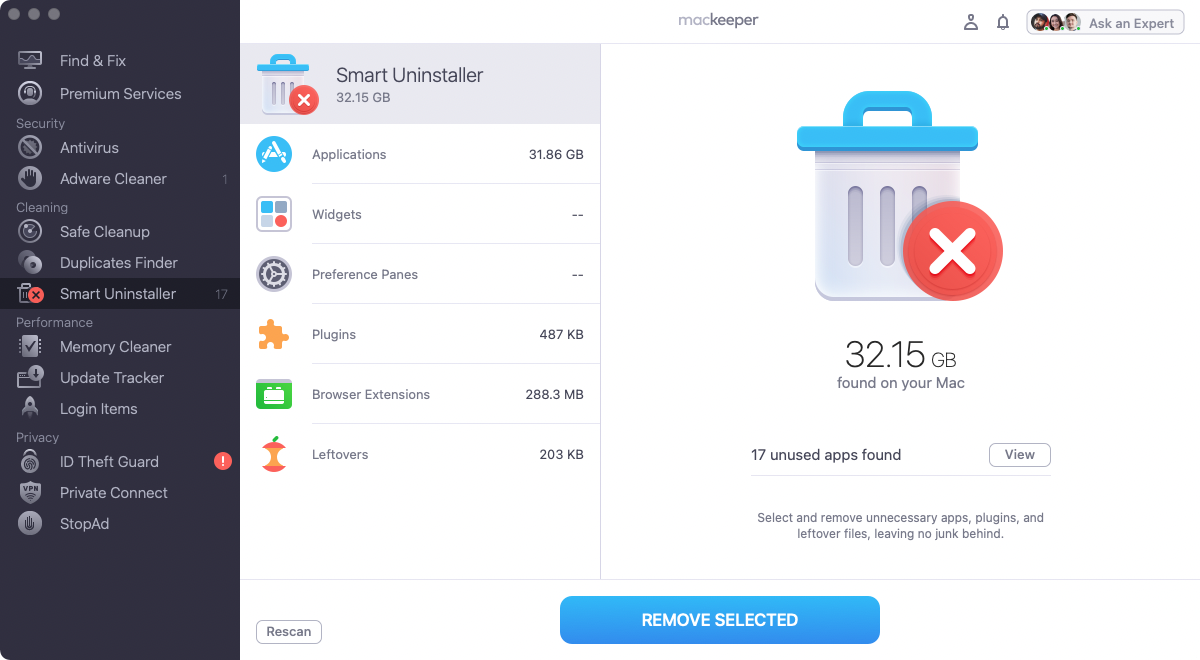
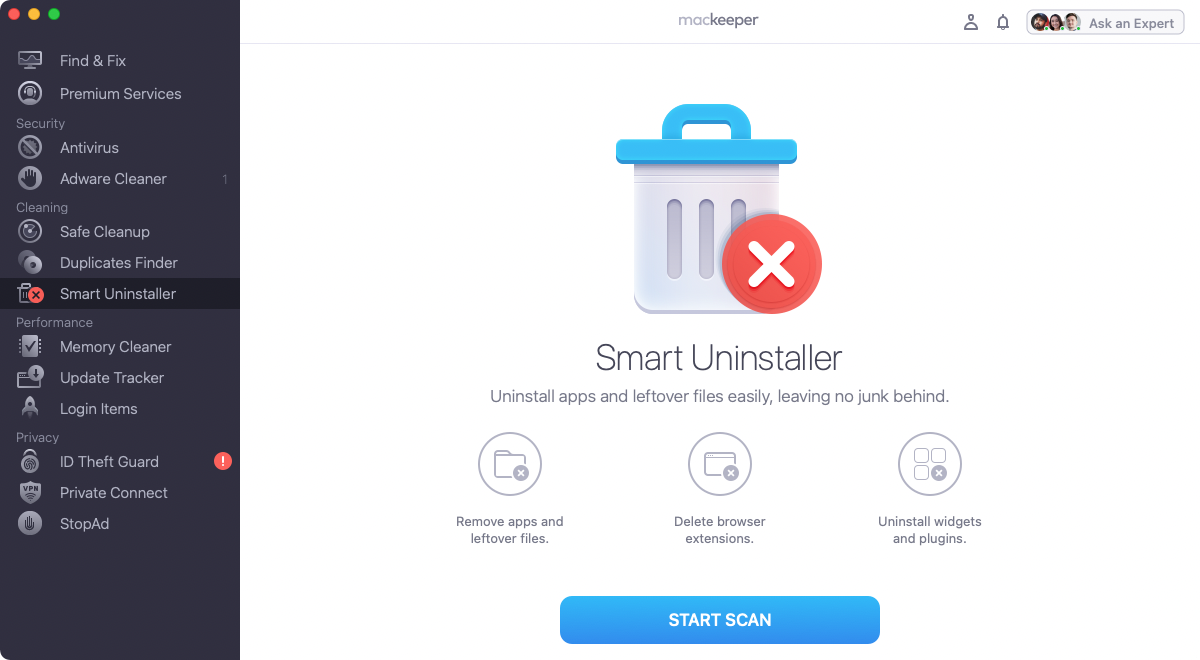
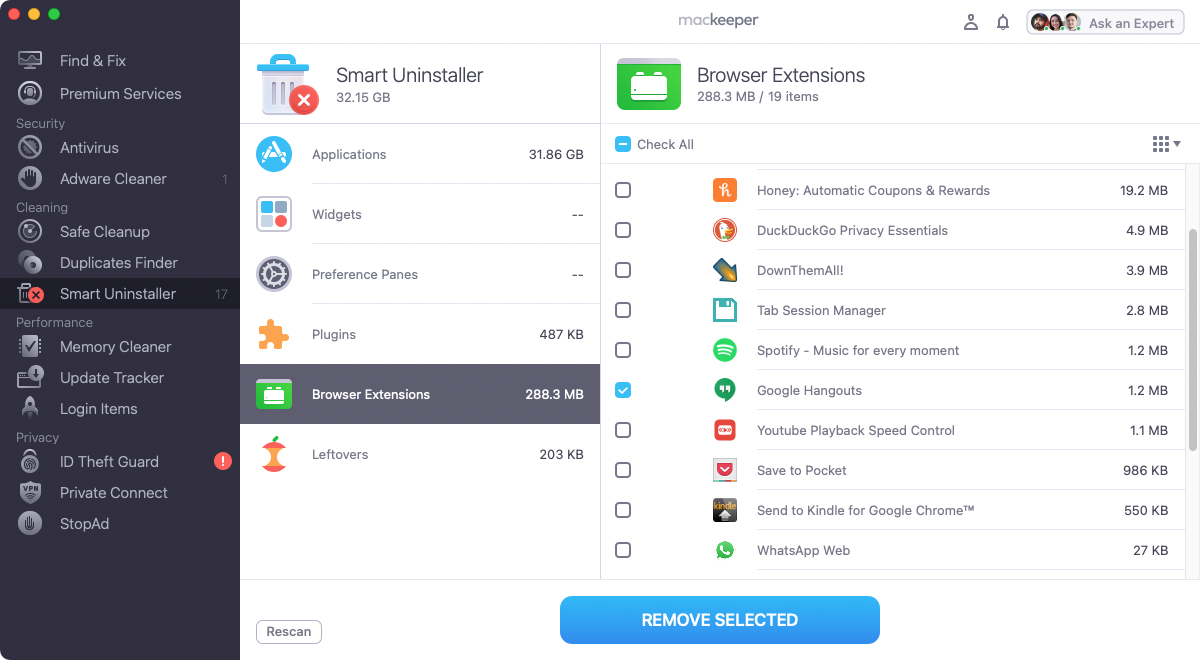
Reset your browser to its defaults
If you’re not sure what you’re looking for, it may be easier just to reset your web browser to its default settings. By resetting everything, you should be able to remove whatever is causing the Windows Defender warnings to appear on your Mac.
Unfortunately, there’s no option to do this in Safari, but you can do it with just a few clicks in Chrome and Firefox.
Here’s how to reset Chrome to its default settings:
- In the menu bar, select Chrome > Preferences.
- Select Reset settings.
- Click Restore settings to their original defaults.
- Click Reset settings.
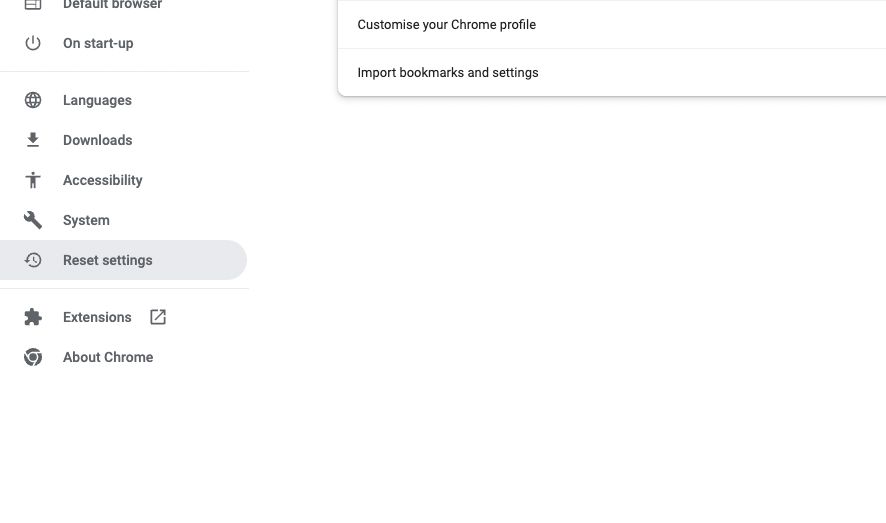
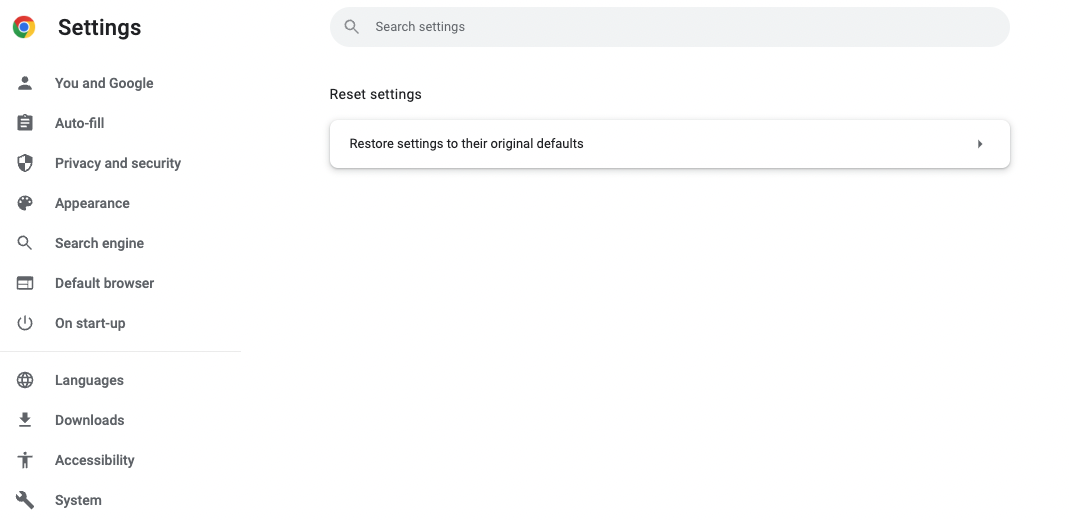
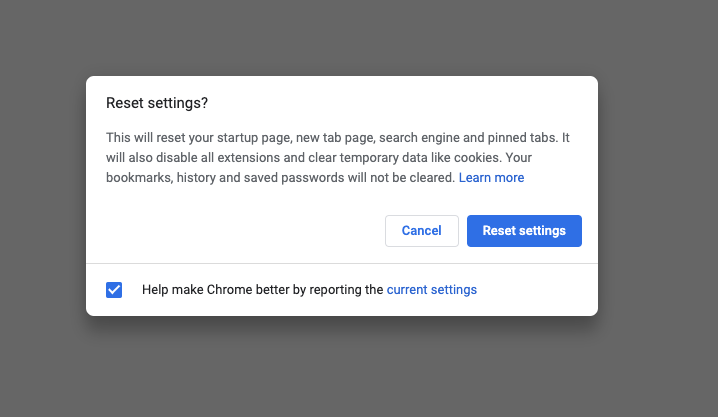
Follow these steps to reset Firefox to its default settings:
- Click the hamburger icons, and select Help.
- Click More troubleshooting information.
- Select Refresh Firefox.
- Now, in the pop-up, click Refresh Firefox.
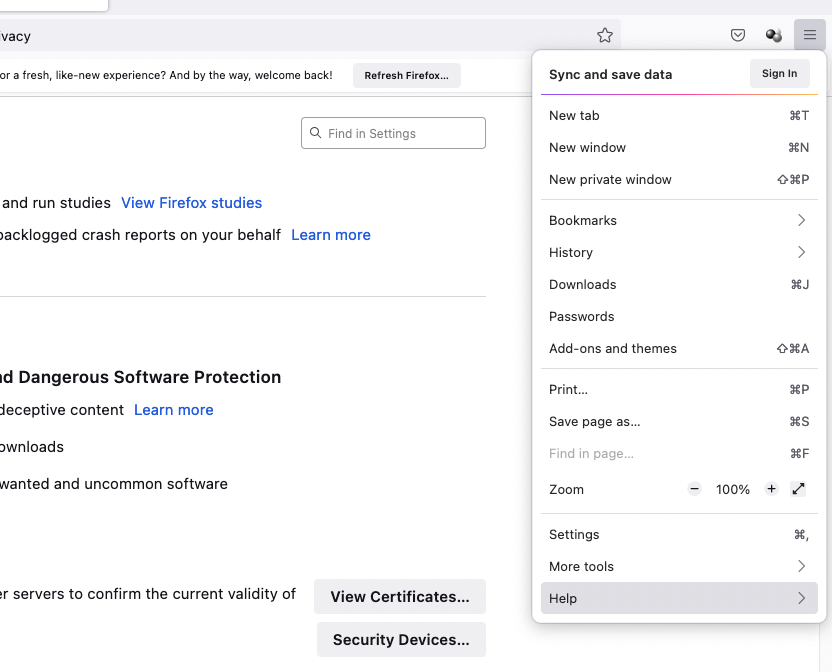
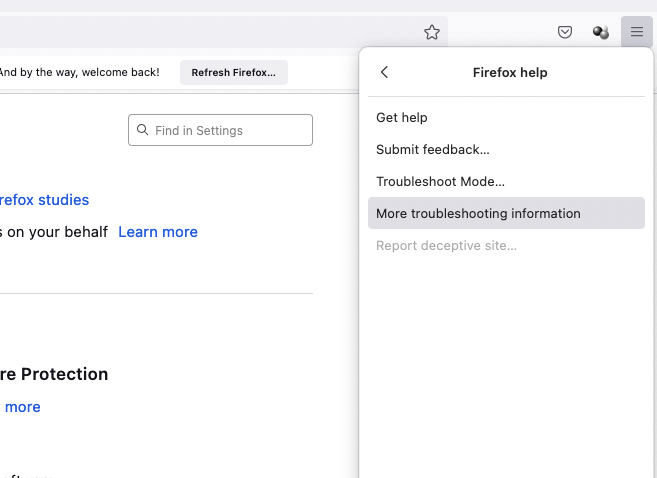
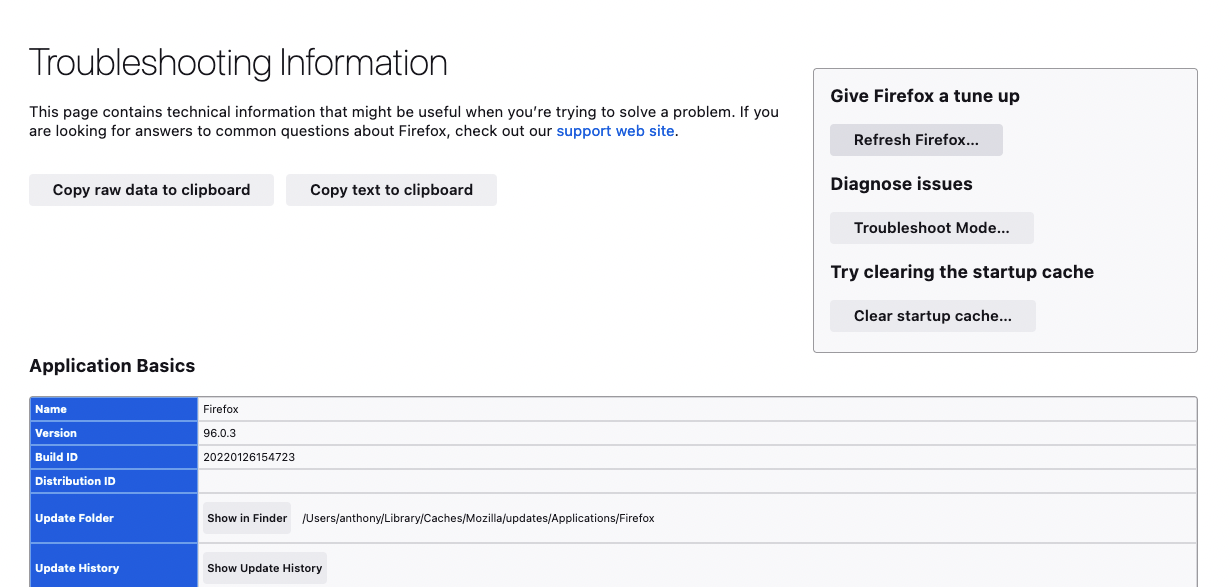
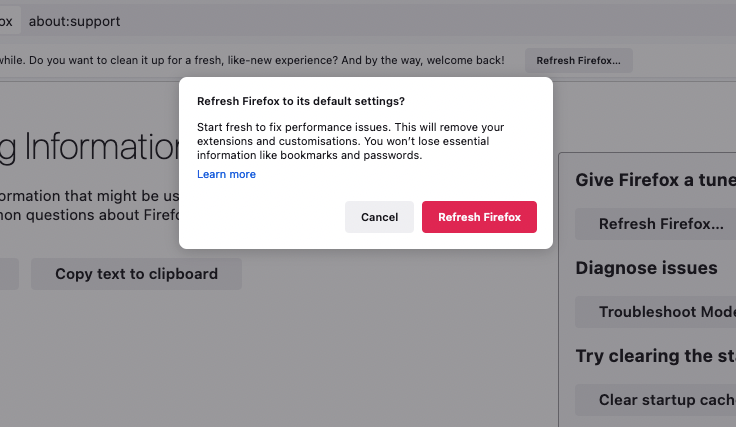
Run an antivirus scan
Running an antivirus scan can help you to get rid of malware that may be causing fake Windows Defender pop-ups. It can also find malware that’s hidden itself.
You can run a scan at any time with MacKeeper:
- Download the app, install it, and run it.
- Select Antivirus, and click Start scan.
- Wait for the scan to finish.
- When the scan is done, select anything suspicious, and click Move to quarantine.
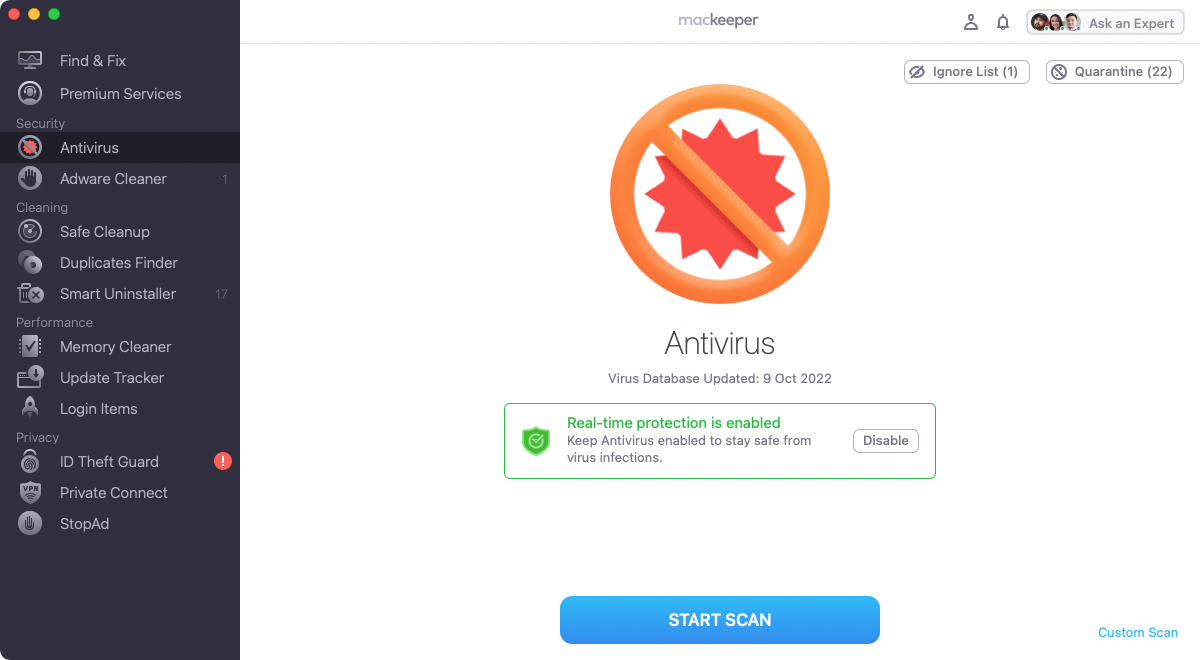
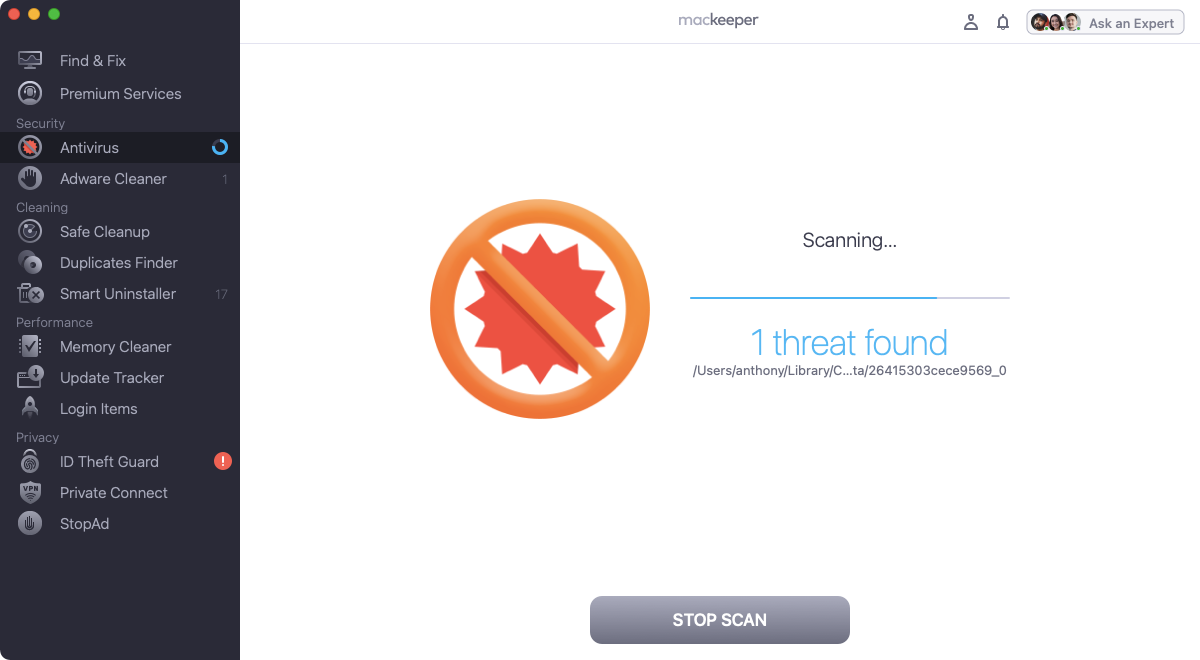
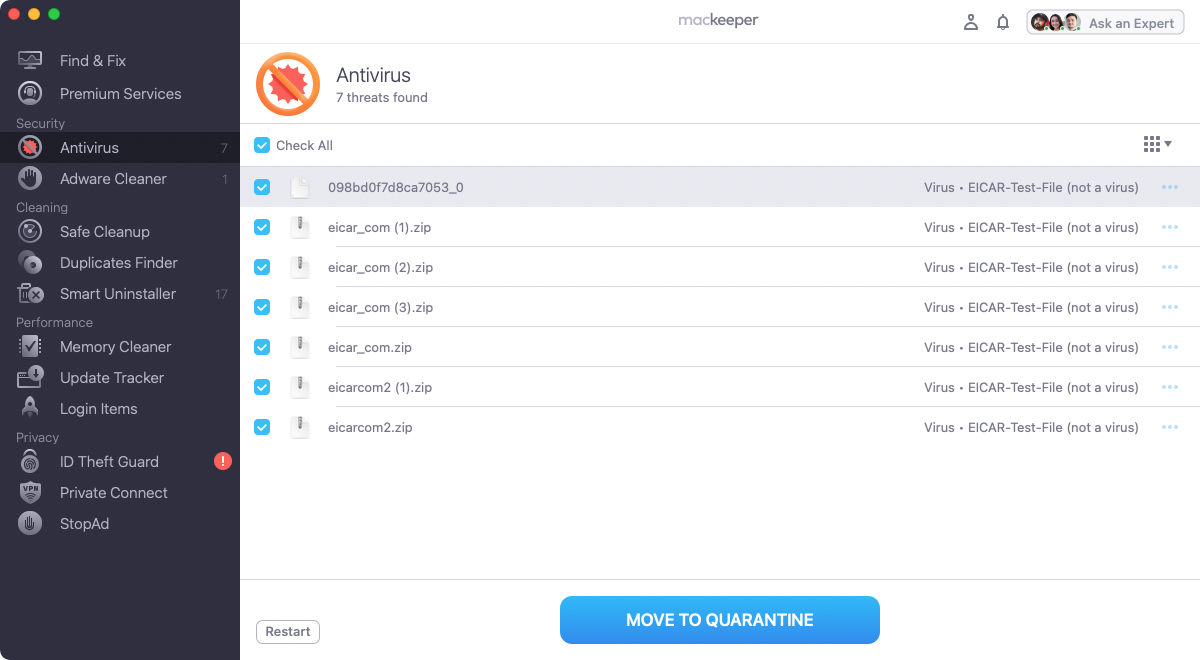
How to protect your Mac against scams
To protect your Mac and yourself from online scams, including the Windows Defender scam, you should follow good basic cybersecurity measures. These include:
- Install an antivirus app
- Don’t download pirated software
- Never install browser extensions you don’t trust 100%
- Don’t open email attachments from people you don’t know
- Avoid clicking on browser pop-ups
- Never share your passwords
- Use strong, unique passwords for every site you log into.
By following these tips, you can avoid seeing fake pop-ups and stop them escalating into something more serious.






