In this article you will find the following:
You once locked your SD card while sharing it with others and forgot about it. Now you want to use it, but you can't because it's write protected, so you’re stuck. Not to worry, you can get rid of write protection on your SD card and manage your card accordingly.
Removing write protection on a SD card allows you to save files on it, delete unwanted files, and format it as necessary.
Before we start
Viruses can enter your Mac in several ways, including external devices like an SD card. It’s always best to use trusted antivirus software to prevent viruses from corrupting your MacBook Pro or MacBook Air.
MacKeeper’s Antivirus is a safe, reliable tool that achieves just that. It scans your Mac for viruses to help keep it clean. It also checks any SD cards or other devices you connect to your Mac to ensure that viruses stay out. Keeping MacKeeper’s Antivirus tool enabled, allows it to protect your Mac around the clock, so you can have peace of mind. Try it and see for yourself.
- Download MacKeeper on your Mac
- Select Antivirus in the left pane
- Click the Start Scan button. MacKeeper will perform a thorough sweep of your device to find any threats that may be present. Be patient, as this may take a while. When it’s finished, you’ll see a report.
Having to write protection on your SD card isn’t ideal if you intend to use the card. In fact, it can be an inconvenience… But it doesn’t have to be. Continue reading to learn how to remove write protection on an SD card, so you can use it freely.
Disabling physical write protection on the SD card
Before you attempt to do anythIng on your Mac, start by examining your microSD card or SanDisk card. If you’ve used SD cards long enough, you may have noticed that they’re slightly different.
Some SD cards have physical switches, which can be used to physically lock the SD card. This is also known as a physical write protection, which you can remove in one quick, easy step.
Given that this is the simplest way to check for write protection, we’ll tackle it first.
Follow the steps below to disable physical write protection on your SD card.
- Remove your SD card from your computer if it’s inserted
- Hold the card in your hand and check if the SD card has a switch—it should be on the left of the card if the card is facing you. Move on to the next section if the SD card doesn’t have a switch. But if it does have a switch, check if the switch is aligned with the word “lock.” If it is, this means the card is locked. In other words, it has physical write protection on. Slide the switch to the other side with your finger to unlock the SD card.
If your SD card doesn’t have a switch, it hasn’t been physically write protected. The sections below will show you more ways to remove write protection in that case.
Turning off digital write protection on the SD card on a Mac
Instead of a physical lock, sometimes a write protection on a SD card can be digital. You’ll know your SD card has a digital write protection when it has a read-only restriction.
In such cases, you can change the state of the SD using Mac’s First Aid to allow you to write the SD card again. Apple’s First Aid can repair a Mac disk. It can also fix issues with external disks—including your SD card. Essentially, First Aid is like a digital hospital for disks on Mac.
Below are the steps you must follow to turn off digital write protection on the SD card on a Mac.
1. Start by ensuring your SD card is inserted in your Mac
2. Check if your files are read-only. To do this, click on the file and select Get Info on the pop-up menu. Look for the Sharing & Permissions option. If the file is a read-only file, the message will read, “You can only read” or something similar
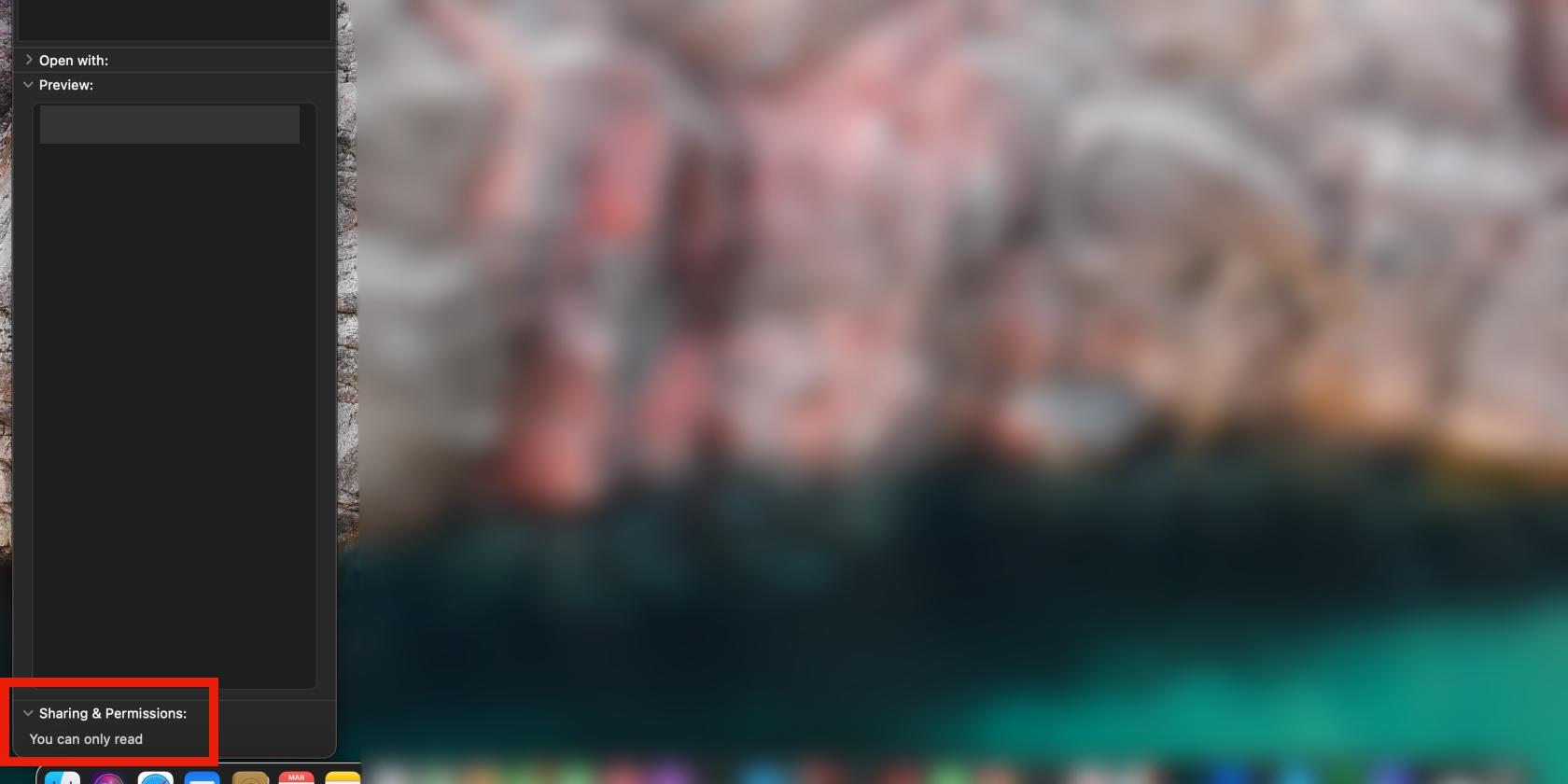
3. If the file is, indeed, read-only, hit the CMD + spacebar keys to open Spotlight search, type “Disk Utility” and select it in the search results or press Enter
4. Choose your SD card in the upper-left corner of the Disk Utility window
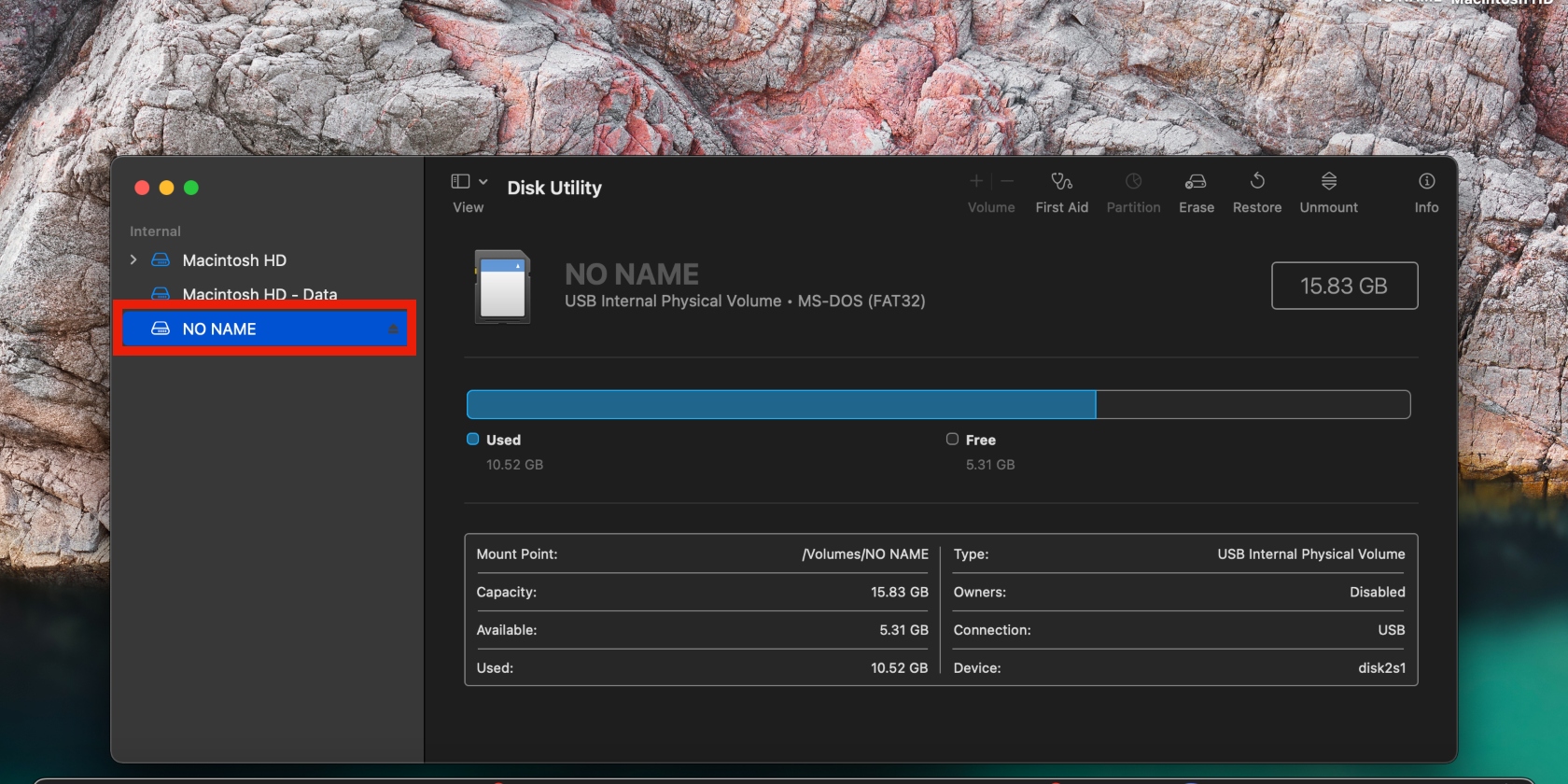
5. Click First Aid at the top of the window and click the Run button in the pop-up window. Wait while First Aid repairs your SD card.
Once your SD card is repaired, the write protection on it should be removed.
Undo write protection from SD card with antivirus software
Viruses are typically the culprits behind the issues on your devices, and SD cards are no exception.
Side note: Check your Mac for viruses and malware. If it’s infected with a virus, it could potentially affect your SD card.
We know what viruses and malware can do to your laptop, but what effects can they have on your SD card? Viruses and malware can impact your SD card in the following ways:
- Adding write protection on your SD card
- Causing your SD card to perform poorly
- Resulting in your files going missing
- Deleting some of your files
- Hiding some of your files
- Resulting in your personal information getting stolen
- Not allowing you to copy data
- Showing you error codes
- Corrupting your the files on your card
- Prompting you to format your SD card
- Encrypting your SD card.
These are all telltale signs that your SD card might have a virus. If you’ve experienced any of the scenarios listed above, stop using your card momentarily. Plus, use antivirus software to remove any threats on your device.
Follow the guide below to undo write protection from an SD card with antivirus software on a Mac.
1. Open your antivirus software or download one if needed. MacKeeper’s Antivirus tool is a great choice for all-round protection against viruses and malware. It scans your Mac for threats, including external storage devices like SD cards to keep threats out
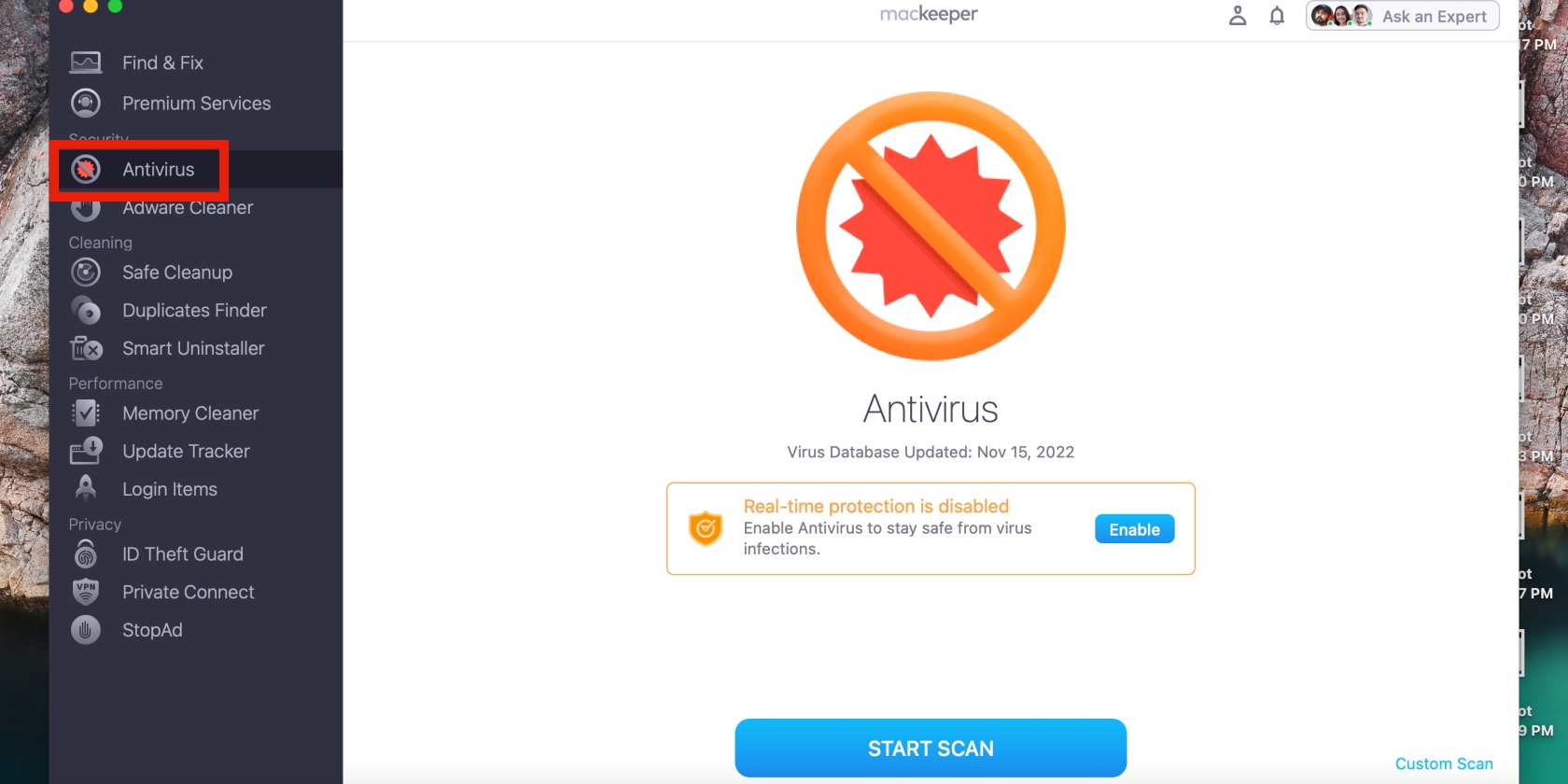
2. Insert your SD card into your Mac and run the antivirus software to scan your SD card for viruses by clicking the relevant button
3. Check your SD card again by clicking on a file > Get Info > Sharing & Permissions. If a virus was the reason your SD card had a write protection on it, the read-only message shouldn’t show up anymore.
Other tips you can try to remove write protection on your SD card
If you’re still stuck, check out more methods to remove write protection on your SD card below:
- MacBook devices can only read files in SD cards formatted on a Windows device—they can’t copy, delete, edit, or move files. Using an NTFS driver can fix that. Do your research to find a suitable NTFS driver for the macOS your device is running. Paragon Drive is a good option for macOS 10.10 and later versions
- Format your SD card to fix any issues and limitations on it, like write protection. Learn how to format SD card on Mac. Don’t forget to back up your SD card first to ensure you don’t lose your files during the formatting process. You can format your SD card by erasing it in Disk Utility’s First Aid.
Unlock your SD card safely
When you’ve had a device long enough, it can start giving you issues. The same is true for a SD card. If your SD card has write protection on it, follow the easy-to-follow methods laid out in this article to make it writable again.
Unlock the physical write protection on your SD card if it has one. You can also remove the digital lock on your SD card using the First Aid tool in Mac’s Disk Utility app. Finally, use antivirus software to check for and remove any viruses on your SD card—MacKeeper’s Antivirus tool is a reliable and effective solution to achieve this goal.
Remember to keep Antivirus enabled in the MacKeeper app to ensure that your SD card and Mac stay protected at all times. Simply click on Antivirus and click the Enable button in the Real-time protection block.
FAQ
How do I change a read-only SD card to writable?
You can change your SD card from read-only to writable again in a few easy fixes. The first is physically unlocking your SD card to disable the write protection. The second is unlocking it digitally using Mac’s First Aid tool. The tool repairs your SD card to fix any errors, like the read-only message, thereby making the card writable again. Finally, you can change a read-only SD card to writable by removing any viruses on it using a trusted antivirus program like MacKeeper’s Antivirus.
Why can't I turn off write protection from SD card?
If your SD card is old or too damaged, it might not be repairable. Check if it has any noticeable physical damage. If it doesn’t read your files when you plug it into your Mac, that’s a sign that it might be damaged beyond repair. If you can’t remove write protection on your SD card, it might be time to get a new one.
Another reason you can’t turn off write protection on your SD card may be that the card has a virus, which makes it read-only. If your computer can’t read the card, that may also result in your inability to remove write protection.
How to undo write protection from an SD card when I don’t have access to a computer?
The only way to remove write protection from your SD card without a computer is by physically unlocking it. As previously mentioned, this can only be done on SD cards with physical locks. You, unfortunately, can’t remove write protection on your SD card if the card doesn’t have a physical lock or if you don’t have access to a computer.







