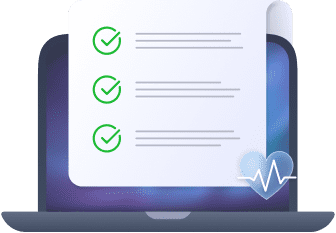In this article you will find the following:
The quickest way to securely empty the trash on Monterey is by clicking and holding the Trash icon in the Dock and selecting the Empty Trash option. Mac will show you a pop-up message warning you about the permanence of your decision. Click the Empty Trash button in the warning message.
In the past, Mac’s Secure Empty Trash feature made it easy to empty the trash safely. However, Apple discontinued this feature with the release of OS X El Capitan. Since then, users have had to delete files in the trash the normal way. But given the importance of deleting sensitive files securely to protect your privacy, you may be wondering about the alternatives.
Before we start
Deleting important files securely is of the utmost importance if you care about protecting your personal data. MacKeeper’s Safe Cleanup is an excellent cleaning solution for your Apple computer. It saves time and space, brings order to the files contained on your Mac, and safely deletes all the redundant files—including the trash contents. This helps your Mac perform better overall, giving you the user experience you signed up for.
Use MacKeeper’s Safe Cleanup to delete files from your Mac and trash efficiently:
- Download MacKeeper on your Mac.
- Select Safe Cleanup in the sidebar.
- Click Start Scan and hit Delete Junk Files once the scan is completed.
If you’ve been scrambling for ways to delete files from the trash securely, rest assured we’ll show you all the methods in our handy guide.
Reasons to use a Secure Empty Trash on macOS Monterey
Use a Secure Empty Trash feature on OS X Monterey when you want to:
- Delete documents that aren’t meant to be seen by other people.
- Ensure that files are effectively deleted and can’t be restored in the future.
- Prevent cases when the deleted files end up in the wrong hands.
How to Secure Empty Trash on macOS Monterey
To secure empty trash on your macOS Monterey:
- Start by deleting the files you want to get rid of.
- Click the Trash icon on the right side of the Dock.
- Go to Finder in the top menu of your Mac and select the Empty Trash option to empty the trash.
Clearing the trash on your Mac is a straightforward process. Follow the steps below to empty the trash in Monterey:
- Clean trash automatically
- Use the Terminal
- Secure erase in Disk Utility
- Use safe mode
- Securely erase free space
- Use Finder
1. Clean trash automatically
Manually deleting items from the trash can be time-consuming. To ease it up for you, MacKeeper’s Safe Cleanup will keep track of the items that need to be deleted automatically.
To clear the trash on macOS Monterey with MacKeeper’s Safe Cleanup:
- Lauch the MacKeeper app.
- Choose Safe Cleanup on the left.
- Click Start Scan > Delete Junk Files to finish the removal process.
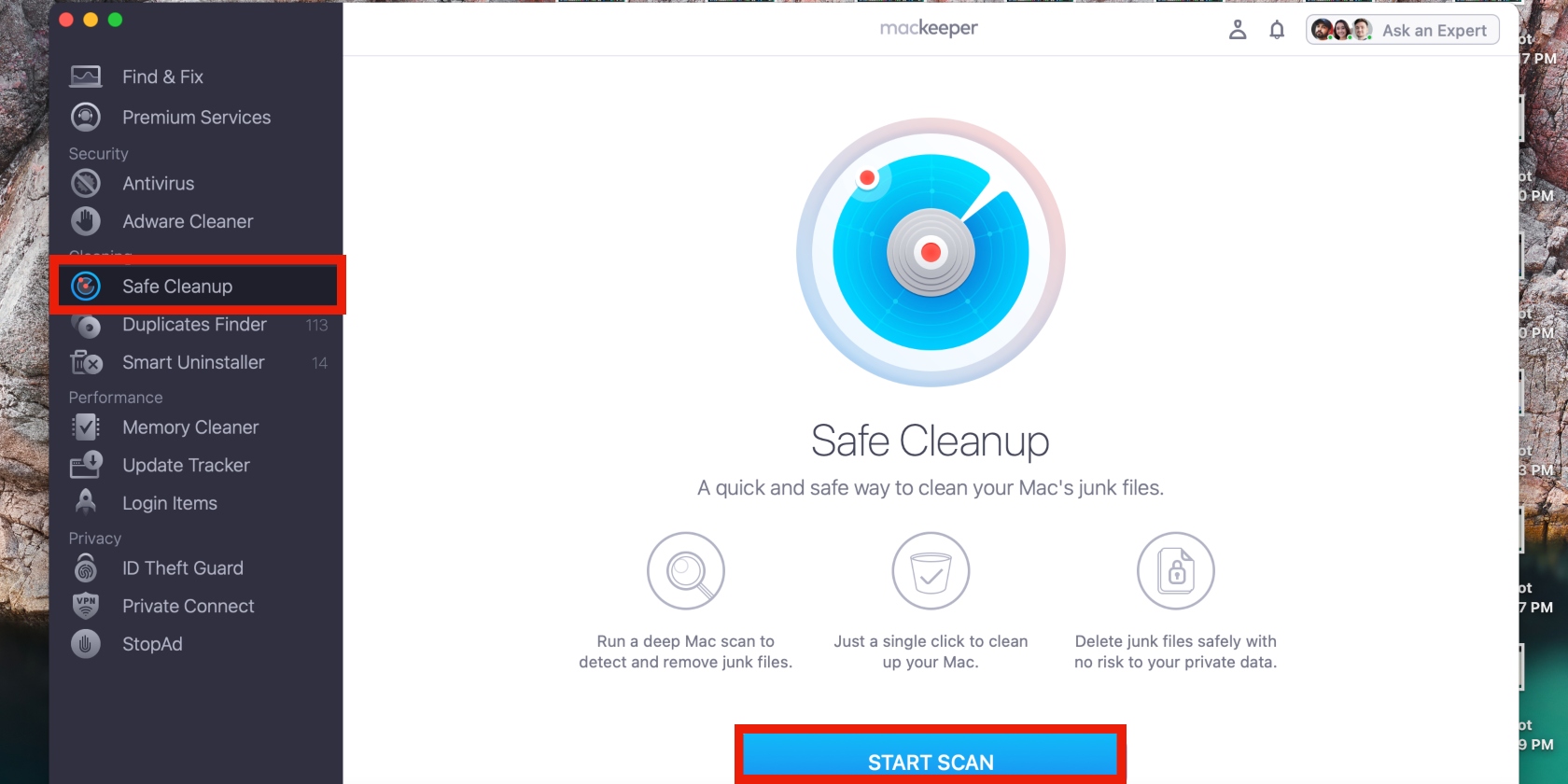
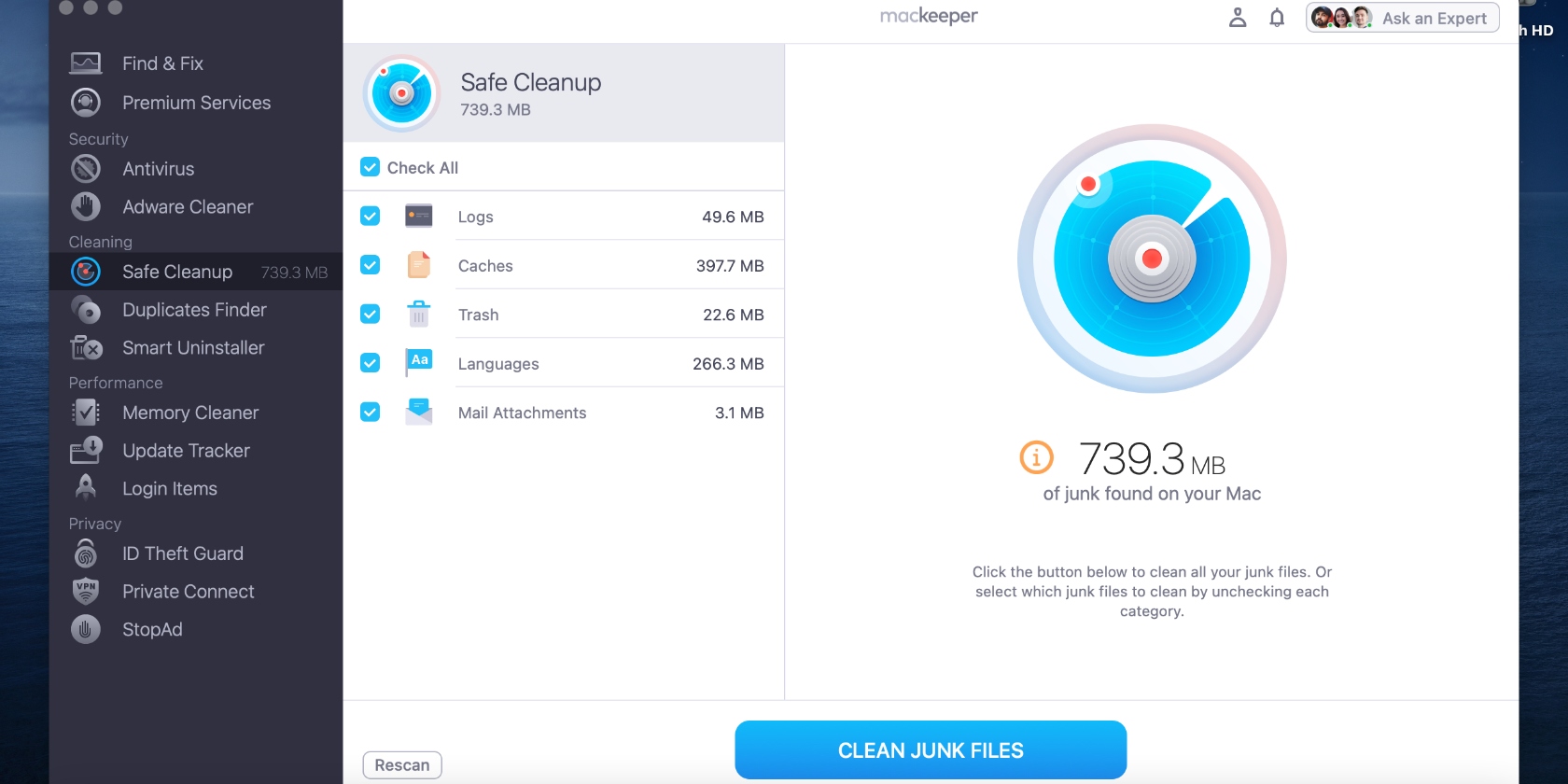
Hint from our experts:
When you think about deleting files from your laptop, you probably consider manually deleting them by dragging them to the Trash. While this method works, it can take a while if you have a lot of files to get through. For that reason, it’s not always the most effective. Instead, using dedicated cleaning software like MacKeeper’s Safe Cleanup is the solution and the answer to how to clean junk files on Mac.
2. Use the Terminal
When other methods fail, force-deleting items in Mac Terminal may prove helpful. In this case, you’ll use Terminal commands to empty the trash in Monterey.
Follow the steps carefully:
- Bring up Terminal by going to Finder > Applications > Utilities > Terminal or via Spotlight search. If you choose the second one, enter the shortcut Command + spacebar, type “Terminal” in the search bar, and select it from the results.
- Type sudo rm –R, hit the spacebar key, but don’t press Enter yet.
- To get the path file of the items you want to delete from the trash, click the Trash icon, drag and drop each file into Terminal, and press Enter.
- You may have to enter the administrator’s password. Once that’s done, the Trash folder will be emptied.
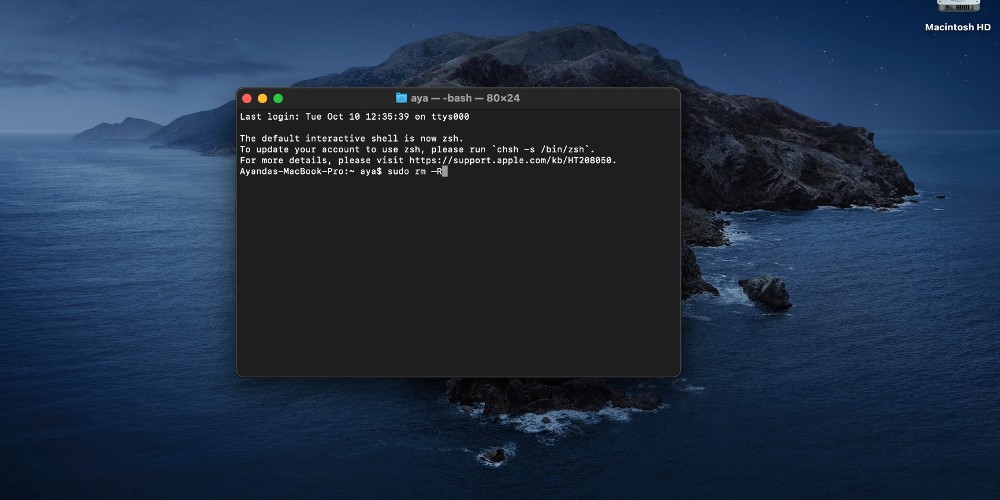
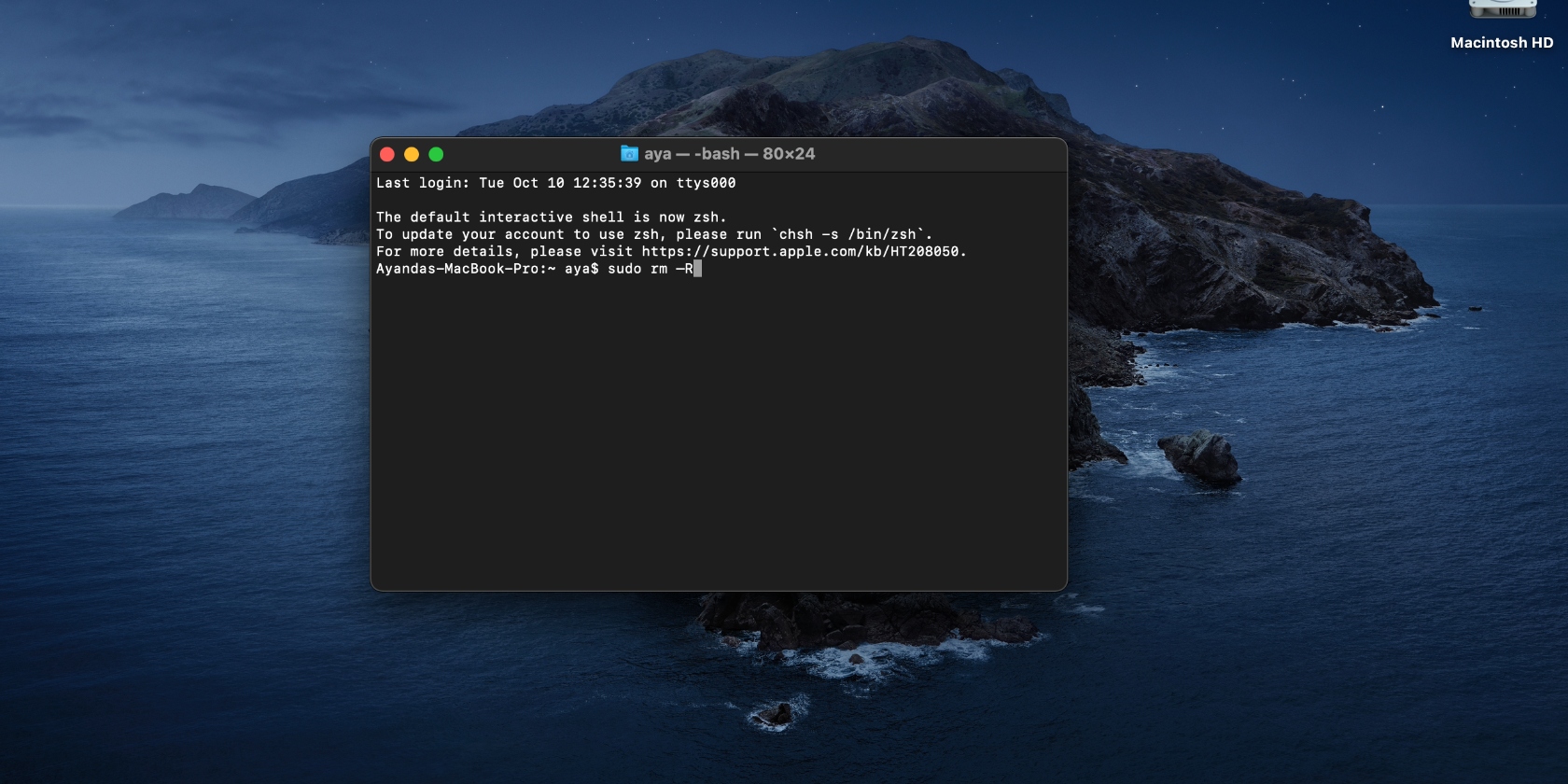
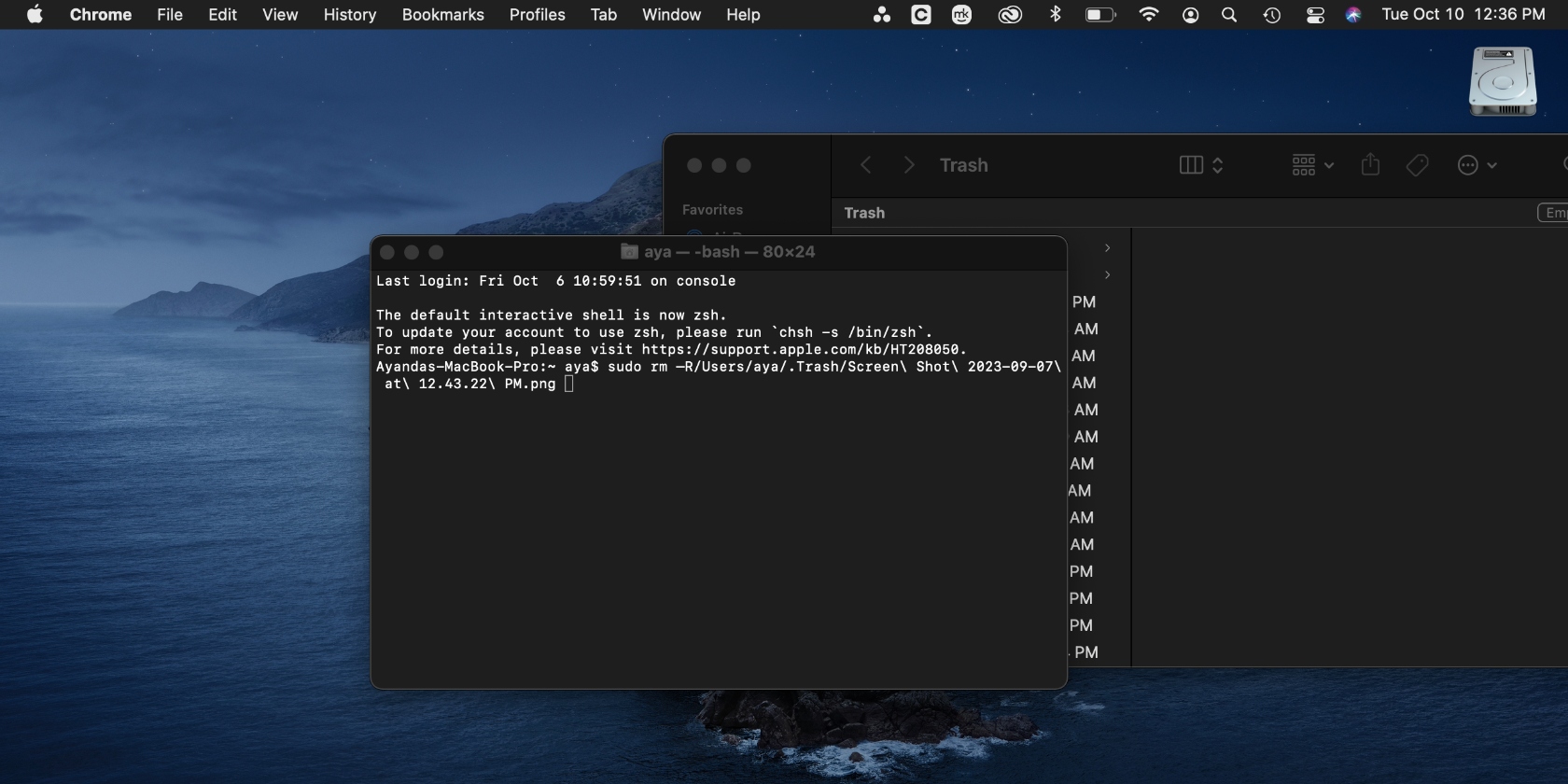
3. Secure erase in Disk Utility
The next method is to clear the trash by repairing your hard drive in Recovery Mode. Here’s how:
- To enter Recovery Mode, restart your Mac by clicking the Apple menu, selecting Restart, and holding down the Command + R keys while your computer boots up.
- Click Disk Utility > Continue in the macOS Utilities window that appears after your device restarts.
- Choose the disk that has the files you want to get rid of, and use Disk Utility’s First Aid tool to repair it.
- Restart your device to empty trash on Mac.

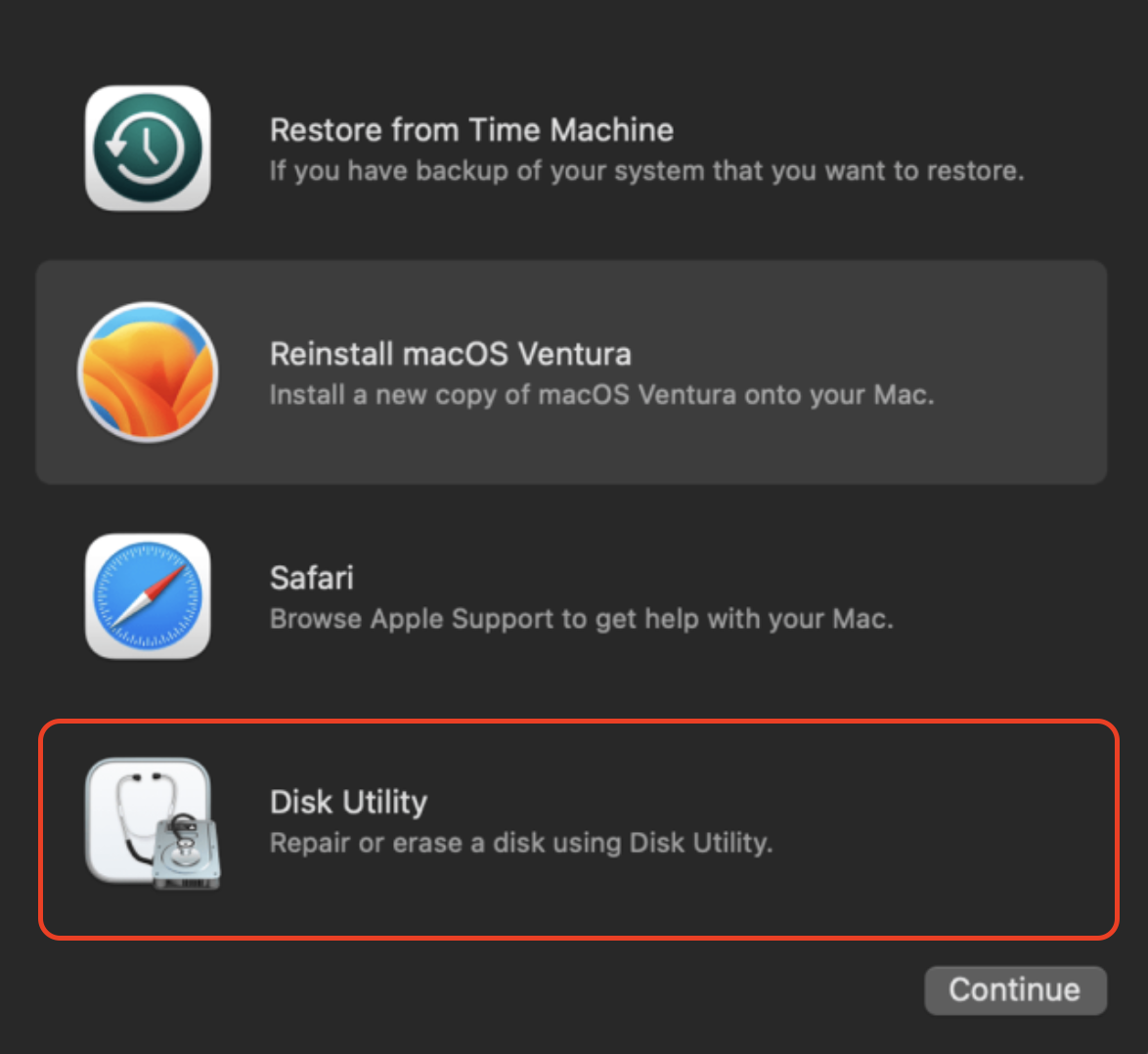
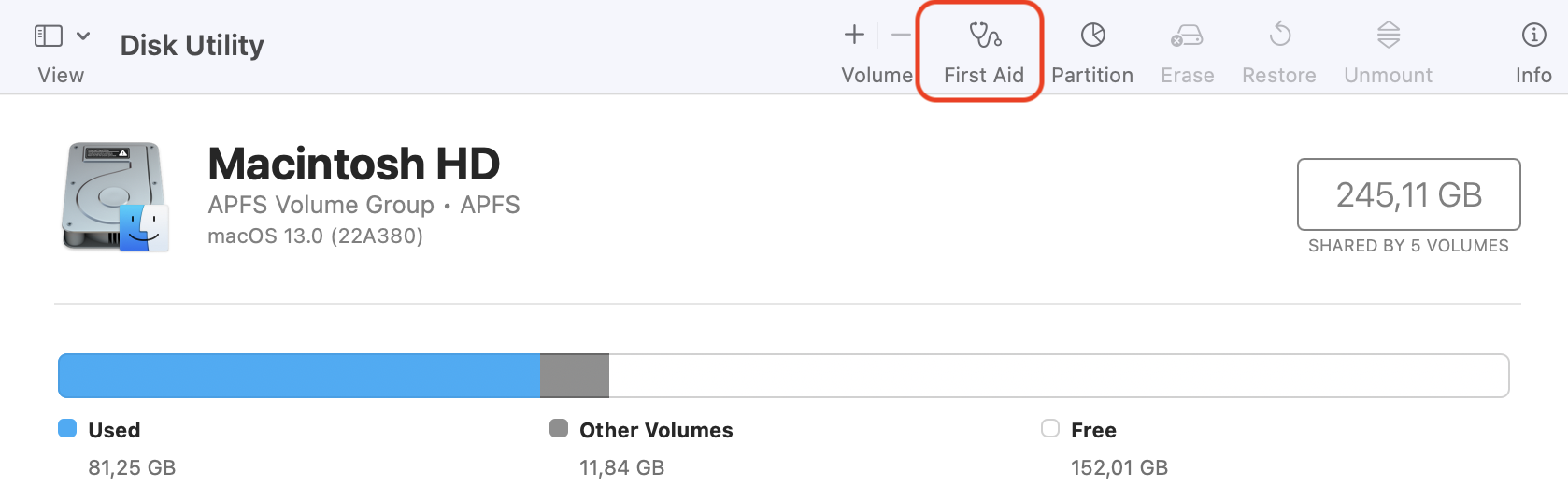
4. Use safe mode
Another option is to boot your Mac in Safe Mode if you encounter issues deleting files in macOS Monterey. Ensure you’ve quit all files and apps and restart your device before proceeding.
To restart OS X Monterey in safe mode:
- Shut down your Mac completely—click the Apple menu > Shut Down—until the screen goes black while holding down the Shift key.
- Restart your Mac, release the Shift key when the login screen appears, and enter your login details.
- Empty the trash while in Safe Mode.
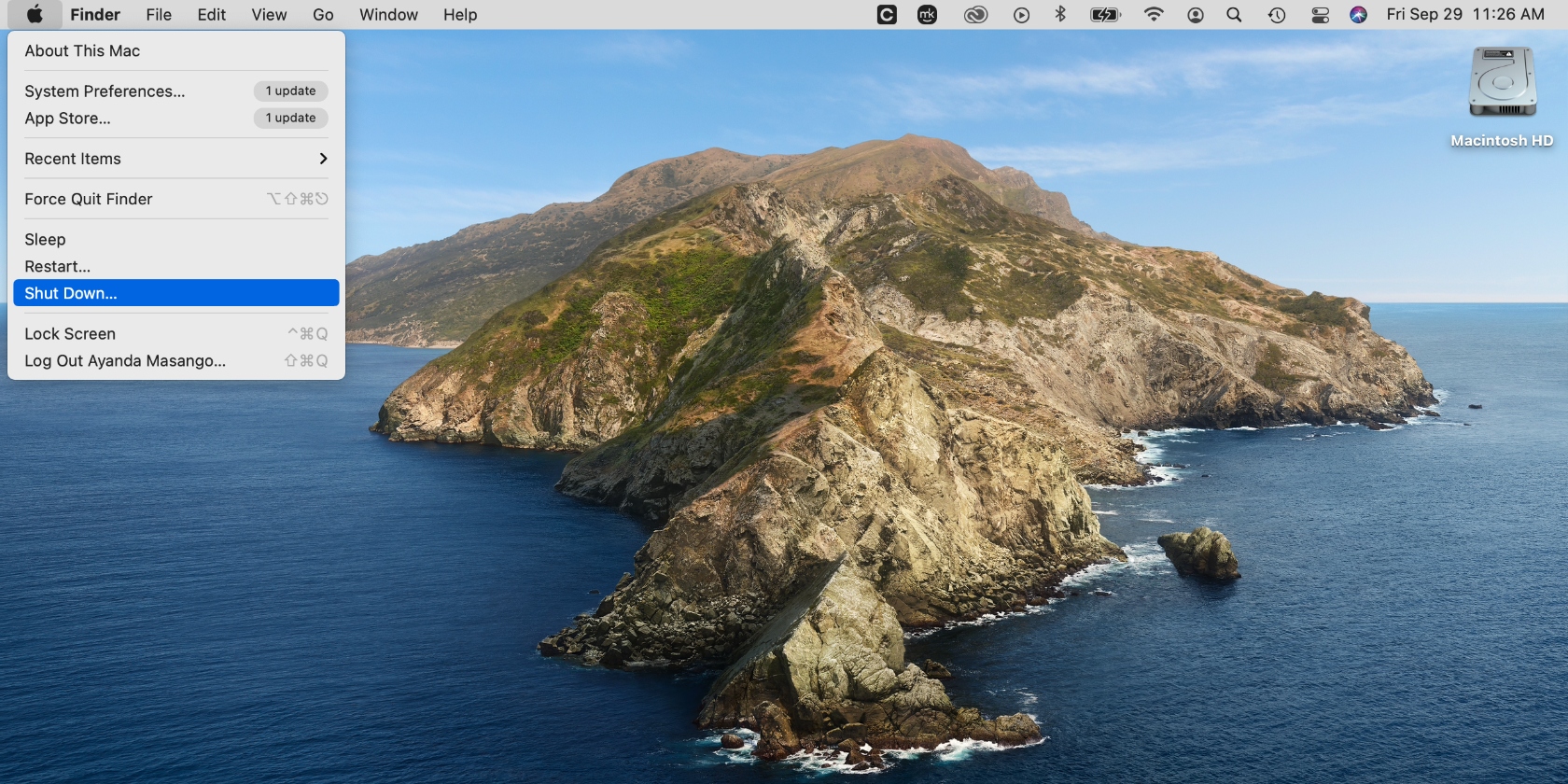
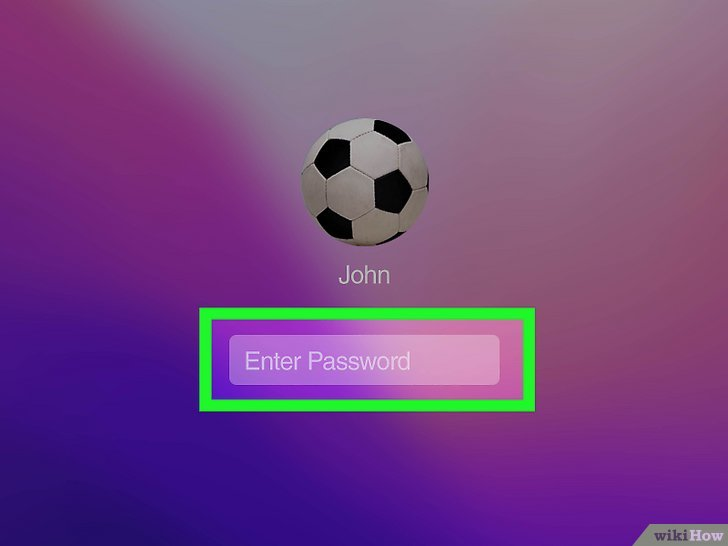
5. Securely erase free space
You can use a Terminal command to securely erase free space on macOS Monterey. This command overwrites your free disk space on Mac with zeros or random digits to ensure data recovery isn’t possible.
- Open Terminal and enter the command: diskutil secureErase freespace LEVEL/Volumes/DRIVENAME (replace DRIVENAME with the name of your drive and LEVEL with the relevant number based on the list below):
- 0 (single-pass erase with zeros)
- 1 (overwrites with random digits)
- 2 (7-pass erase with zeros)
- 3 (35-pass erase with zeros)
- 4 (3-pass erase with zeros)
- Press Enter.
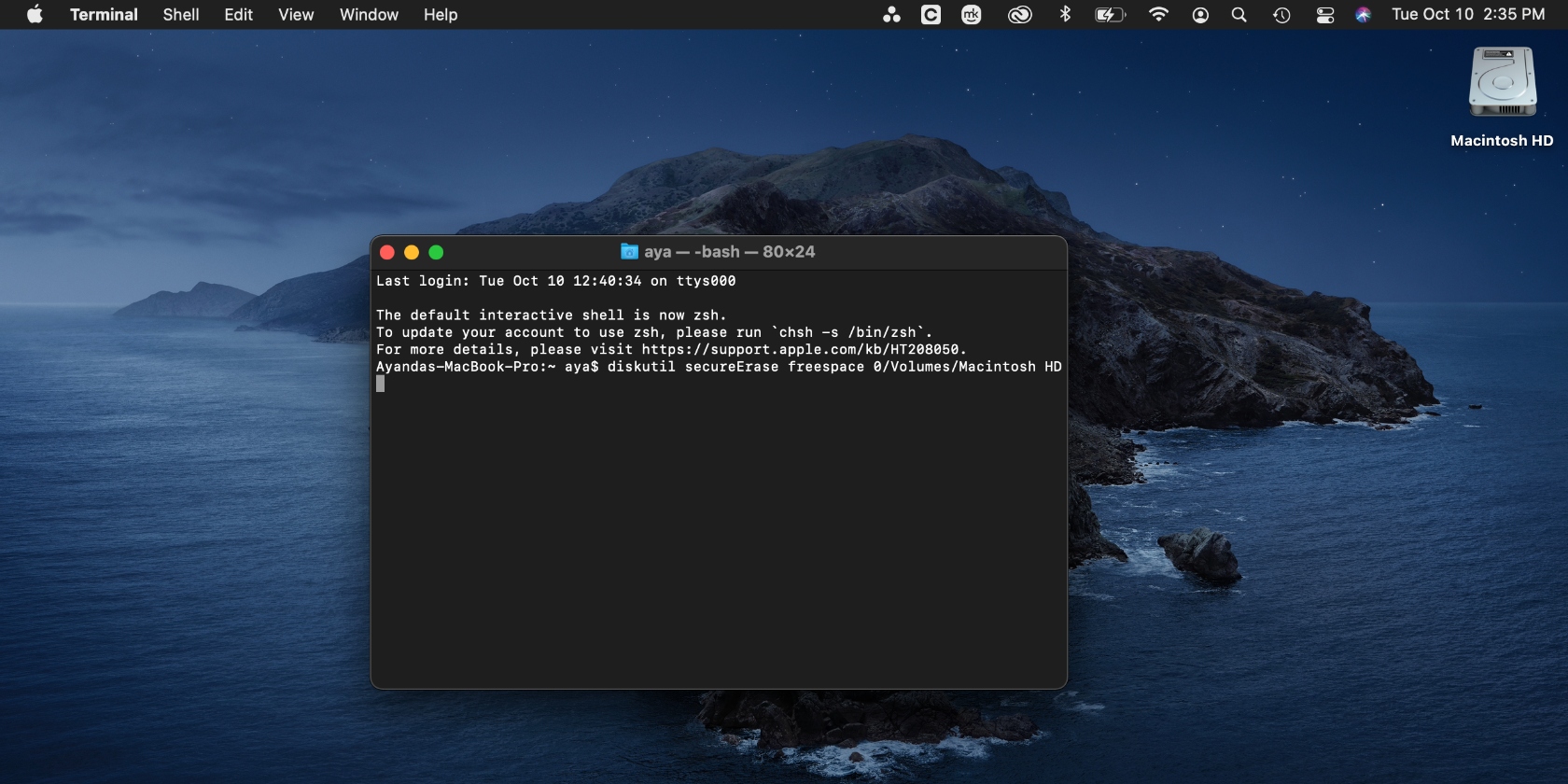
The process might take a while, depending on the number of passes. However, it’s worth it because freeing up space is a MacBook maintenance trick that helps keep your device running smoothly.
6. Use Finder
This option allows you to delete files quickly in Finder. Be careful: this action bypasses the trash to delete files permanently, so there’s no going back.
- Find the item you want to delete on your Mac in Finder.
- Select the file, hold down the Option key, click File in the top menu, and select Delete. Immediately > Delete. The file will now be removed completely from your Mac.
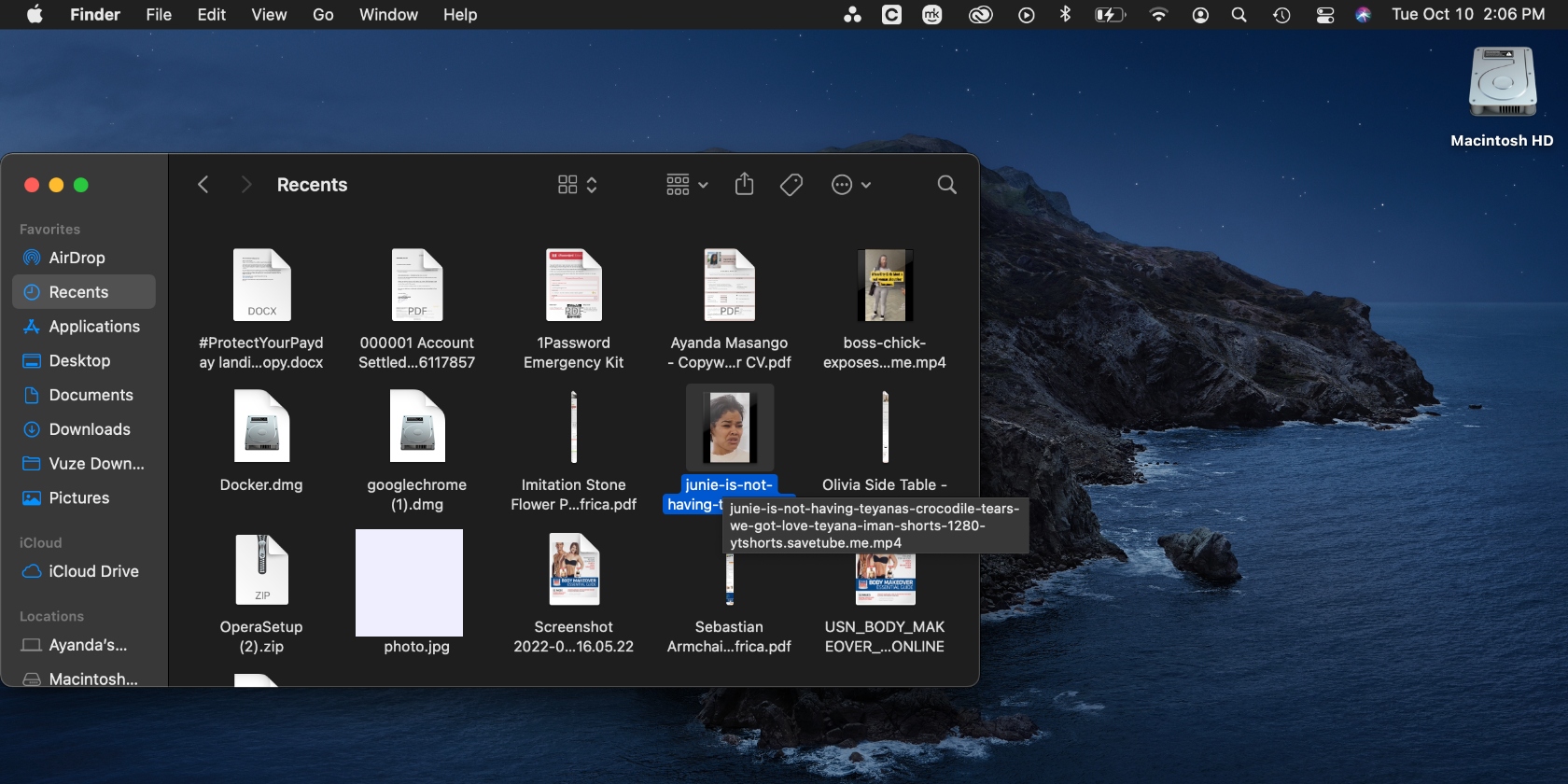
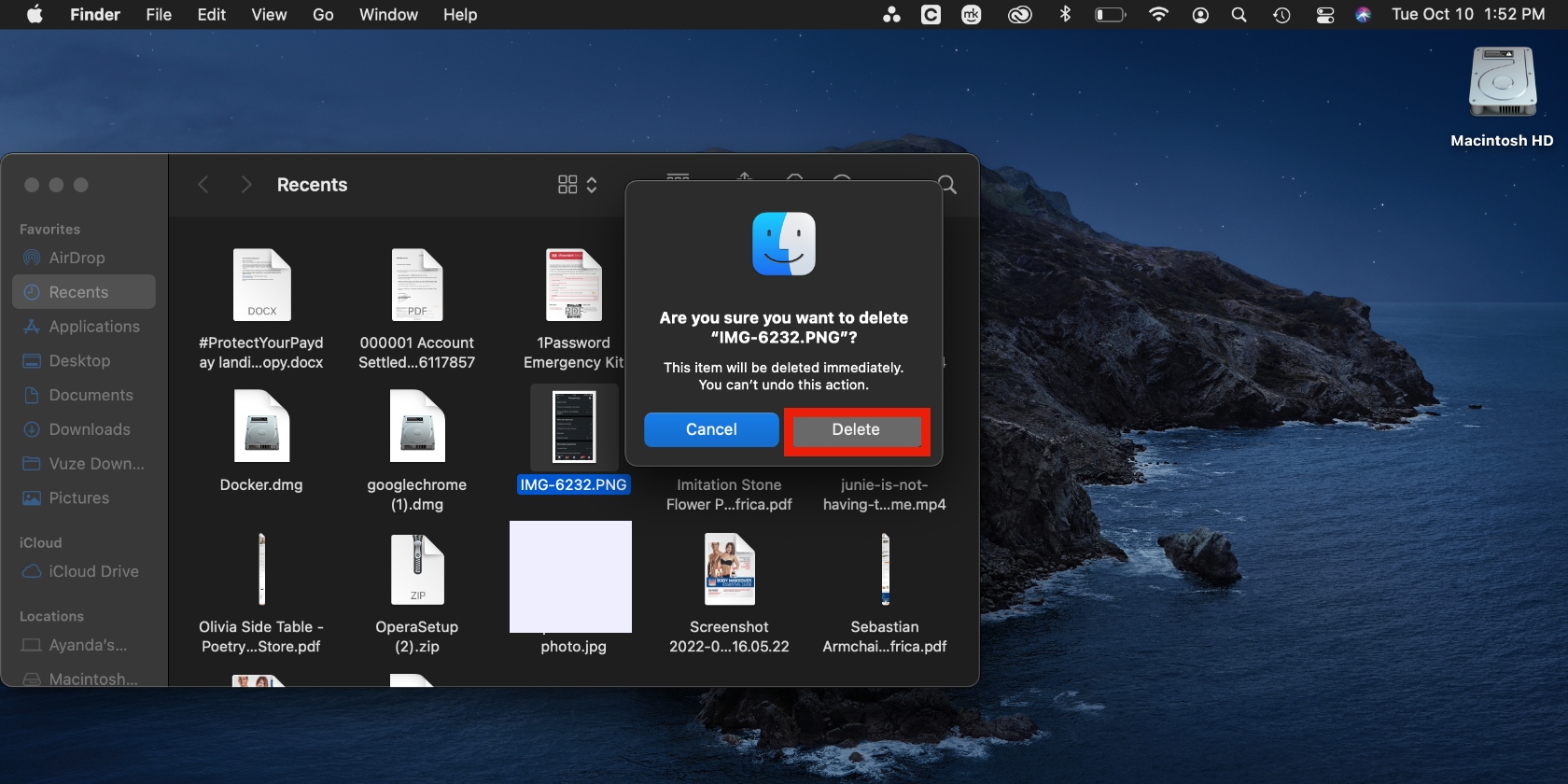
Remove deleted files permanently on macOS Monterey
Sometimes, deleting files on your Mac isn’t as simple as dragging them to the trash. In some cases, you must go above and beyond to ensure that your sensitive data is done away with the way you intended. The whole point is to secure empty trash on Mac Monterey by permanently deleting unwanted items.
To that end, use the solutions in our article to securely empty the trash on macOS Monterey, including booting up your Mac in Safe Mode, freeing up space, and emptying the Trash in Disk Utility. Also, don’t forget to use MacKeeper’s Safe Cleanup tool to automate this process and free up much-needed space.