In this article you will find the following:
When you pack your work bag, your Mac’s laptop charger is one of the main items you ensure you’ve included. There’s a reason for that. Your Mac’s battery is the core of everything you do on your computer. When it’s low, you can barely use it. How much more when it’s on the verge of giving up?
That’s why a “Service Recommended” warning for your Mac’s battery needs your urgent attention. If you get this warning, it’s not the end of the world (or your Mac)—we’ll show you how to fix it.
Before we start
Battery-related Mac issues are usually a sign that your device is under strain. In many cases, that’s due to memory-draining apps and unnecessary processes depleting your Mac’s memory. Every day, your Mac tries to keep up with the pressure of managing all these processes. After some time, the battery takes a hit, and its integrity is compromised.
MacKeeper’s Memory Cleaner targets this very issue. It quits memory-intensive apps and processes, which boosts your Mac’s memory. Your Mac will thank you for it by running more smoothly, starting up faster, and having more random access memory (RAM) available. Why not help your Mac’s battery by using MacKeeper’s Memory Cleaner?
- Download MacKeeper on your Mac
- Select Memory Cleaner on the left side of the window (in the Performance section) and click Open
- MacKeeper will show you a snapshot of your Mac’s memory—including available and occupied memory. Click the Clean Memory button and give MacKeeper a few moments to work its magic. When it’s done, your Mac should now be able to perform tasks flawlessly.
Follow along to learn how to check your Mac’s battery cycle count and fix the “Service Recommended” warning for your Mac’s battery. The solutions we’ll provide include resetting the System Management Controller (SMC) and recalibrating the battery. Let’s get started.
What does “Service Recommended” for Mac battery mean?
To be clear, “Service Recommended” it’s not the same as estimating time remaining on Mac. You’ll see the warning upon clicking the battery icon on your computer, but in some cases, you’ll need to take a longer path: Battery icon > Battery Preferences > Battery > Battery Health.
Anyway, it’s one of the warnings Mac users might receive about their battery. Here’s what each battery notification says and what it means:
- Normal. This message means your battery has no known issues and is working as it should
- Replace Soon or Service Recommended. This warning lets you know that while you can continue using your battery without replacing it, its health is starting to deteriorate. It’s a heads-up that you might need to service your battery in the future
- Replace Now or Service Battery. When you receive this warning, your battery might give out any day unless you either service it, or replace it with a new one.
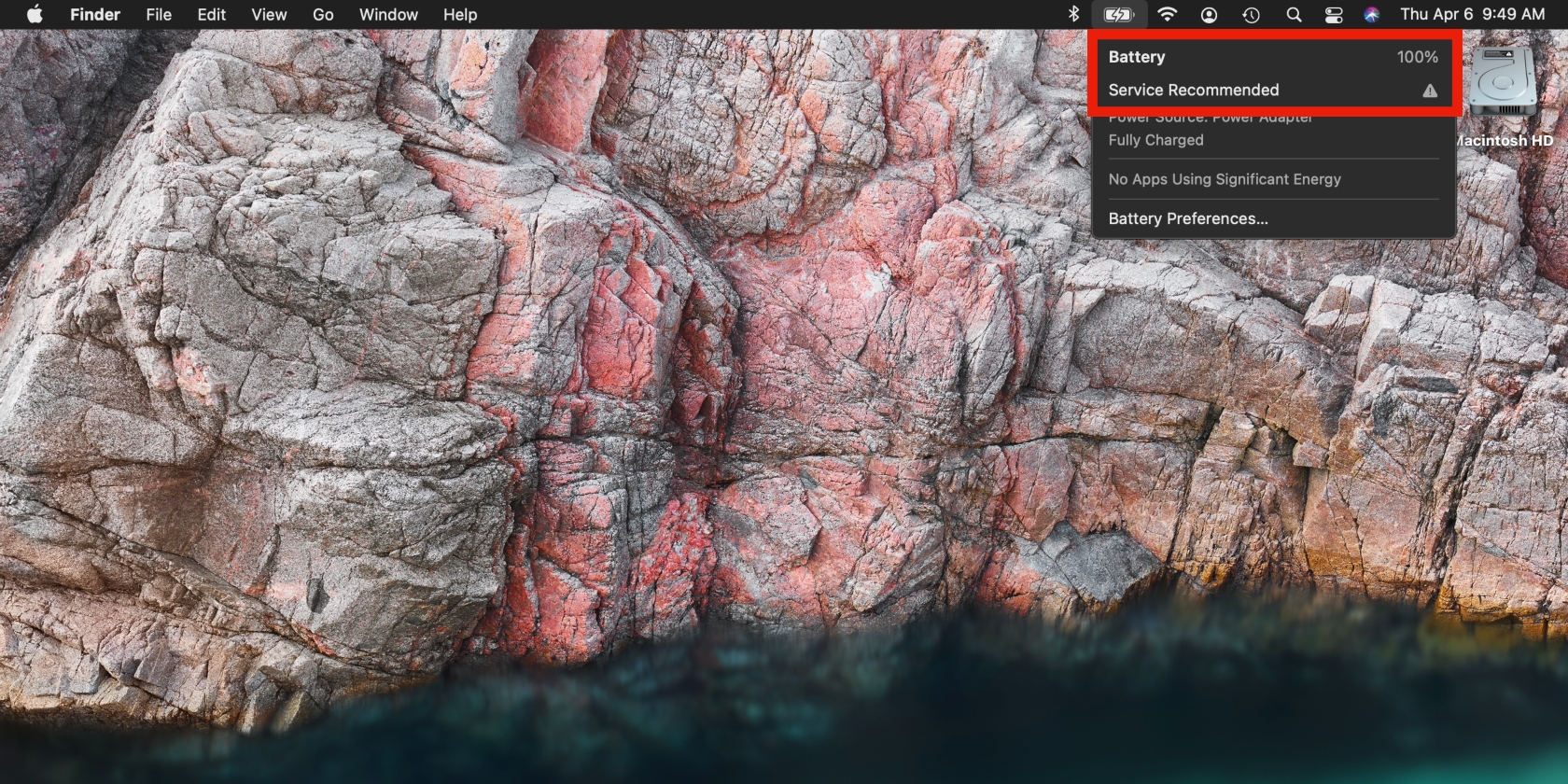
In most cases, you receive the warning if your Mac is old and your battery has aged. This is normal. While MacBooks are built to last long, they aren’t going to last forever (find out how long MacBooks last). How you use your Mac and take care of your battery over the years also affects how quickly your battery’s health deteriorates.
How to check the battery cycle count on your Mac
Your Mac’s battery could be due for service because it’s either maxed out its cycle charge count or is about to. That’s why it’s advisable to check your battery’s cycle count before you fix the “Service Recommended” battery warning on your Mac.
What’s a charge cycle?
A charge cycle is when you use up your battery’s power before recharging it fully, either in one go or on different occasions. Apple recommends replacing your battery when you’ve used up all your cycle counts, so your computer can maintain its performance standard.
The number of maximum battery cycles is determined by the model of your MacBook Pro or MacBook Air device. Checking your device’s battery cycle will give you a better picture of your battery’s condition.
Start by finding your battery’s maximum cycle count on Apple’s support page (you’ll find it at the bottom of the page) and follow the steps below.
Tip: MacBook devices released up until 2009 have either 300 or 500 maximum battery cycle counts, while devices released after 2009 (like M1 Macs) have 1,000 maximum cycle counts.
Here’s how to check your battery’s cycle count on macOS:
- Open Spotlight (press the command and spacebar keys on your keyboard), type “System Information” in the search box, and select that option from the results
- Navigate to the Hardware section, click Power, head to the Battery Information section and check out the Cycle Count info. If the cycle count is above the maximum shown on Apple’s support page, that should explain why your Mac recommends servicing your battery—your battery’s health has declined significantly. For example, my maximum cycle count is 1,000, but the health information on my Mac indicates a cycle count of 1765, which means I’ve maxed it out.
When you’ve established your cycle count, move onto the next section.
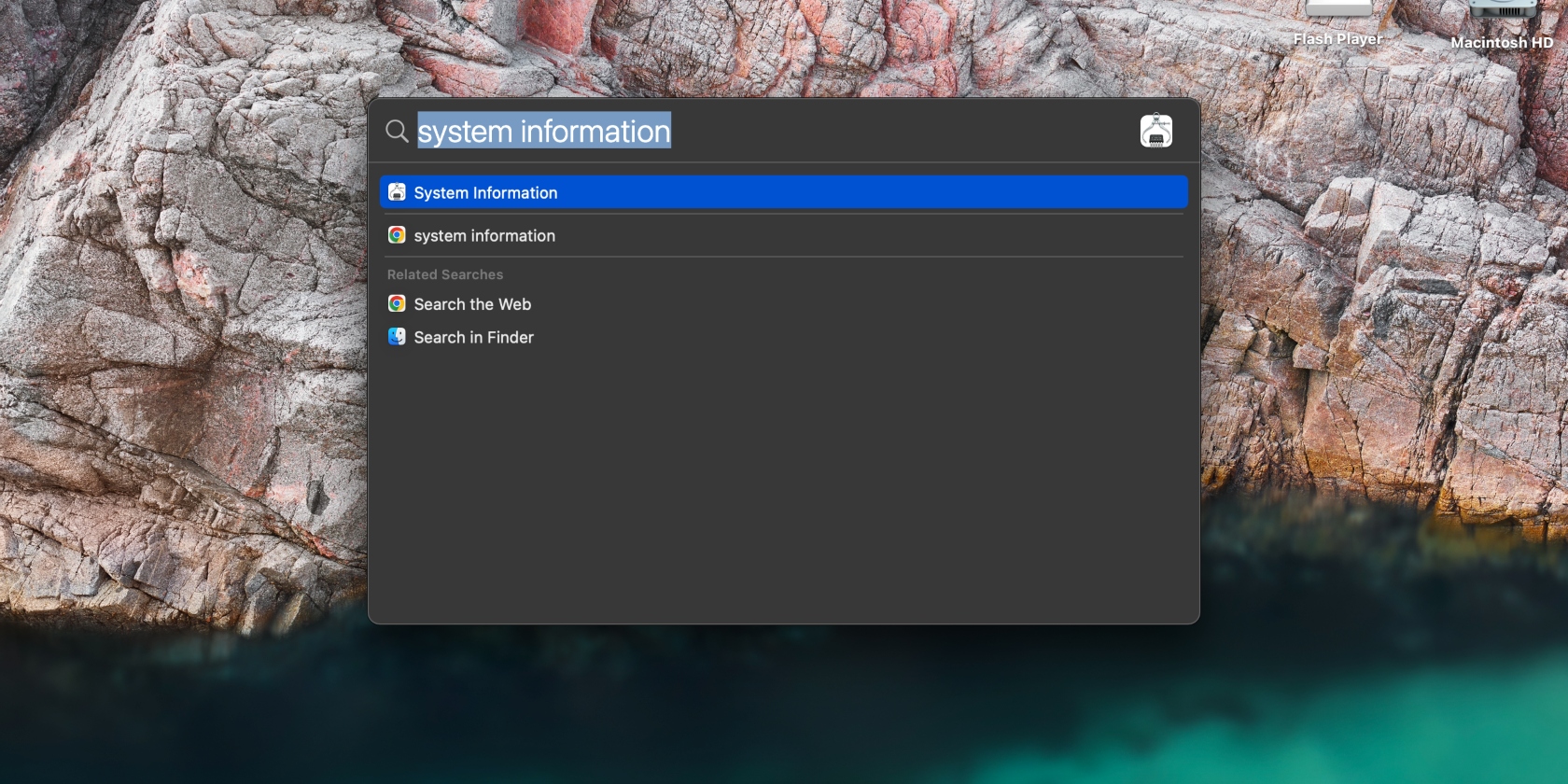
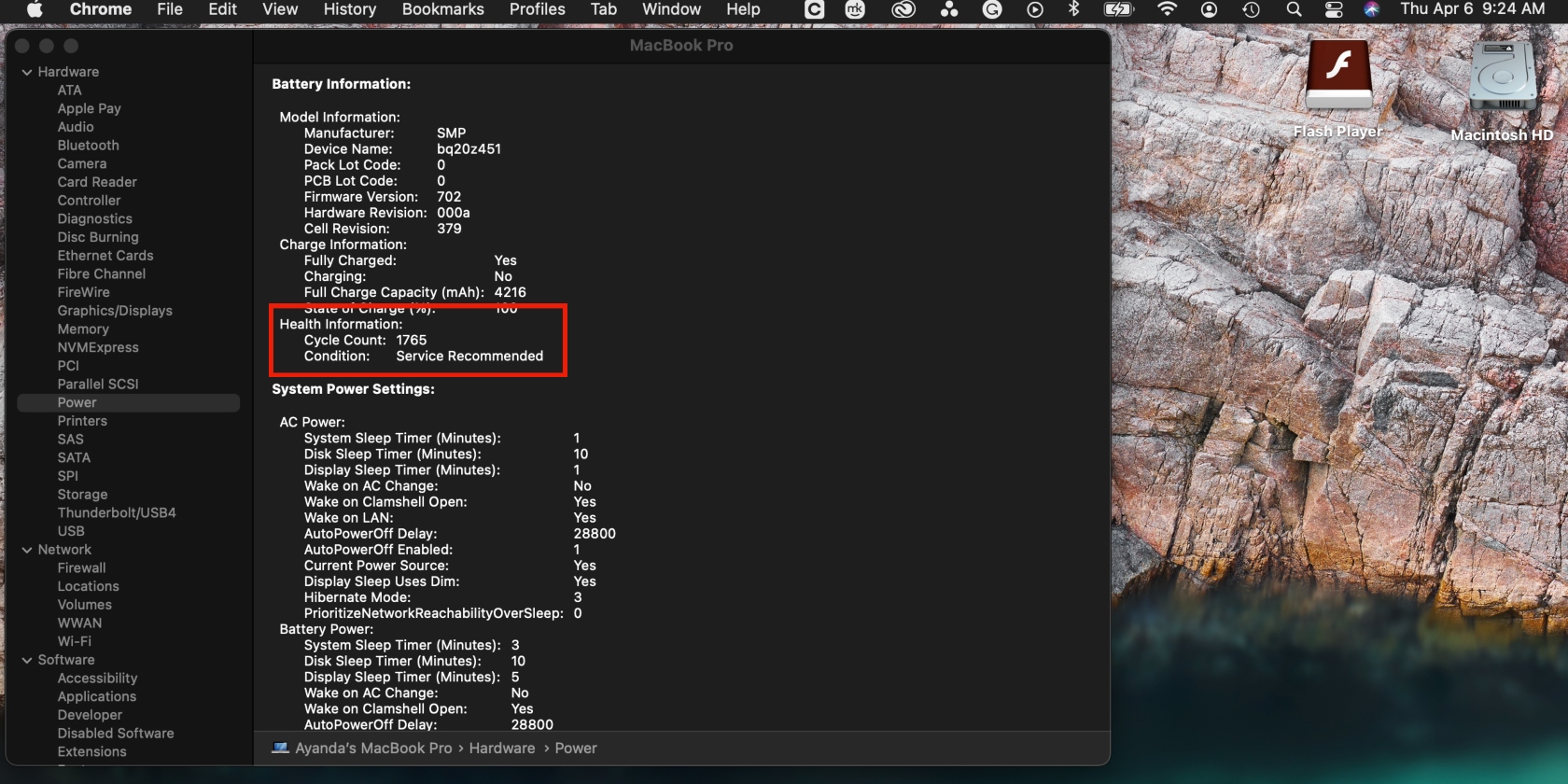
How to fix the service battery warning on Mac
MacBook’s service battery warning isn’t a death sentence for your Mac. You can always attempt to fix it and, who knows, it might improve and buy you more time to save up for a new Mac.
Resolve the service battery warning on Mac with the solutions listed below.
Reset the System Management Controller (SMC)
If your Mac was released around 2009 or later, it probably comes with a non-removable battery. Reset the System Management Controller (SMC) to improve the state of your Mac’s health.
- Connect your computer to a power source using the adapter and shut it down
- Hold down the Shift + Control + Alt + Power keys and release
- Switch your Mac on and check the battery icon to see if the warning has been removed. Here’s what to do when the MacBook battery is not charging.
Recalibrate your Mac’s battery
This process syncs the battery with your Mac’s power management system, which optimizes your Mac’s battery and displays the correct battery information. Recalibrating the battery is a lengthy process, so ensure you allocate a few hours to this task. Here’s how to do it:
- Charge your battery to 100 percent and use your laptop for about two hours while the charger is still plugged in
- Disconnect the charger after two hours and continue to use the Mac until your battery is empty. You’ll receive a low battery warning, and your device will soon sleep
- Turn your Mac off
- After about five hours, charge the battery fully.
Take your Mac to an Authorized Apple Service Provider
If the recalibration process doesn’t yield the desired results, consider going to an Authorized Apple Service Provider. Sometimes, battery-related issues go far deeper than the human eye can see. But a qualified technician can identify the root cause, make an expert recommendation, or fix the issue for you.
Tip: Upgrading to OS X Monterey, Ventura, or High Sierra can also improve performance issues on your Mac.
Restore your Mac’s battery to good health
A high-performing device starts with a healthy battery. When your Mac’s health is compromised, your MacBook device could start frustrating you with performance issues. If you receive a notification saying your Mac’s battery needs to be serviced, there are several fixes you can implement to get it back to normal.
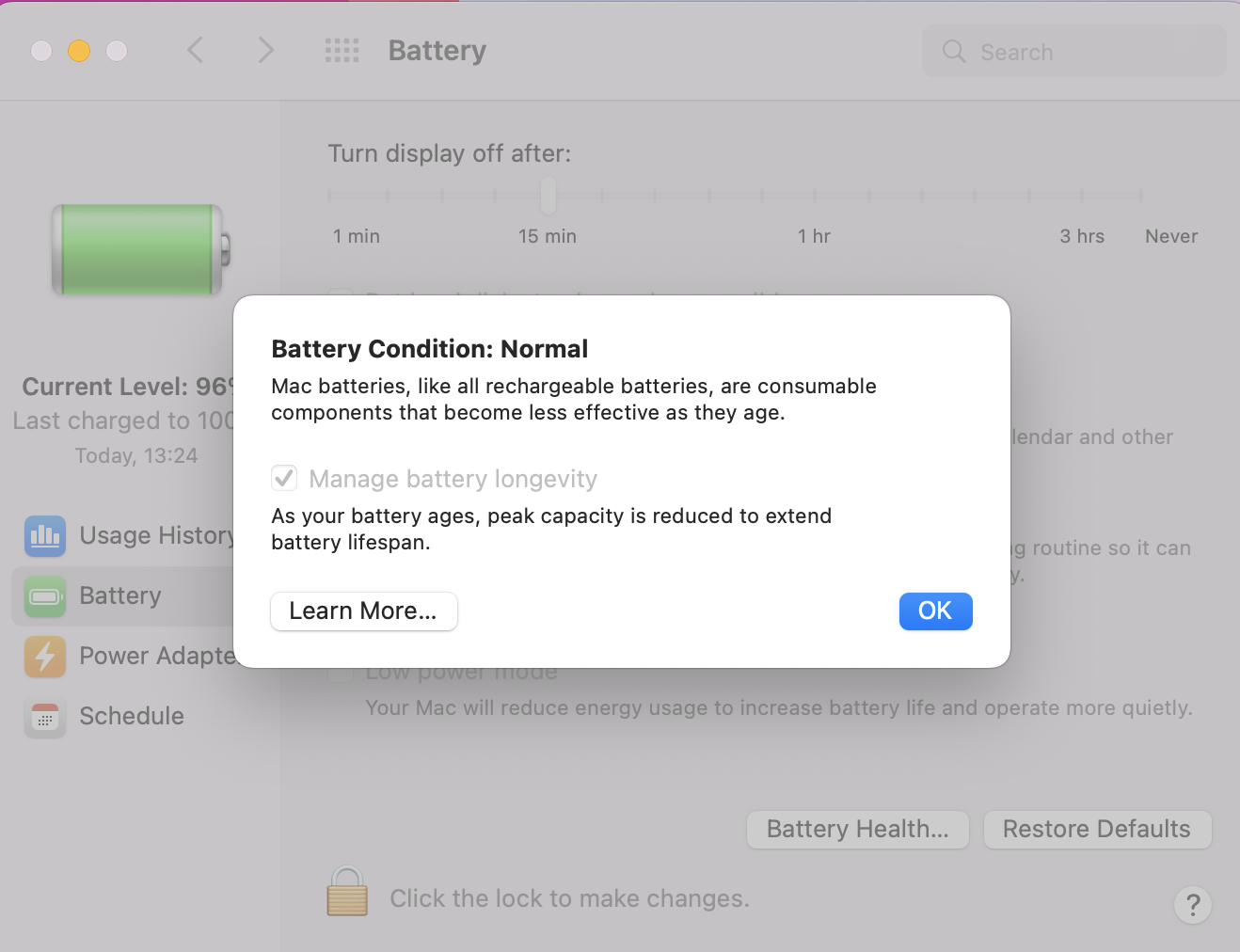
Start by checking the battery cycle count to gauge the status of your Mac’s battery. If it’s on the brink of giving up, you have a few options to help revive it until you can get a new one. Resetting the SMC (if your device doesn’t have a non-removable battery) should be your first solution. Recalibrate your Mac’s battery if that doesn’t work, but ensure you set aside about half a day for this process—maybe over a weekend. If all else fails, make a trip to your nearest Authorized Apple Service Provider.
Along with these fixes, support your Mac’s battery by taking the load off your computer. Use MacKeeper’s Memory Cleaner to manage resource-intensive apps and the RAM on your Mac regularly. This will make working on your Mac less frustrating.






