Does your Mac throw out a "This Apple ID is not active" error each time you try to authenticate your Apple ID? This usually happens when Apple locks your account as a security precaution. Sounds scary, but don't worry—I'll walk you through the steps to fix the "Apple ID is not active" error.
Before we begin:
Getting locked out of your Apple ID can be stressful, but it's worth ruling out spyware as a possible reason. MacKeeper is an Apple-notarized Mac maintenance utility that optimizes your macOS device and protects it from malicious software. Plus, its Premium Services offer 24/7 tech support to address any of your concerns.
Here’s how to secure your Mac with MacKeeper:
- Download MacKeeper and install it on your Mac.
- Open MacKeeper.
- Go to Antivirus and select Scan Now to initiate a scan for viruses.
- Select Premium Services and choose Chat Now if you'd like to connect with a security expert.
In this article you will find the following:
What does this Apple ID is not active mean
The Apple ID is not active error indicates that Apple has locked your account due to unusual activity. For instance, it could be because you—or someone who wanted to hack your account—entered the wrong password, passkey, or authentication code multiple times (and failed). A locked Apple ID prevents you from signing in to new devices or making App Store purchases.
Why Apple ID may be inactive
Your Apple ID is inactive because Apple has locked it to prevent unauthorized access. The most likely reason is repeated—and unsuccessful—attempts to log in or authenticate the account. Other factors, such as mismatching Apple IDs or errors connecting to the Apple ID servers, could also trigger this error.
How to fix Apple ID not active
If your account has been deactivated for security reasons, you can only contact Apple to fix the "Apple ID is not active" error. But before you do that, it's a good idea to rule out other possible causes.
1. Check Apple system status
Start by making sure that a server-side problem is not what's preventing you from authenticating your Apple ID. You can check Apple's System Status page to figure that out.
To check the Apple system status:
- Open a browser and visit Apple's System Status page.
- Check the status next to Apple Account and iCloud Account & Sign In.
- If one or both systems are out (you should see a red dot if that's the case), you must wait until Apple gets them back online.
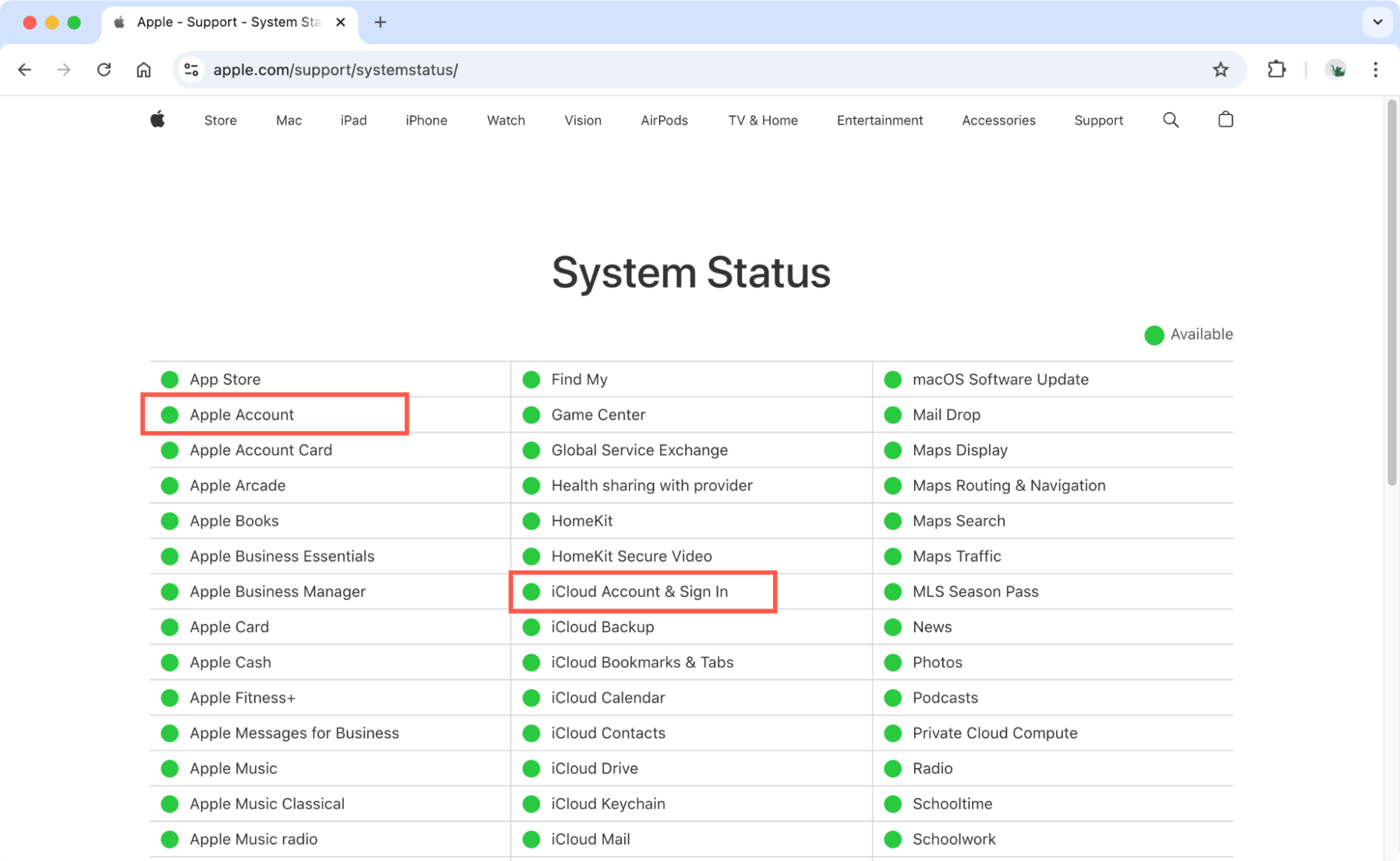
2. Verify that your Apple ID is correct
If you're using a Mac you bought from someone else or issued from an organization, you must confirm that the Apple ID you're attempting to authenticate is yours.
To verify that your Apple ID is correct:
- Open the Apple menu and select System Settings.
- Select Apple ID at the top of the sidebar.
- Check the email address under the profile portrait.
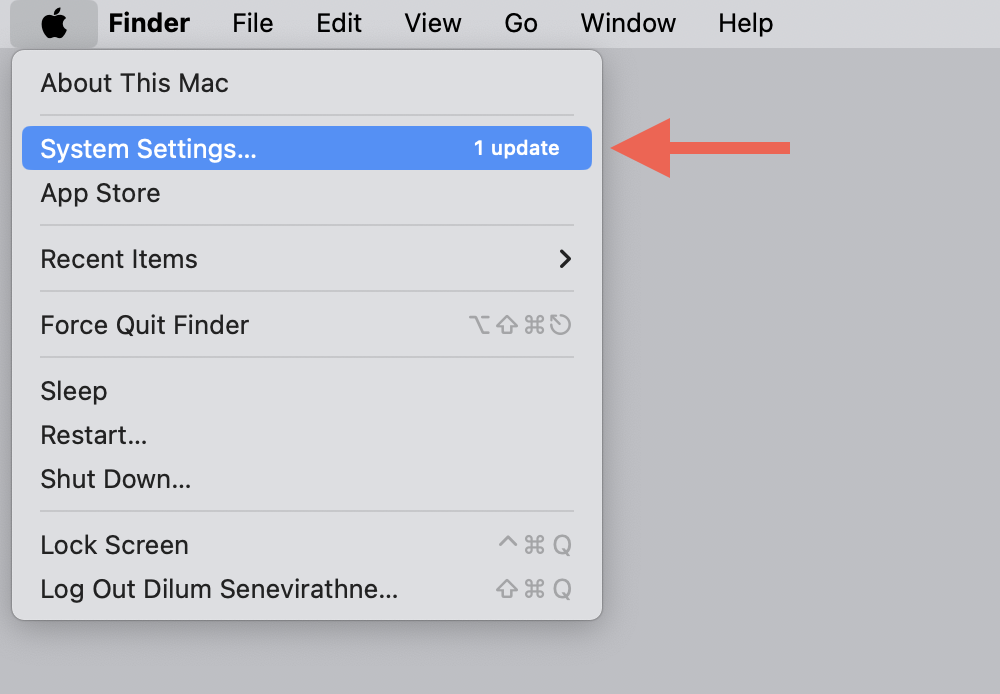
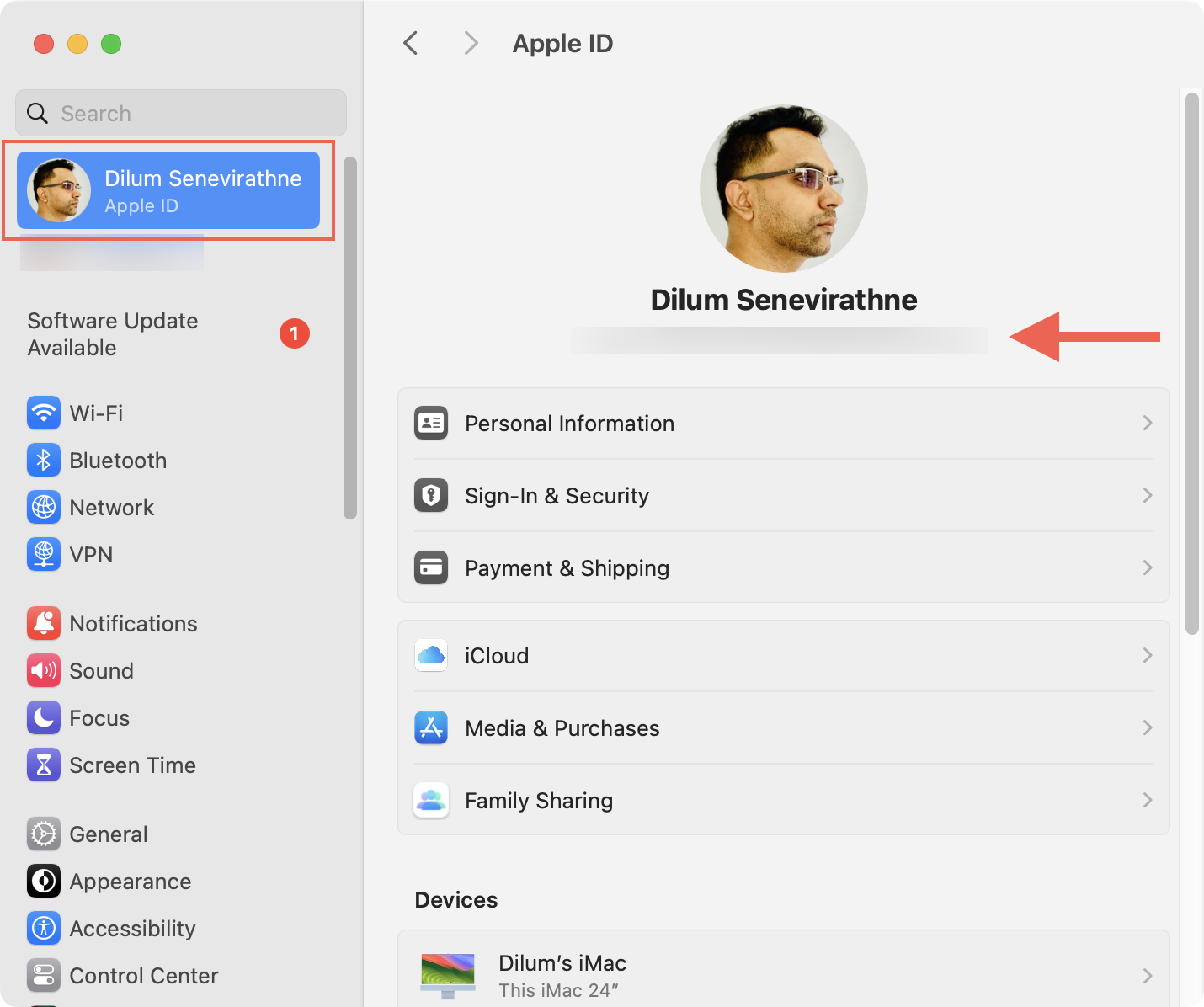
If the Apple ID is different, scroll down and select Sign Out—you can then sign in with the correct Apple ID (learn more about how to change an Apple ID on Mac). If you can't do that, contact the previous owner or your organization for help removing the account. In the meantime, try going to System Settings > Users & Groups > Add User to add and create a new profile that you can sign in with your own Apple ID.
3. Restart your Apple device
Minor software glitches might also trigger the "This Apple ID is not active" error. If you haven't already, restart the system software and check if that makes a difference.
To restart any macOS device:
- Open the Apple menu and select Restart.
- Uncheck the box next to Reopen windows when logging back in.
- Select Restart again to confirm.
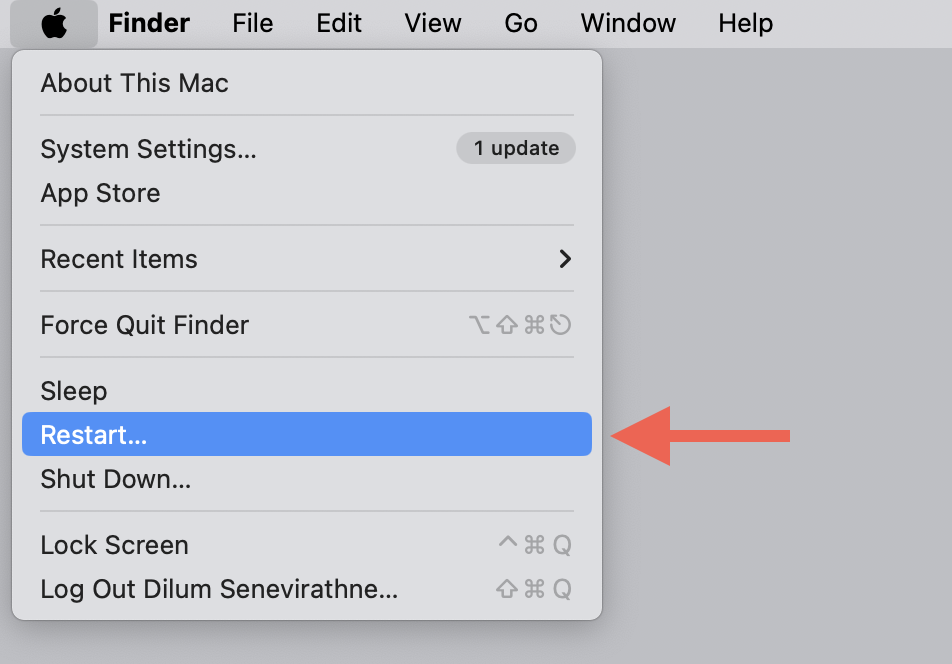
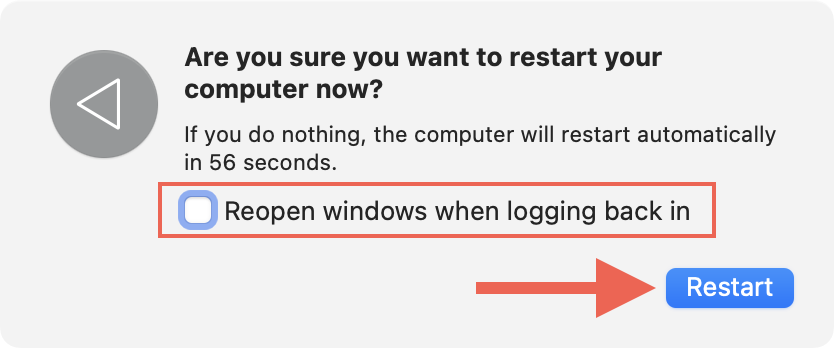
4. Reset Apple ID password
You could be entering the wrong Apple ID password. Learn how to find your Apple ID password, or try resetting it.
To reset your Apple ID password:
- Go to System Settings > Apple ID and select Sign-In & Security.
- Select Change Password.
- Create a new password for your Apple ID.
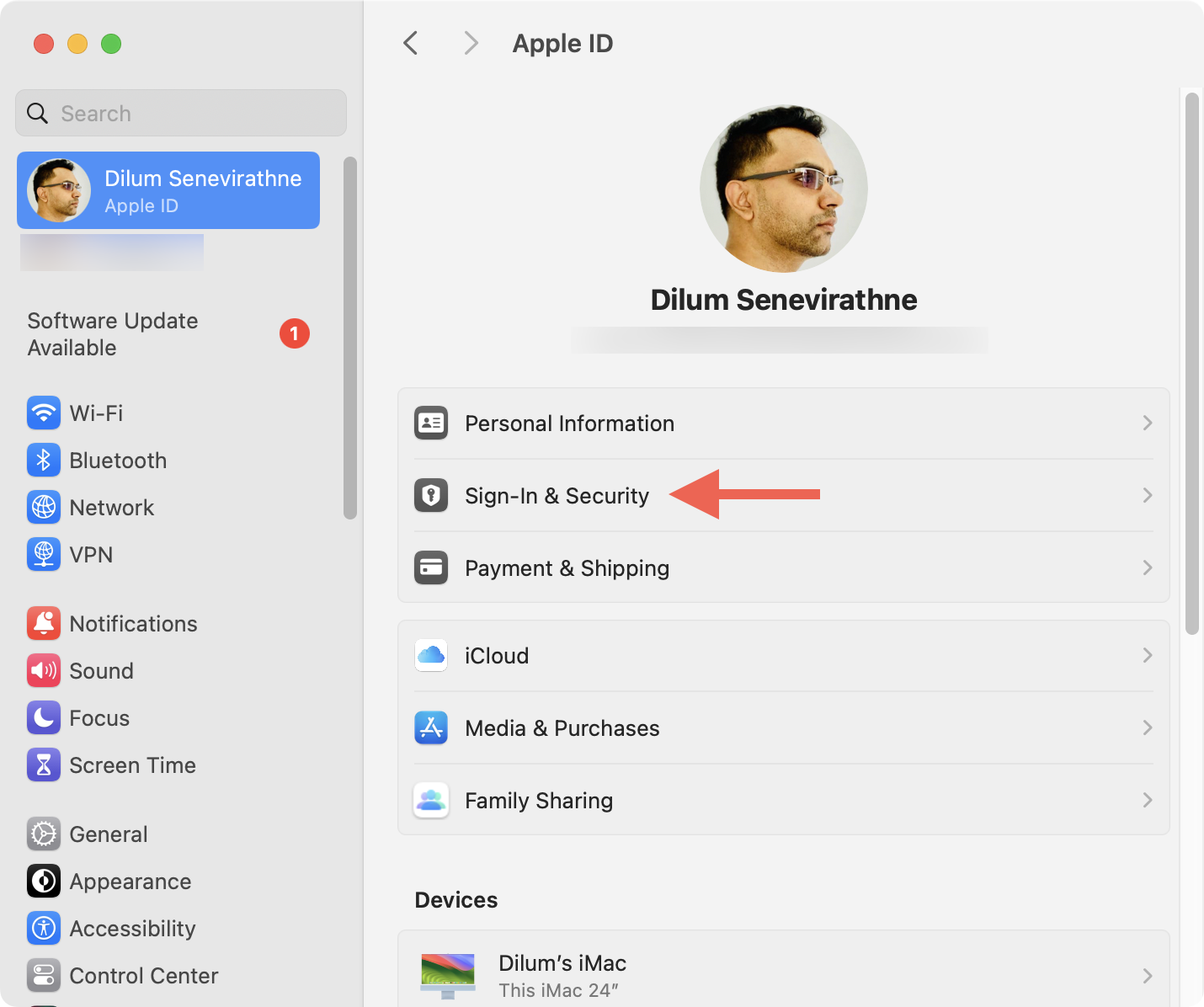
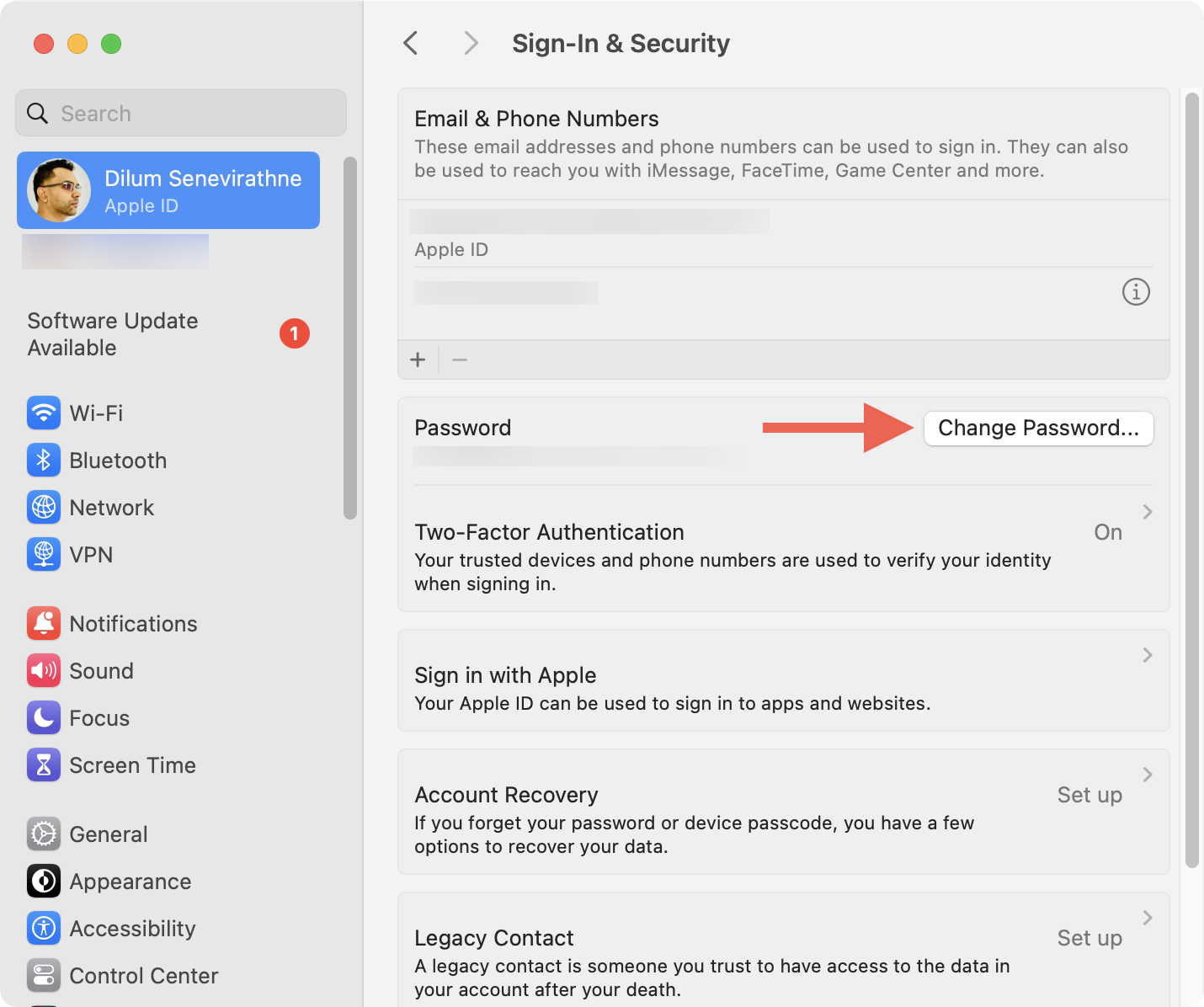
If you have trouble resetting your password through your Mac, try doing that on your iPhone (go to Settings > Apple ID > Sign-In & Security). Or, visit iforgot.apple.com via a browser and select Reset Password.
5. Update payment information
Outdated or invalid payment methods are another potential reason for Apple ID-related errors. To fix that, try updating your payment information.
To update your Apple ID payment information:
- Open the Mac App Store and select your Apple ID at the bottom left of the screen.
- Select Account Settings.
- Next to Payment Information, select Manage Payments.
- Select Edit next to a payment method—e.g., credit card.
- Update the payment method.
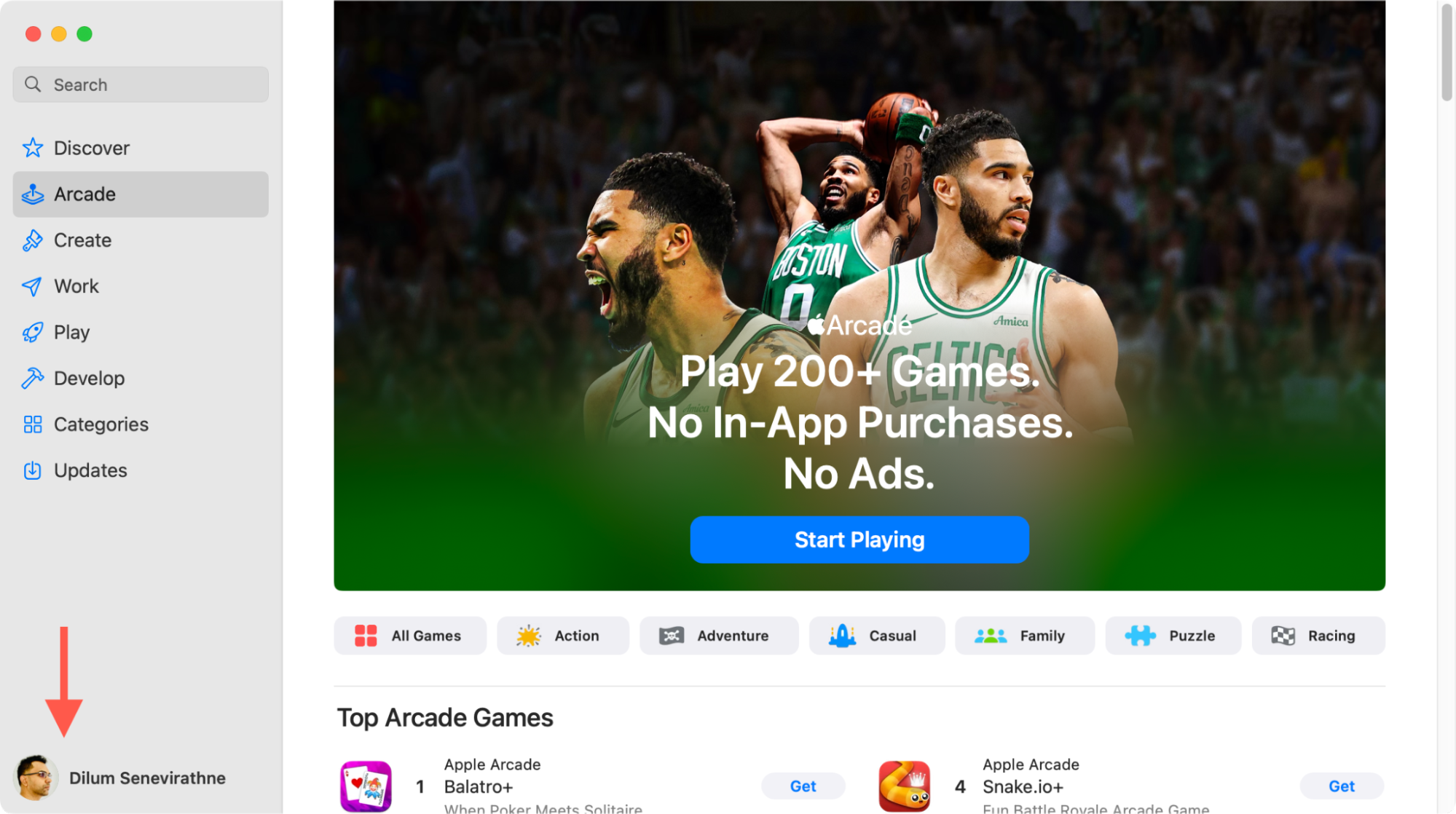
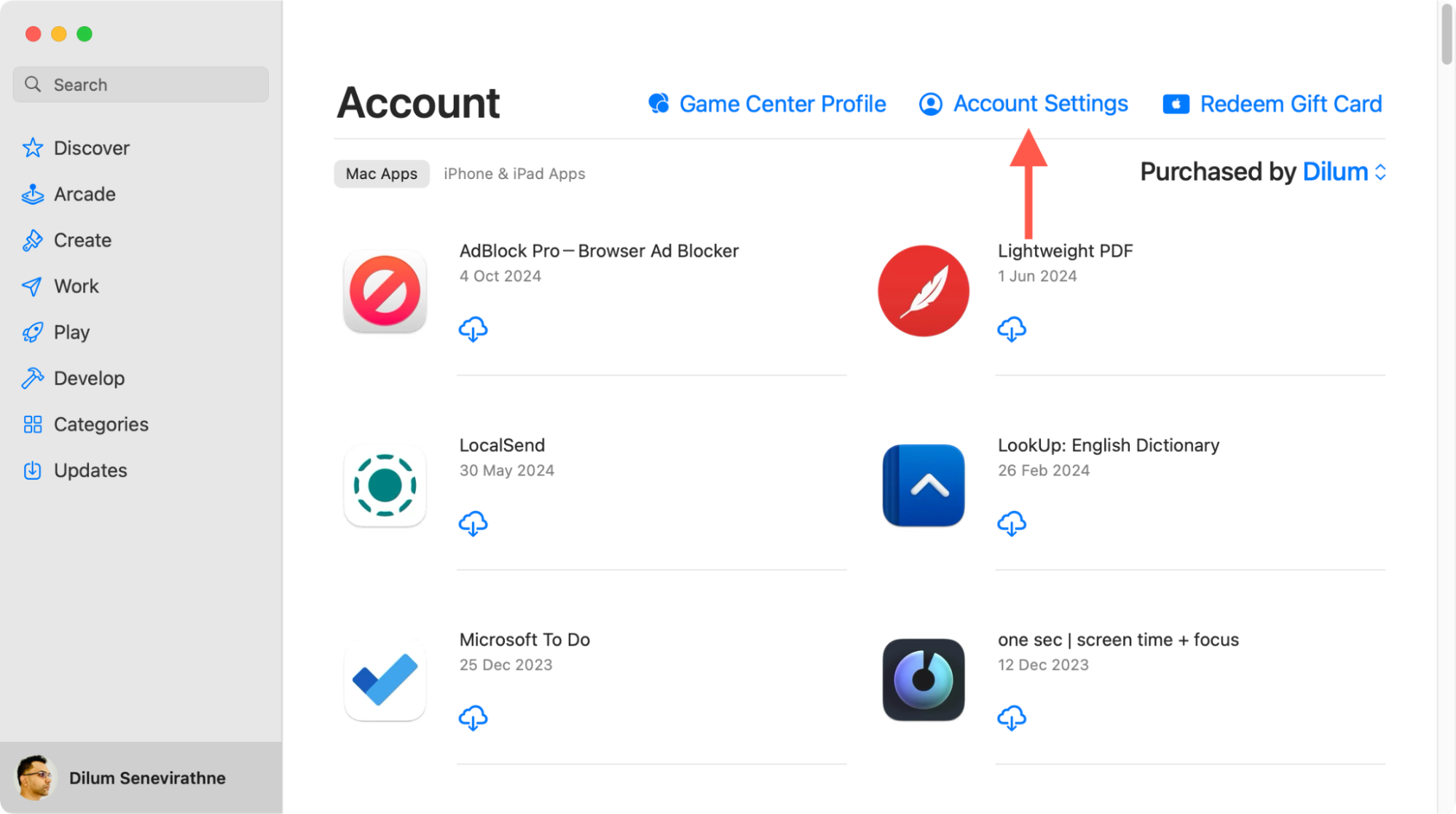
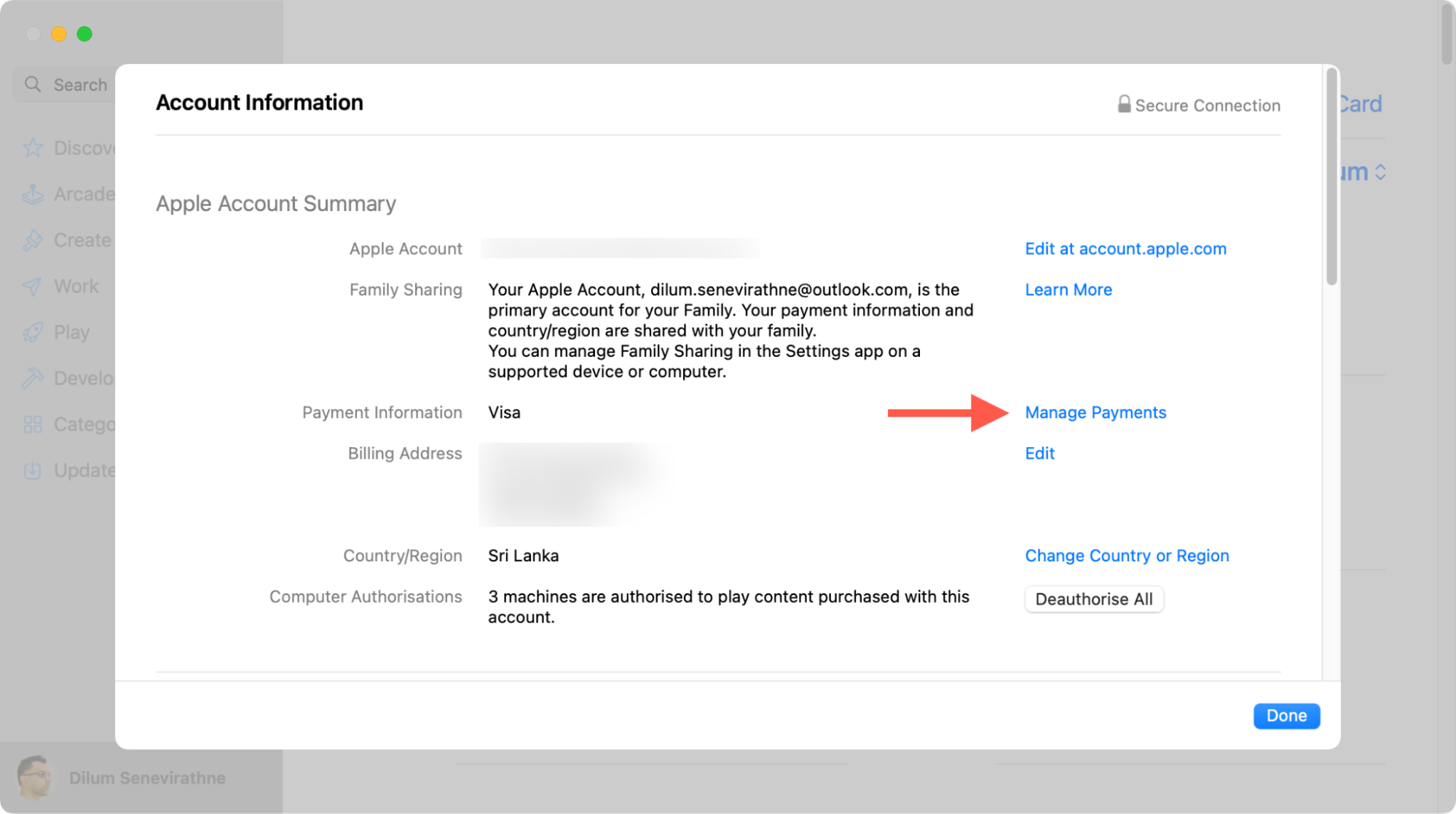
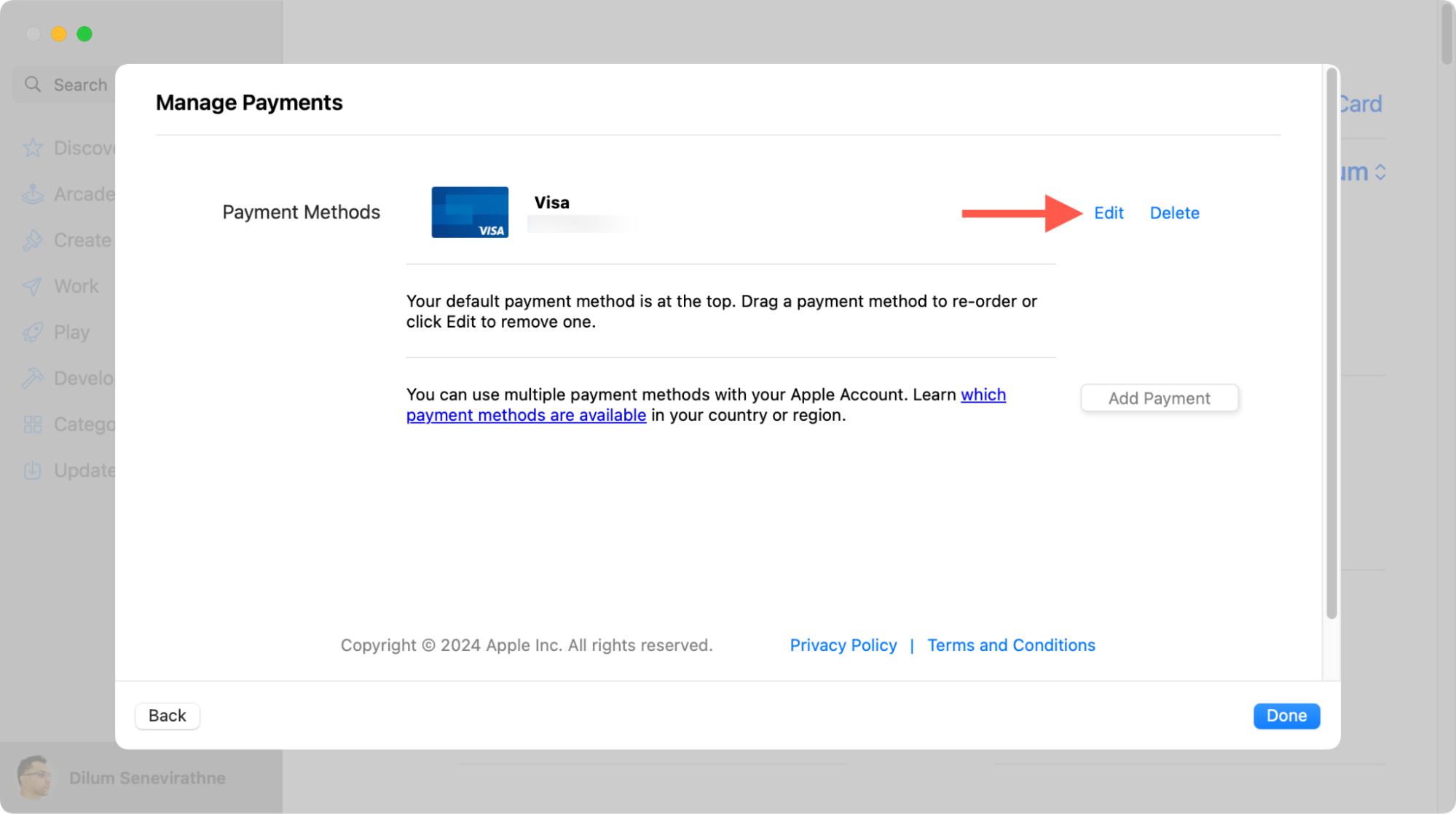
You can also update payment information through another Apple device (on an iPhone, go to Settings > Apple ID > Payment & Shipping) or via the Apple ID management portal at account.apple.com.
6. Contact Apple support
If the error persists, you must contact Apple Support to unlock your Apple ID. Make sure to have your trusted phone, security key, and other information—e.g., recovery contacts or recovery keys—at hand to prove that you own the account.
To unlock your Apple ID via Apple Support:
- Open a web browser and visit the Request access to your account page at iforgot.apple.com/unlock.
- Enter your email or phone number and select Continue.
- Confirm your phone number and follow the remaining instructions to submit a request to unlock your account.
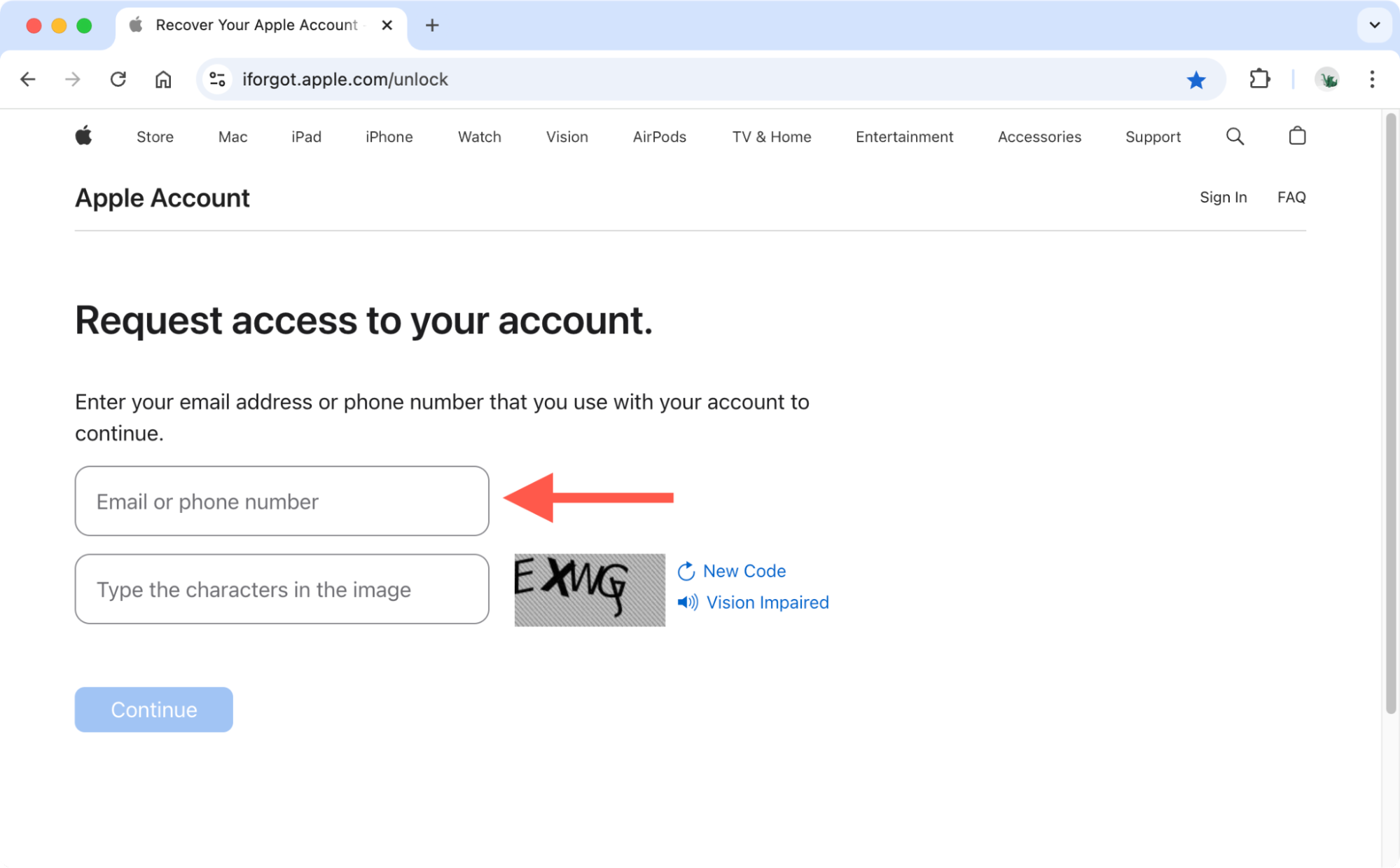
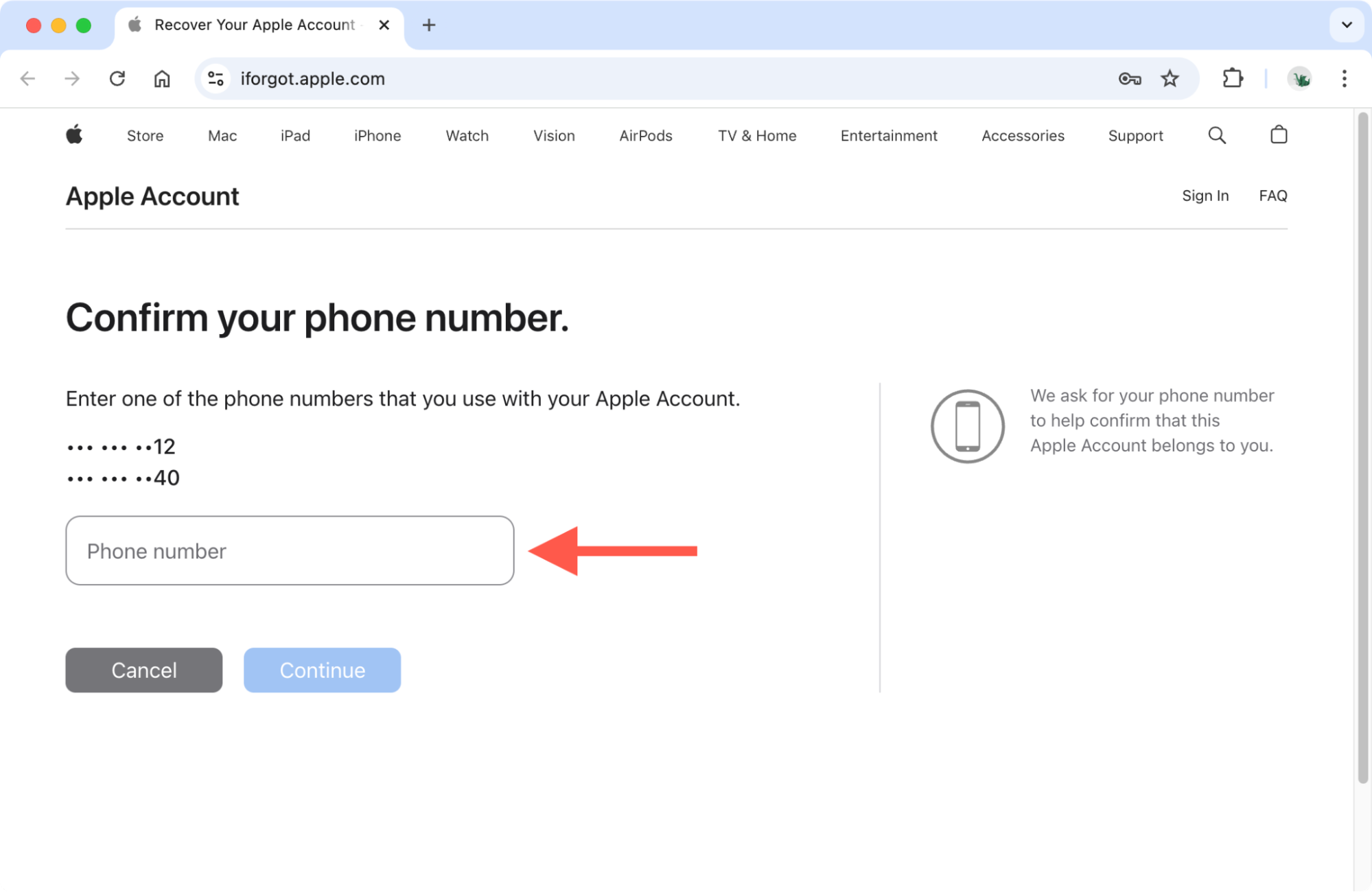
If you have trouble getting verification codes on your phone, check our guide on how to get an Apple ID verification code without a phone. If you're unable to log in a request online, book an appointment at the nearest Apple Store and make an in-person visit.
Conclusion
You now know how to fix the "Apple ID is not active" error. If you can't resolve the issue on your own, reach out to Apple Support—they can lift any blocks on your Apple ID as long as you can provide proof of ownership. MacKeeper can also protect your Apple ID from spyware-based breaches, offer advanced optimization features, and provide 24/7 premium tech support to keep your Mac secure and running smoothly.







