In this article you will find the following:
To remove Google Chrome from your Mac, follow these quick and easy steps:
- Open Finder
- Click on Applications
- Locate Google Chrome
- Drag Google Chrome to the Trash
- Empty the trash to finalize the uninstallation.
Unwanted applications often take up unnecessary space on our Macs. While deleting them might seem straightforward, remnants often remain behind. With browsers like Chrome, leftover files can consume space and affect performance. The solution? A clean uninstallation, leaving no residue.
Today, we'll walk you through the step-by-step process to uninstall Chrome on Mac and introduce you to a tool that allows for a thorough cleanup.
BEFORE WE START
For those who value efficiency, using MacKeeper's Smart Uninstaller is the way to go. This tool delves deep into your Mac so that every associated file with the deleted app is removed. Not only does this free up more space, but it guarantees the app's complete removal.
Here’s how to use MacKeeper’s Smart Uninstaller:
- Download MacKeeper.
- Launch MacKeeper and select Smart Uninstaller from the left pane.
- Click Start Scan.
- Select Applications and choose the app you want to remove.
- Click Remove Selected.
- Now, your chosen apps are safely deleted.
The reasons to remove Google Chrome on Mac
Users often remove Google Chrome from their Macs to free up space, or they might be trying out other browsers like Safari or Firefox. Sometimes, they just feel Chrome isn't the perfect fit for them. So, though many users love using Chrome, some find reasons to consider alternatives.
Let's explore the cases when you may want to search for the Google Chrome alternatives:
- Rooting for the underdog: Many people value the freedom of the internet. When one browser gets too popular, they prefer trying out others for a change.
- Taste and preferences: Everyone has a favorite flavor. While Chrome offers a lot, some folks just click better with the user experience of Safari, Firefox, or others.
- Unexpected troubles: Like any software, Chrome has its off days. It might act slow, crash, or use up too much of your Mac's resources.
- Desire for a fresh start: Occasionally, it feels good to declutter. Removing apps and resetting your Mac can bring back that new computer feeling.
- Seamless integration with iPhone: Chrome is on iOS too, but Safari offers a more integrated experience if you're using both a MacBook and an iPhone.
- Keeping personal info personal: Privacy is a big deal for many. Given the concerns around ads and data, some prefer browsers known for advanced privacy features.
How to Delete Chrome from Mac
Removing the Google Chrome shortcut from your Mac can declutter your Applications folder. Here's a straightforward guide to do just that. Remember that this only deletes the shortcut and not the entire browser.
Follow these steps to delete Chrome’s shortcut:
- To exit Chrome, press and hold Command + Q.
- Navigate to Finder and then to the Applications folder.
- Spot the Google Chrome app icon within the list.
- Either drag this icon directly to the Trash or use Command + Delete.
- Lastly, right-click on the Trash bin and select the Empty Trash option to finalize the process.
Deciding if you want to delete Chrome from your Mac? Whether you're making space, trying out a new browser, or tidying up your applications, below you’ll find our comprehensive guide to help you remove Chrome efficiently:
1. Uninstall Chrome from Mac manually
Looking to remove Chrome from your Mac the manual way? Luckily, it’s a walk in the park.
Here’s how to manually delete Chrome:
- Right-click Chrome on your Dock and select Quit.
- Open Finder, head to Applications.
- Can't find Chrome? Use File > Find.
- Drag Chrome to the bin.
- In Finder, navigate to the top and choose Go > Go to Folder... (or use the Shift + Command + G shortcut).
- Input ~/Library/Application Support/Google/Chrome and press Enter.
- Highlight everything within the Chrome directory and move them to the Trash.
- Lastly, clear out your Trash bin.
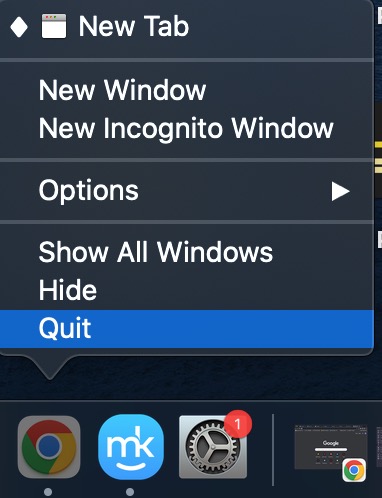
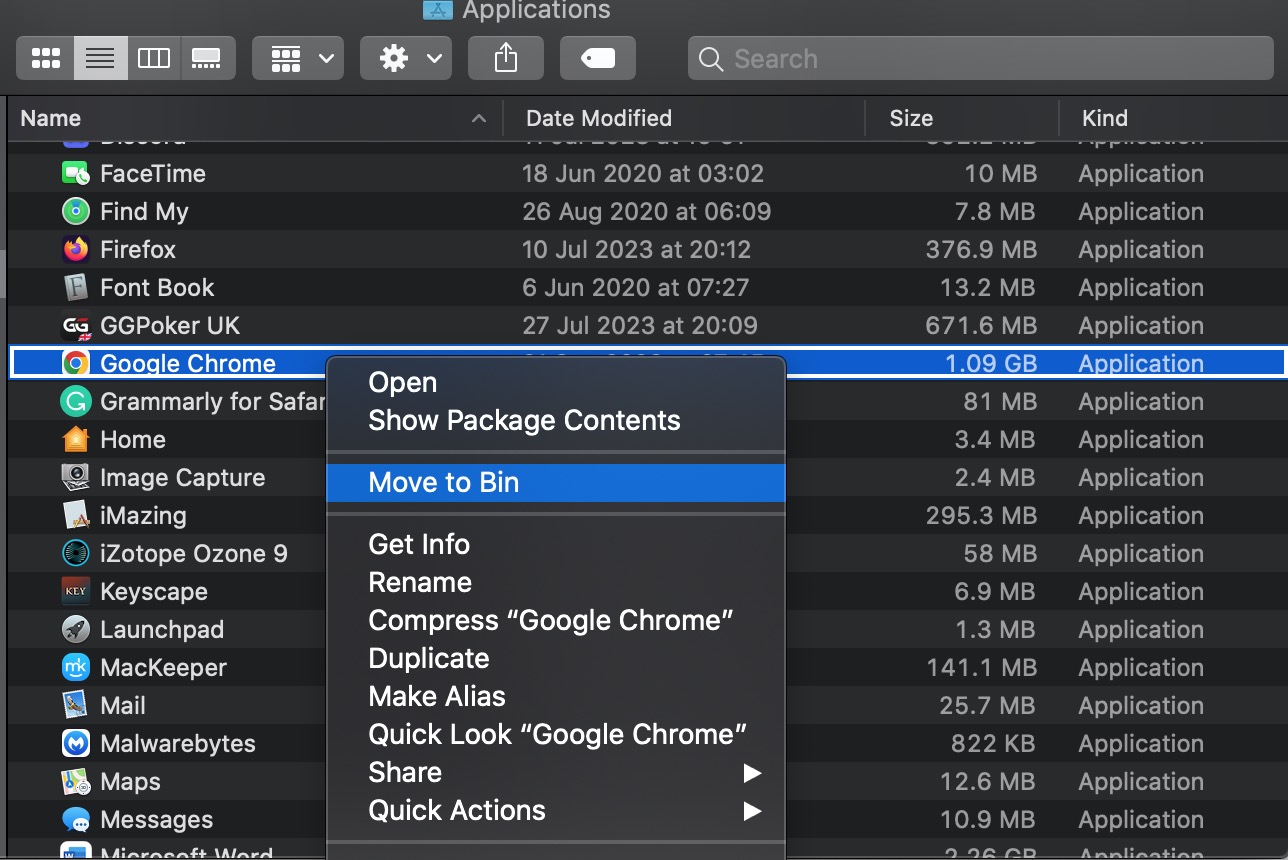
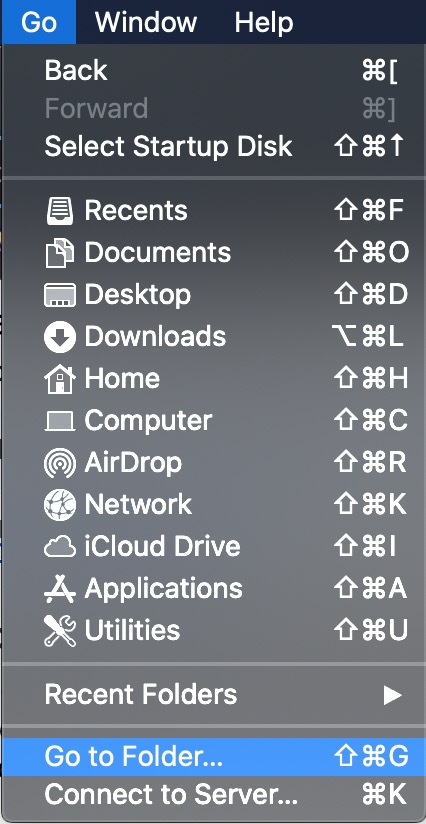
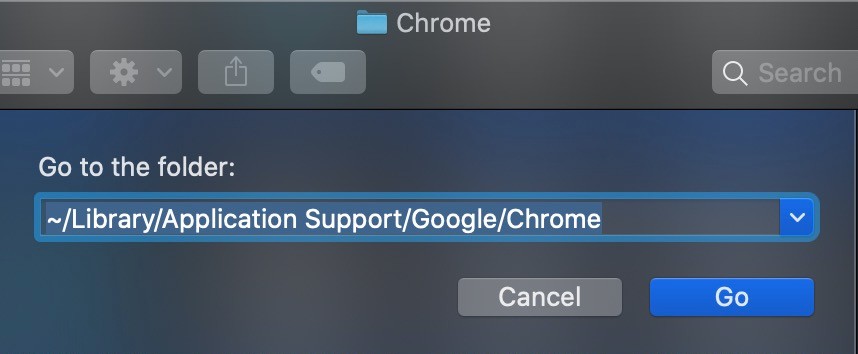
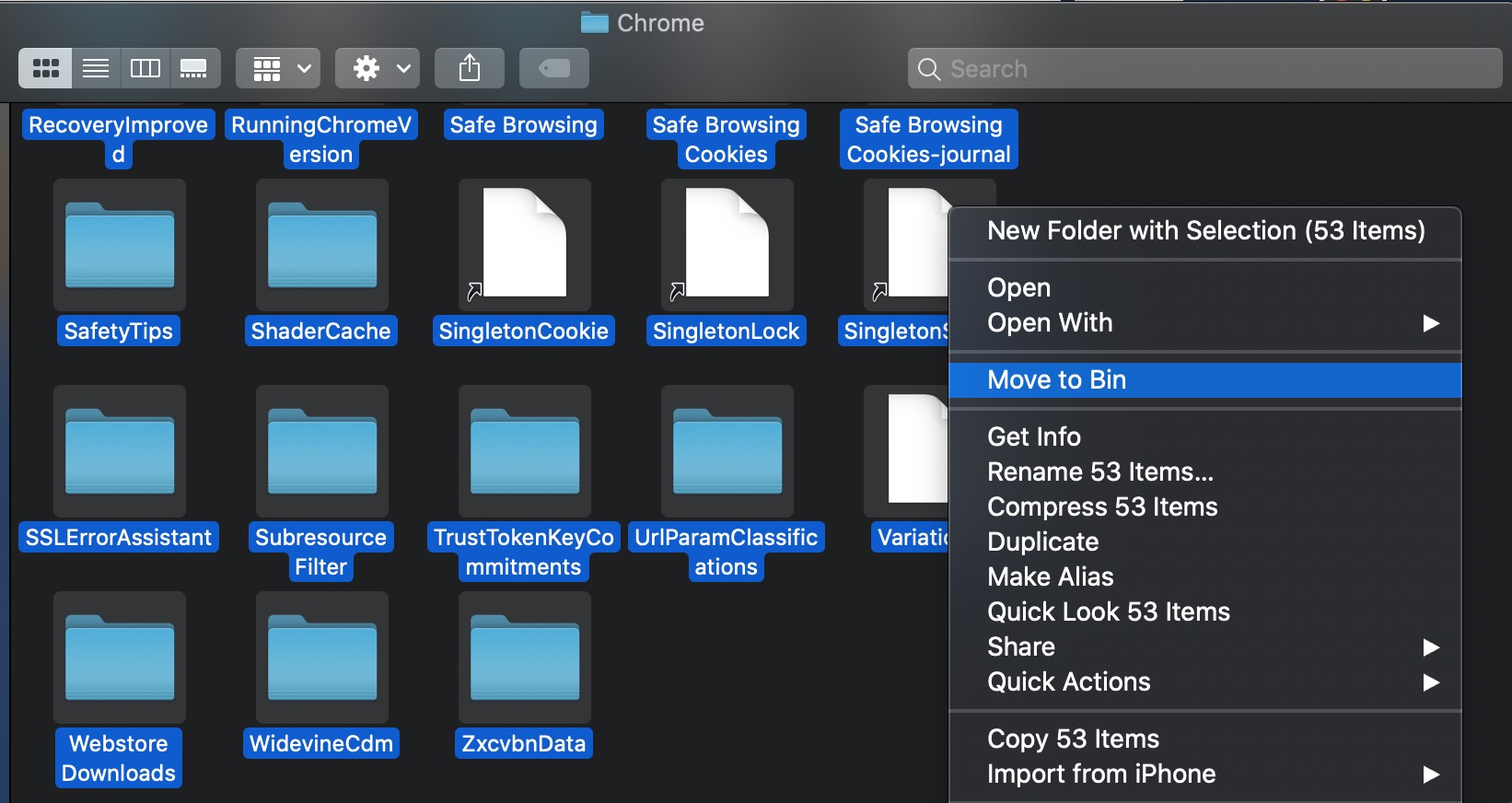
If you’re clearing out some digital cobwebs and thinking of removing Google Chrome, these simple steps ensure that not just the app, but even your bookmarks and history, are gone for good.
2. Remove Chrome with MacKeeper
Ever wondered if there's a smoother, quicker way to uninstall apps on your Mac? Enter MacKeeper, a tool designed to simplify tasks just like this.
Here’s how to easily uninstall Chrome with MacKeeper:
- Start by downloading MacKeeper.
- Proceed to install and then launch the app.
- Navigate your way to the Smart Uninstaller tab.
- Spot and tick the checkbox next to Google Chrome.
- Give the Remove Selected button a click.
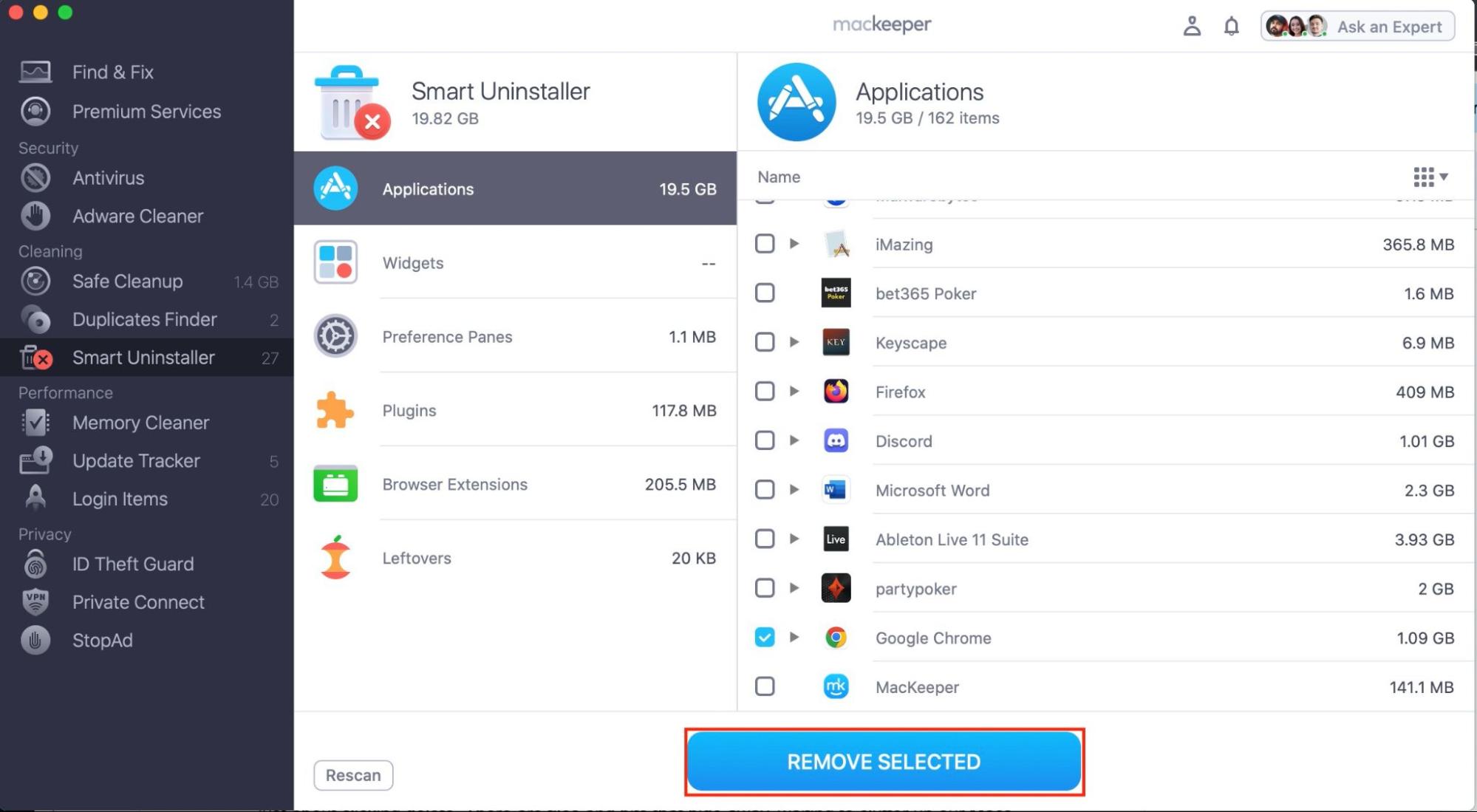
Note from our experts: Apart from just being a tool, MacKeeper’s Smart Uninstaller acts as your digital assistant, confirming that not only is the app removed, but every tiny file associated with it is cleared out too. It can make the uninstallation process feel like a breeze, and your Mac remains as clean as the day you bought it.
Chrome's goodbye–a quick look back
Throughout our guide, we dove into the sometimes tricky world of getting rid of Chrome on our Macs. It started simple, with just a few steps, but as you delved deeper, it became clear that it's not just about clicking delete. Some files hide away, waiting to clutter our MacBooks–and that’s where the value of MacKeeper’s Smart Uninstaller came to light.
Beyond just deleting an app, it makes sure to grab all those hidden bits and pieces too. Isn’t it reassuring to know that when you clear something out, it’s truly gone?
Take away the big lesson–while knowing how to manually clean up is awesome, having a trusty tool can save you time and give you peace of mind. Cleaner Mac, happier user.
For further macOS insights, explore our other Mac-focused articles. Whether you're wondering how to delete extensions on Mac, aiming to understand how to clear Google Search history on Mac, or even if you're contemplating how to delete Safari on Mac, we've got you covered.







