In this article you will find the following:
Want to learn how to fix USB accessories disabled on your Mac? Try the following:
- Disconnect and reconnect the external device to your Mac.
- When reconnecting, try using a different USB port if necessary.
- If your external device is paired to a USB or hub, connect it directly to your Mac.
If you’re tired of dealing with the frustration of USB accessories disabled on Mac, you're not alone. Many Mac users face this common issue, and we understand the pain and inconvenience it can cause when your USB accessories cease to work. But fear not, with our guide, you’ll explore the reasons behind this connection issue and mentor you towards a seamless experience with your USB accessories.
Before we start:
Have you ever wondered how to enhance both the functionality and security of your Mac when dealing with USB accessory issues? To help fix these issues, we recommend you try out MacKeeper's Antivirus.
This handy software stands out due to its real-time protection feature. Our antivirus will actively safeguard your Mac from malware and viruses, which are known to interfere with the security and performance of USB accessories.
To use MacKeeper’s Antivirus feature on a Mac device:
- Download MacKeeper on your MacBook.
- Launch the app, choose Antivirus from the sidebar, and allow it to Enable Antivirus.
- After the application process is completed, click Next.
- To enable protection, you may be asked to quit MacKeeper and drag the app to your Applications folder in Finder, all before re-opening MacKeeper.
- You should now see two options, one letting you enable real-time protection and the other allowing you to initiate a scan of your Mac for any threats.
Why do you see USB accessories disabled messages
When encountering the frustrating USB accessories disabled on Mac message, several factors could be at fault. Here's a breakdown of potential causes from our experts:
- A loose or damaged USB cable. It may lead to a poor connection, triggering the error
- Connecting too many USB devices at once. Such action can exceed the power capabilities of your Mac
- Issues within your Mac's software or system. They can disrupt USB device recognition, too
- Corrupted or outdated USB drivers. That’s another reason behind hindering your USB devices
- External Issues with hubs. This might include faulty hubs or those with inadequate power
- Malware or viruses. These are known to interfere with your Mac's USB functionality.
Hint from our experts: If you face the USB accessories disabled error message, even when there’s no USB device connected, this may indicate an underlying issue. Consider addressing interference issues like corrupted SMC or NVRAM, outdated drivers on your USB device, or outdated firmware on your Mac to resolve the peculiar problem.
How to enable USB accessories on Mac
When you're struggling to enable disabled USB accessories on Mac, you'll be pleased to know there are multiple solutions at your disposal. Below, our team will share tips for those who have already connected their USB gadget to their Mac but have some issues with it.
Here's a list of the recommended solutions to enable USB accessories on your Mac:
- Disconnect and reconnect the USB device
- Connect the USB device directly to your Mac
- Put your Mac to sleep and wake it up
- Unplug some of the USB devices if you have many connected
- Try a different USB port
- Experiment with a different USB adapter
- Update the device driver and firmware
- Perform a thorough check for malware and viruses on your Mac
- Reset the System Management Controller (SMC)
- Reset the Non-Volatile RAM (NVRAM)
- Reinstall macOS
1. Disconnect and reconnect USB device
This straightforward method to fix USB accessories disabled on Mac simply involves disconnecting and then reconnecting your USB device to address any connectivity issues you may be facing.
To disconnect and reconnect a USB device on your Mac, follow these steps:
- Locate the USB device that is experiencing connection problems.
- Safely eject the device from your Mac to ensure you don't corrupt or damage any files.
- Gently unplug the USB device from your Mac's USB port.
- Wait 10-15 seconds for the previous connection to be terminated.
- Reconnect the USB device back into your Mac.
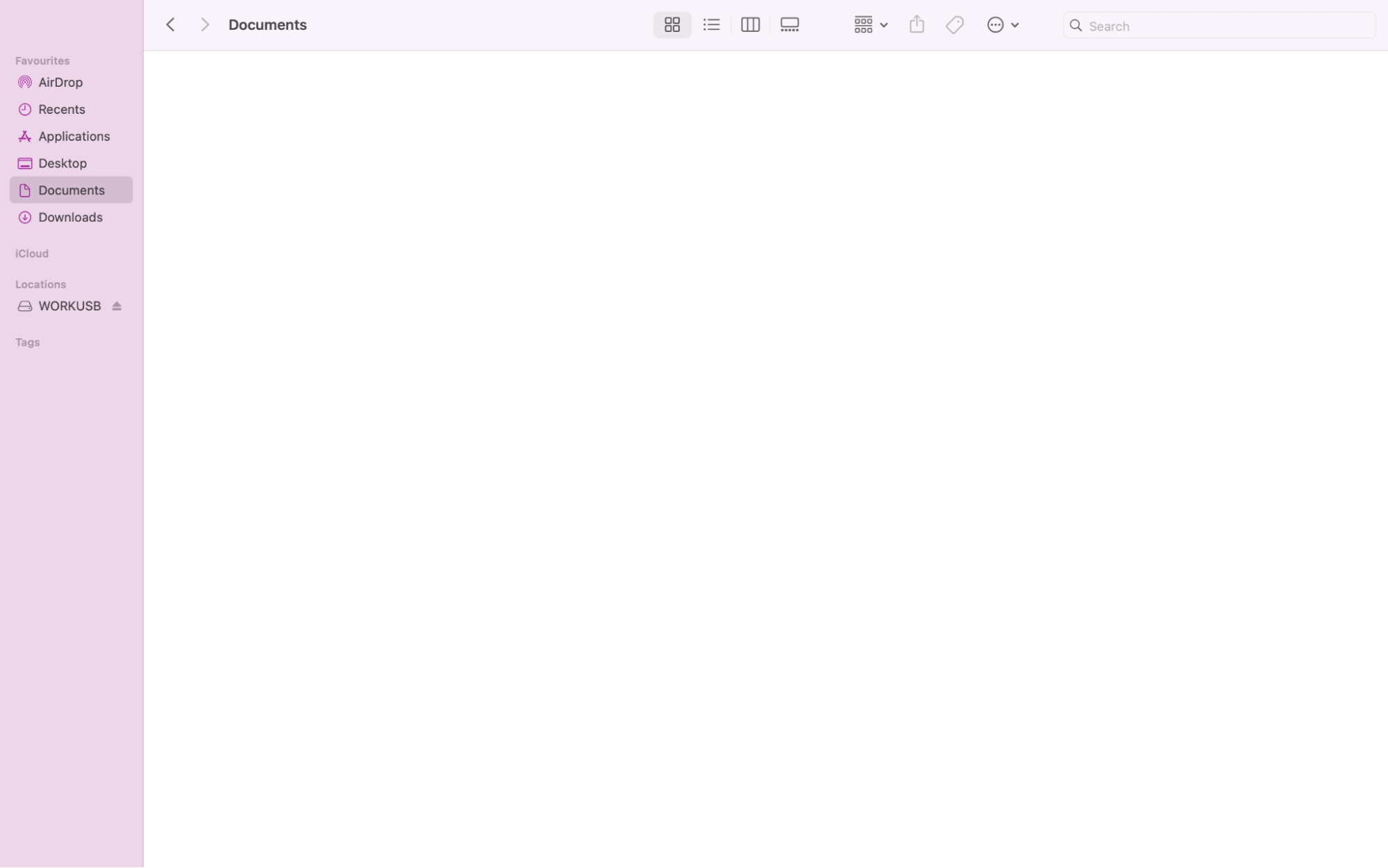
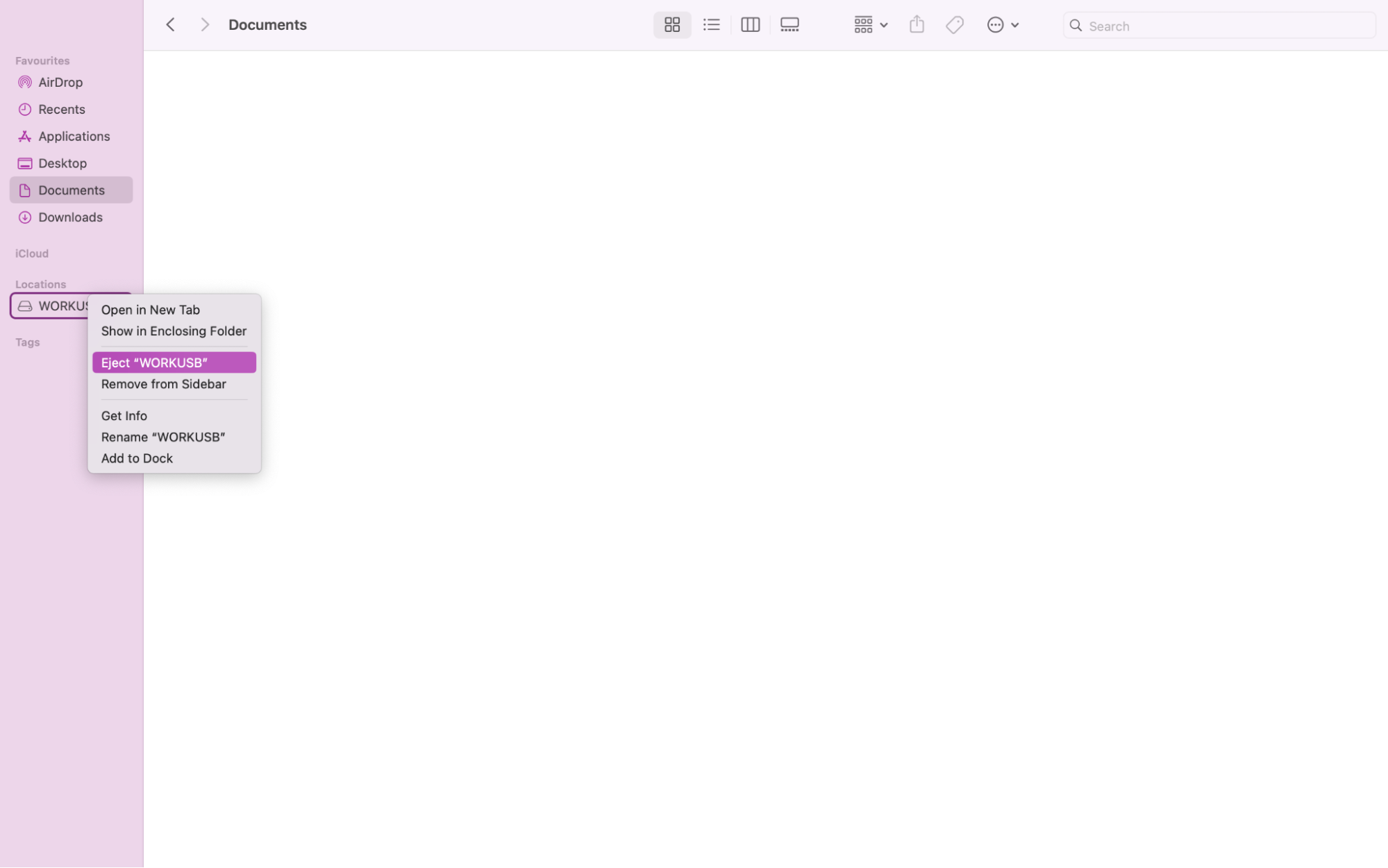
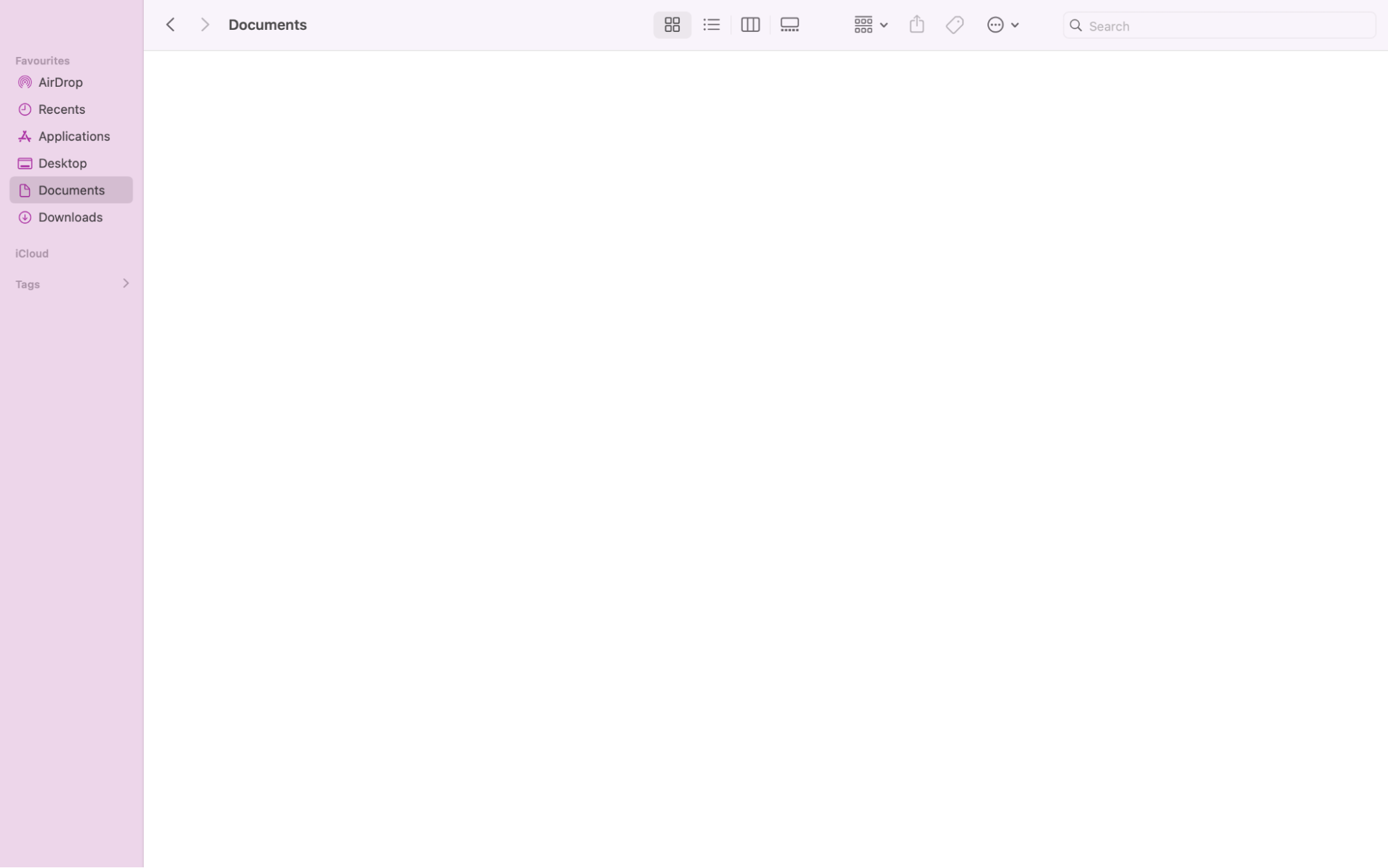
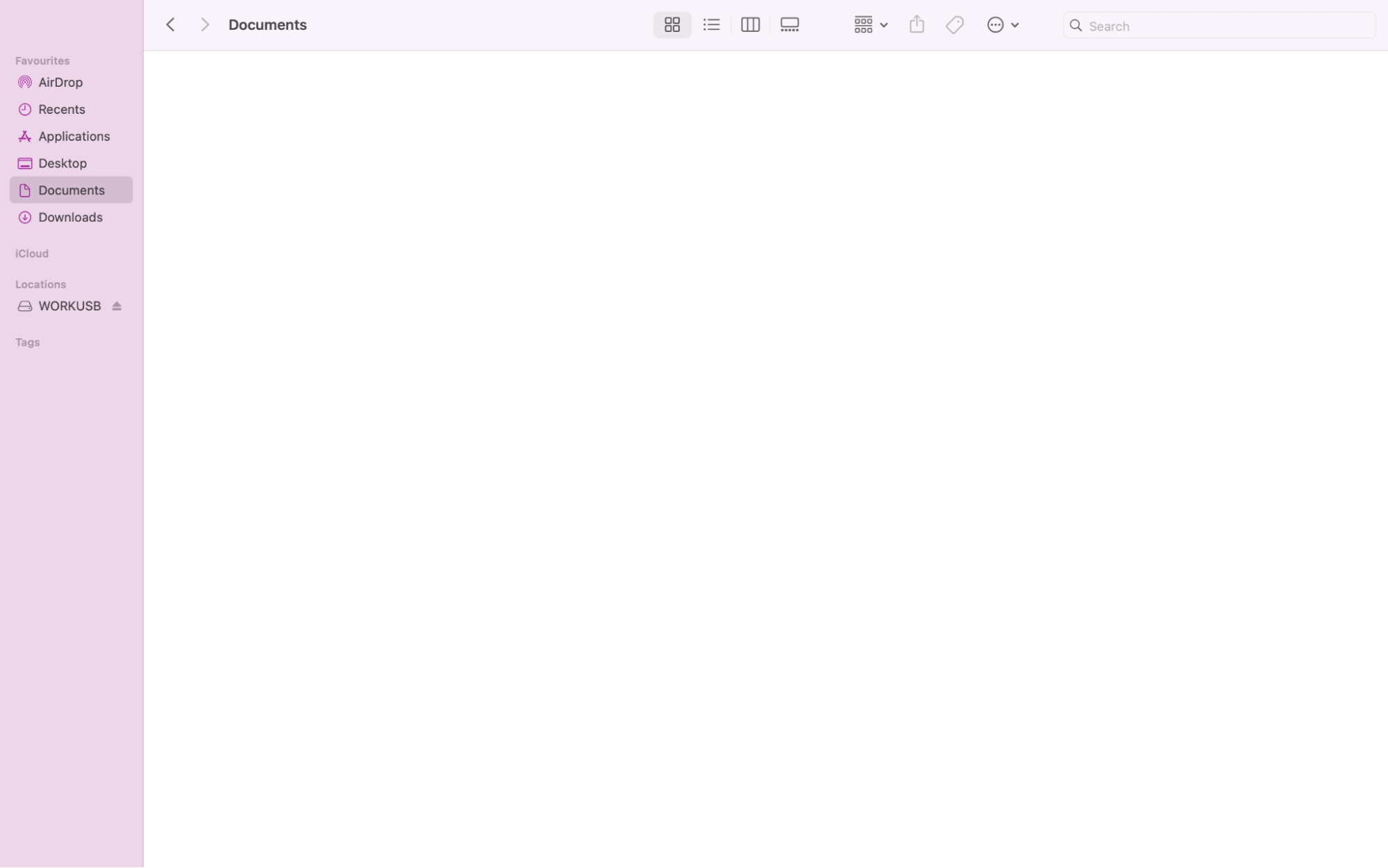
2. Connect the USB device directly to the Mac
Connecting your USB device directly to your Mac is a crucial step in troubleshooting connectivity issues. Deciding to bypass additional adapters or hubs, can often achieve a more stable connection.
Here’s how to connect a USB device directly to your Mac:
- Identify the USB device you wish to connect directly to your Mac.
- Ensure that the USB port on your Mac is available and free from obstructions.
- Gently insert the USB device directly into an available port.
- Give your Mac some time to recognize the device.
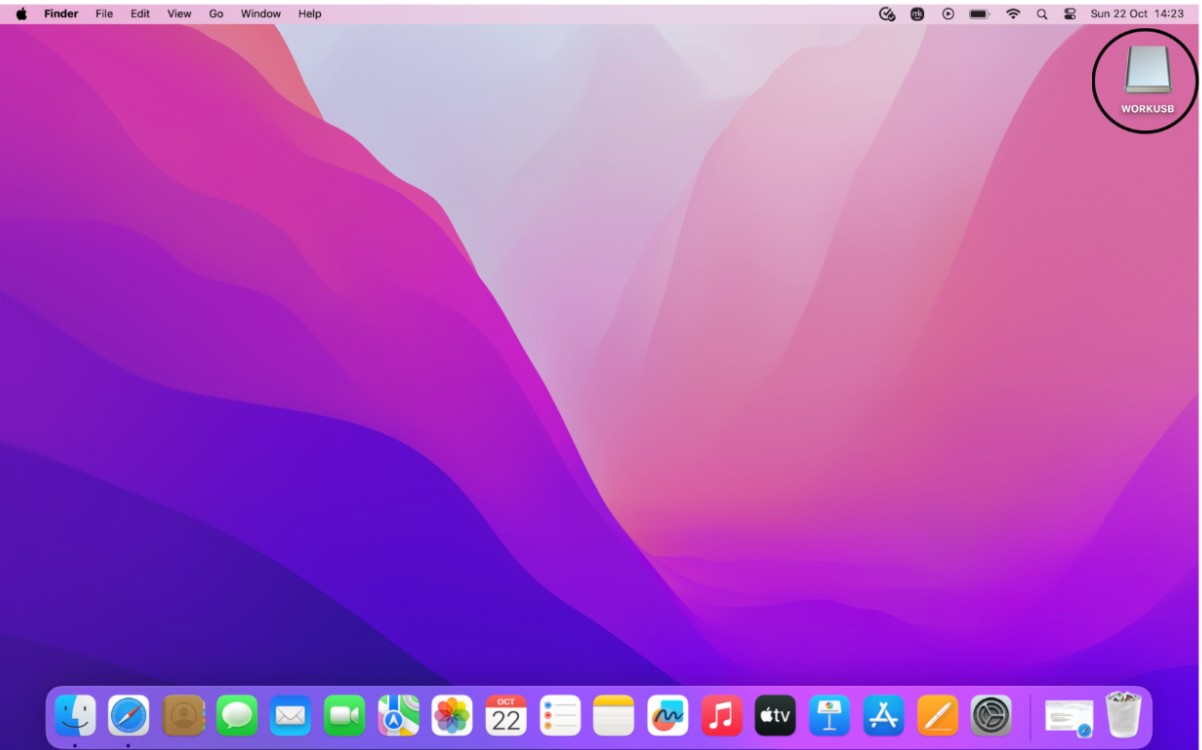
To master how to format a USB drive on Mac, ensure a secure connection first and check out our handy guide.
3. Put your Mac to sleep and wake it up
Another solution to resolve connection issues when your Mac keeps saying USB accessories disabled is to put your device to sleep and wake it up again.
Here’s how:
- Head over to the Apple menu and click > Sleep.
- Press Option-Command-Media Eject, or if your MacBook has a touch bar, add the sleep button to the control strip.
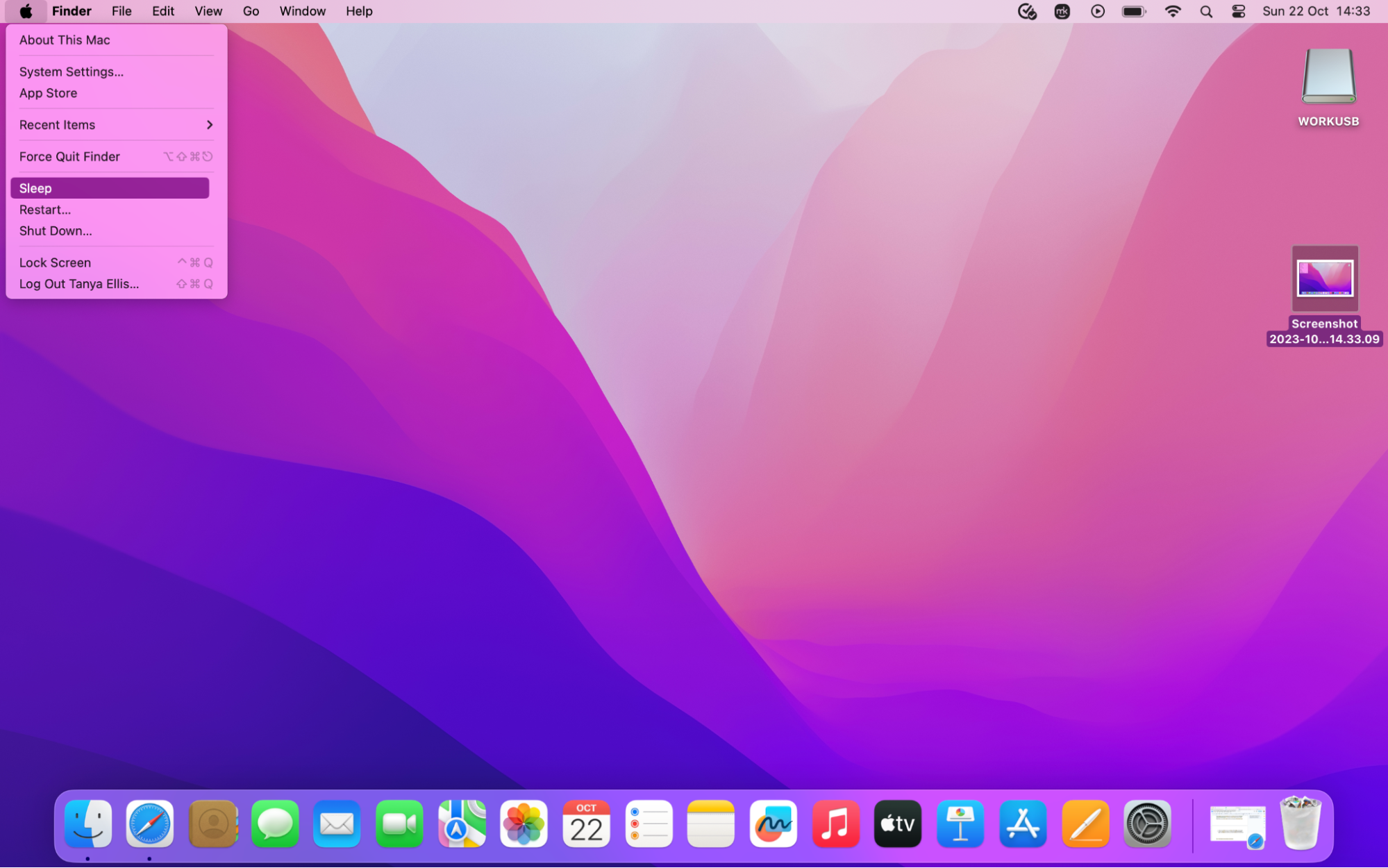
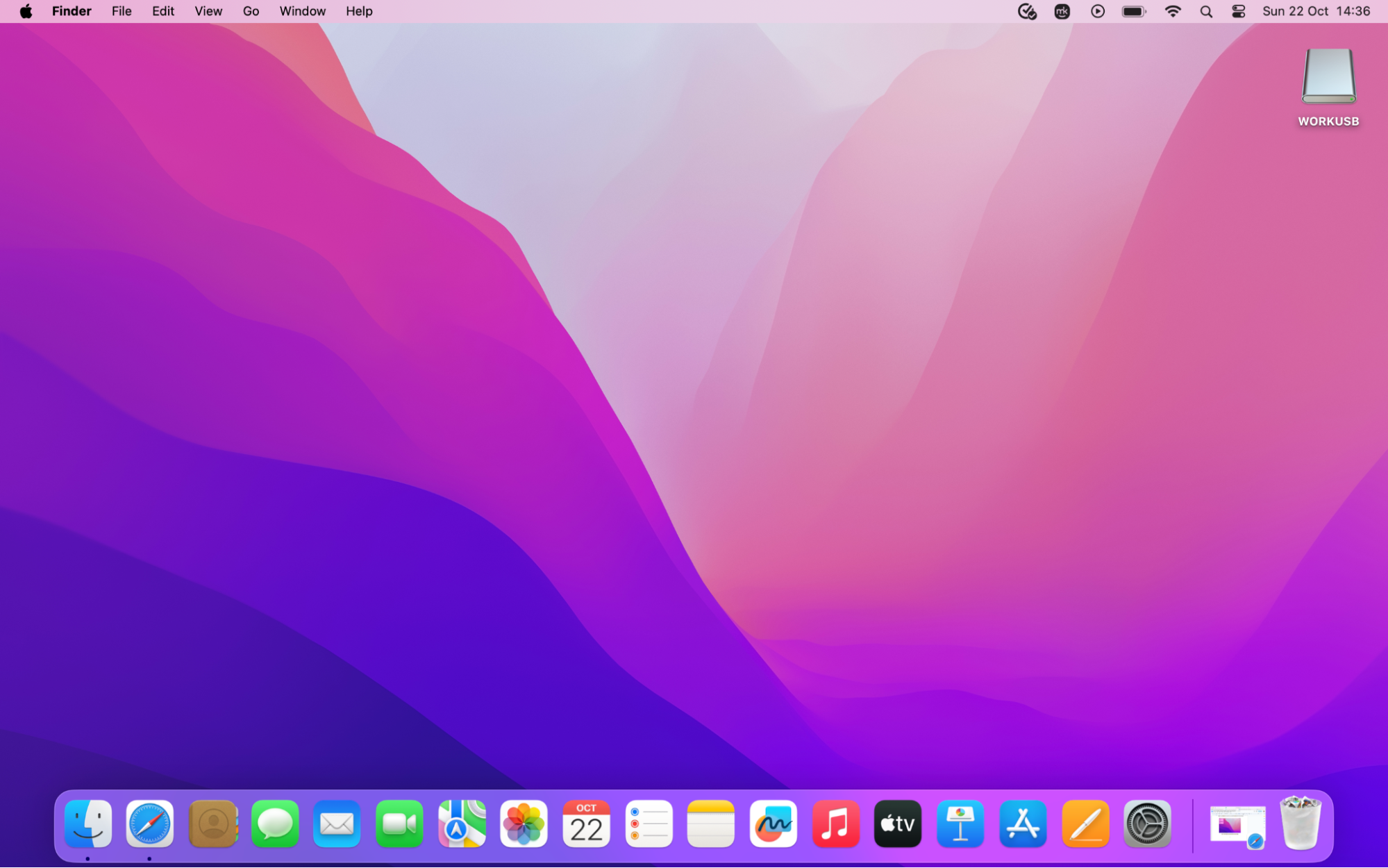
4. Unplug some of the USB devices
To ensure your USB devices receive enough power, reduce the number of external USB devices connected to your Mac at one time.
Here’s how:
- Determine if there are any USB devices plugged in that you don't currently need.
- Carefully Eject and then unplug any unnecessary USB devices from your Mac.
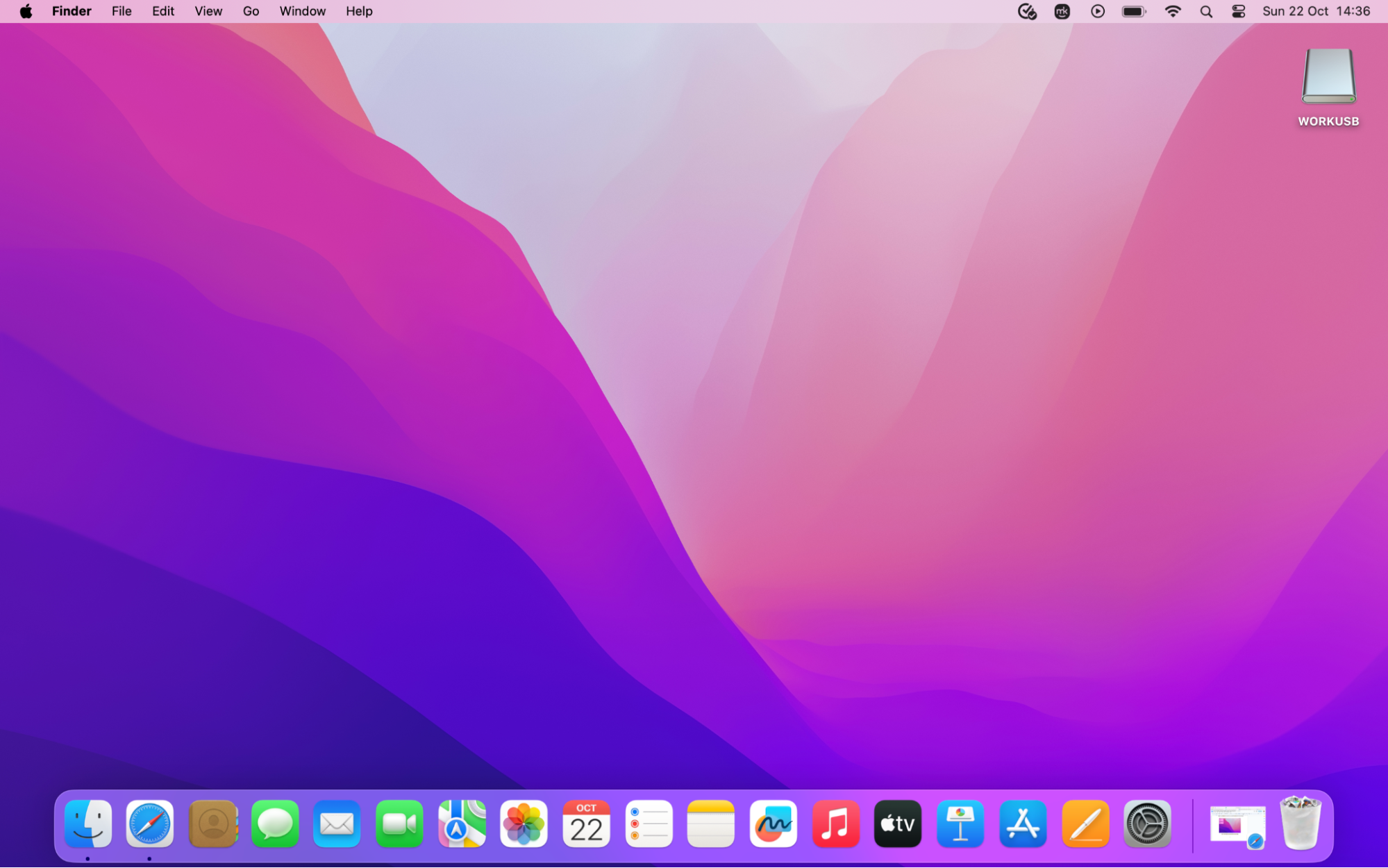
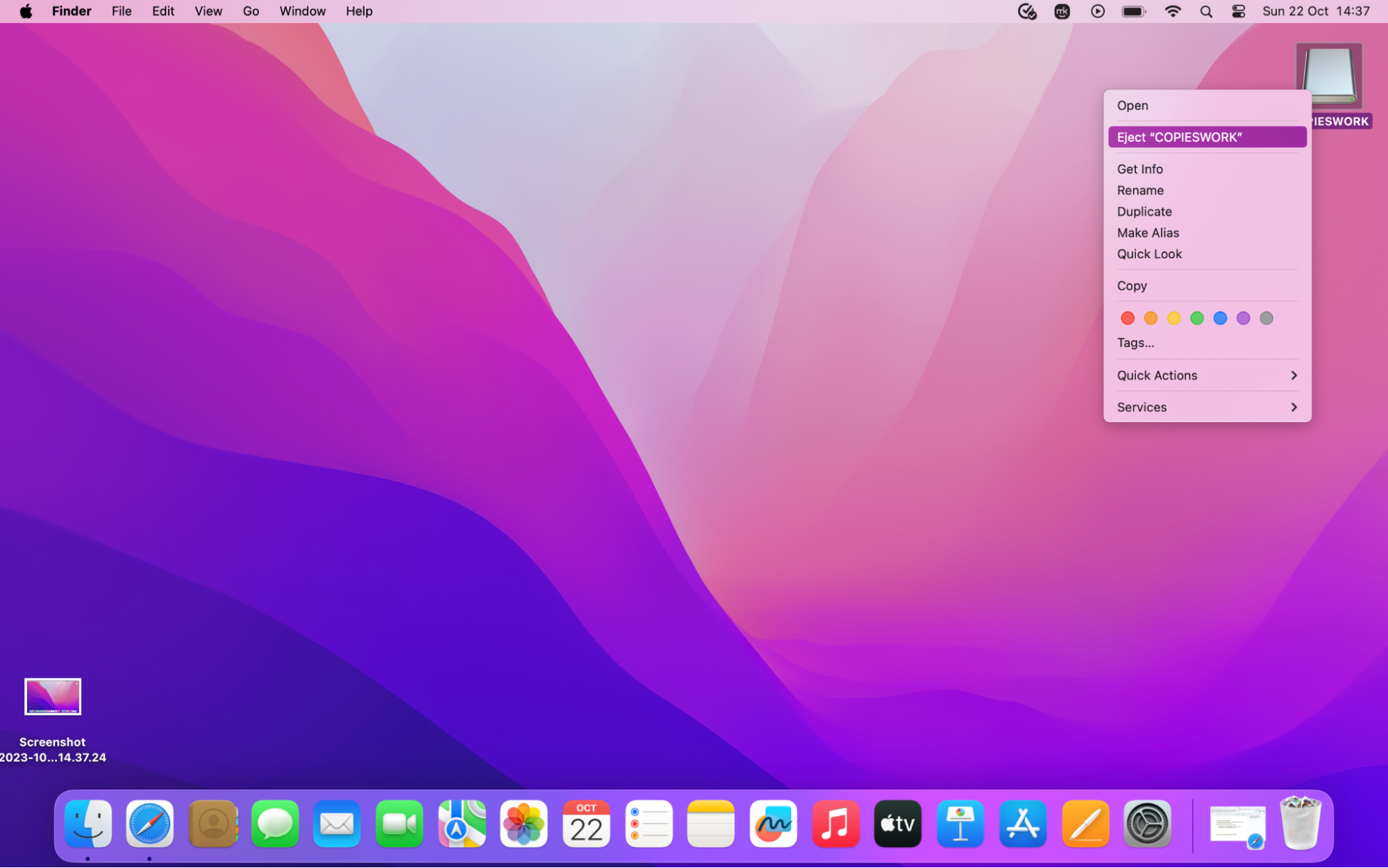
5. Try a different port
Something as simple as trying your USB device in a different port is an effective method to resolve the Mac USB accessories disabled notification.
To plug your USB device into a different port, follow these steps:
- Determine which USB device has connectivity problems.
- Find another available USB port on your Mac.
- Carefully unplug the USB from the problematic port and back into a different one.
To avoid persistent USB accessory issues and tackle port-related concerns, learn how to reset USB ports on Mac.
6. Try a different adapter
If the USB connectivity problem is still bothering you, try a different adapter as an alternative solution to reboot or fix any issues with USB accessories disabled on Mac.
To use a different adapter for your USB accessories:
- Identify the current adapter or hub used to connect your USB device.
- Instead, find an alternative adapter that's compatible with your USB accessories.
- Carefully unplug your USB device from the current adapter and connect it to the alternative one.
7. Update the device driver and firmware
If you suspect that your USB connectivity issues come from out-of-date drivers or firmware, consider updating them.
- Click on the Apple menu in the top-left corner of your screen.
- Select System Settings and scroll to General.
- Choose Software Update and check for updates for your Mac or connected devices.
- If any updates are found, click on Update Now.
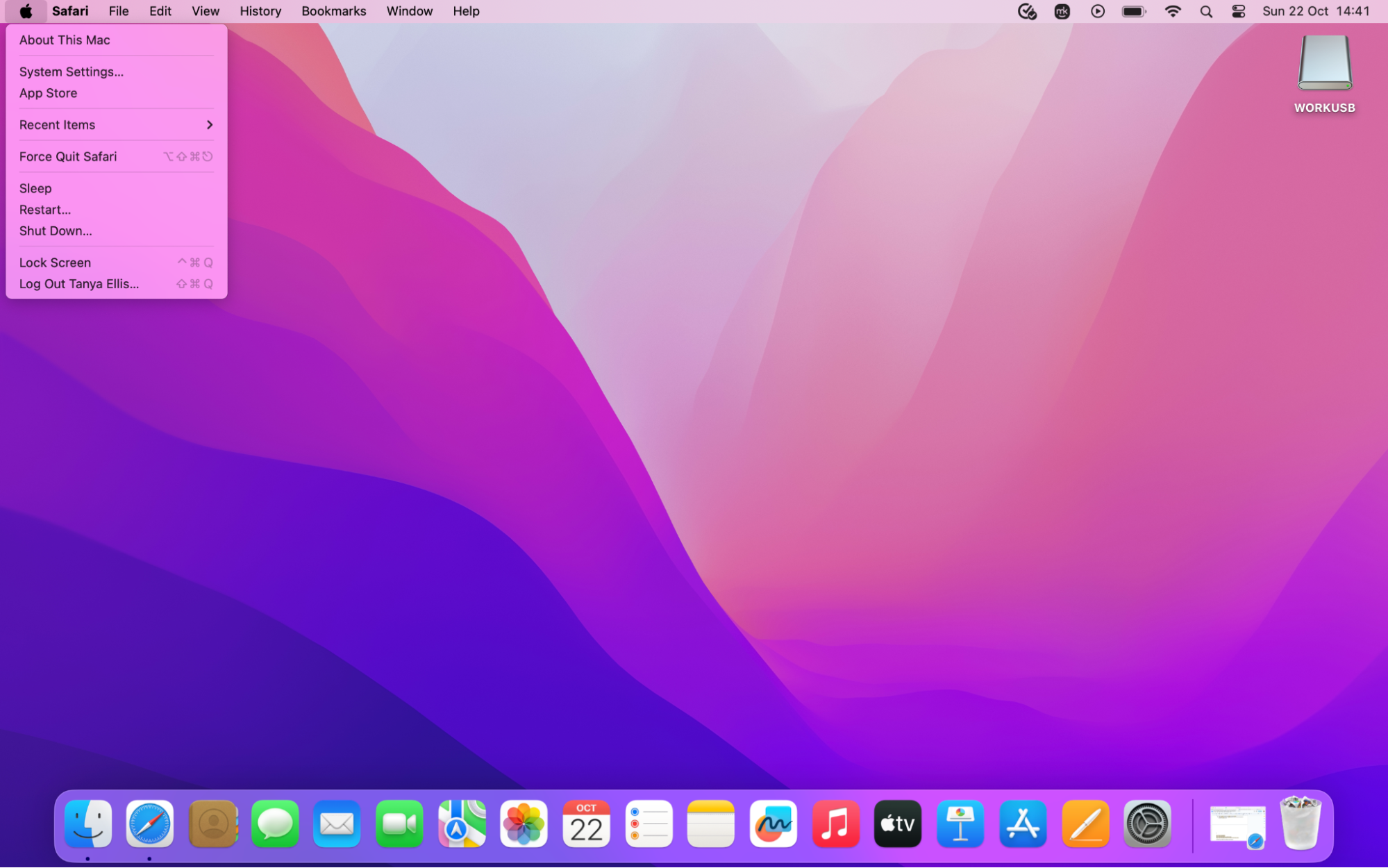
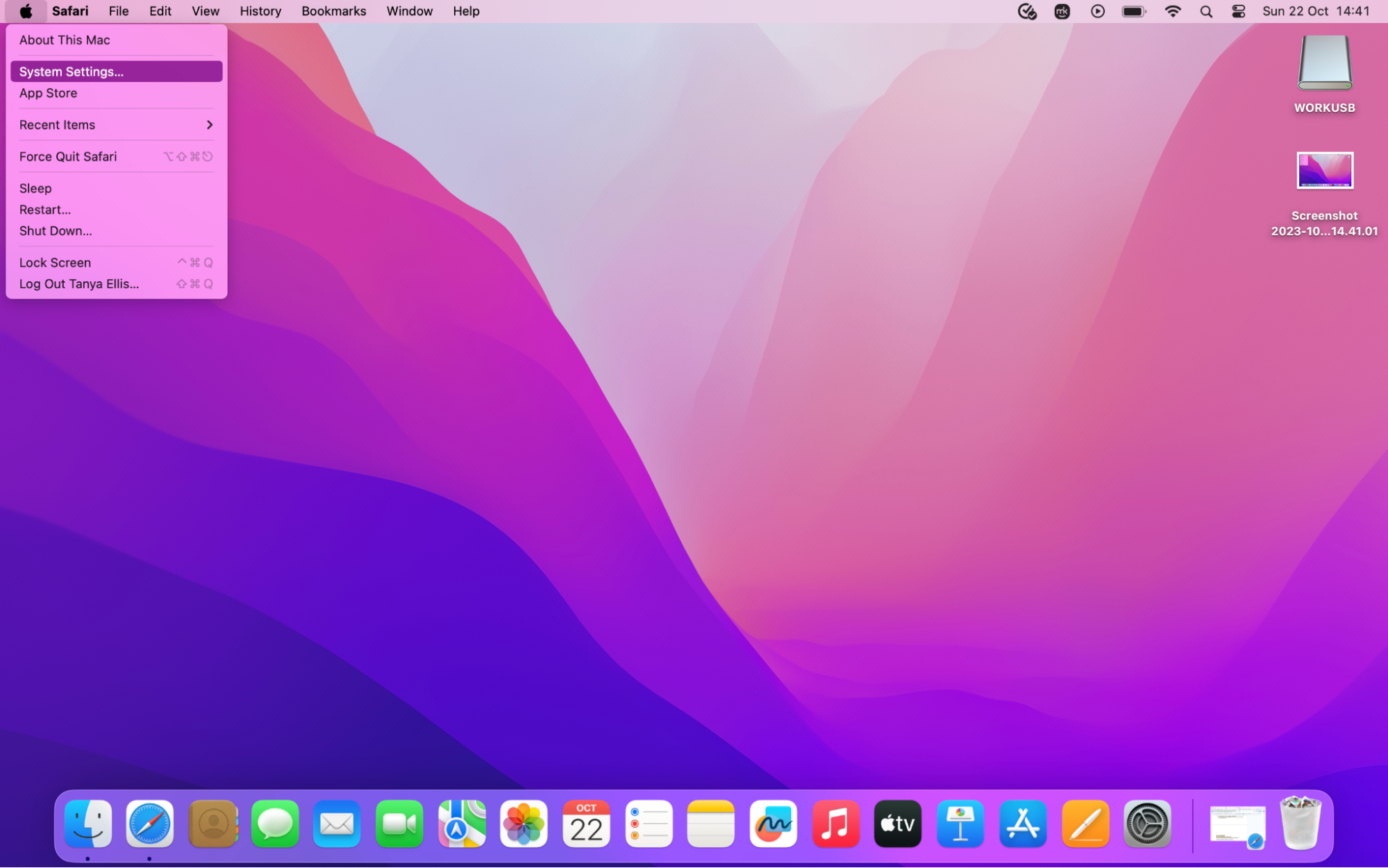
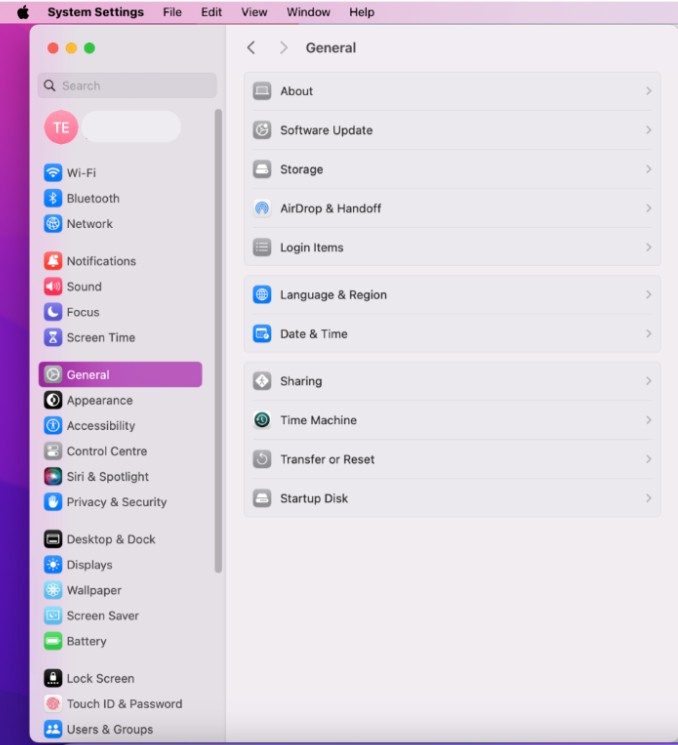
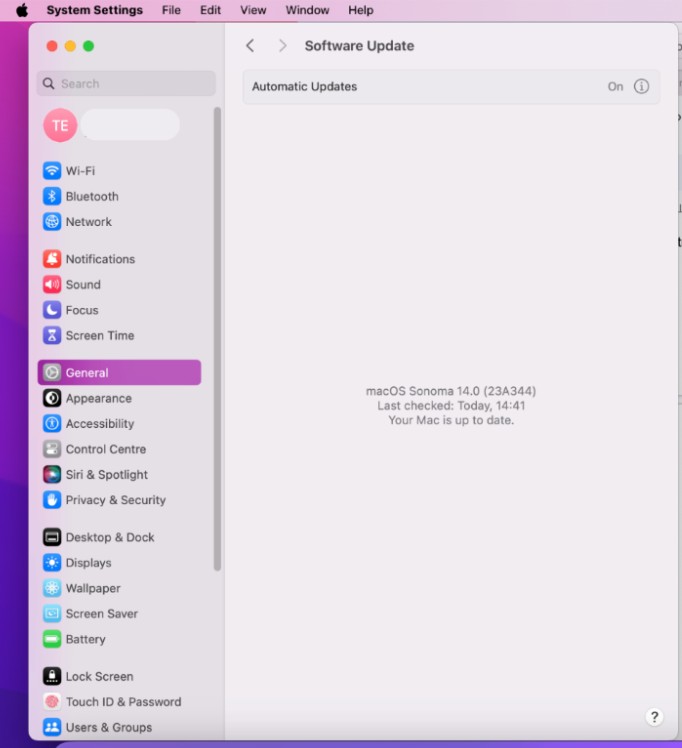
8. Check your Mac for malware and viruses
To ensure your device is free from malware or viruses that could affect your USB accessories, we recommend using Activity Monitor to check all drivers for safety. Here's how:
- Go to Applications > Utilities > Activity Monitor.
- Review the list, checking for any with high CPU or memory usage.
- Click X to close suspicious apps.
- Search for the corresponding file in Finder and delete.
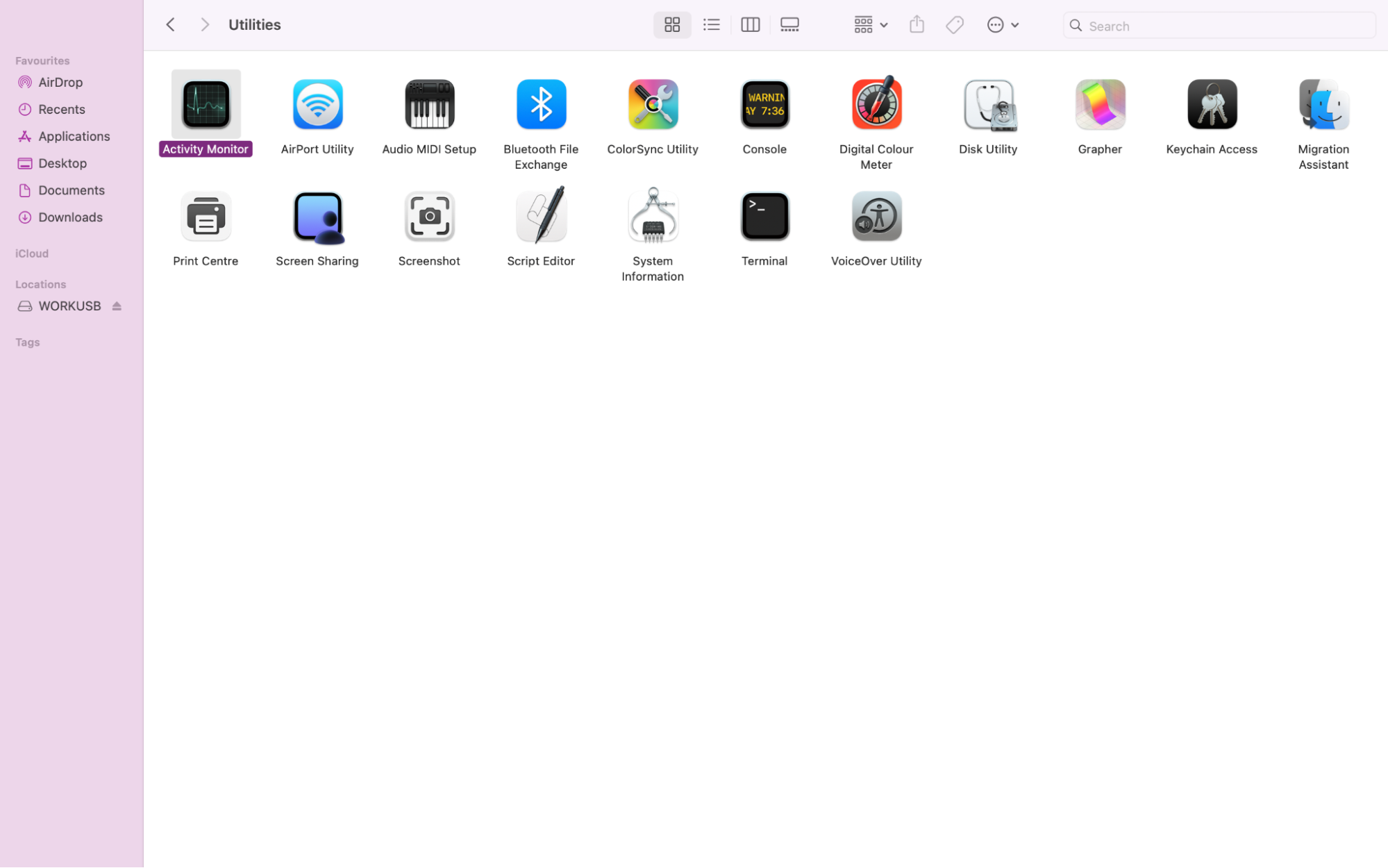
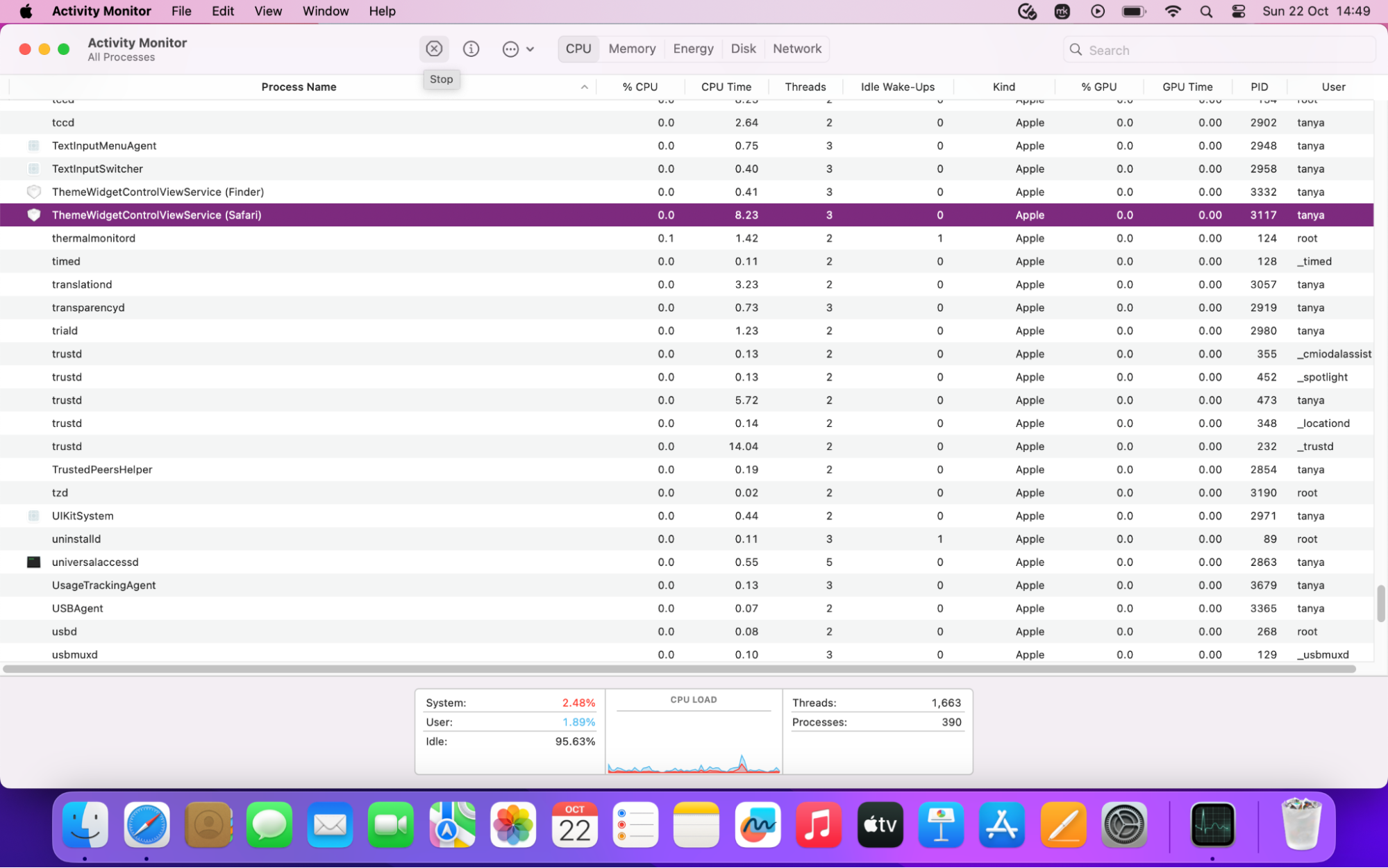
For more support on how to check for Malware on Mac, check our guide through each step of the identification and deletion process.
9. Reset SMC
Another solution to fix the annoying USB accessories disabled on Mac could be to reset your System Management Controller. Here’s how to perform a reset:
- Press and hold Shift-Control-Option.
- Simultaneously, hold the power button for 10 seconds.
- Release all the keys.
- Press the power button once more to turn the Mac on.

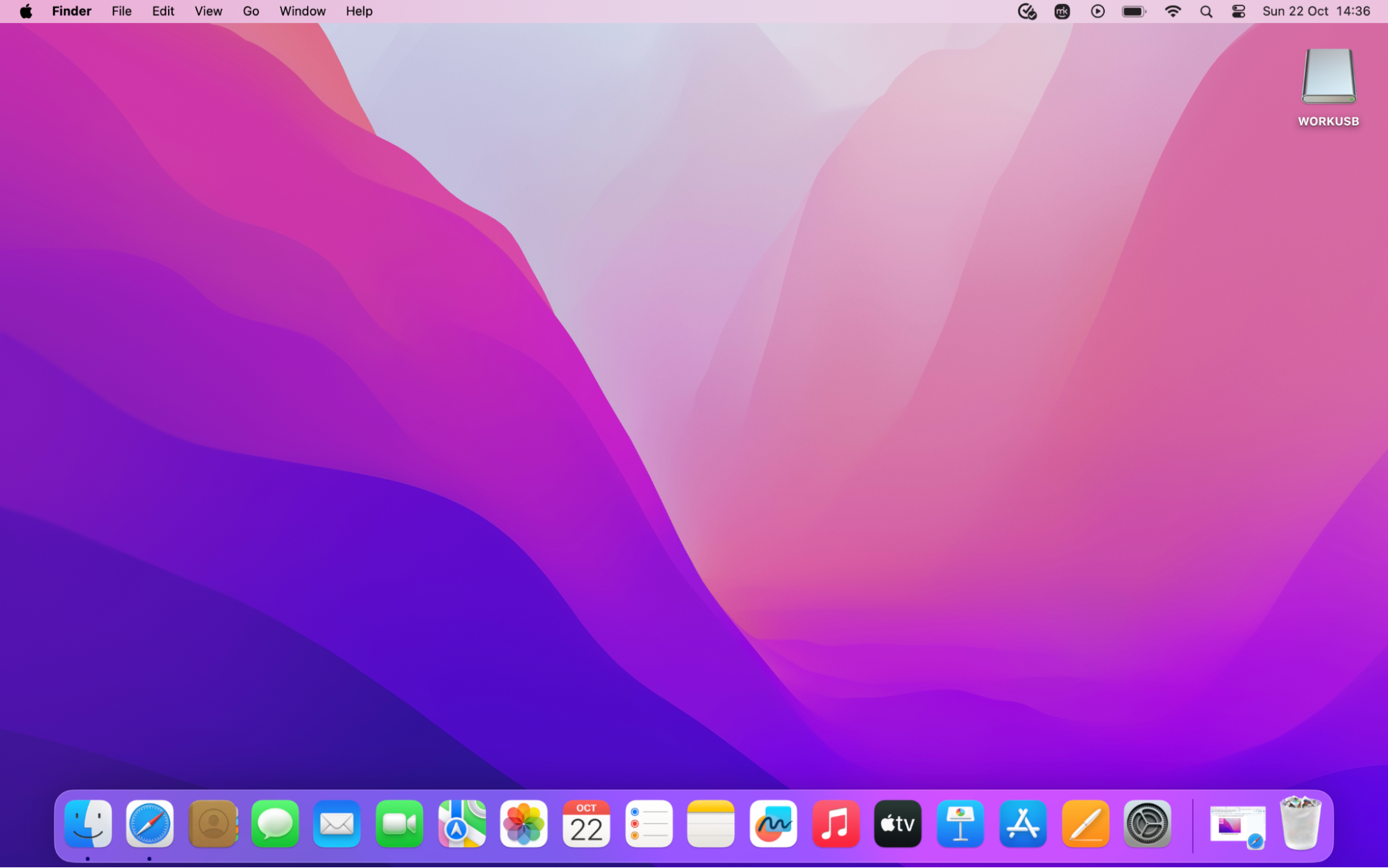
10. Reset NVRAM
To reset the NVRAM and potentially resolve Mac USB accessory disabled issues, follow these steps:
- Begin by shutting down your Mac.
- Turn your Mac on, immediately press Option-Command-P-R, and hold for 20 seconds.
- If your Mac plays a startup sound, release the keys after the second startup sound.
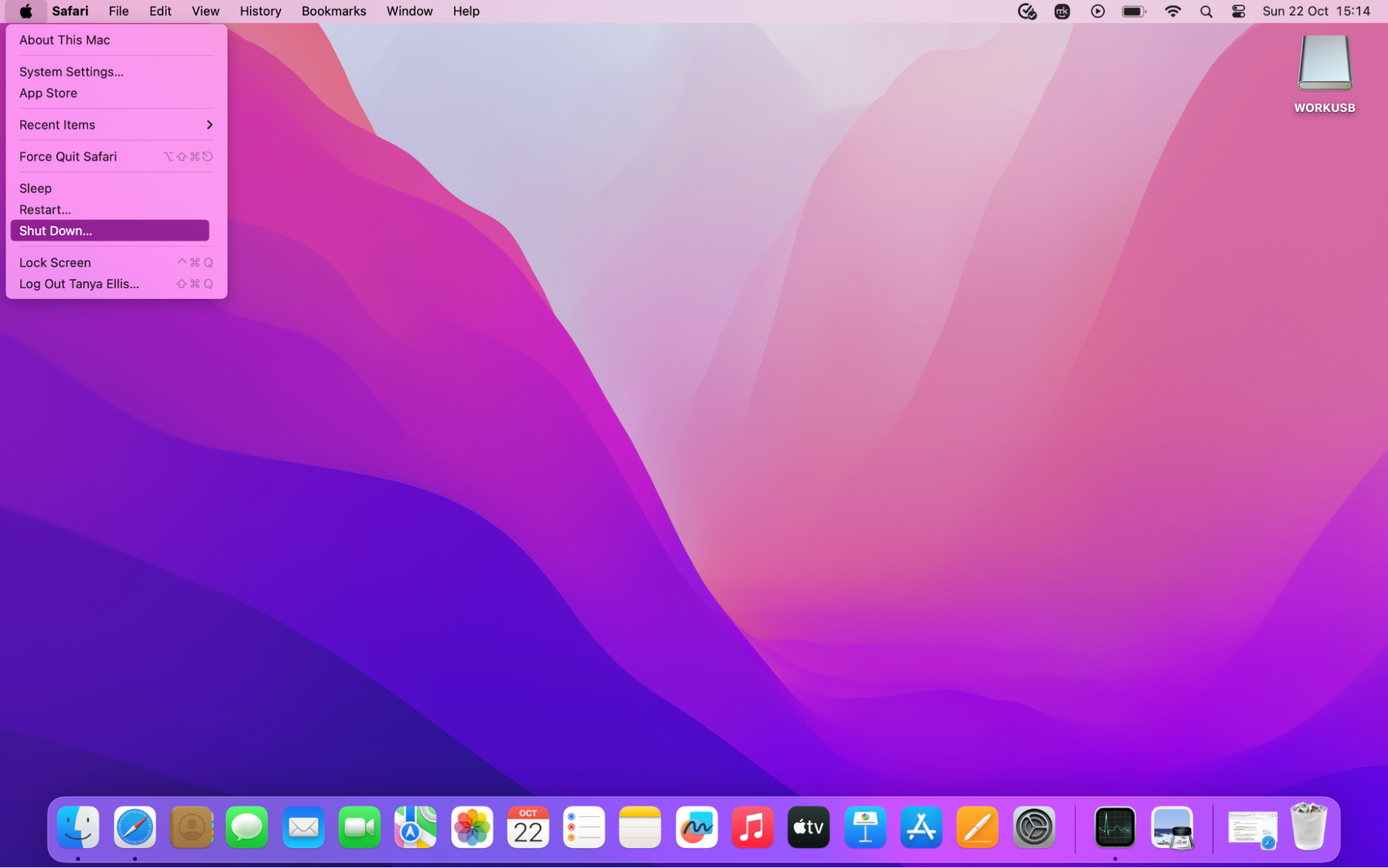
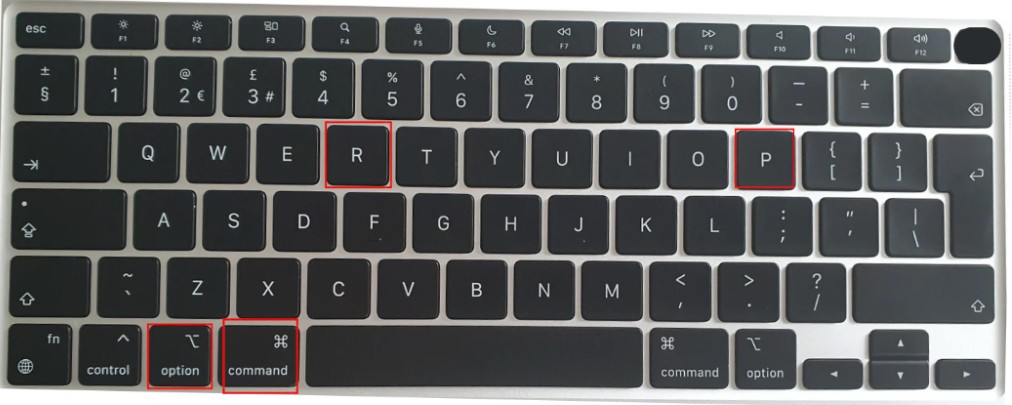
11. Reinstall macOS
If none of the solutions above helped you to fix USB accessories disabled on Mac, consider reinstalling macOS as a last resort to repair connectivity issues:
- Ensure you have a backup of your important data.
- Restart your Mac and hold down Command-R until the Apple logo appears.
- In the Utilities menu, select Disk Utility to erase the startup disk.
- Choose Reinstall macOS and follow the on-screen instructions.
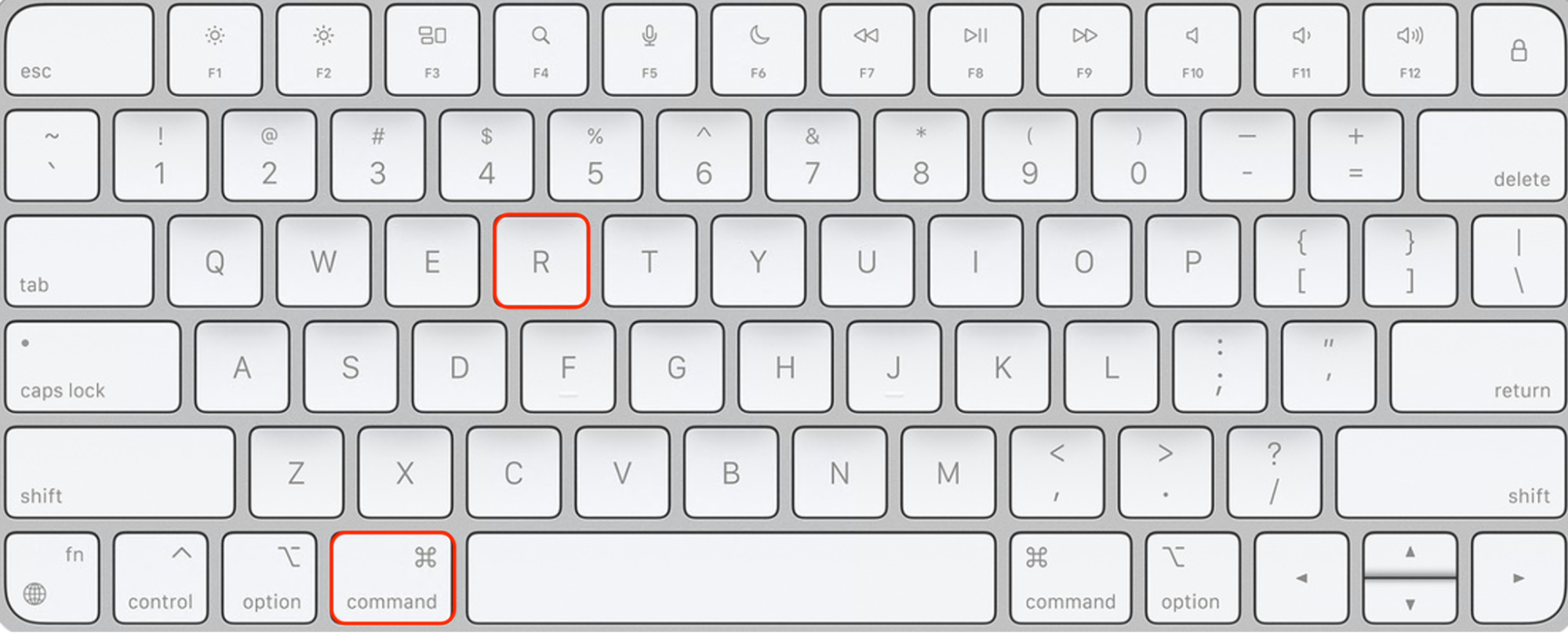
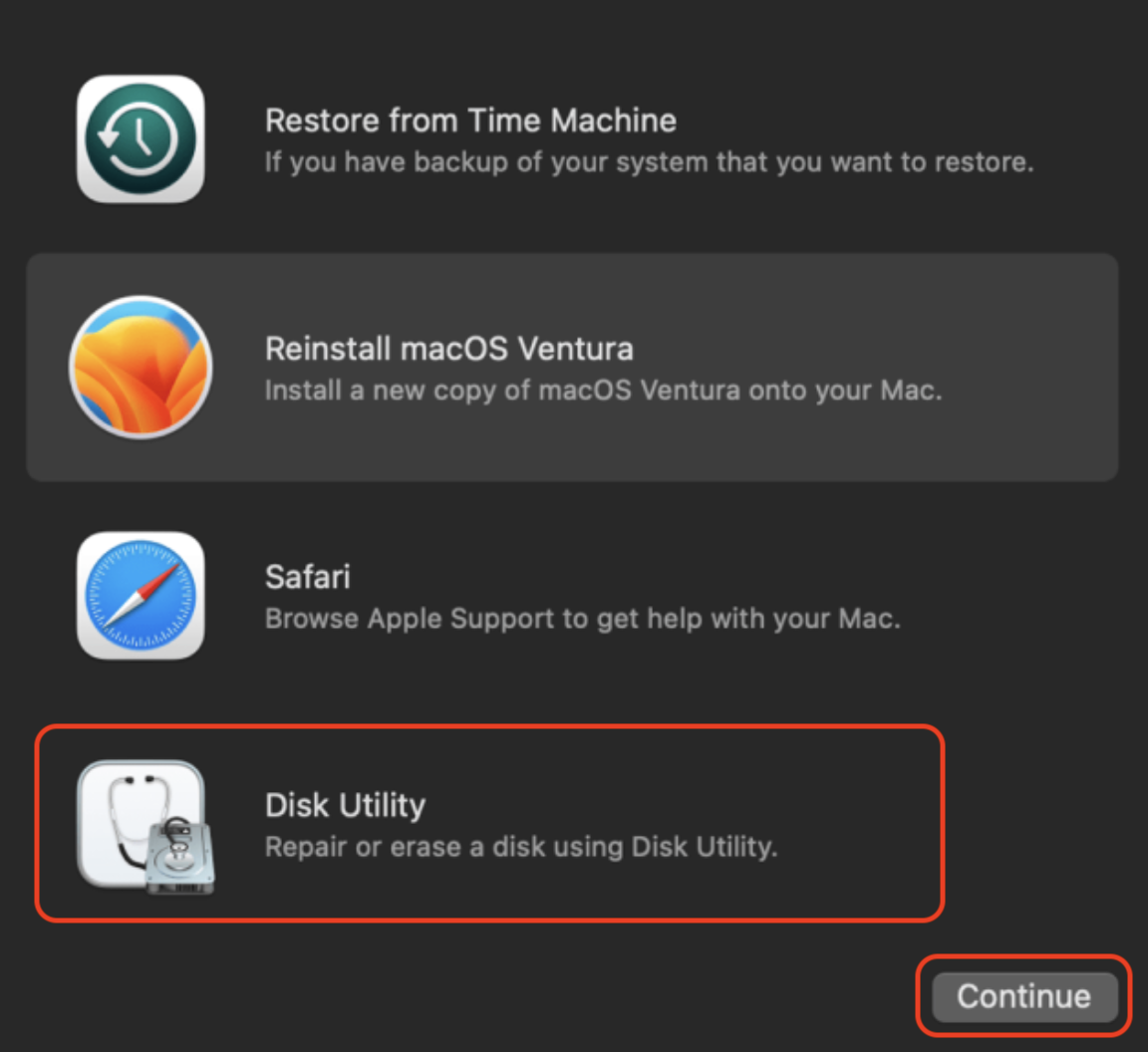
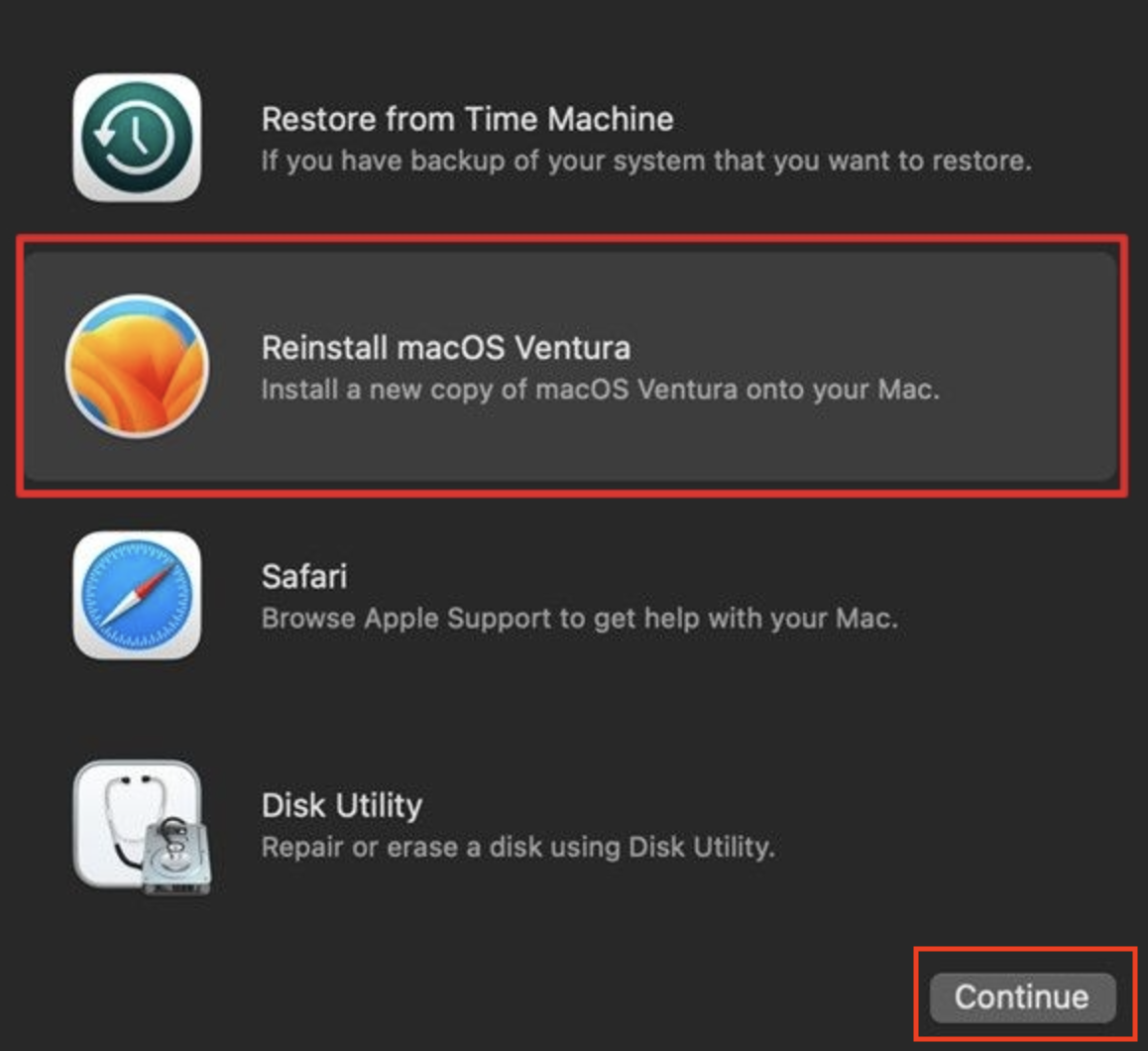
Mastering USB accessory issues on Mac
We've now explored numerous strategies to resolve vexing issues relating to USB accessories disabled on Mac—from re-establishing connections to resetting system configurations. If your issues prove more intricate than expected, don't hesitate to consult a professional technician or a Mac specialist within MacKeeper’s Premium Services. Our support representative will help you diagnose and resolve complex hardware or software problems, ensuring your USB accessories work seamlessly again.
Furthermore, to enhance your Mac experience, we'd like to remind you of a trusted tool—MacKeeper's Antivirus. This powerful add-on goes beyond traditional antivirus capabilities with real-time protection to safeguard your Mac from malware and viruses—the common culprits behind USB accessory disruptions.







