In this article you will find the following:
Why create a new user account on a Mac
Well, apart from privacy, it’s also about preferences. When it comes to Macs, everyone has their own preferred settings and this can affect other users. By creating separate Mac accounts you can easily customize your settings and avoid messing with others.
In this article we will go through:
- Advantages of having multiple users on a Mac
- Types of Mac accounts
- How to add a new Mac user with System Preferences and Terminal
- What to do if there is no admin user on a Mac
- How to switch between user accounts
Advantages of having multiple users on a Mac
1. Security
Security-wise, sharing a Mac is a really bad idea, as anyone can access and use all your personal information and settings without your permission. However, when you create a new Mac user, you protect all your personal information with a password preventing people from accessing or using them.
2. Usability
Having separate Mac accounts allows you to make whatever changes you want and customize your workspace at your discretion.
3. Control
Mac accounts give you ultimate control over your computer. For example, you can decide which applications your children use, which sites they visit, and for how long.
4. Stability
By adding new users to your Mac, you will no longer worry about someone messing up your settings and force you to waste your time setting up everything again.
5. Order
Each domain user has their own home folder, which highly increases the organization of your Mac. As a result, you will no longer waste your time searching for an important document that you downloaded recently in the pile of funny pics downloaded by your children.
Types of accounts on a Mac
Roughly, there are three types of accounts you can create on a Mac: Administrator, Standard, and Managed.
There are also two other types: File Sharing and Guest User. But, they can’t be used as fully functional accounts. In other words, they are more like additional features for the existing accounts.
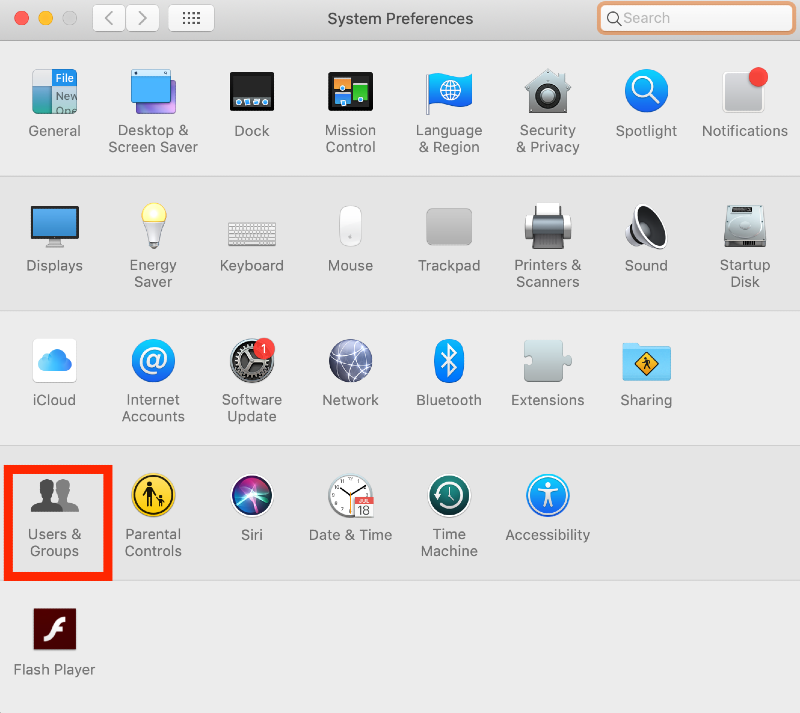
1. Administrator Account
This is the most powerful account that has all the system privileges.
The administrator account on a Mac can change user system settings, add and manage other users’ accounts, install apps, and access some special areas that are protected from other users, such as running the ‘sudo’ command in the Terminal, changing the admin password, etc.
In other words, the administrator domain user has access to all the settings on a Mac.
Besides those special functions, the admin account also has all the rights of a standard user. One admin account would be enough to work effectively with your computer.
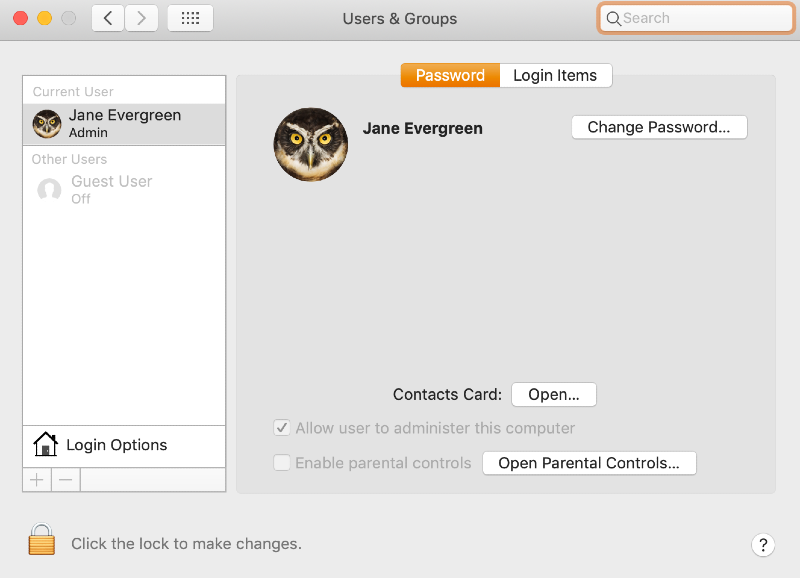
2. Standard account
This account is created for everyday use. Standard users will have their own home folder, can set preferences however they like it, change the desktop background, and more.
Moreover, most applications will allow you to have your own preferences and settings for a given user account. Further, as a standard user you can also have your own iTunes library, bookmarks in Safari, iPhoto library, address book, etc.
3. Managed account
This is a special account type that is managed with parental controls.
What can be restricted by parental controls?
- Time: You can choose days and hours when a Mac can be used.
- Applications: You can choose the allowed applications to use.
- Finder view: You can choose either regular view or Simple Finder that allows access to the home folder and chosen applications.
- Web and stores: You can allow unrestricted access, specify the allowed sites, or limit access to adult websites.
- Mail and Messages: You can decide who can send messages to a managed account. You can also set up notifications if the managed account tries to contact somebody that is not from the list.
Moreover, there is an additional option to configure parental controls to keep logs of the actions (visited websites, used applications, iChat usage, etc.)
By the way, if you’re thinking of getting a separate laptop for your child, check out our guide on choosing a Mac for kids.
4. File Sharing (Sharing Only)
The sharing only user can’t log in or make changes, this account is mainly used to access shared files remotely. You may need to change settings in File Sharing, and obviously the computers need to be on the same network.
5. Guest User
The Guest User exists by default, you just need to activate it. Guests can log in without a password but they cannot make any changes in settings and their saved files are deleted after the Guest logs out.
The Sharing Only and Guest users have no home folder.
How to make a new account on a Mac
Now that you know more about account types, you are ready to add another user.
Here’s what you need to do to create a new user on a Mac:
- Go to System Preferences and select Users and Groups
- Click the lock to be able to make changes
- Click the Plus icon to create a new user
- Choose the account type (Administrator, Standard, or Managed)
- Enter the name of the account and computer name, which will also be the name of the new user’s home folder
- Enter a password for the new user and a descriptive hint that will help to refresh your memory if you forget the password
- Click Create User
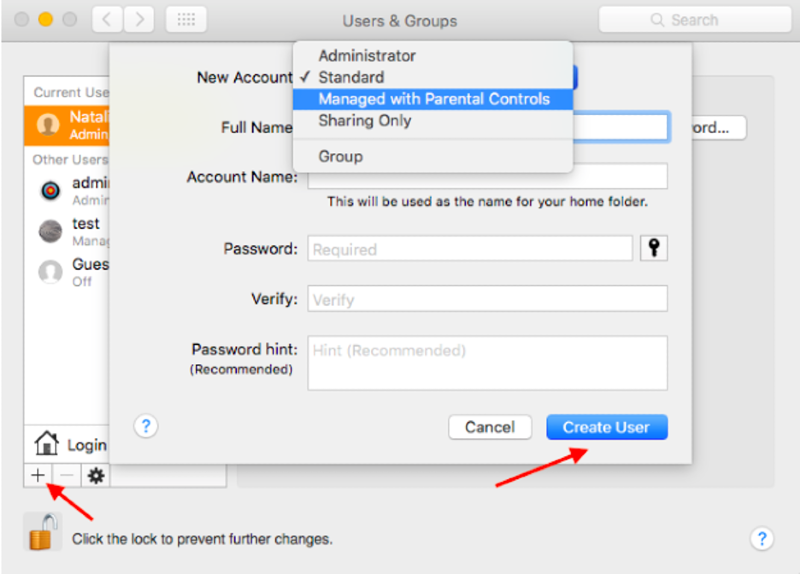
You can activate parental controls for both Standard and Managed accounts. For the Managed account, parental controls are active by default. To customize the restrictions, click Open Parental Controls.
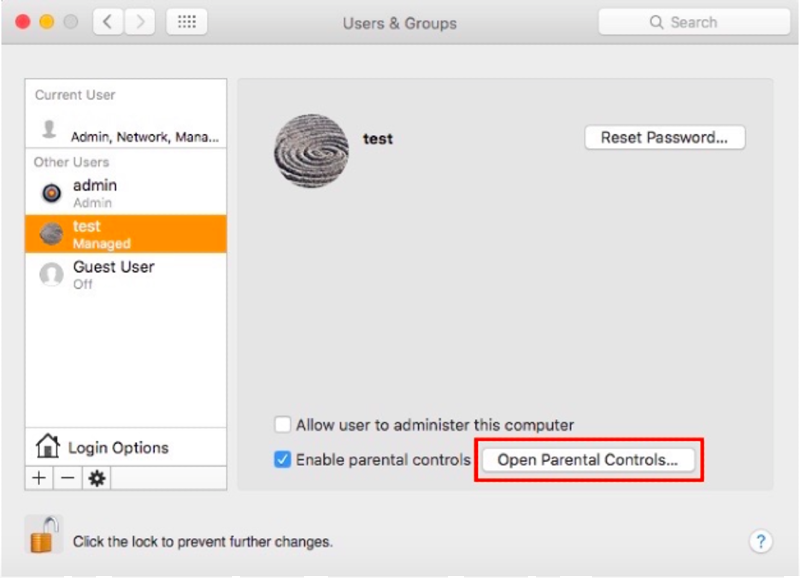
You can also promote a Standard or Managed account to an Administrator by selecting the Allow user to administer this computer checkbox.
And if you ever forget your admin password, check out this guide on recovering it.
How to create a new user with Mac Terminal
- Open a Terminal window, search in finder for terminal and double click the icon.
- Type or copy the following code:
‘sudo dcsl . -create\Users\Username Usershell /bin/bash’ - Then press Enter
- Type or copy the following code
‘sudo dscl . -create/Users/username RealName “MacKeeper”’ - Then press Enter
- This line is for naming your account so instead of “MacKeeper” write your desired account name
- Type or copy the following code
‘sudo dscl . -create/Users/username UniqueID 1111’ - Then press Enter
- It’s important to mention that the UniqueID value has to be different for each user. In other words, you need to write your own UniqueID instead of 1111
- Type or copy the following code:
‘sudo dscl . -create/Users/username PrimaryGroup ID 1000’ - And press Enter
- Type or copy the following code:
‘sudo dscl . – create/Users/username NFSHomeDirectory/Local/Users/username’ - Then press Enter
- This command will add a home folder on your new Mac user account
- Type or copy the following code:
‘sudo dscl . -passwd\Users\username password’ - Instead of “password”, insert a unique password that is hard to guess and contains numbers and characters (please don’t 12345678 it)
- As an optional step, if you want to give this user admin privileges, you can type this code
‘sudo dscl . -append/Groups/admin GroupMembership username’ - Then press Enter

Following these lines in order will help you to successfully create a new user on a Mac using Terminal.
FAQ
1. What to do if there’s no admin account on my Mac
The best way is to use a spare admin account, which allows you to enter the Single User Mode. Just follow the steps below:
- Restart your Mac
- Press Command + S during the booting screen
- Wait a few seconds until your Terminal loads the command lines
- Press Enter to show localhost:/ root#
- Type or copy the following code:
‘/sbin/mount -uw/’ and press Enter - This command allows you to load files and folders on your Mac. You are now logged into the Single User mode. Now, all we need to do is to make the computer think that this is its first boot. To do so we need to delete a special file, which tells the computer if this is the first boot or not. Don’t worry, this won’t affect your files.
- Type or copy the following code:
‘rm /var/ db/.applesetupdone’ and press Enter - Reboot your Mac
- Press Enter to continue booting
Voila! Now your mac thinks this is its first boot and it will ask you to fill the details needed for creating a new admin account (full name, account name, password, and a hint).
You Mac won’t shut down? Don’t worry, check this article on what to do if your Mac won’t shut down.
2. How do I log on as a different user on a MacBook Pro
- Open System Preferences in Launchpad or just click the Apple icon in the upper left corner of your Mac
- Select Users & Groups
- Now you are in user settings, click the lock to make changes (you will find it in the bottom left corner)
- Enter your password to get access to the muted settings
- Check the box Show fast user switching menu
- Click the double arrows to select your preferred display option (Full Name, Account Name, or Icon)
- By doing so, you can easily switch between created users using the shortcut in the upper right corner of your Mac. All you need to do is to click the shortcut and switch between users
3. How to switch users on the Mac login screen
- Boot your Mac
- On the page asking for a password or Touch ID, click Switch User at the bottom of the screen
- Doing so will bring you to your user guest login, where you can choose from your different created users or log in with a guest account
You can also reach this page by logging out of your current account
Having a separate account for each user is handy and safe. It’s a great way to share a single Mac and allow other users to customize it as they want without affecting others.
Read more:








