In this article you will find the following:
Using a Virtual Private Network (VPN) comes with many perks. For one, a VPN is arguably one of the easiest and most effective ways to protect online privacy. It also comes in handy for people who live in countries with internet-specific restrictions. So when your VPN fails to connect, we understand that it can be a frustrating issue.
Though VPN issues aren’t necessarily that common, there are numerous reasons why the VPN on your Mac isn’t working. Things like connection issues, router problems, and app glitches are some of them. But don’t worry, we’re here to provide practical tips to help you set up your VPN on your Mac and troubleshoot any VPN connection issues.
Before we begin:
Streaming videos and staying safe on the internet is a breeze when you’ve got a functioning VPN. Unfortunately, these services don’t always do the best job of providing you with clear updates on when or why these issues occur. However, with MacKeeper’s Find & Fix tool, you’ll likely fix your Mac’s VPN problem with a click of a button.
Here’s how to use MacKeeper’s Find&Fix tool for your troubleshooting:
- Download and install MacKeeper.
- Open the app and select Find & Fix.
- Click Start Scan.
- Once your scan is done, review the results and click Fix to resolve any issues.
Ta-da! MacKeeper should have successfully resolved your VPN connection errors. But that’s not all MacKeeper can do—the software even has tools to help keep your Mac running in tip-shop shape, like junk remover and application uninstaller. It’s worth trying.
Why is VPN not working on Mac
Figuring out the cause of VPN issues is like untangling a knot, it isn’t always straightforward. But we’ve researched and collected some of the most common causes for VPN errors, to help you zero in on your issue and solve the problem.
Here’s why the VPN on your Mac may not be working:
- Internet access issues. Try getting online without connecting your VPN. If you’re using Wi-Fi, make sure you’re connected to the right network. If the Wi-Fi is connected but no internet on Mac occurs, you may need to update your macOS.
- VPN server issues. Your usual VPN server might be temporarily down because of high traffic or server maintenance. Check out your internet speed on the official provider’s site.
- Wrong logins. Double-check that you’ve put in the right login credentials. Old passwords can lead to connection problems.
- Outdated VPN software. Using an old VPN client software can lead to connectivity problems. Check if you’re using the latest available version.
Easy troubleshooting when VPN isn’t working on Mac
A simple way to troubleshoot VPN not working on Mac is by checking your network settings or resetting your VPN software to ensure the service is active. Besides, checking your internet connectivity, updating your VPN client, and changing your firewall setting may also resolve your VPN malfunctioning problem.
We’ve gathered the best working methods for you to fix your VPN connection:
- Restart your Mac and VPN application
- See your network connection
- Check network settings
- Check VPN compatibility with your Mac system
- Update your VPN to the latest version
- Check iCloud private relay
- Check the VPN data limit
- Turn on “Send all traffic over VPN connection”
- Change the TCP connection protocol
- Reinstall VPN applications
- Set the network connection maintenance procedure
1. Restart Mac and VPN application
The quickest troubleshooting method for when a VPN isn’t connecting is to reboot your device completely. Memory and misconfiguration errors are pretty common, so sometimes a good idea is to restart your Apple device to wipe out your Mac’s RAM.
To restart your Mac:
- Go to the main Apple dropdown menu.
- Click Restart.
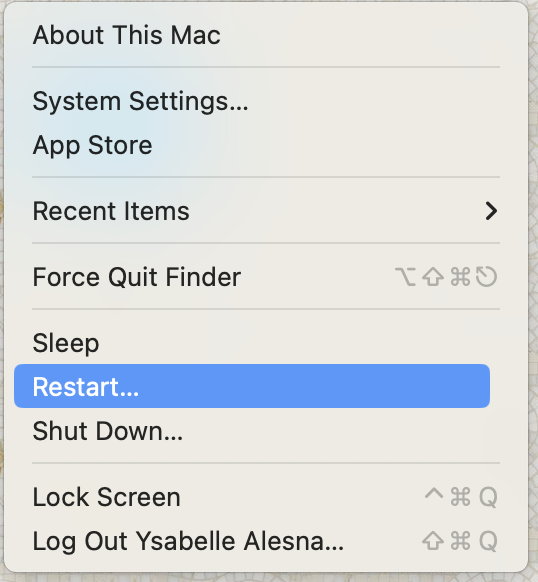
2. See your network connection
This might sound like a no-brainer, but you’d be surprised to learn how often people are scratching their heads over their VPN not working, only to find the Mac Wi-Fi not working.
Here’s what you can do to quickly reset your internet connection:
- On your Mac, click the Wi-Fi logo on the upper right side of the menu bar.
- Look for the Wi-Fi network you’re connected to, and click on it to disconnect.
- Unplug your wireless router.
- After 30 seconds, plug your router back in and reconnect to the Wi-Fi.
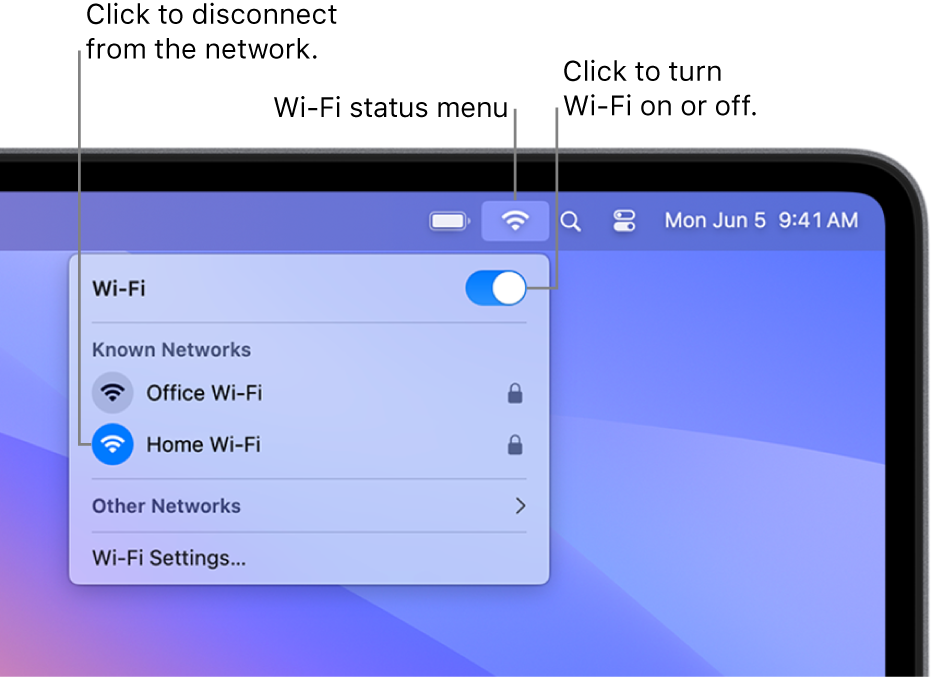
3. Check network settings
If you’re sure your internet connection isn’t the problem, you should check your network settings. Your VPN won’t work if your Mac is connected to an unstable Wi-Fi.
Here’s how to check the status of your Wi-Fi network:
- Go to the main Apple menu > System Settings > Network.
- Check the status of your network connects on the right.
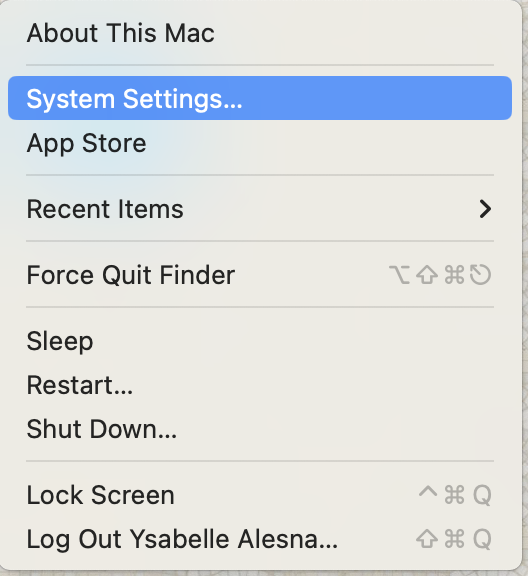
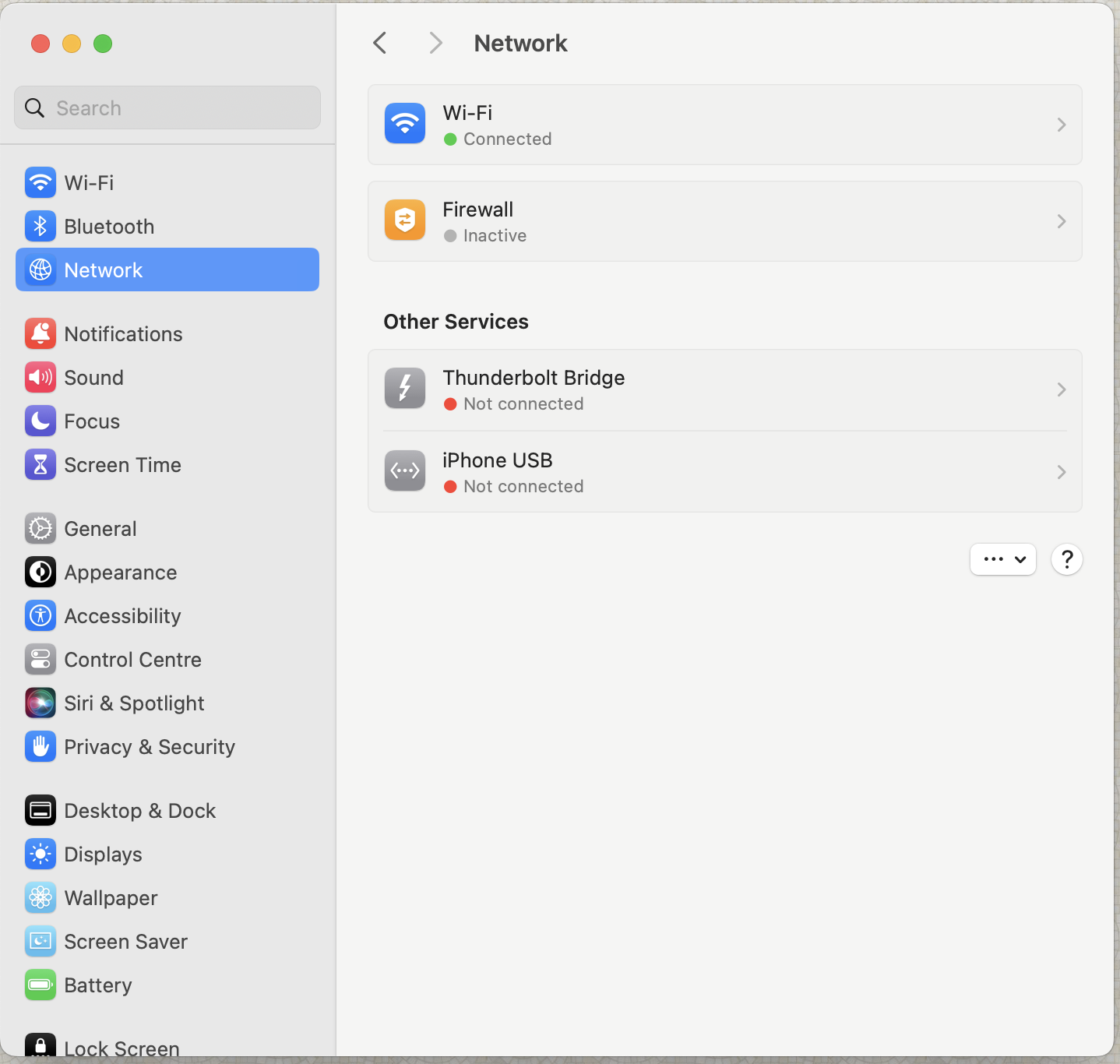
Our expert’s tip: The status of your network is color-coded. A green dot next to any entry means that the connection is active and available for us. A yellow means it's active but not configured. The red dot means no connection, and the gray is inactive.
4. Check VPN compatibility with your Mac system
Not all VPN software is created equal. That said, if you’re using an outdated or incompatible VPN, you’ll likely face VPN compatibility issues.
Note from our team:
Since there isn’t a clear-cut way to test a VPN’s compatibility with Mac, the easiest way to avoid this problem is to download a VPN software like MacKeeper as the one that specifically supports macOS and forget about the VPN-related troubles.
5. Update your VPN app to the latest version
With every major macOS update comes a wave of updates for third-party apps as well. Using an old version could be why your connection isn’t working. So make sure your VPN app is up-to-date:
- Launch your VPN software.
- Go to Settings and look for Update.
- If any updates are available, download and install the latest version of your VPN.
- Restart your Mac and relaunch your VPN to test if it’s properly connecting to a remote server.
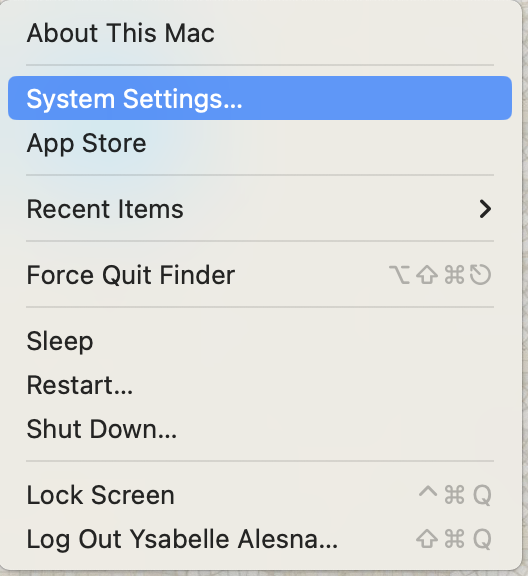
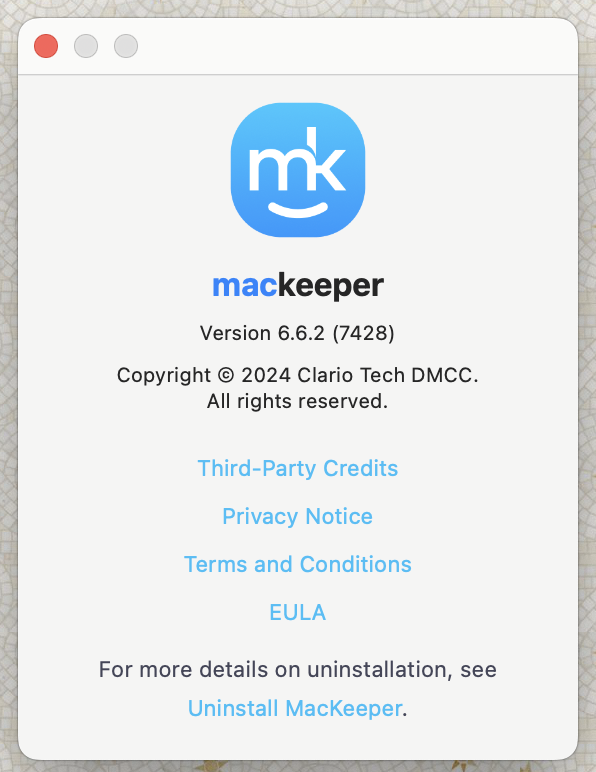
6. iCloud private relay may be the cause
When it comes to security, Apple doesn’t joke around. Apple’s cloud-based service now comes with Private Relay, a built-in VPN feature that automatically encrypts outgoing traffic on your macOS. You’ll need to turn it off if you want to use a third-party VPN:
- Go to System Settings > Network.
- Click on the Details button next to the name of the network your Mac is connected to.
- Click the toggle button to turn off Limit IP address tracking.
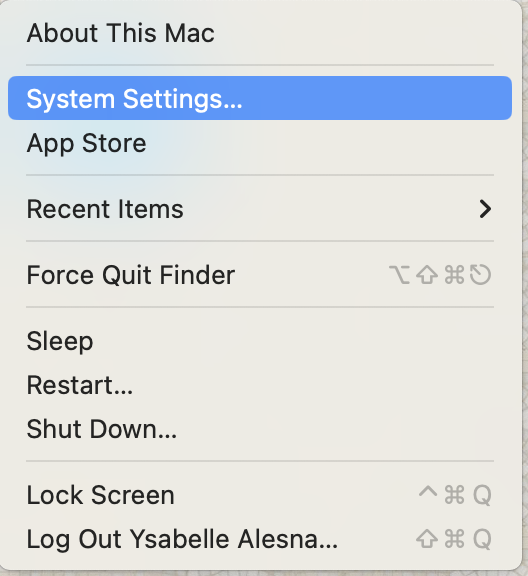
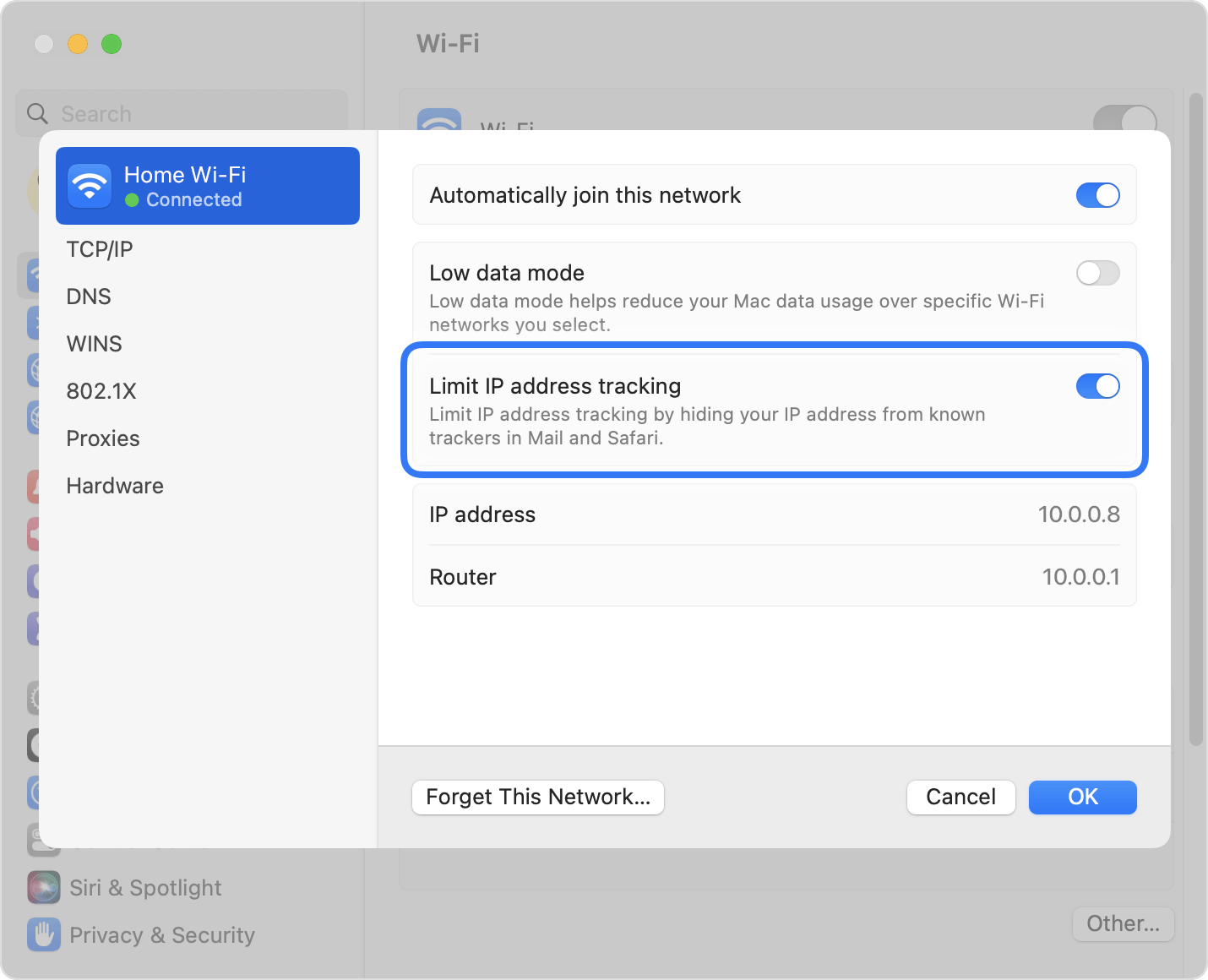
7. Check VPN data limit
If you’re using a Free VPN, double-check that you haven’t reached your data limit. If you want secure, fast, and seamless internet browsing you may want to consider getting a subscription-based VPN like MacKeeper. In our opinion, the benefits you get with a paid VPN outweigh the handful of pros you get from free VPNs.
8. Turn on "Send all traffic over VPN connection"
macOS has a feature that allows you to send all your internet traffic through the VPN. But you’ll need to enable the option for it to work, otherwise your VPN app won't work. Here’s how to enable Send all traffic over VPN connection:
- Go to System Settings > Network, look for your VPN network, then click Advanced.
- Under Options, tick the box that says Send all traffic over VPN connection, and confirm with clicking on OK.
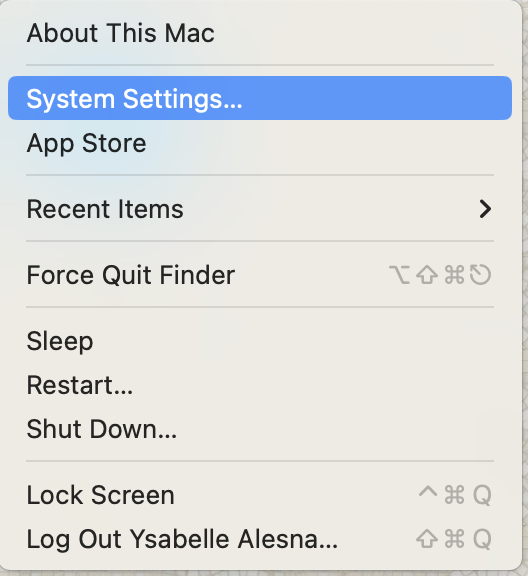
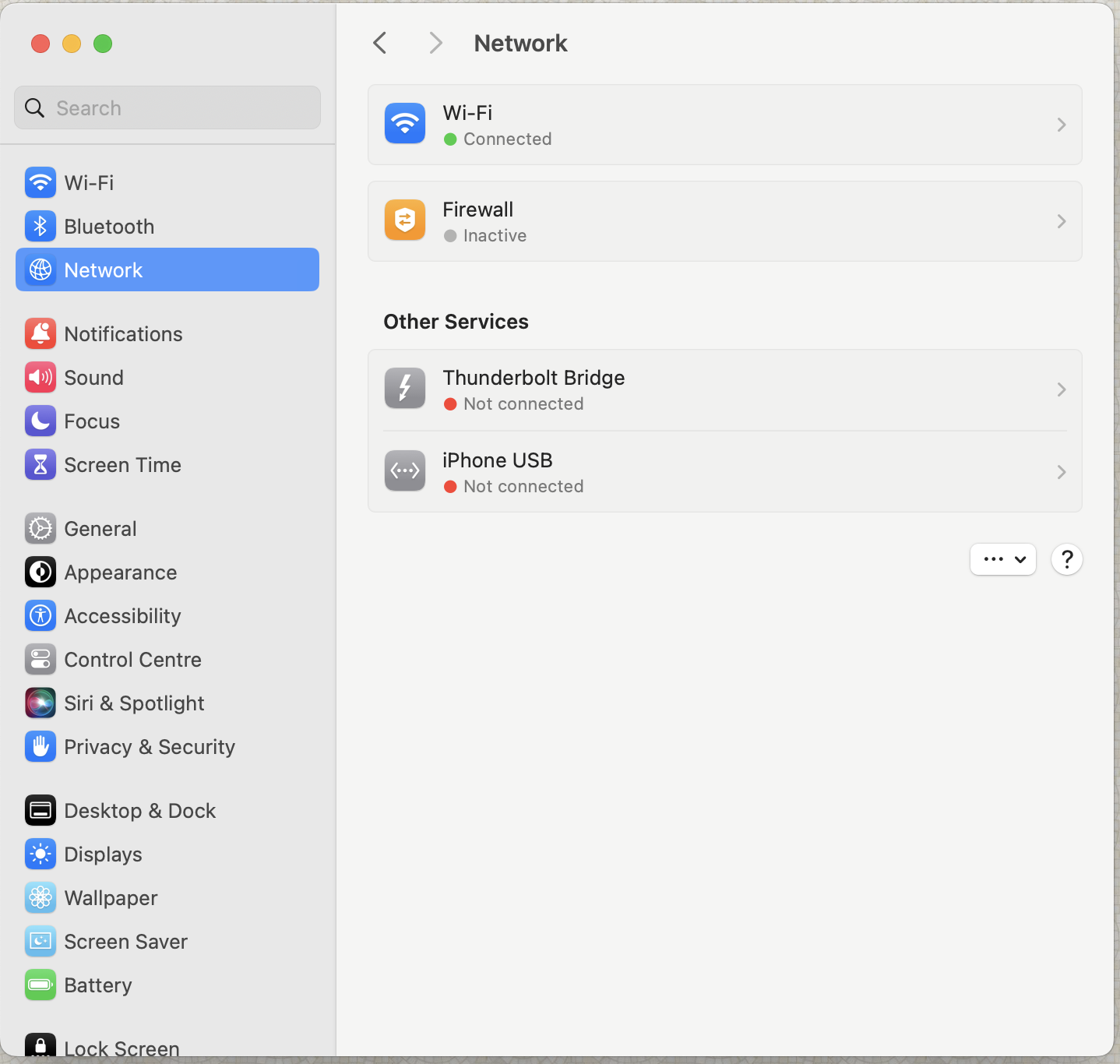
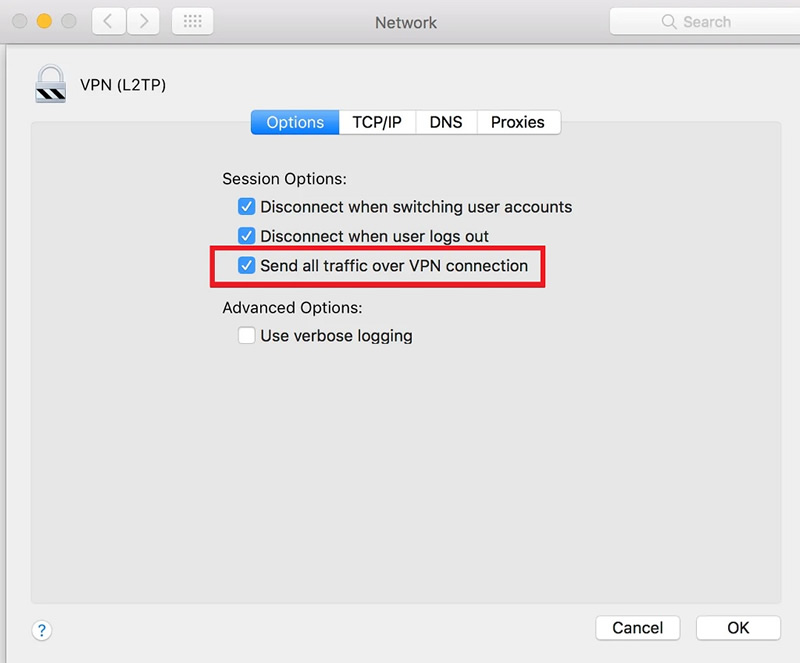
9. Change to the TCP connection protocol
Manually changing your VPN protocol can sometimes solve your VPN connection issue. Depending on the VPN software you’re using, you may have to dig through the app's settings, since each location varies from app to app.
Hint from our team: Generally, the option to change the TCP connection protocol should be found in the VPN app's settings. Meanwhile, if you’re using a free VPN, you might not have this option.
10. Reinstalling VPN applications
VPN files can sometimes get corrupted. If this is the case for your VPN, you’ll need to remove and reinstall the application. This way, you’ll be able to put in the correct VPN configuration and shouldn’t have any more issues. To uninstall an app on Mac, simply:
- Click and hold the app icon you want to delete, and wait for the app to jiggle.
- Click the X button at the top left of the app, then click Delete to confirm.
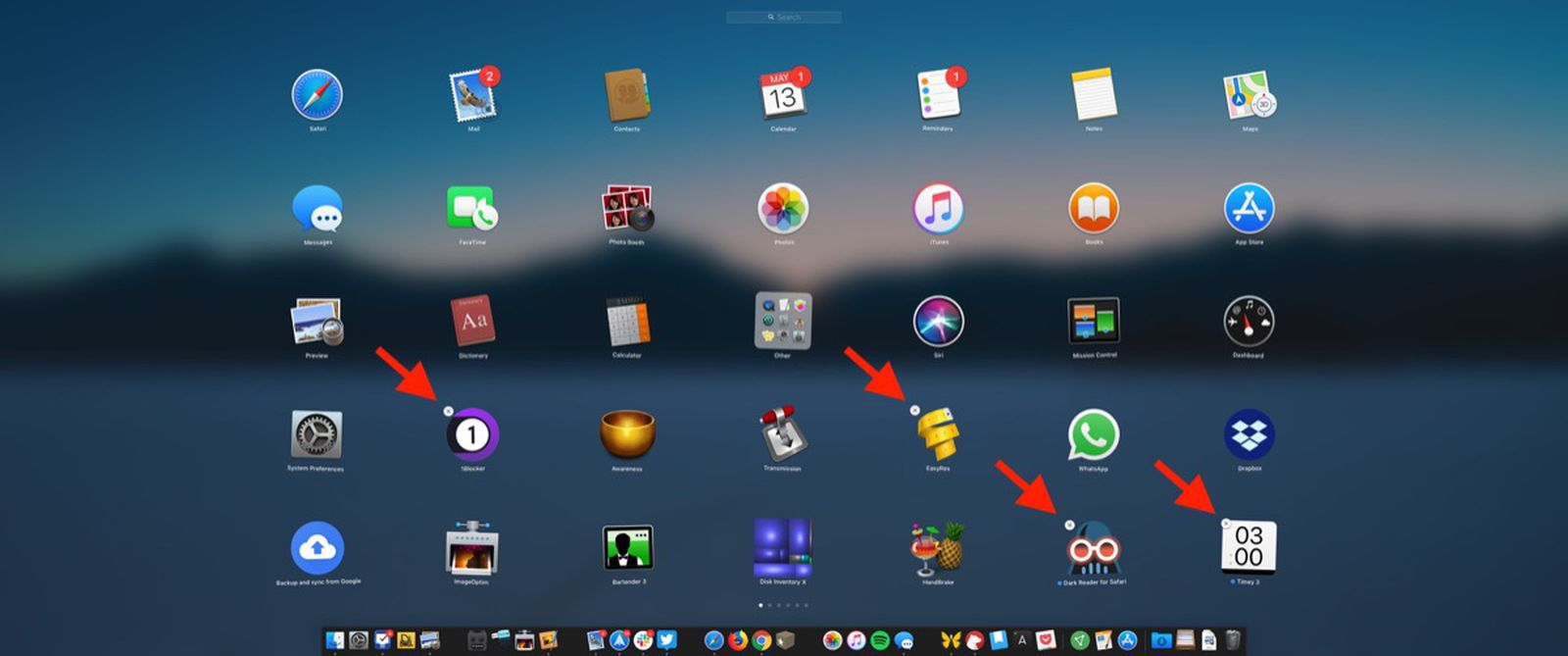
Otherwise, you can also drag and drop the app you want to uninstall straight into your Trash.
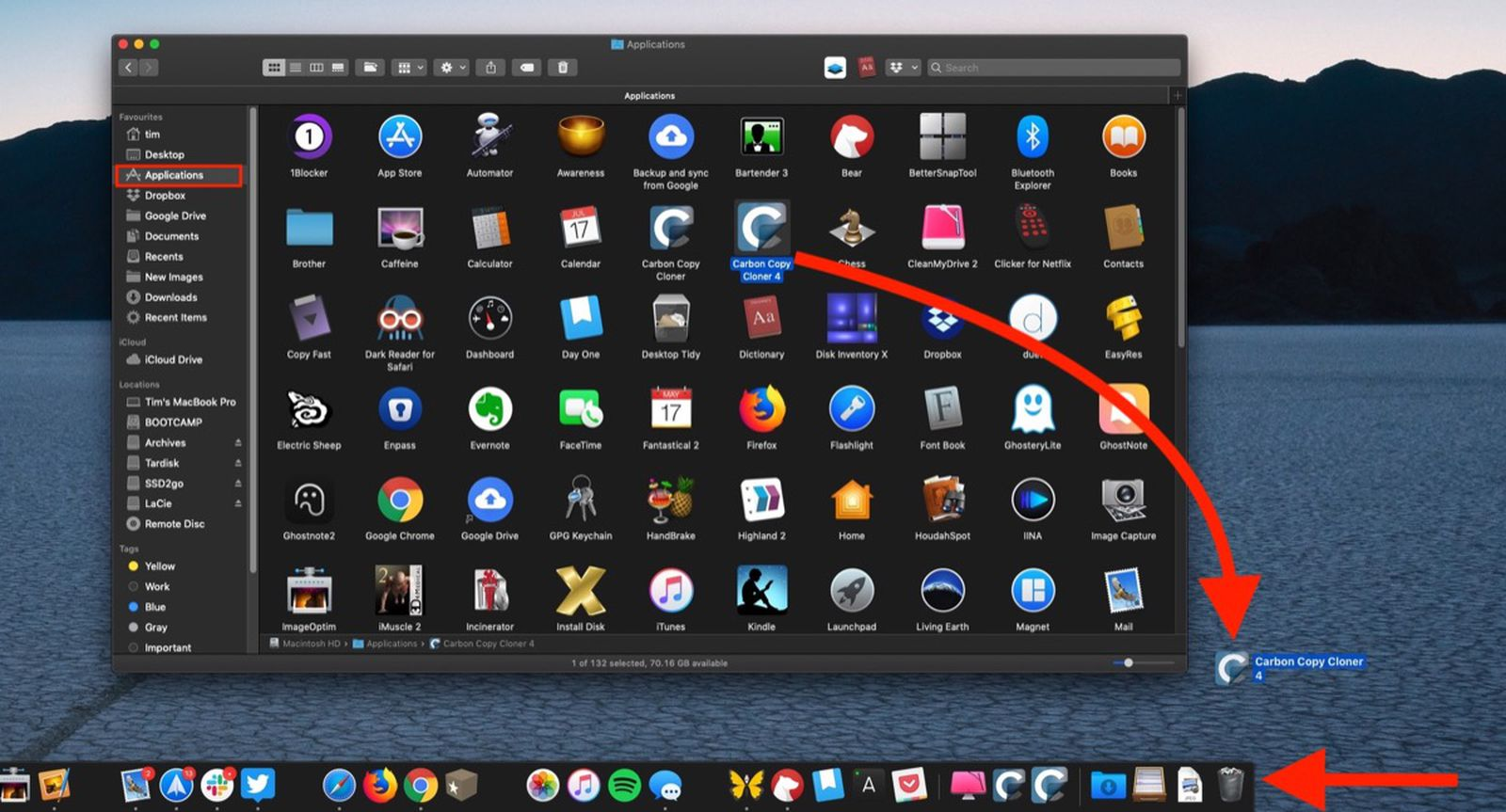
11. Set the network connection maintenance procedure
In some cases, your Mac VPN not working might just be because of a network connection. By default, macOS prioritizes virtual private network connections, so you need to manually change the order of the network ports:
- Open System Settings > Network > Set Service Order.
- Prioritize your VPN by dragging the service to the top of the list.
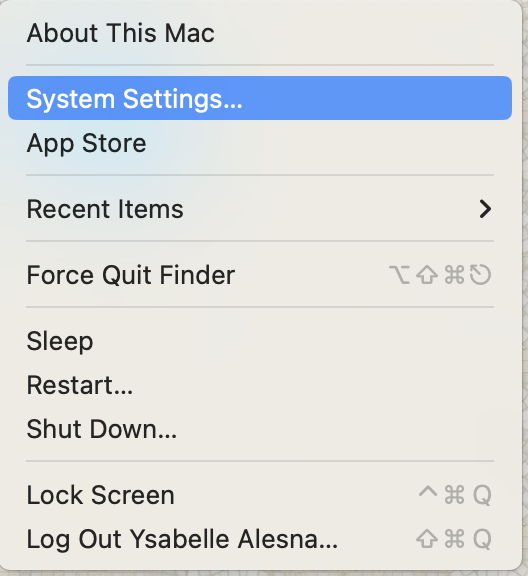
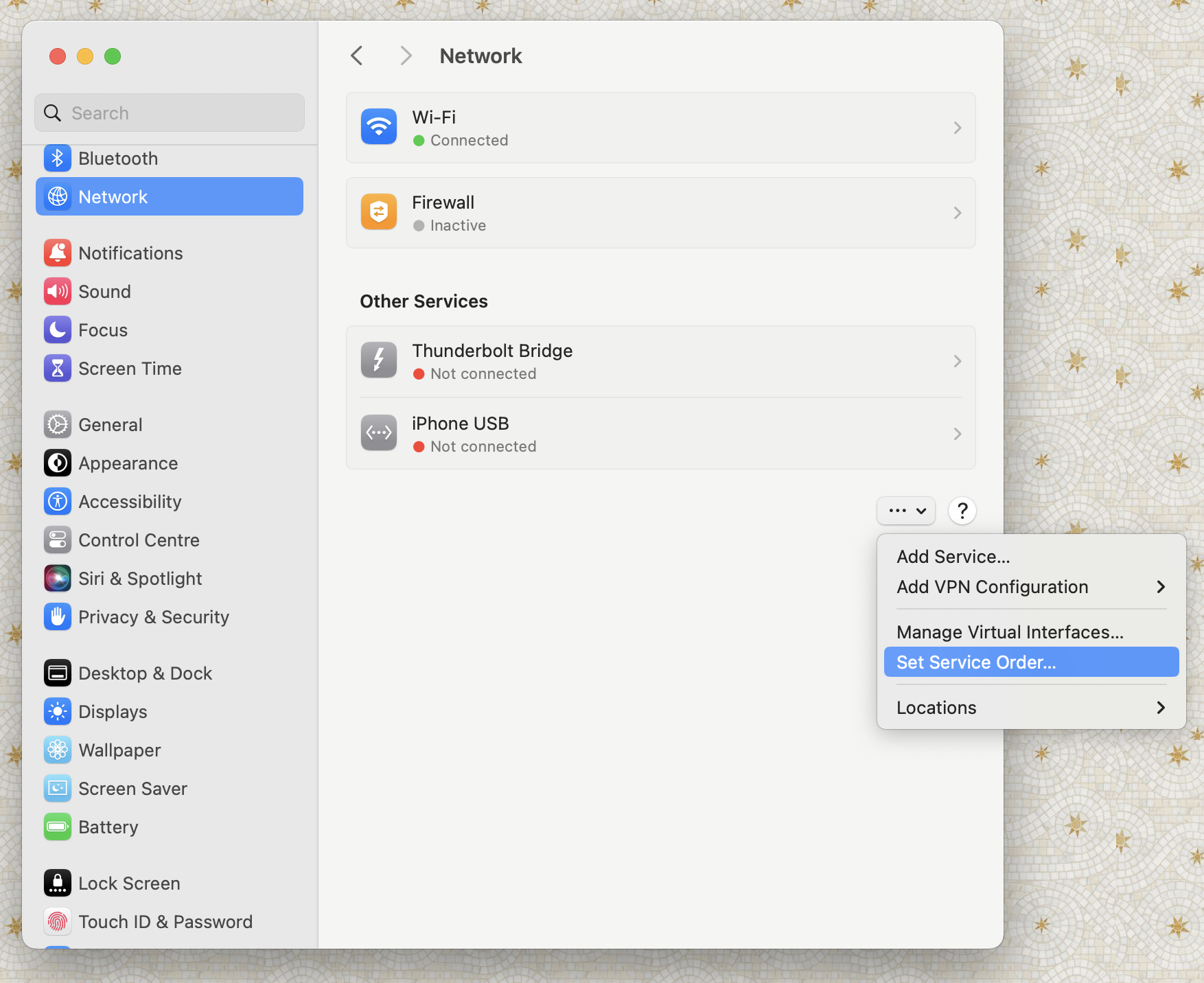
How to fix slow Internet speed when Mac is connected to VPN
If you’ve fixed your VPN connection problems and now have decreased internet speed, try the following adjustments to fix slow Internet on Mac:
1. Use a faster VPN protocol
If your internet is slow when using a VPN, switching to a faster VPN protocol can help speed things up. Some VPN protocols, like PPTP, take up more bandwidth because of the added layer of privacy and online security. However, using a lighter protocol like OpenVPN or WireGuard can make your internet faster without sacrificing your internet safety. These lighter protocol lets you stream videos without buffering, download files quicker, and have an overall smoother browsing experience.
Hint from our expert: Make sure you’ve chosen a VPN protocol that is compatible with macOS. OpenVPN, IKEv2, and WireGuard are popular choices for Mac users.
2. Change to a different VPN server
The VPN server you’re using can also slow down your internet’s speed. You may either be connected to a server blocked by your country or are connected to one that’s become overloaded with traffic. To fix this, simply change your VPN server. Good VPNs usually come with thousands of options to choose from, so you should be able to quickly resolve your problem. However, we should stress that this may not be an option if you’re using a free VPN.
3. Switch UDP/TCP
Sometimes, the slowness of your internet connection is caused by the type of network protocol you’re using. If you’re currently on TCP, you’ll want to change to UDP. Both protocols transfer data, but TCP prioritizes reliability and orderliness, which is great for file transfers and web browsing but will result in slower internet speeds. In contrast, UDP offers speed advantages and is best for gaming and streaming.
4. Try a faster VPN
If you want a VPN for your Mac that won't drag down your internet speed, go for one that's lightweight and fast, like MacKeeper. Our VPN Private Connect supports Apple’s latest M1 and M2 chips, making it compatible with both the old and new Mac devices. So, whether you're binge-watching your favorite shows or browsing the web, you can count on MacKeeper to keep things running smoothly without any frustrating lags.
Solve your VPN server connection problems on Mac with MacKeeper
As you can see, there are plenty of ways to fix your Mac VPN connection problems. From simple solutions like restarting your Mac or reinstalling your VPN application to more thorough checks like checking your Wi-Fi connection, the troubleshooting process is pretty straightforward, albeit sometimes tedious.
If you’d rather cut to the chase and quickly resolve your VPN issues, or any future macOS-related problems, consider using MacKeeper’s Find & Fix tool. With a simple click of a button, you can quickly find and fix any VPN issues, ensuring safe, fast, and smooth internet browsing for the days to come. Find & Fix is also part of MacKeeper’s security suite if you’re after all-around protection at an unbeatable price.
Don’t let VPN connection woes or other technical glitches slow you down–invest in a reliable solution like MacKeeper and enjoy a stress-free computing experience.







