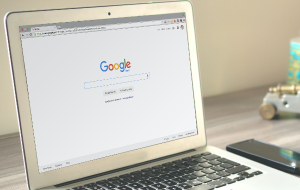In this article you will find the following:
You switch on your Mac, only to discover that your desktop icons have disappeared. Did you do something wrong? Was it a mistake? Most importantly, is there any way to fix it? These are all common questions you might ask yourself in this situation.
Before you start
When your Mac’s desktop icons suddenly disappear, it can be shocking, similar to when a cursor disappears. However, it’s not uncommon. It often happens for a wide range of reasons, including Finder malfunctions, system bugs, viruses, and malware. You must use software to weed out the cause and fix the problem.
Use MacKeeper’s Find & Fix tool to rectify the underlying issue that has caused your icons to disappear. It checks your Mac against all of MacKeeper’s handy tools to identify the problems and threats on your device and fix them all at once.
To use it, follow these steps:
- Download MacKeeper and choose the Find & Fix option in the sidebar.
- Click Start Full Scan and give MacKeeper a few moments to check your Mac.
- Read MacKeeper’s recommendations and click the Fix Items Safely button when ready.
Though it might seem like it, your Mac icons disappearing isn’t a serious or permanent issue. In this article, we’ll show you what to do when it happens.
Why did your desktop icons disappear on Mac?
You likely enabled Stacks in Finder. You moved files on the desktop elsewhere, affecting their icons. The preference (PLIST) files for Finder and the desktop are corrupted. After using the Desktop & Documents feature in iCloud Drive, you reverted to using the local Desktop folder. Any one or more of these scenarios could’ve caused your desktop icons to disappear.
How to restore desktop icons on Mac
Restart Finder and reboot your Mac. Delete the corrupted preferences files. Recover missing desktop icons using iCloud Drive. Unhide all desktop icons. Start your Mac in Safe Mode and update macOS.
Follow our in-depth guide below to make your Mac show desktop icons again.
1. Restart Finder and reboot your Mac
When you can’t find your desktop icons, your first step should be to relaunch Finder. This will fix any temporary glitches in Finder and restart it normally, which could restore your desktop icons.
Follow these steps to relaunch Finder and restart your Mac:
- Click on the Apple menu in the menu bar and choose the Force Quit option.
- A pop-up window with a list of apps you can force quit will appear. Click on Finder on the list and hit the Relaunch button in the window's lower-right corner.
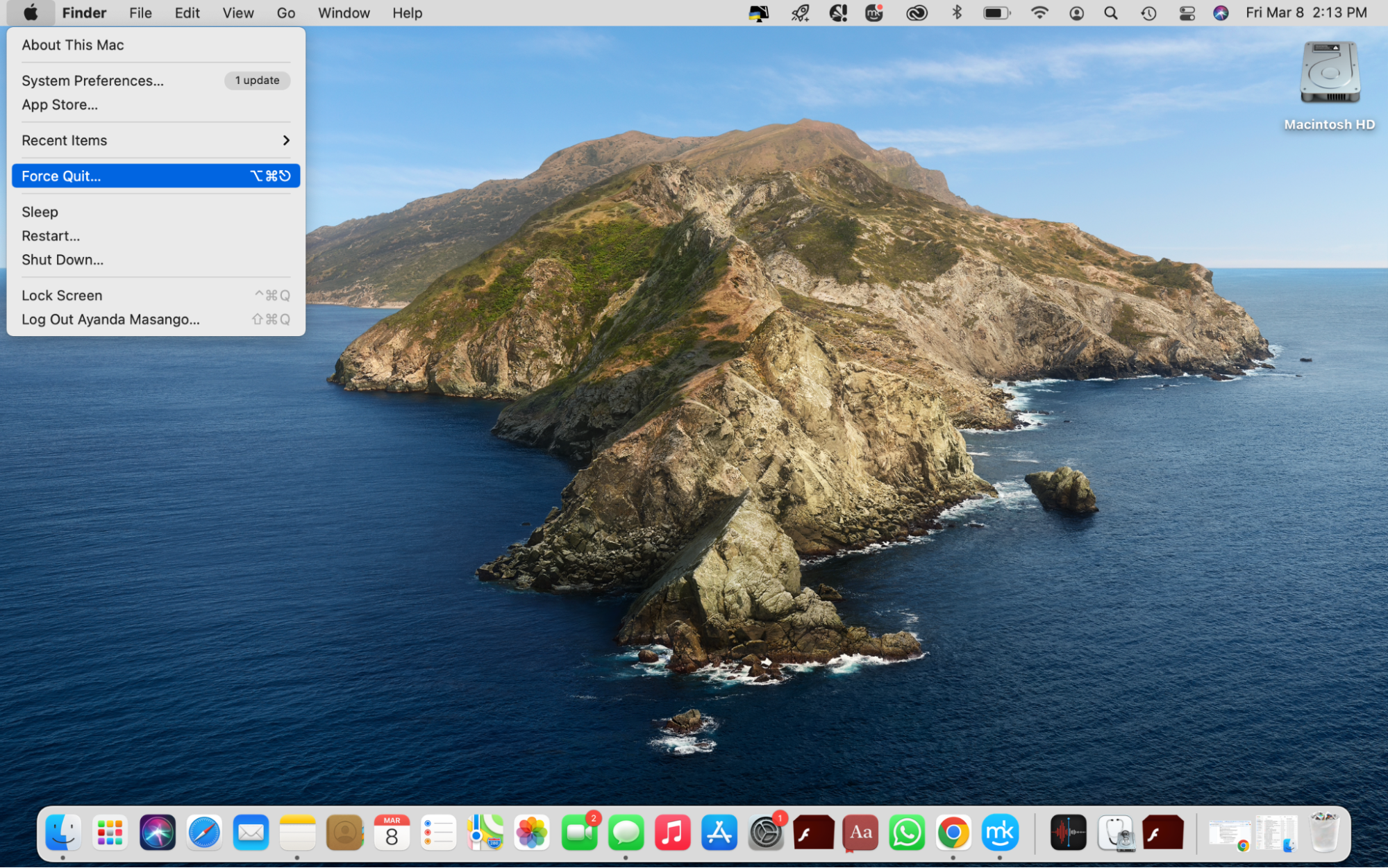
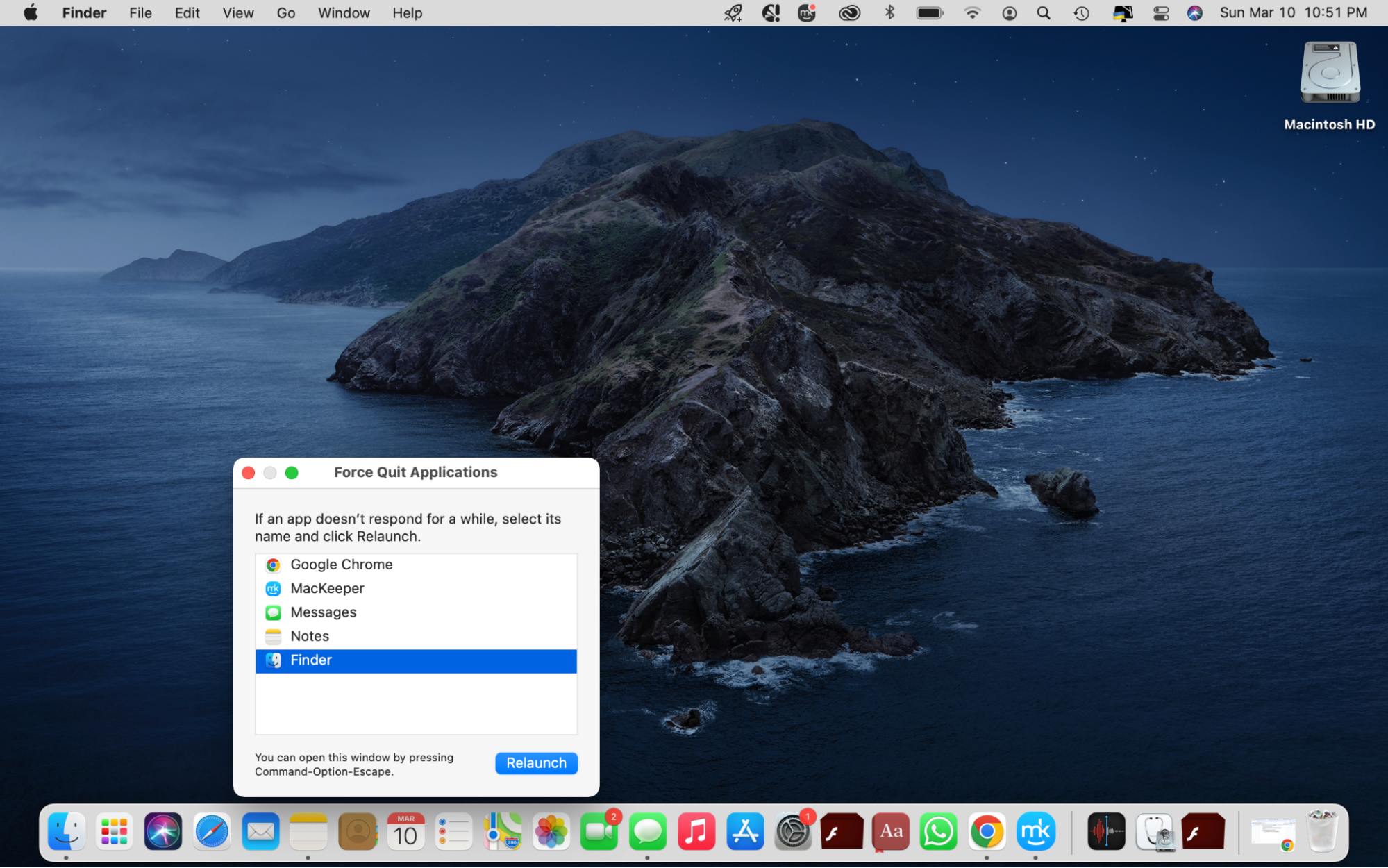
2. Delete the corrupted preferences files
Preference files, better known as PLIST files, improve your user experience by saving your preferences for the apps you use. When the Finder PLIST file is corrupted, it can affect Finder’s performance, leading to desktop icons missing on Mac.
In such cases, you must delete the PLIST files (it won’t negatively impact your Mac or Finder). Here’s how:
- Click on Finder, hit Go in the top menu bar, and select the Go to Folder option.
- Type ~/Library/Preferences/ in the Go to Folder text box and click the Go button.
- Look for the com.apple.finder.plist file and back it up if you must, then delete it by dragging it to the Trash can in the Dock. Alternatively, right-click on it and choose the Move to Trash option.
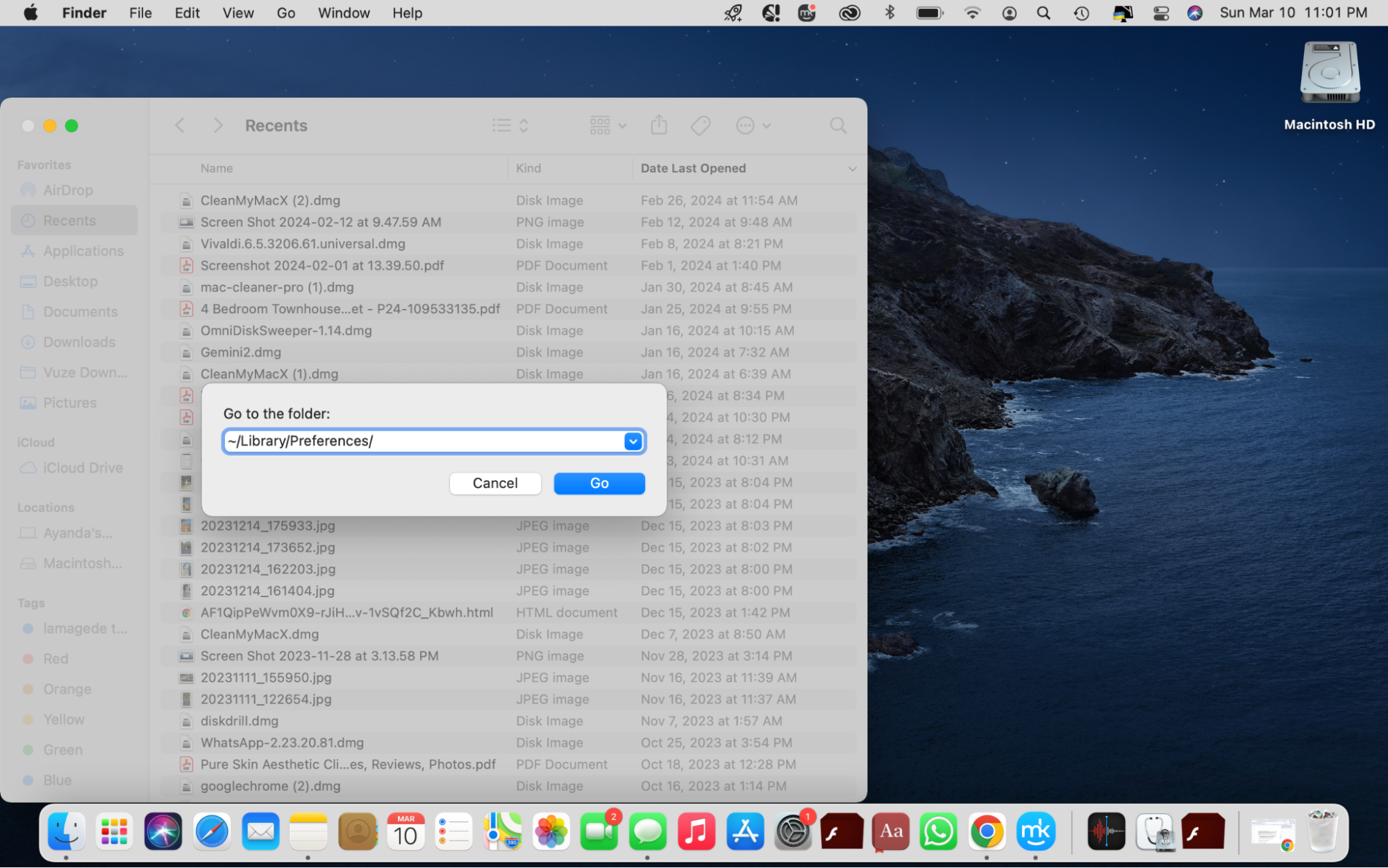
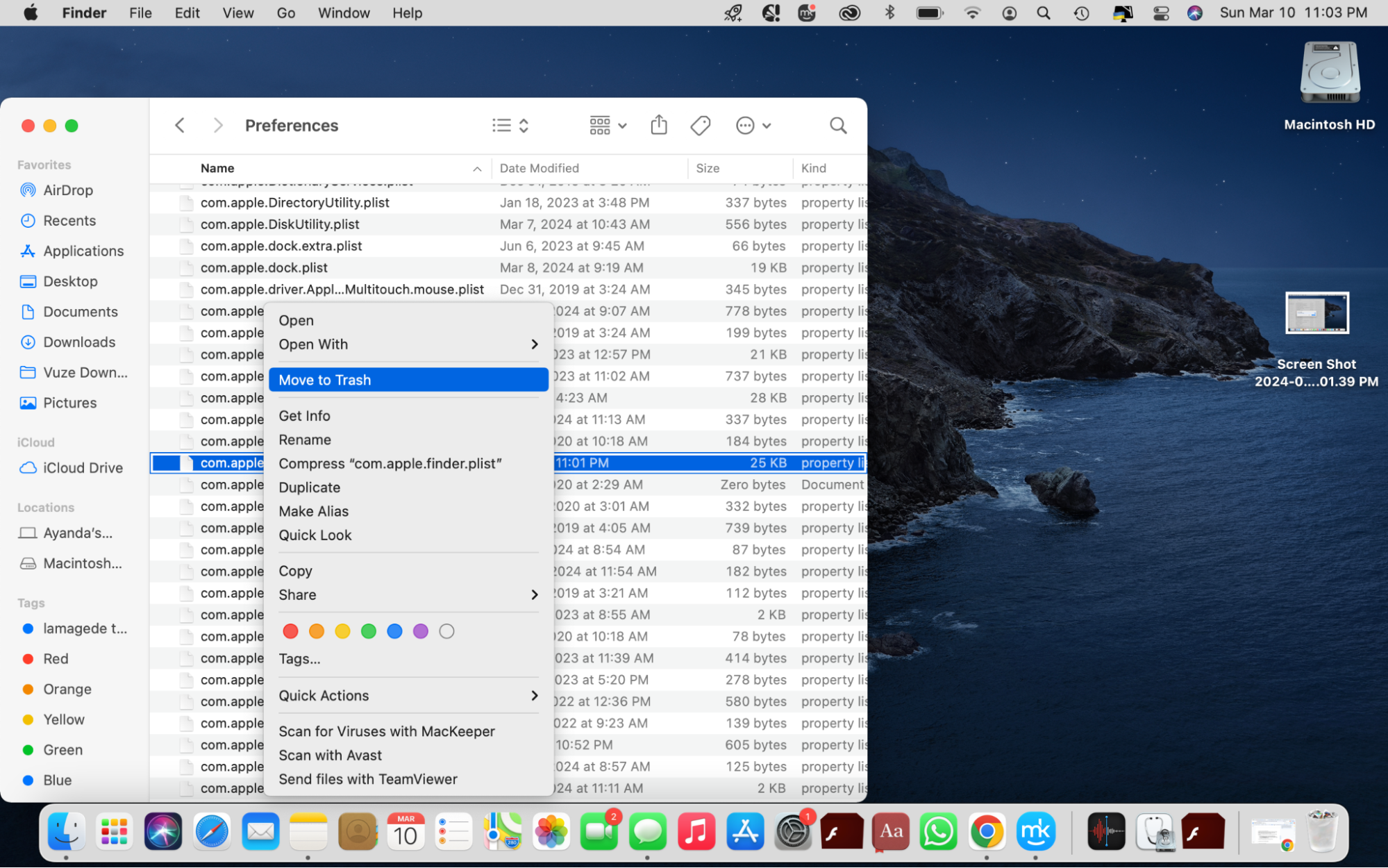
3. Recover missing Mac desktop icons using iCloud Drive
iCloud helps you back up your Mac by syncing it. Your desktop icons can go MIA if you’ve synced your Desktop & Document Folders with your iCloud account and disabled the option at a later stage.
However, the desktop icons can be recovered from iCloud by following the steps below:
- Click on Finder and select iCloud Drive in the Finder sidebar.
- Open the Desktop folder, copy everything in it, and paste it on your Mac’s desktop in the background.
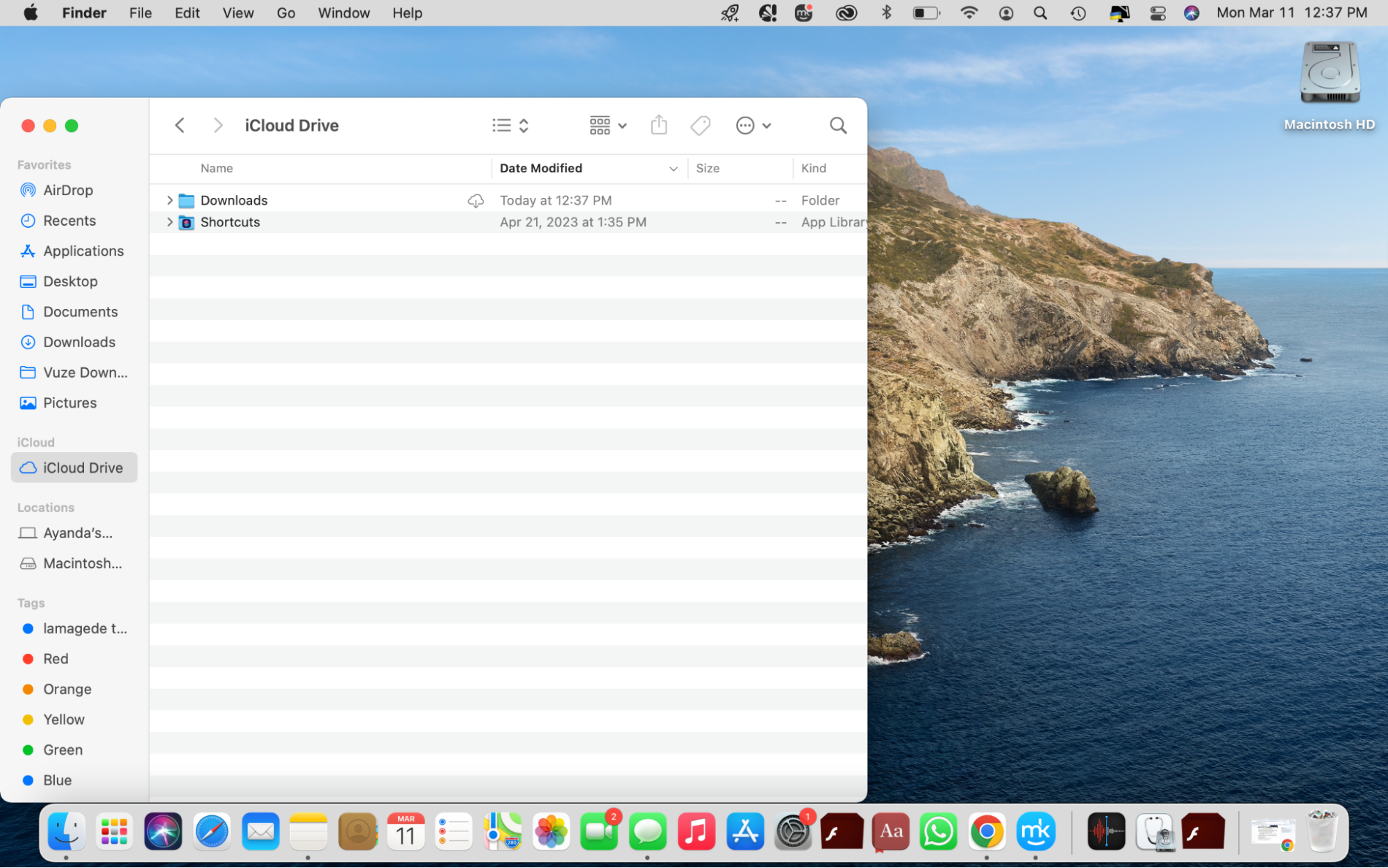
In addition to this, your Mac’s desktop icons can disappear if you delete your desktop files while using another Apple device or while logged into iCloud.com.
In this case, you can restore the icons using icloud.com’s restore feature. Here’s how to do it:
- Sign in to icloud.com using your Apple ID on your Mac.
- Click on your profile icon in the screen's upper-right corner and select iCloud Settings.
- Click on the Data Recovery tab, select the Restore Files option, and follow the prompts to complete the process.
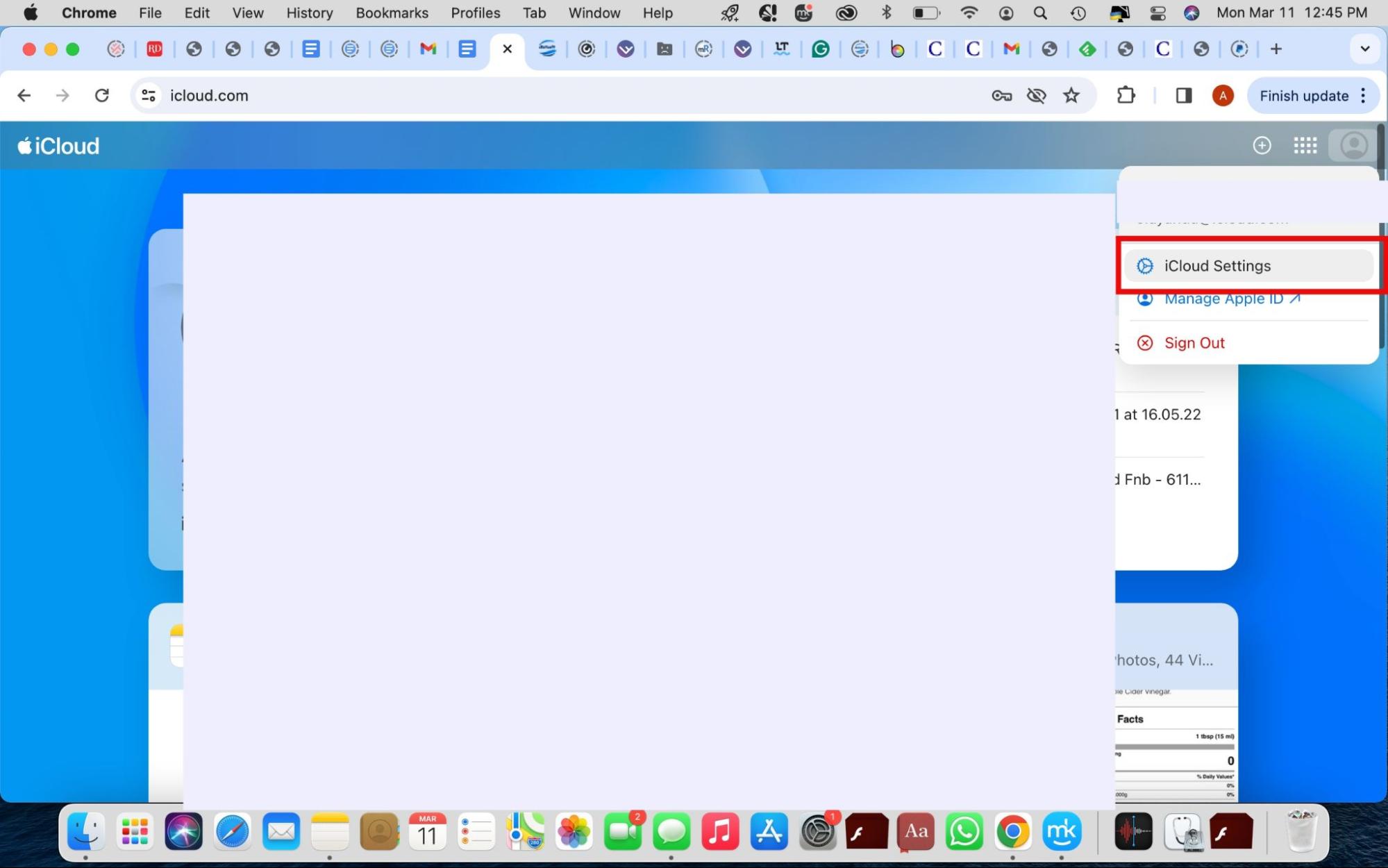
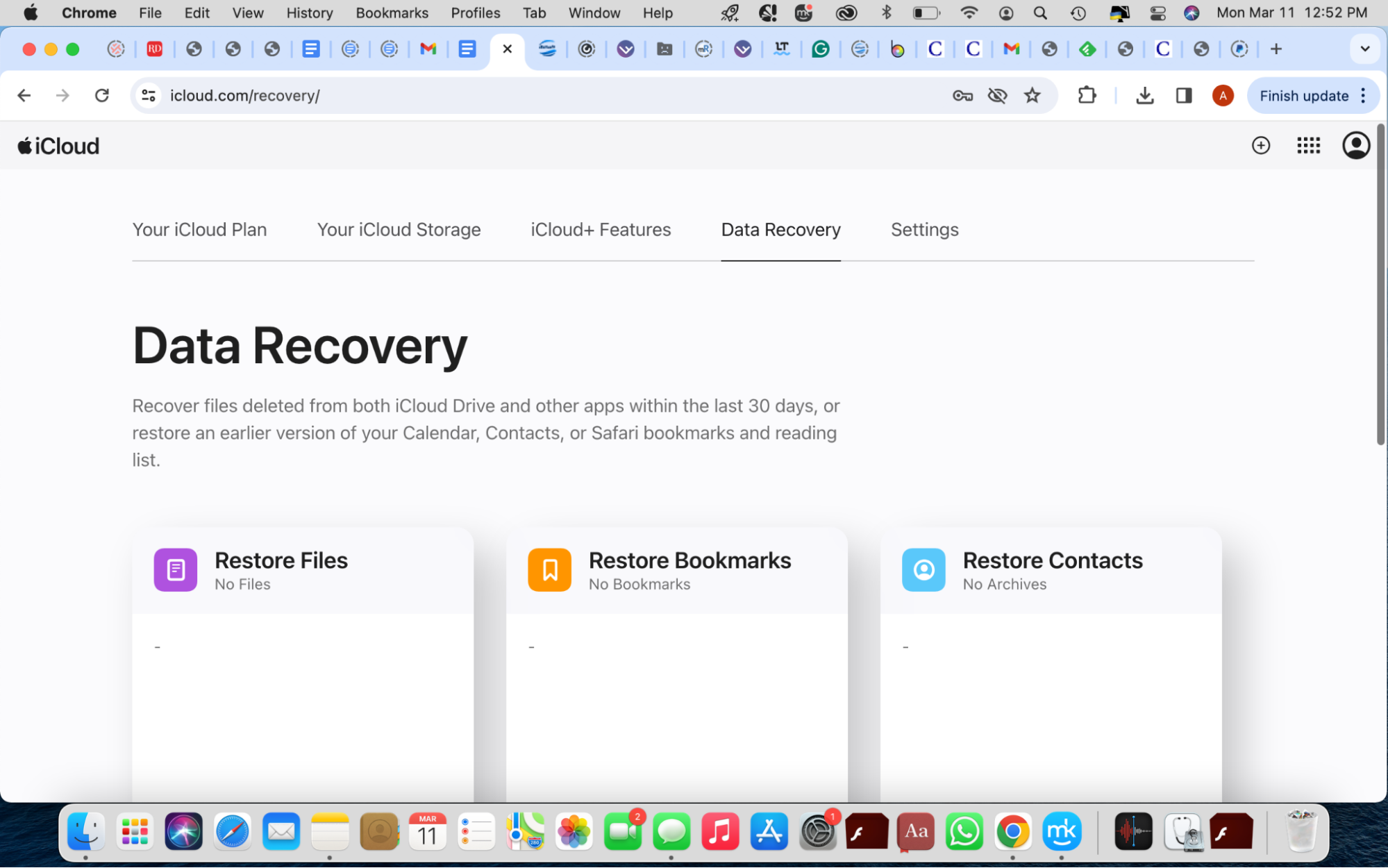
Note from our experts: Your Mac icons can temporarily disappear when your iCloud is syncing them. You can check whether iCloud is currently syncing in Finder. If it is, a progress bar will appear next to the iCloud drive folder.
4. Unhide icons on Mac desktop
Similar to when a cursor disappears, the explanation for lost desktop icons on MacBook Pro, Air, or iMac is often simple and unexpected. For instance, you or someone who uses your Mac could have mistakenly hidden the desktop icons. In that case, you can restore them using Finder preferences:
- Click on Finder in the Dock, head to the menu bar at the top of the screen, and select Finder > Preferences > General.
- Check the boxes next to the items you want to see on your desktop or select all items on the list—External disks, Hard disks, CDs, DVDs, iPods, and Connected servers. After selecting the relevant items, check if their icons show up on your desktop.
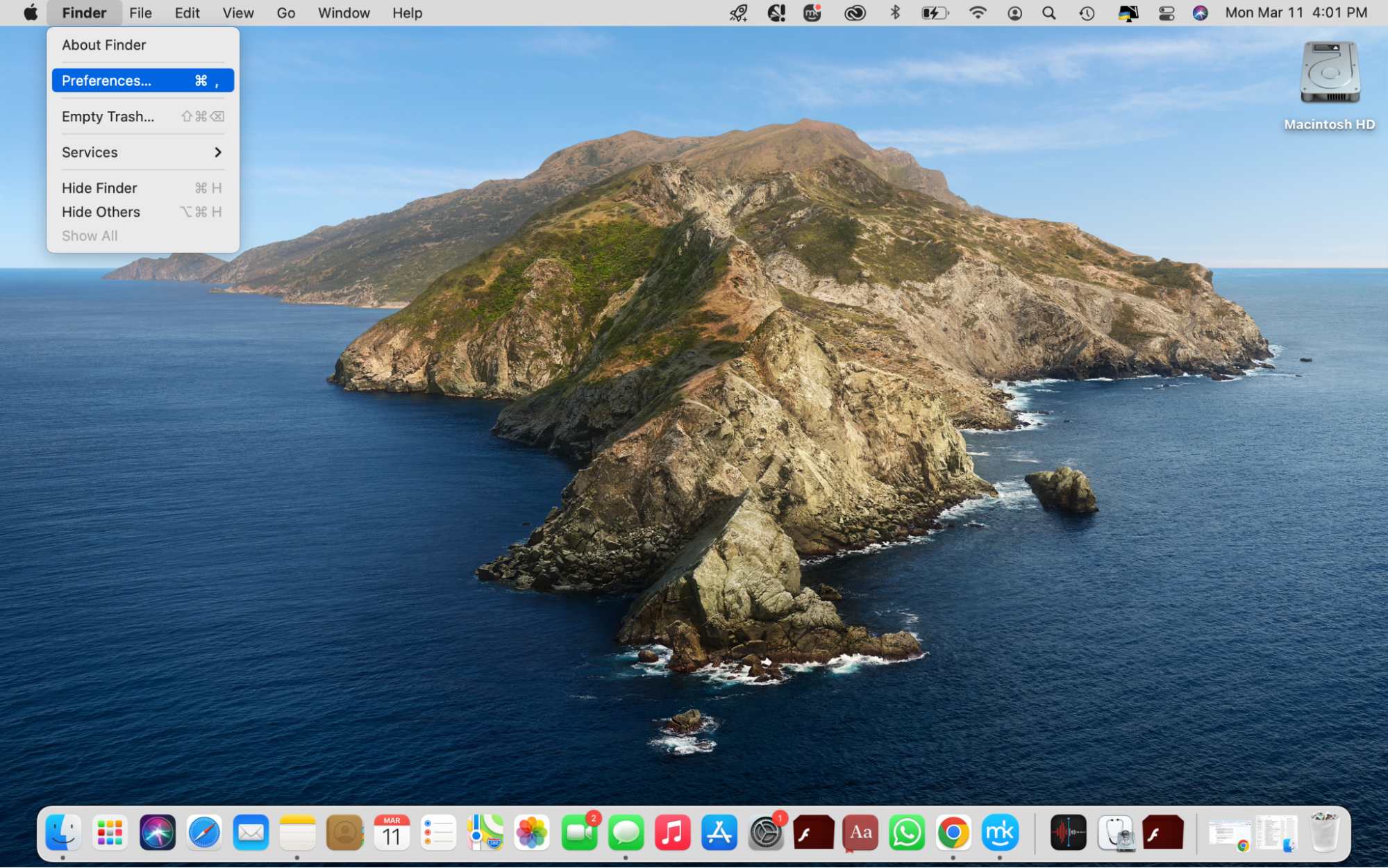
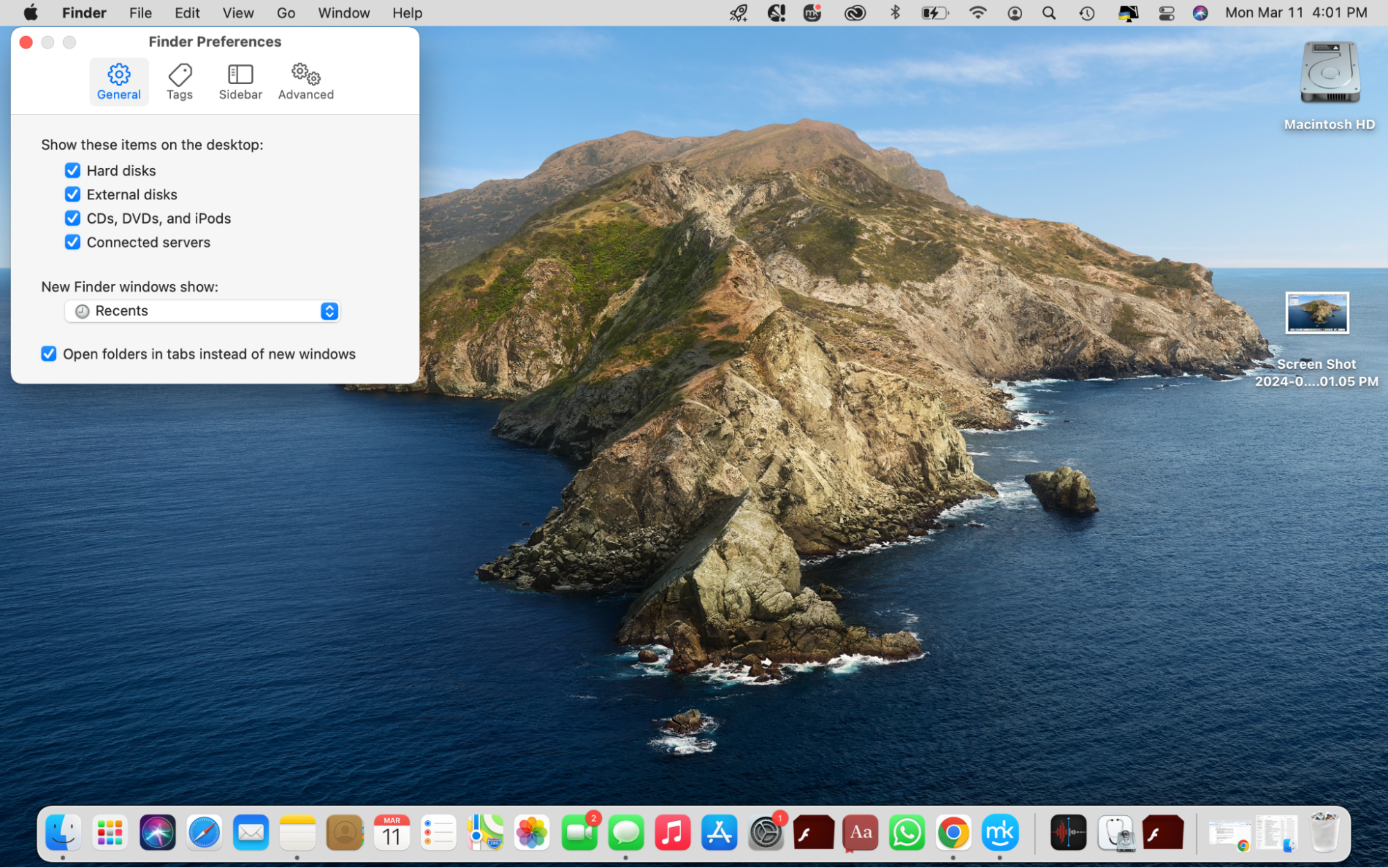
If other Mac desktop icons have disappeared, you can use Mac Terminal to unhide them:
- Click on Finder and select Applications > Utilities > Terminal. Alternatively, hit the Command + space bar keys to bring up Spotlight search, type Terminal in the text box, and select it from the list.
- Copy and paste the command “defaults write com.apple.finder CreateDesktop true; killall Finder” (omit the quotation marks) in the Terminal window and press Enter. You may be asked to enter your administrator’s password.
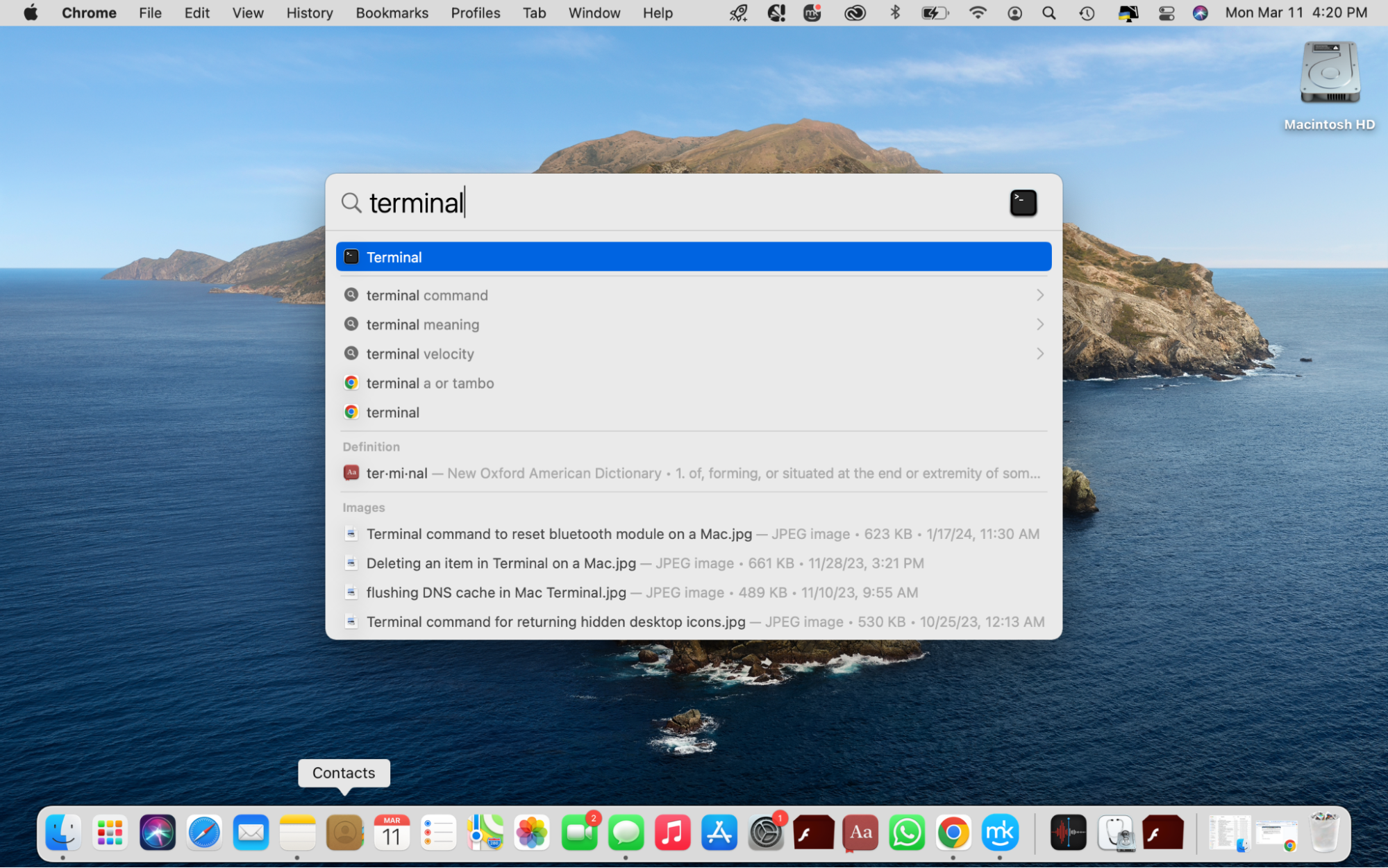
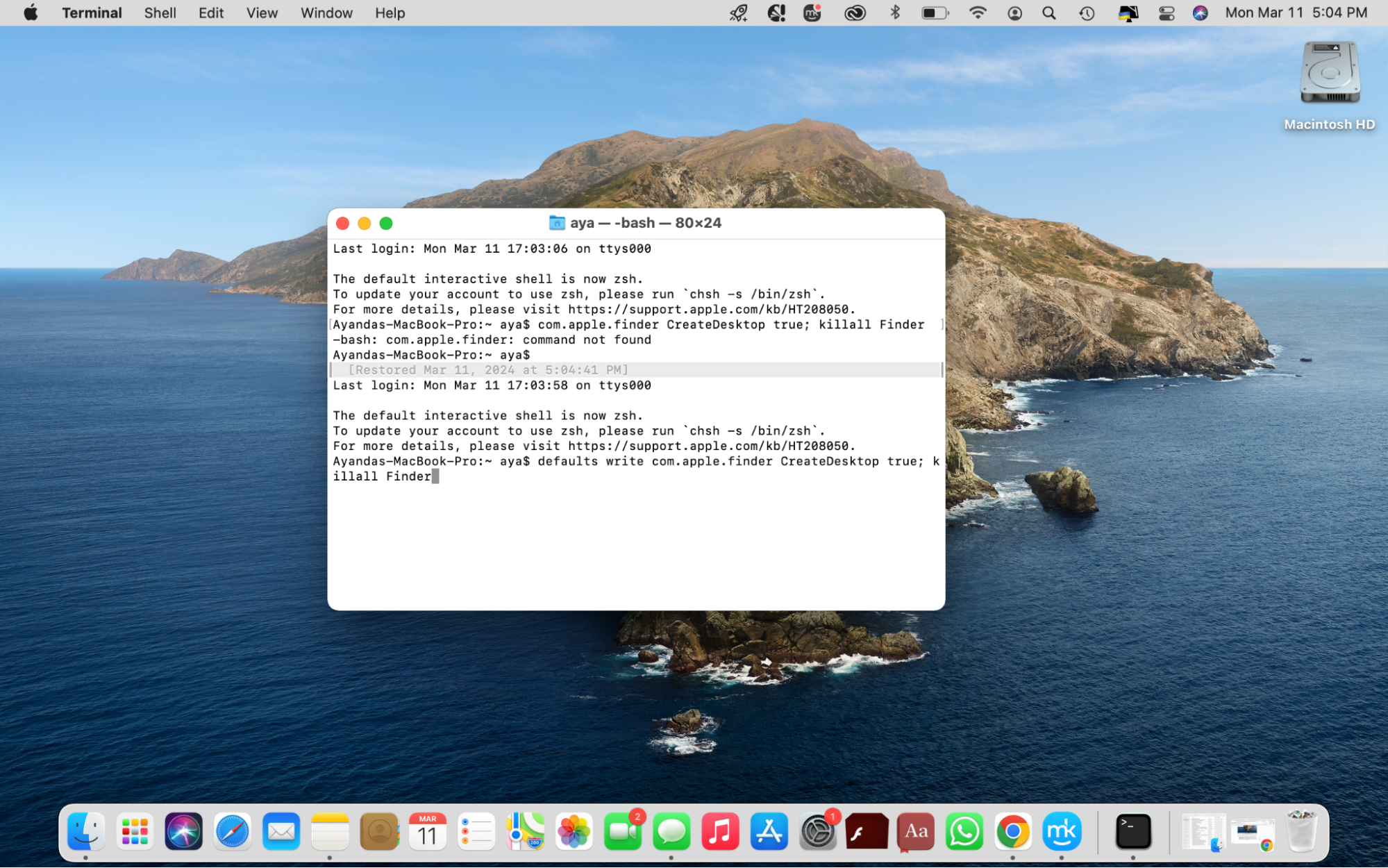
Mac’s Terminal is a straightforward tool. The key is to follow the instructions carefully and enter the relevant Terminal command properly. Failure to do so can be counterproductive and lead to data loss. If you aren’t confident in using Mac’s Terminal app or prefer a simpler solution, you might benefit from using the software.
That’s where MacKeeper’s Find & Fix tool comes in. It checks your Mac against MacKeeper’s four main categories: cleaning, performance, privacy, and security, and fixes the issues it finds with one click. That saves you time and removes any guesswork on your part, which reduces the possibility of making mistakes.
Follow the steps below to use MacKeeper’s Find & Fix tool:
- Open MacKeeper on your Mac, select Find & Fix in the sidebar, and click the Start Full Scan button.
- When the scan is complete, MacKeeper will show you what it found. Click on each category to review the recommendations and get more information about the state of your MacBook. From there, you can click Review & Fix and repeat the process until you’ve reviewed all the recommendations. Alternatively, you can click on Fix Items Safely on the main screen.
- Check if your desktop icons have returned.
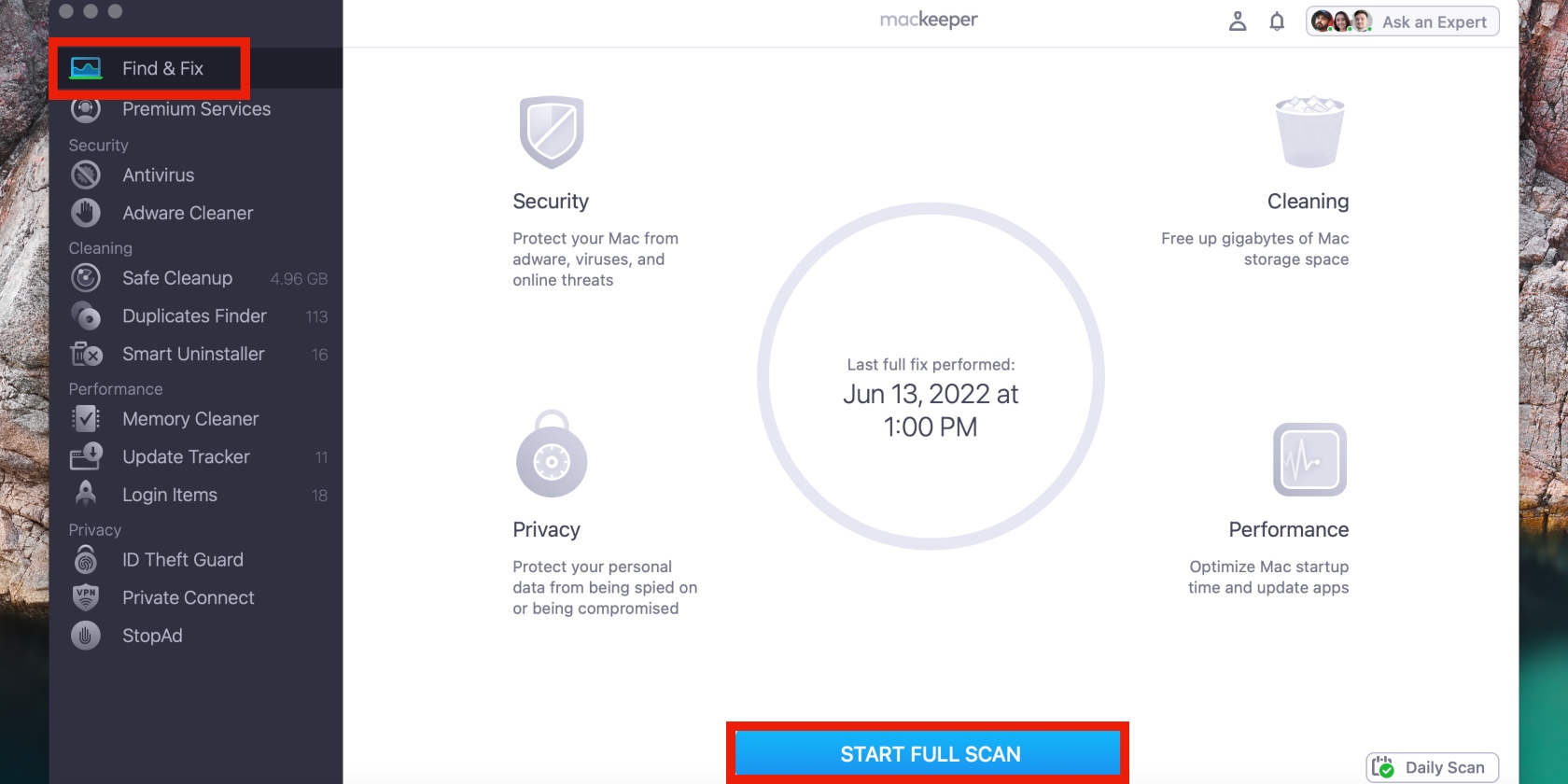
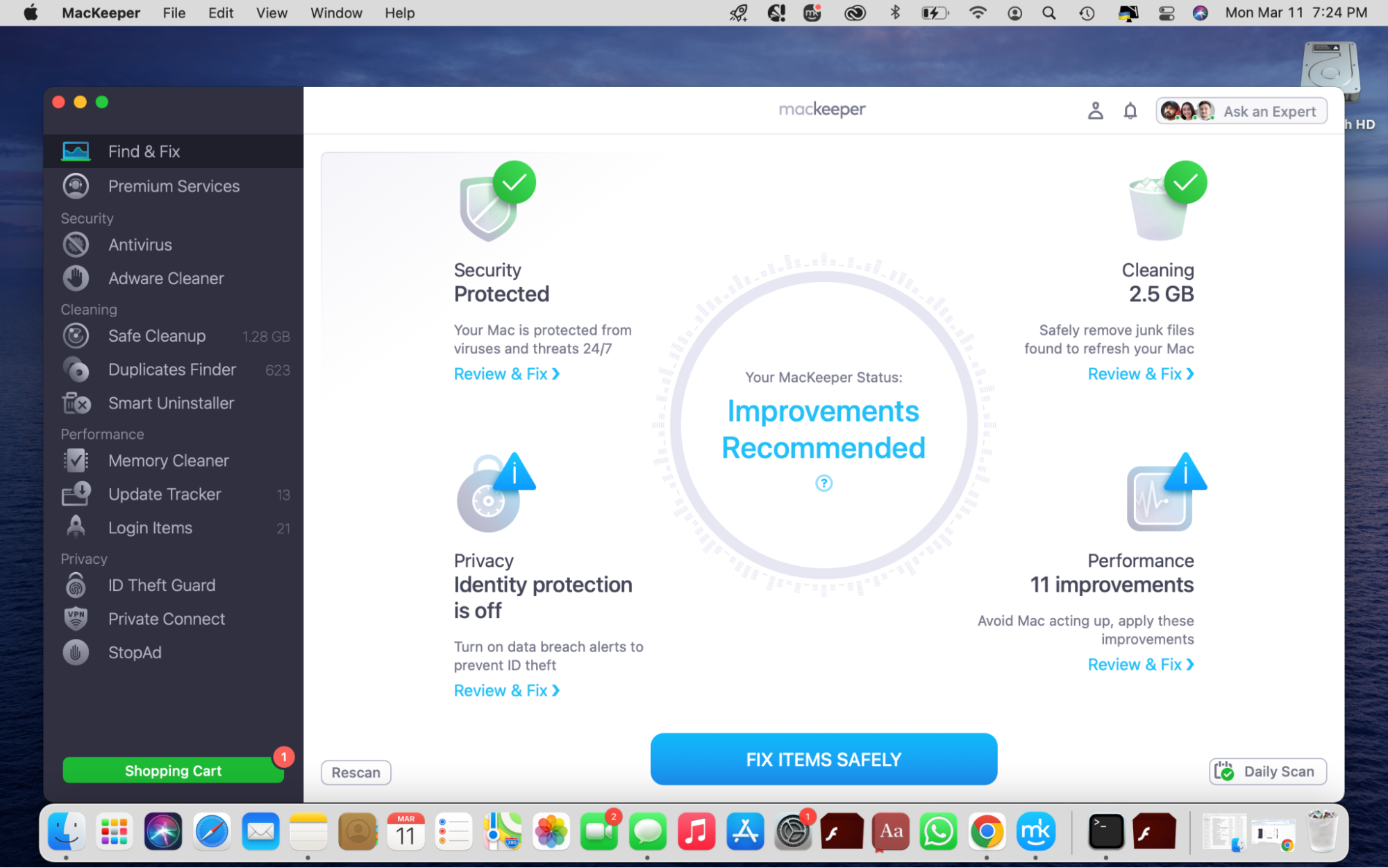
Has the Mac Dock disappeared, too? You can fix it by following our handy guide below. It will help you reset your preferences to make the Dock appear again:
- Click on the Apple menu and select System Preferences, followed by Dock & Menu Bar.
- Deselect Automatically hide and show the Dock. While you’re at it, prevent a menu bar not showing on Mac by scrolling down and deselecting Automatically hide and show the menu bar, too.
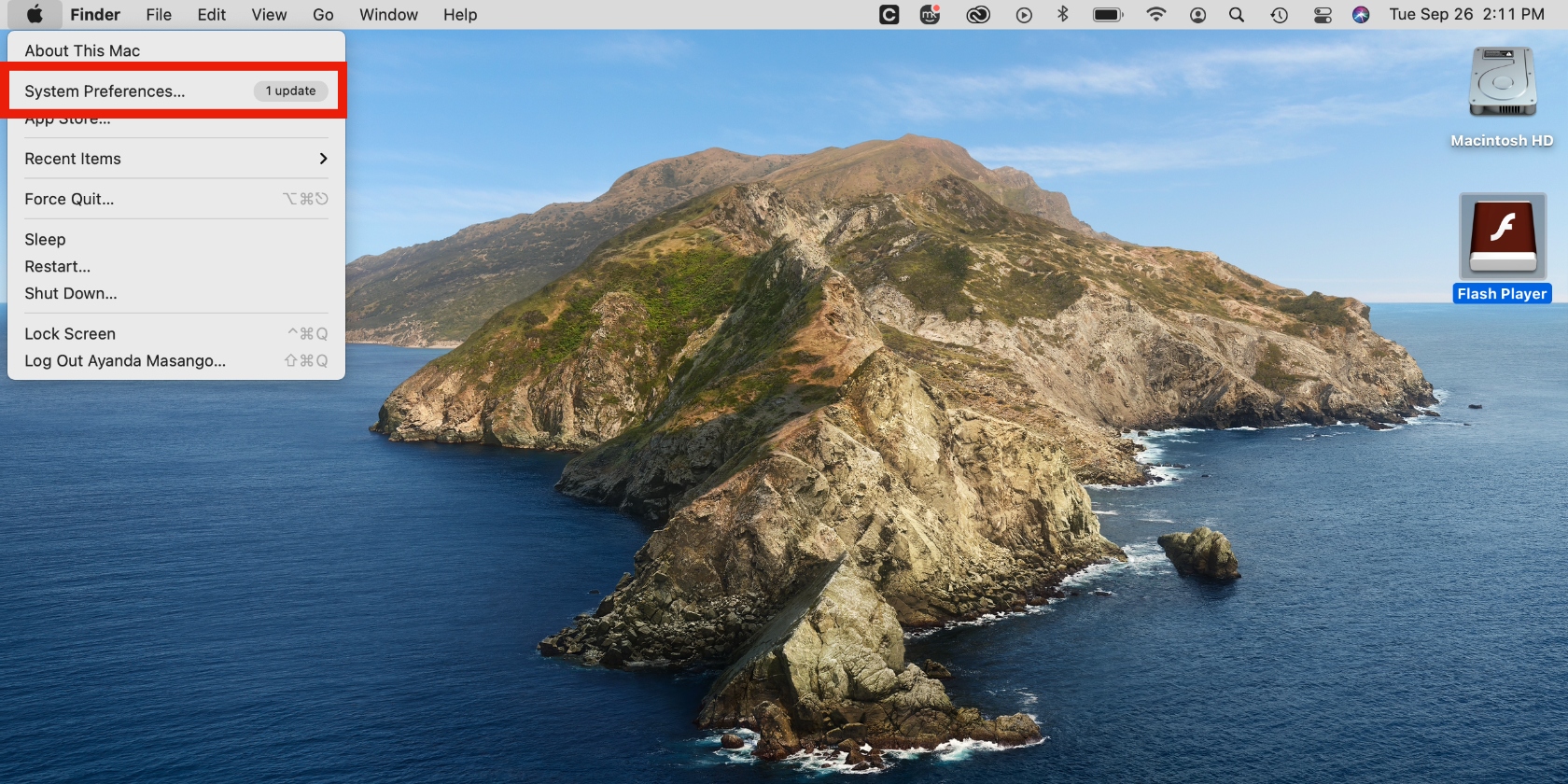
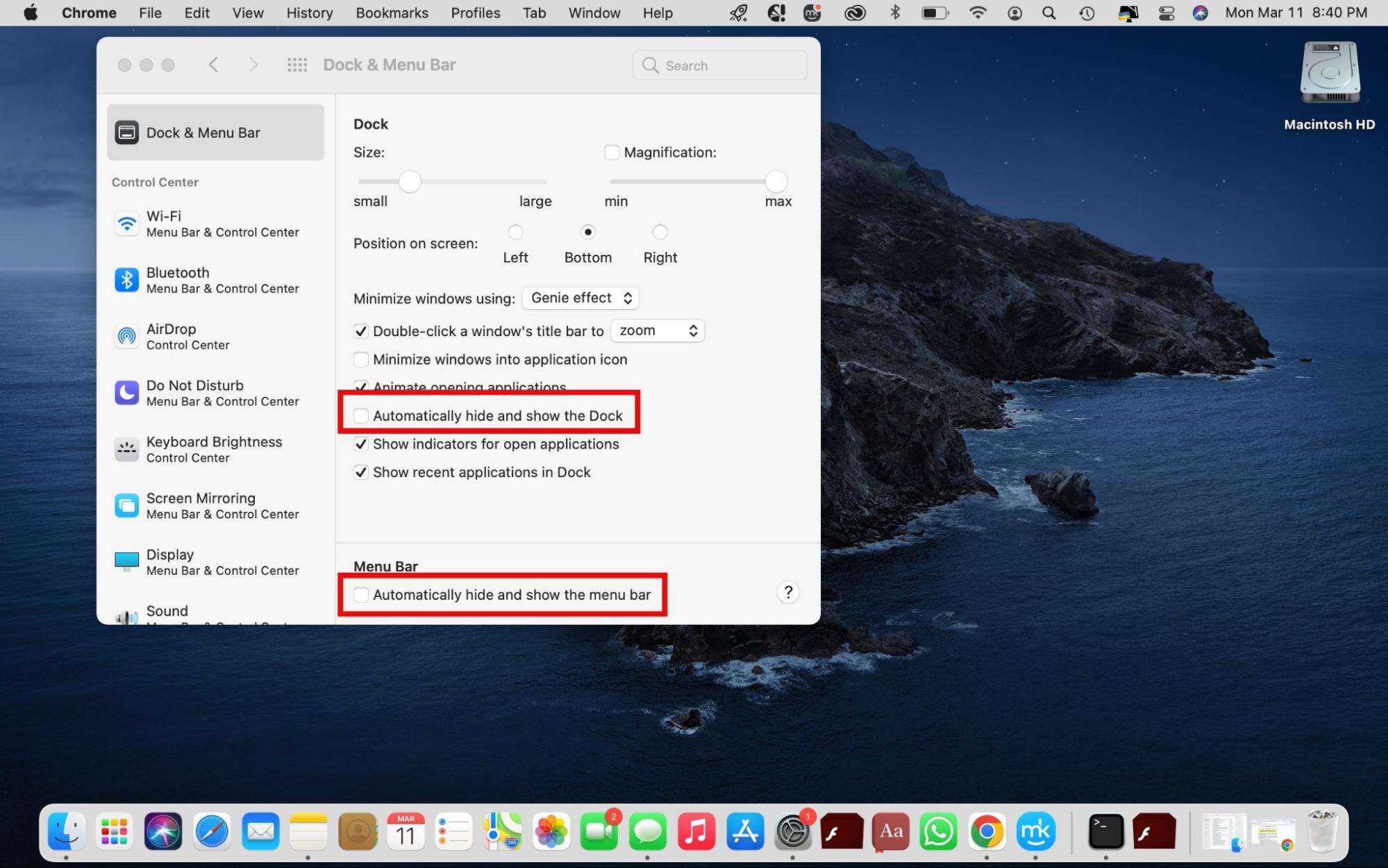
5. Start your Mac in Safe Mode
Sometimes, the third-party apps you use or have recently installed on your Mac cause performance issues, like disappearing desktop icons. When this happens, the best way forward is to remove those apps, though that can be quite the task, especially when you have a lot installed.
In this case, booting your Mac in Safe Mode can help you confirm whether your third-party apps are causing the desktop icon problems you’re experiencing. If your desktop icons appear after booting in Safe Mode, your third-party apps are the culprit behind you losing your desktop items.
Follow the steps below to enter Safe Mode on an Intel-based Mac:
- Shut down your Mac and wait a few minutes.
- Restart your device while simultaneously holding down the Shift key.
- Release the Shift key as soon as the login window appears on the screen. You’ll know you’re in Safe Mode when the words Safe Boot appear in the top-right corner of your screen.
Follow these steps to boot an M1 Mac into Safe Mode:
- Switch off your Mac and wait a few moments.
- Hold down the power button when the startup options appear on the screen.
- Choose your startup disk, press the Shift key, and select Continue. You’ll now enter Safe Mode. Release the Shift key.
6. Update macOS
You’ve probably read somewhere that updating your Mac’s software helps you avoid many problems. It’s true. When your Mac is vulnerable or riddled with bugs, it can lead to performance issues like your desktop icons disappearing.
Get your desktop icons back on your Mac by updating your macOS. Here’s how to do it:
- Click on the Apple menu in the top-left corner of your Mac and select About This Mac.
- Hit the Software Update button and wait while your MacBook looks for available updates. Click on Restart Now to implement the software installation if updates are available.
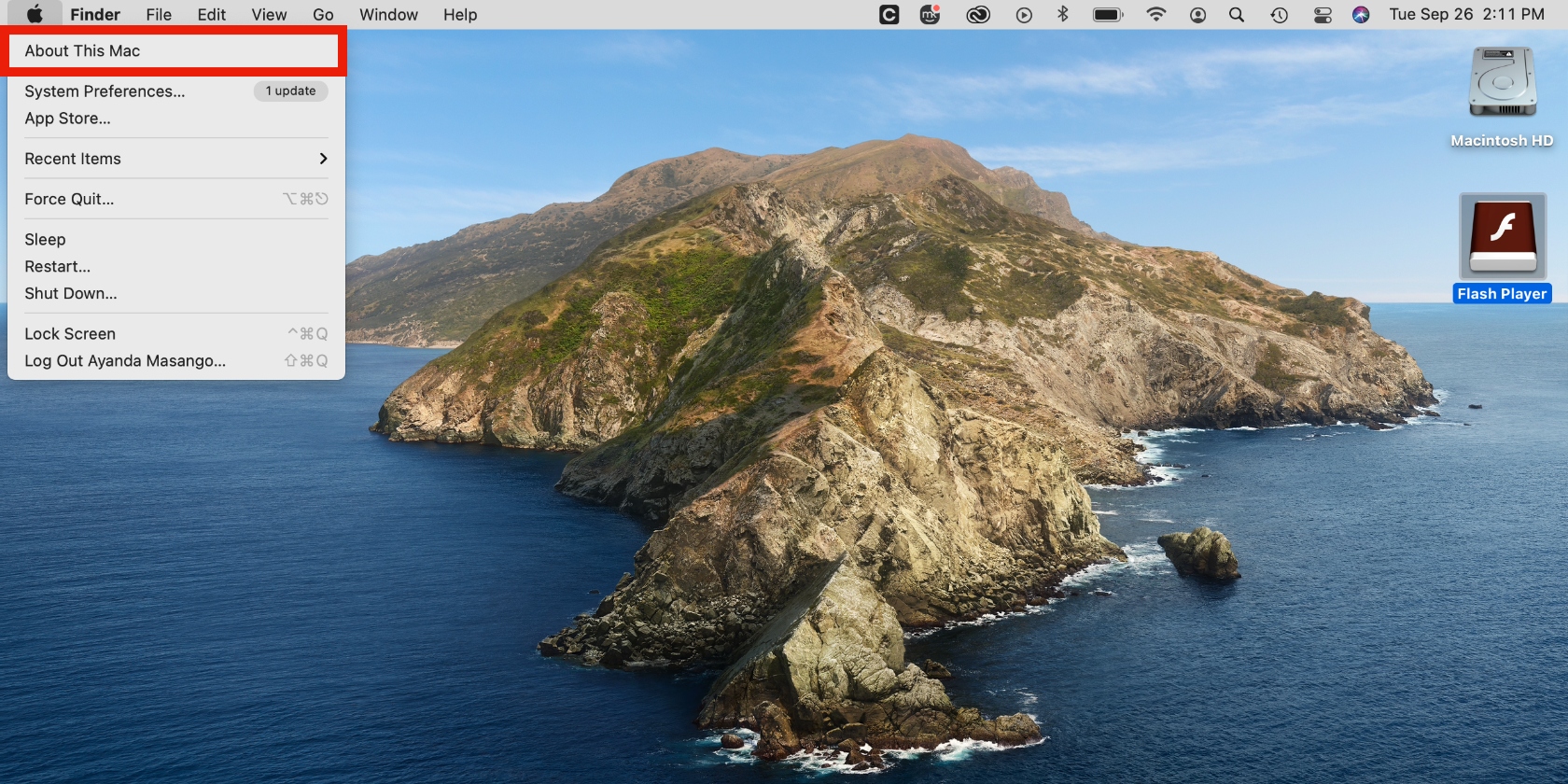
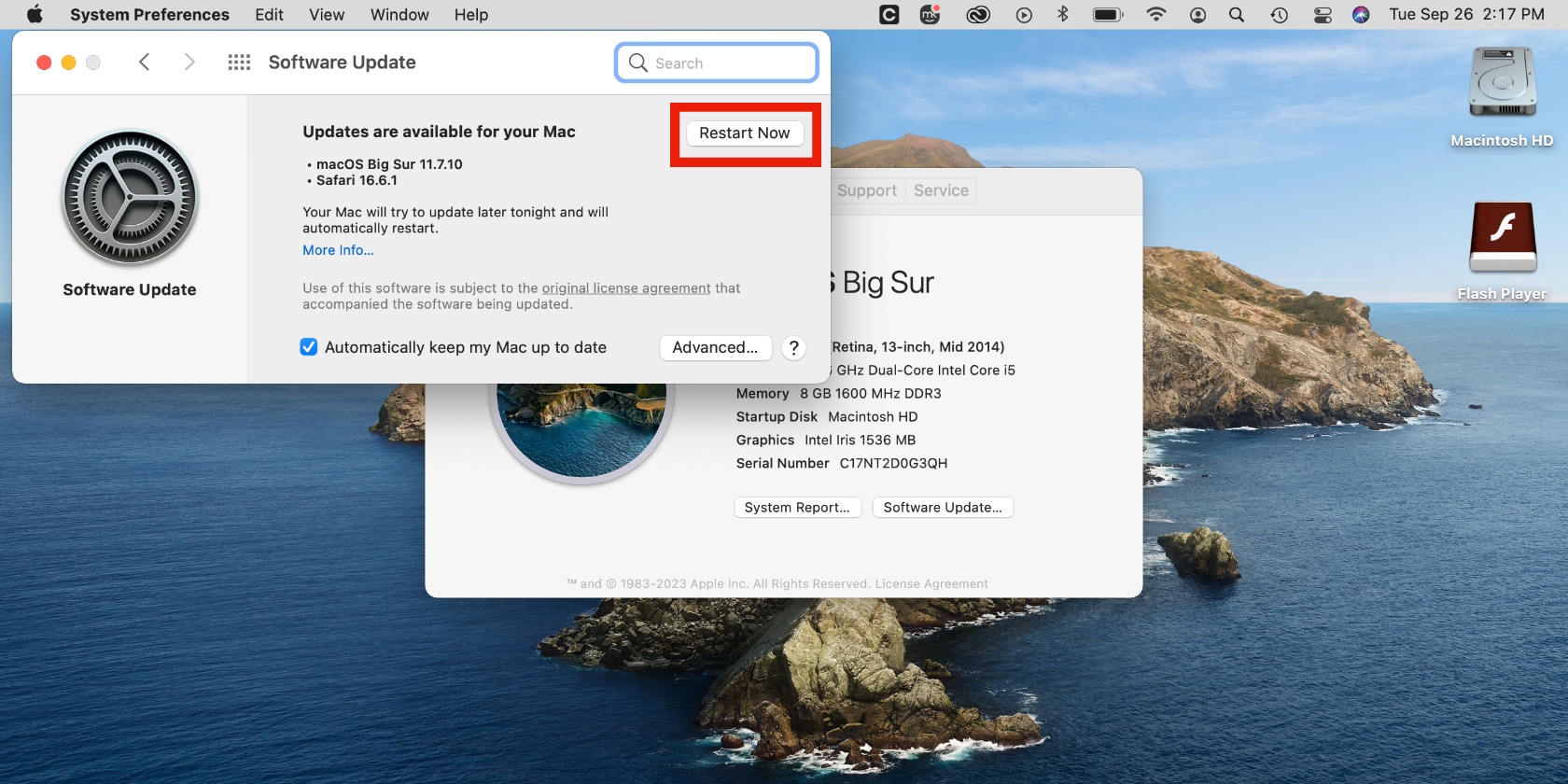
Bring back missing desktop icons on your Mac
Your Mac’s desktop icons can suddenly disappear one day. Fortunately, you can easily fix this. Use the tips in our guide to bring your desktop icons back in no time.
While the list of fixes in this article can help restore your desktop icons, it can take a while to get through each fix. However, there’s a better way to get it done. MacKeeper’s Find & Fix tool simplifies the troubleshooting process and takes care of the problem on the spot. Use it to restore the missing desktop icons on your Mac.