In this article you will find the following:
What's Rapid Security Response update
Rapid Security Response is a feature where you can quickly download security patches. It’s one of many macOS security features, but it’s also available on iPhones and iPads. Apple introduced the tool in 2023 for devices running macOS 13.3.1 or later, along with iOS/iPadOS 16.4.1 or newer.
Rapid Security Response updates aren’t a direct replacement for macOS updates. Instead, they’re an interim between the bigger ones released throughout the year.
An expert’s opinion of mine:
Besides downloading Rapid Security Response updates, I also suggest altering your Security and Privacy on Mac settings. For example, I’ve switched on FileVault and enabled a password lock.
What functions does Rapid Security Response perform on macOS
Rapid Security Response installs security features without needing much manual work. These updates run in the background while you’re working, and unlike bigger macOS installations, you typically don’t have to restart your device before they come into effect.
How Rapid Security Response works on macOS
When you turn on macOS Rapid Security Response, the feature looks for security updates and downloads them on your device. These patch updates normally don’t take too long to complete. Moreover, you don’t have to clear significant disk space to install them.
Is Rapid Security Response safe
Yes—Rapid Security Response is one of the best macOS security features. Keeping it turned on has helped me keep my device protected, and it’s especially handy because full-scale OS updates sometimes take time to be introduced. In my opinion, Rapid Security Response significantly helps Apple users in keeping their software safe.
While you can turn off the feature, I don’t recommend doing so. If you do, you’ll leave your computer open to potential cyberattacks.
An extra hint from me:
When looking at computers to buy, I recommend understanding first if Mac is more secure than Windows. Both vary in terms of features; for example, they have different tools for basic device protection.
Is macOS Rapid Security Response necessary for regular users
Regardless of how (and how often) you use your Mac, I strongly advise enabling Rapid Security Response. Doing so is very important for keeping your device’s defense mechanisms updated in between the bigger macOS updates. However, I also suggest using extra security—such as antivirus software—to fully safeguard your Apple device.
A note from our experts:
Here’s my instructions on how to start using MacKeeper’s Antivirus:
- Download MacKeeper.
- Go to Security > Antivirus.
- At the bottom of the next window, click on Launch Antivirus.
- Select Next, before then tapping Enable.
- Open your System Settings/Preferences.
- Enter your password or use Touch ID when prompted.
- Toggle all settings associated with MacKeeper on.
- Relaunch MacKeeper and select Enable to turn on real-time scanning.
- Press Start Scan to begin a scan. Then, quarantine malware if any is found.
How to enable Rapid Security Response on Mac
To enable Rapid Security Response on your Mac, you’ll need to do the following:
- Go to System Settings > General and then select Software Update
- Click on the information icon next to Automatic Updates.
- Switch on the toggle called Install Security Responses and system files.
As you can see, enabling macOS Rapid Security Response is very simple. Below are the screenshots I made for you to see the process visually.
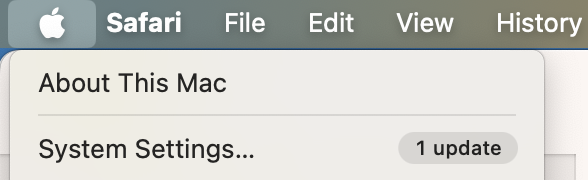
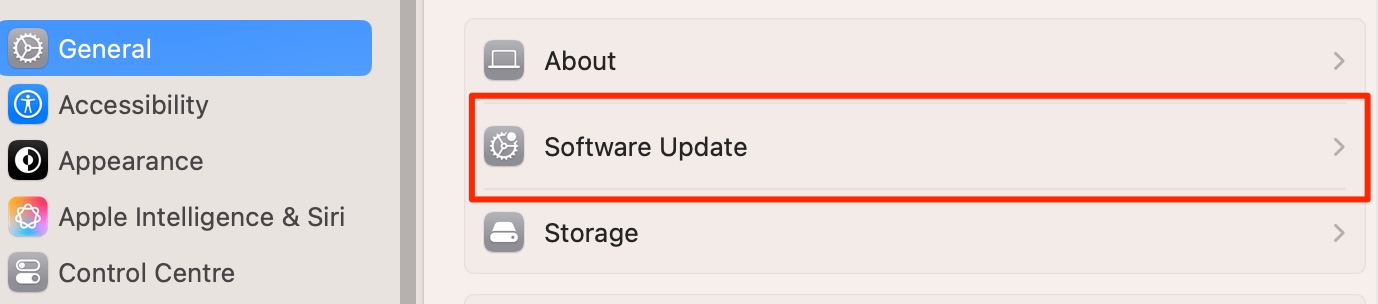
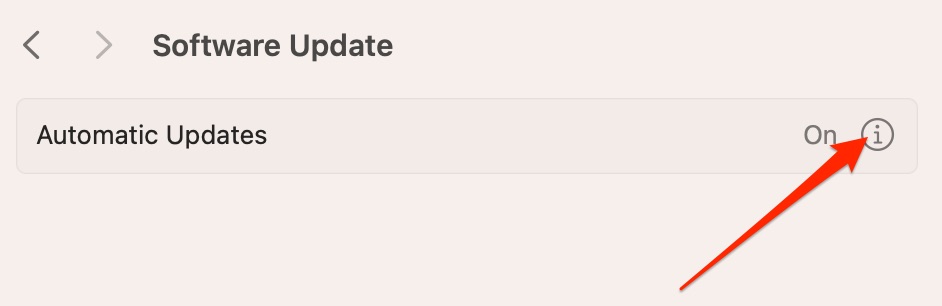
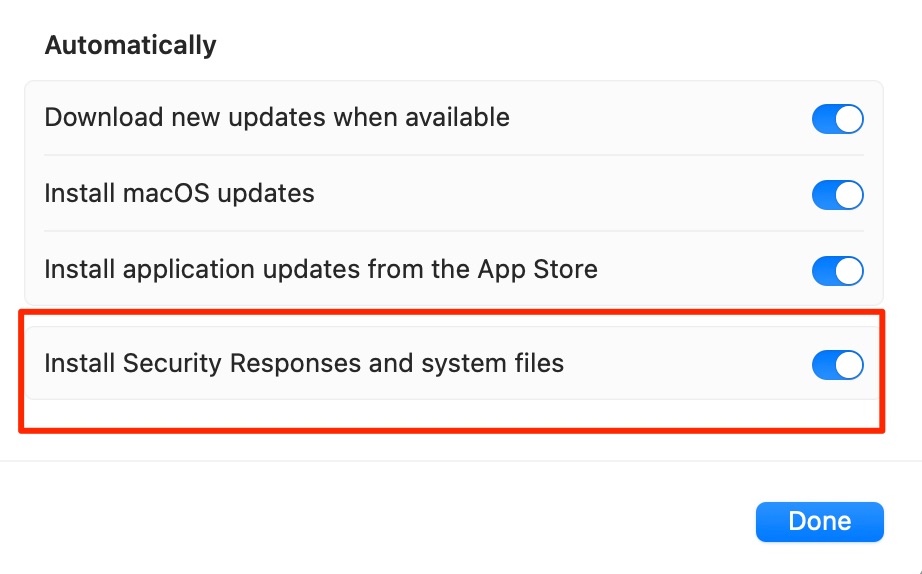
My pro advice as a Mac expert:
Sometimes, remote access can be a sign that malware or something else is on your device. So, I consider it helpful to learn how to tell if your Mac has been remotely accessed. For example, you can check your firewall settings.
Rapid Security Response: Simple, but important
Rapid Security Response is very important for installing patches and ensuring that your device isn’t vulnerable to external threats. Toggling the feature on is straightforward, and you don’t have to do anything extra after enabling it.
While Rapid Security Response is a great tool for implementing security updates, you should also be proactive and scan for malware. MacKeeper’s Antivirus looks for threats in the background, allowing you to quarantine them quickly.
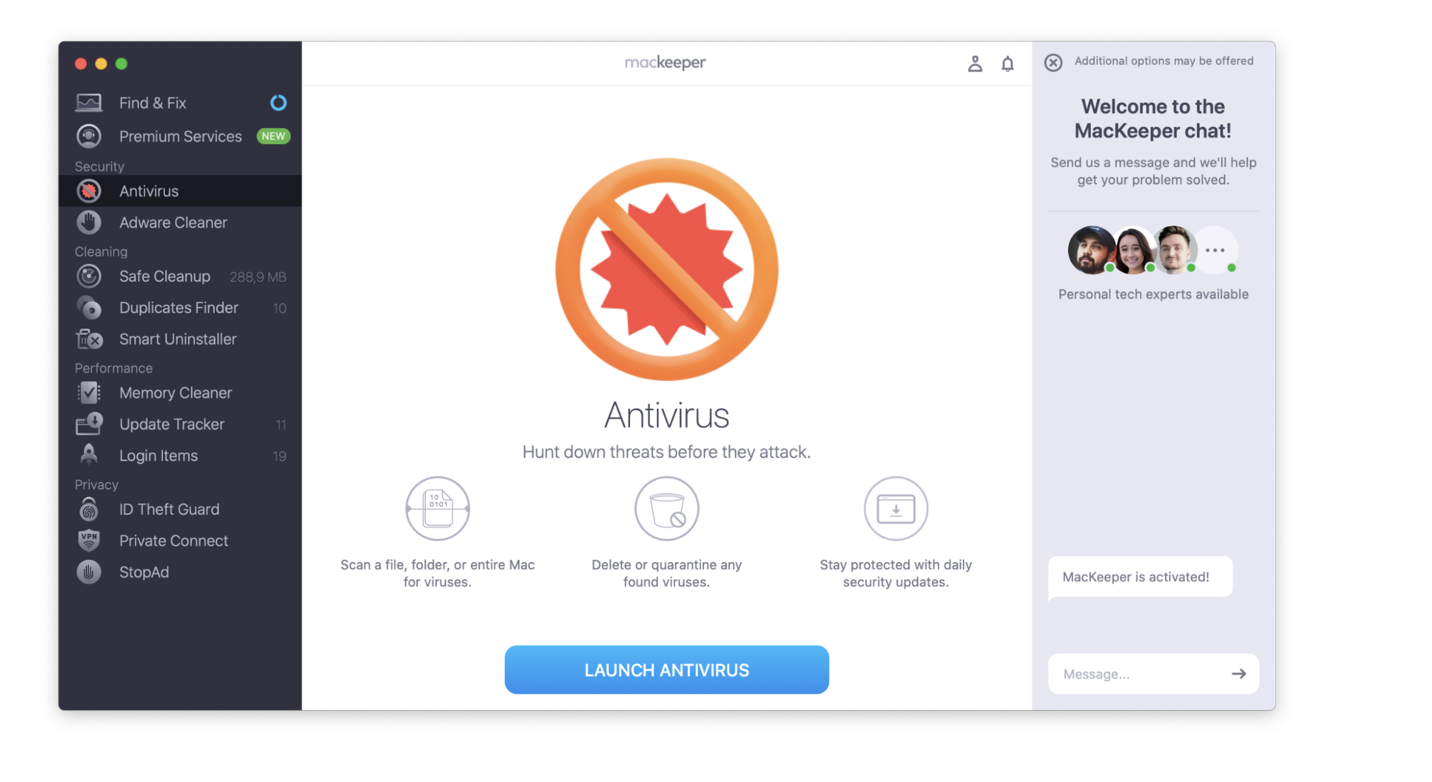
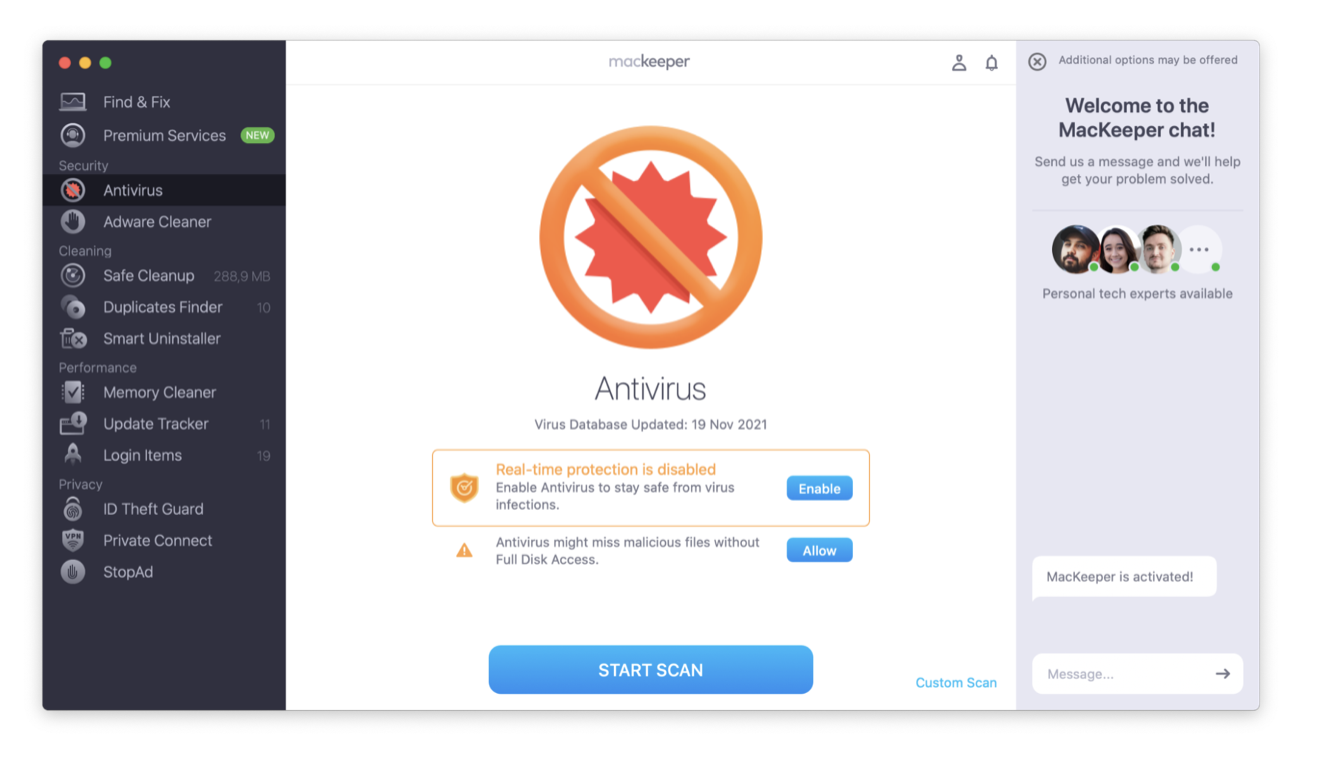
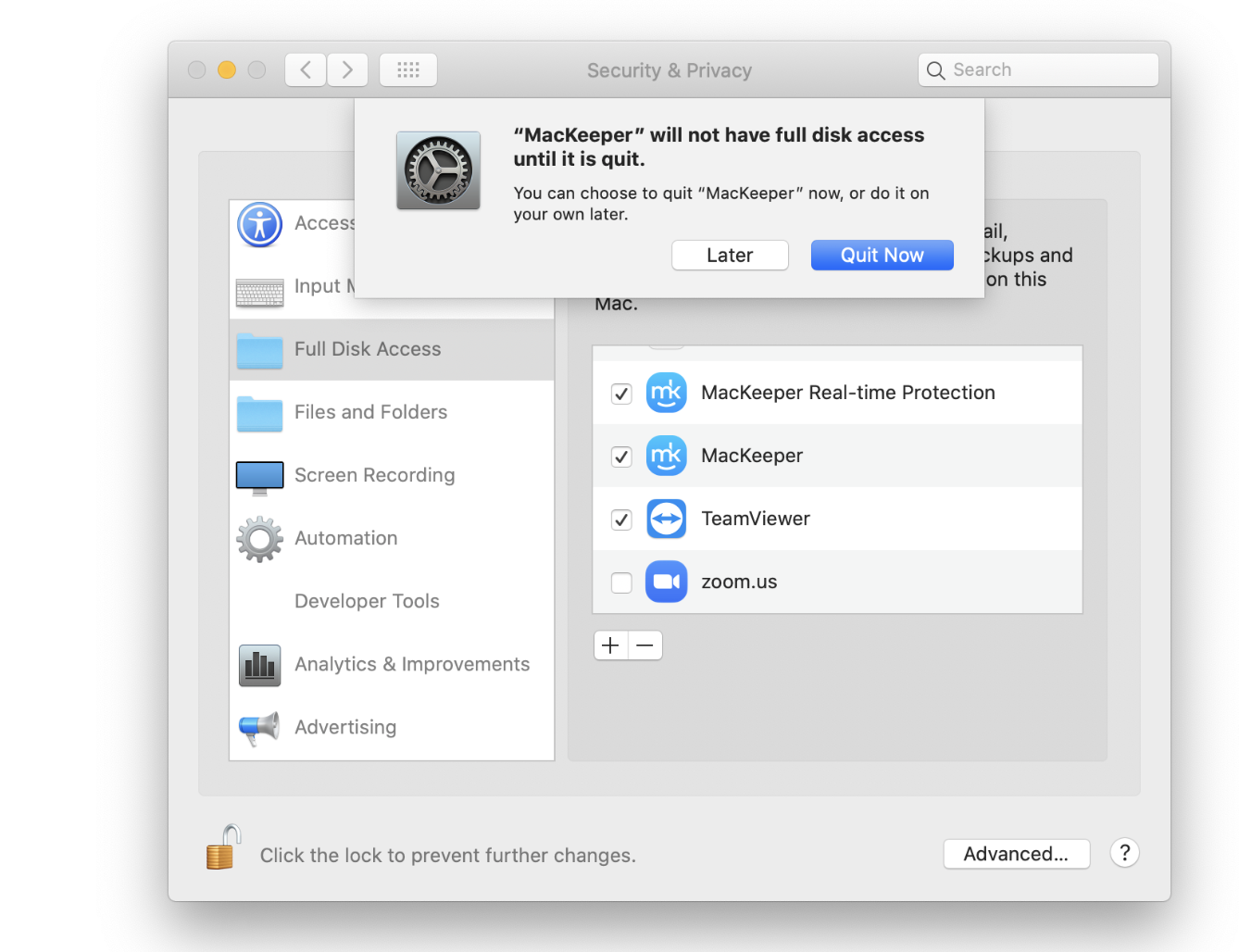
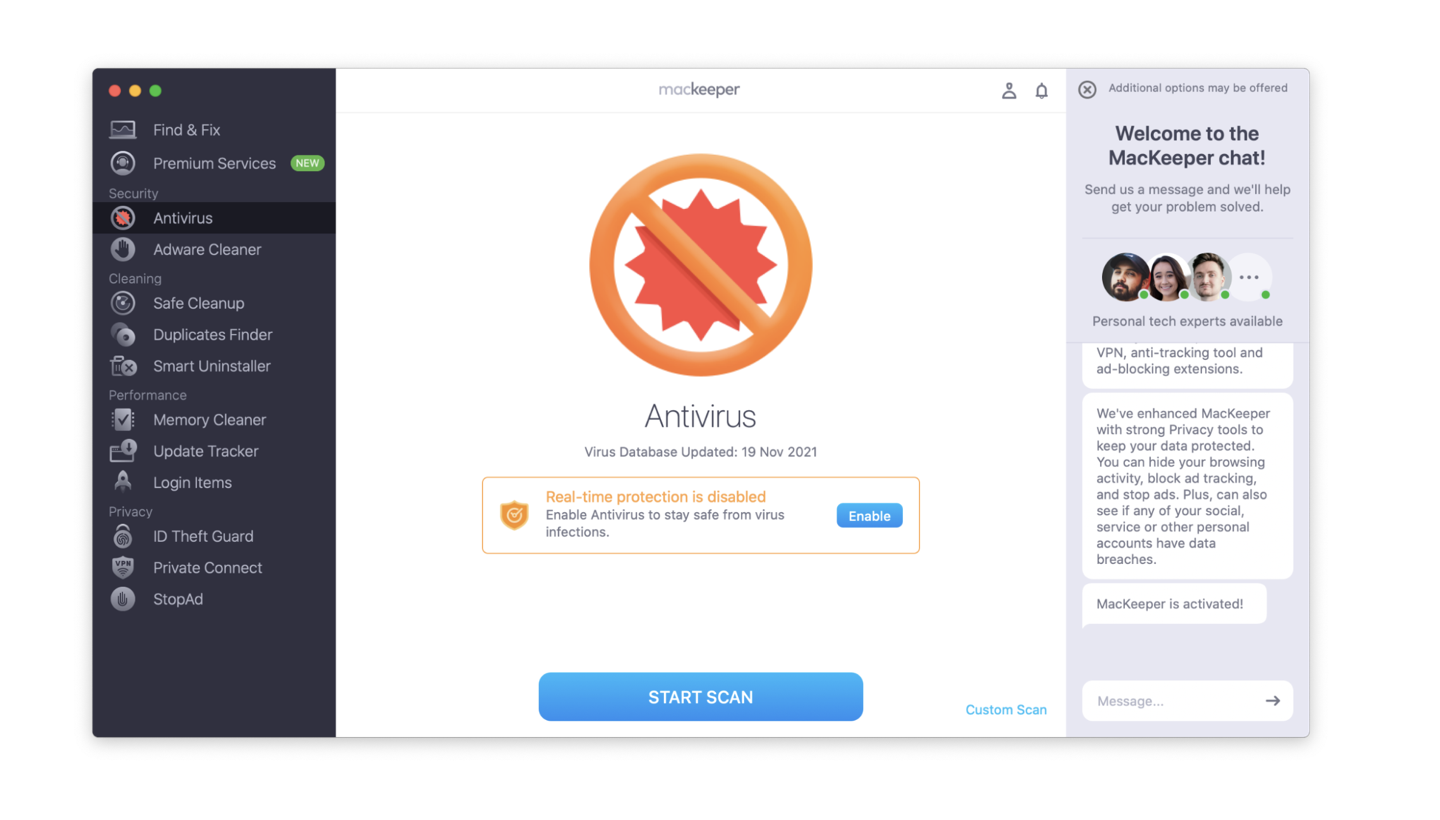
It’s important to adopt a multipronged security stack for maximum protection. Give it a try today.








