In this article you will find the following:
Unfortunately, your Mac can get ransomware. Many people believe Macs are immune from malware, but sadly, that’s not true. Ransomware can attack macOS.
In this article, we’ll explain what ransomware is, how you might end up with ransomware on Mac, what to do if your laptop is infected, and how to avoid ransomware.
What is ransomware
Ransomware is a type of malware that prevents you from accessing your files. Hackers may encrypt or delete your data and demand payment to allow you to access it. Cybercriminals may also threaten to release personal data. However, not all hackers will give you access back, even once you’ve paid the ransom.
Everyone is potentially at risk from ransomware on Mac, but the risk is higher if you’re a high-profile person, have a senior role, or work for a well-known company.
Сan ransomware attack macOS
Unfortunately, ransomware can attack macOS. Some more high-profile ransomware attacks have targeted Windows computers, but Macs are still at risk.
What are the types of Mac ransomware
Ransomware on Mac falls into a few different categories. These include:
- Crypto ransomware that encrypts your files until you pay a ransom.
- Locker ransomware locks you out of your computer until you pay the ransom.
- Wiper malware that threatens to delete your files and wipe your laptop unless you pay a ransom.
- Extortionware, or doxware, encrypts or locks down your system, and malicious individuals also threaten to release personal data.
Examples of ransomware that can infect macOS
Ransomware on Mac goes a long way, starting with the FBI scam in 2013.
Examples of Mac ransomware:
- LockBit, a new threat
- FBI Scam, which affected Safari users
- KeRanger, which affected thousands in 2016
- Patcher, which asked for payment in Bitcoin but didn’t decrypt files
- ThiefQuest, which was transmitted via pirated files, turned out to be unsuccessful
A note from our experts:
How to use MacKeeper’s Antivirus:
- Download MacKeeper and follow the on-screen instructions to install it.
- Open MacKeeper and choose Antivirus.
- Click Enable to turn on real-time antivirus protection.
- Select Start Scan to run a virus scan.
- When the scan is complete, choose to Delete any threats.
What damage can ransomware do to MacBook users
Ransomware can attack your MacBook's macOS and be hugely damaging.
Damage may include:
- Loss of data if your Mac is encrypted or wiped
- Financial damage as a result of paying a ransom, loss of data, or business
- Reputational damage if personal or confidential data is leaked to the public
- Business issues if your organization is targeted and unable to work
Some ransomware attacks have targeted healthcare systems, causing issues for patients and staff. Others have harmed local governments or public services, or leaked large amounts of personal information.
How ransomware can get on your Mac
Obviously, no one intends to download ransomware on their Mac. However, there are a few ways that your Mac can get ransomware.
Ransomware on Mac often affects your computer when you download pirated software. If you use torrents to download software illegally, you run the risk of downloading malware. Alternatively, you may click on a malicious pop-up ad or open an email attachment that then installs the ransomware.
Note from our team: It’s not just macOS that is susceptible to ransomware. iOS may also be at risk—so be careful when downloading files to your iPhone or iPad.
What to do if your Mac has been attacked by ransomware
If there’s ransomware on your Mac, you need to take action. The tips and techniques below explain how to help your Mac if you’re affected by ransomware. If someone is blackmailing you, contact local law enforcement.
1. Isolate your macOS to prevent further spread
Disconnect your Mac from the internet. This avoids spreading the ransomware to other devices on your network or further through torrents.
How to disconnect your Mac from the internet:
- If you use an Ethernet cable, unplug it from your laptop.
- If you want to disconnect all devices from the internet, turn your router off.
- If you want to disable Wi-Fi on your Mac, click the Wi-Fi symbol on the menu bar and toggle the Wi-Fi switch.
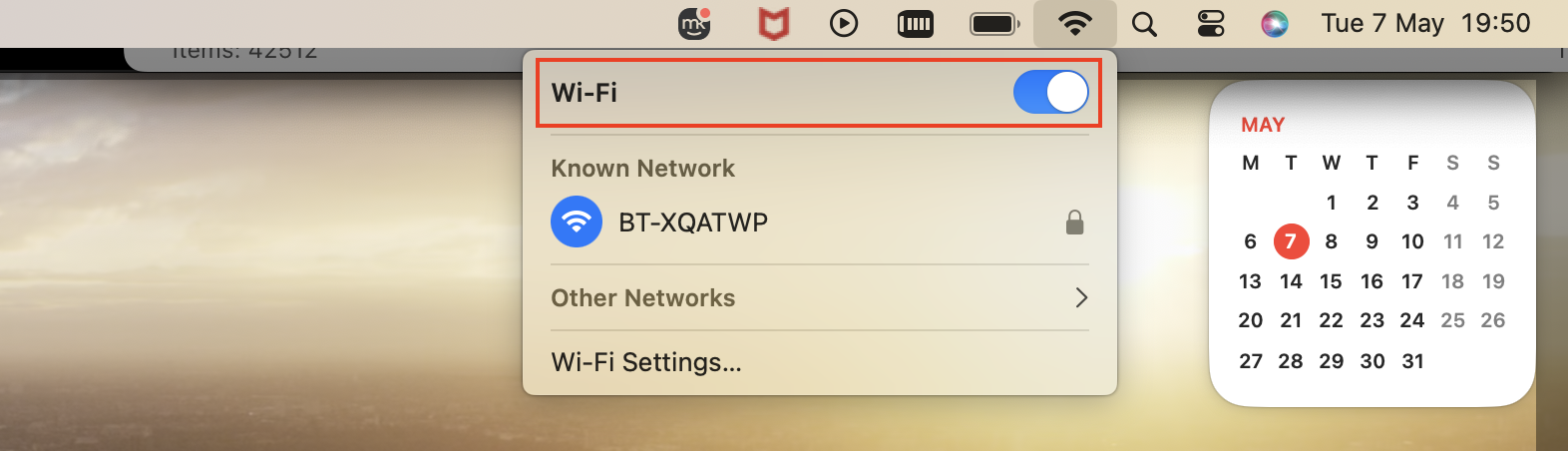
2. Use anti-malware software to detect the threat
As part of your cybersecurity procedure, you should use antivirus software to check for malware regularly—even if you don’t suspect there’s ransomware on your Mac.
MacKeeper’s Antivirus is specifically designed for Macs. It’s notarized by Apple and stops 99.7% of known threats.
How to use MacKeeper’s Antivirus:
- Open MacKeeper, and choose Antivirus.
- Click Start Scan.
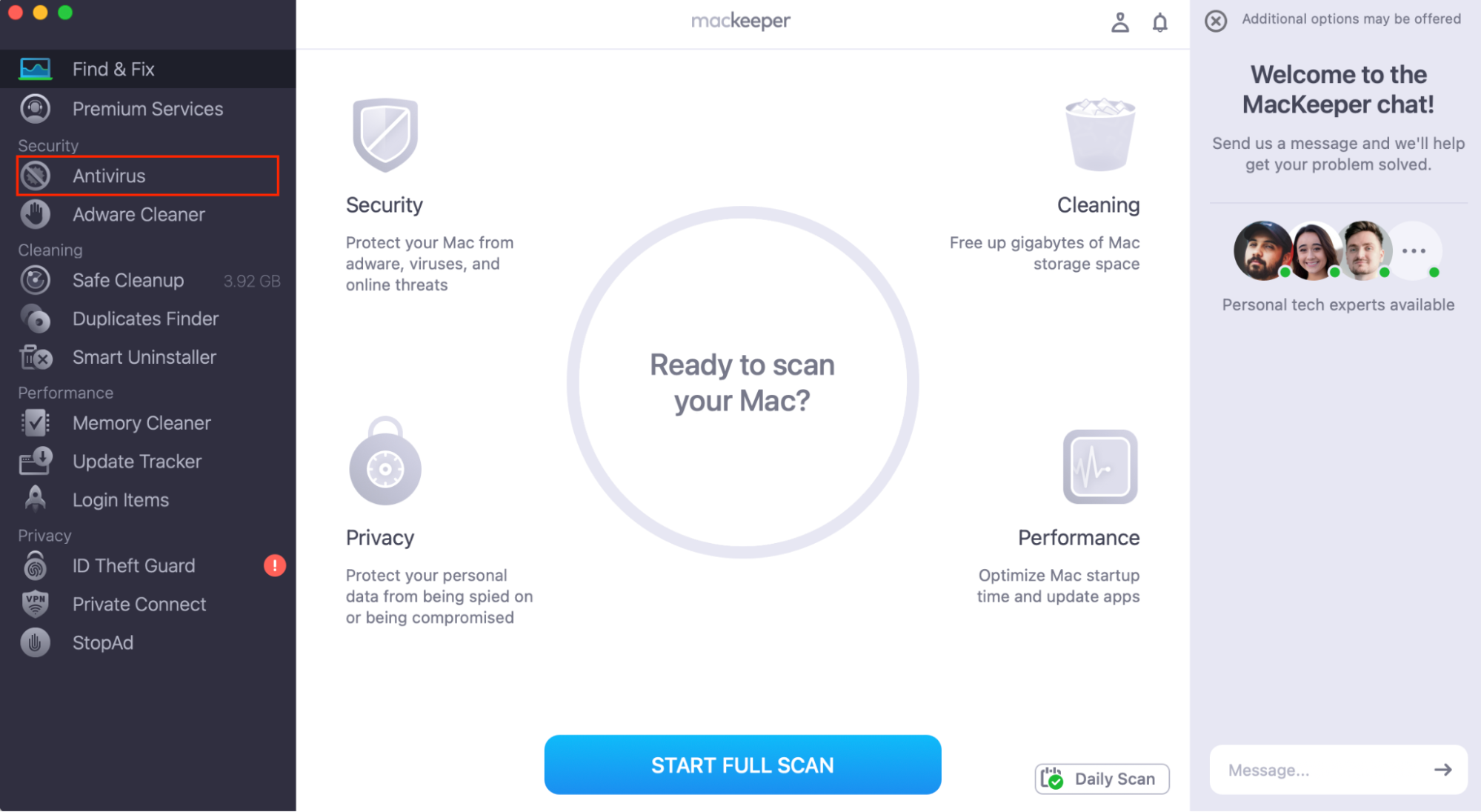
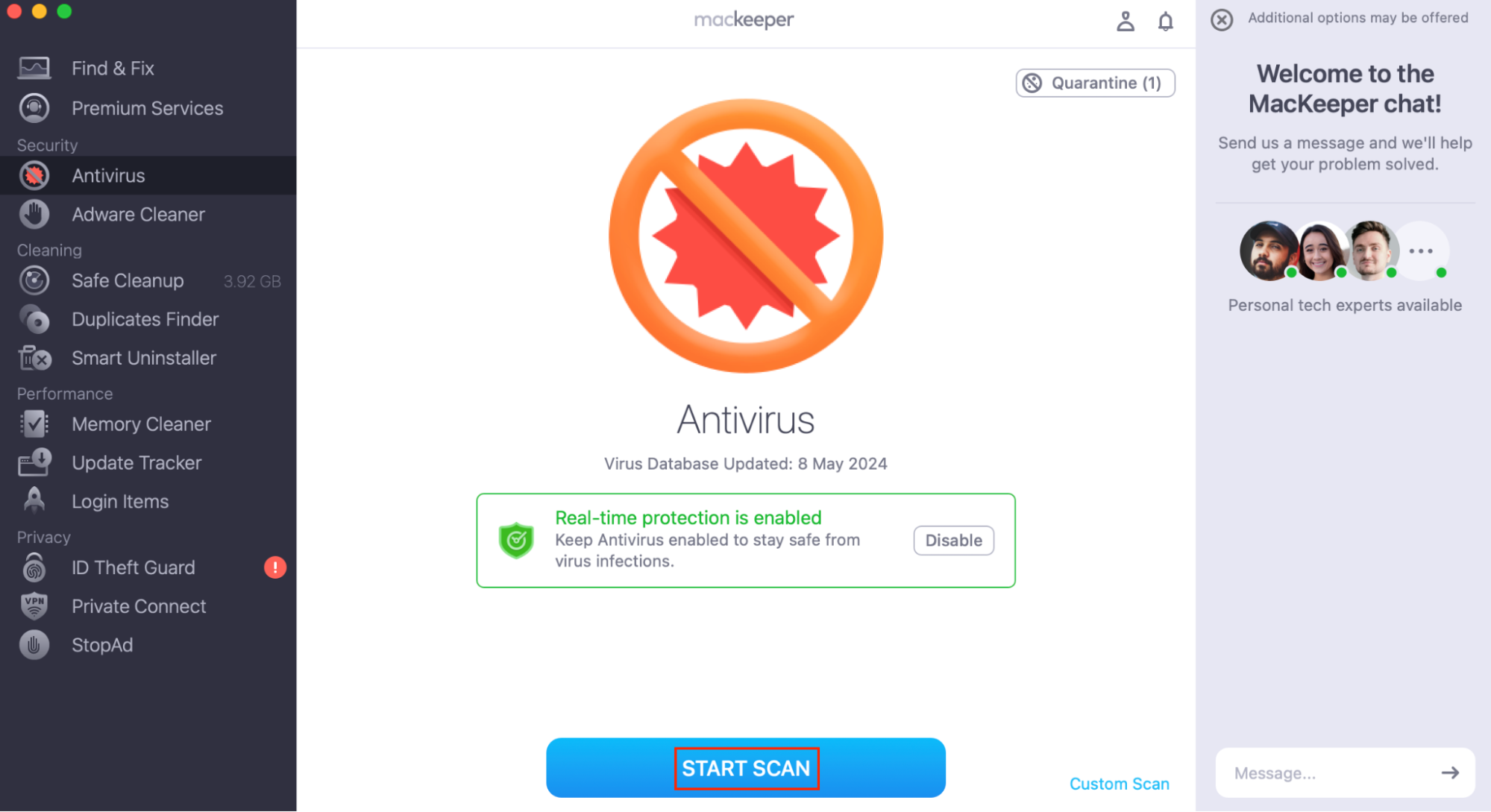
3. Delete ransomware and related files
If you’ve followed the instructions in the previous step, MacKeeper’s Antivirus will find any ransomware on your Mac. Follow the on-screen instructions to delete any threats.
Once you’ve deleted the ransomware, you must also delete any leftover malware apps or files. MacKeeper can help with this, too.
How to delete unwanted apps with MacKeeper:
- Open MacKeeper, and choose Smart Uninstaller.
- Click Start Scan.
- When the scan is complete, look through the lists of applications, widgets, plugins, browser extensions, and leftovers. If you see anything suspicious, select it and choose Remove Selected.
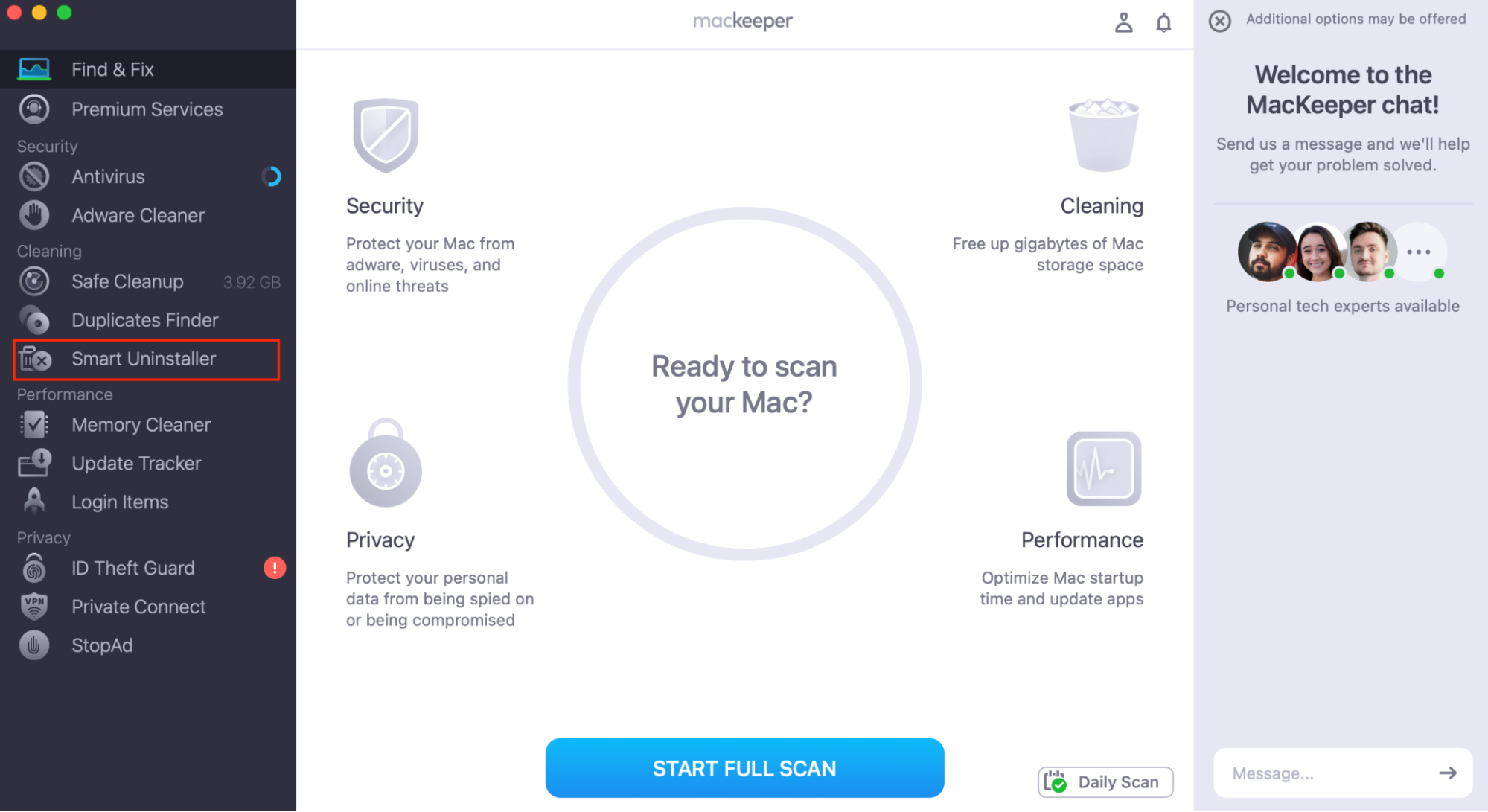
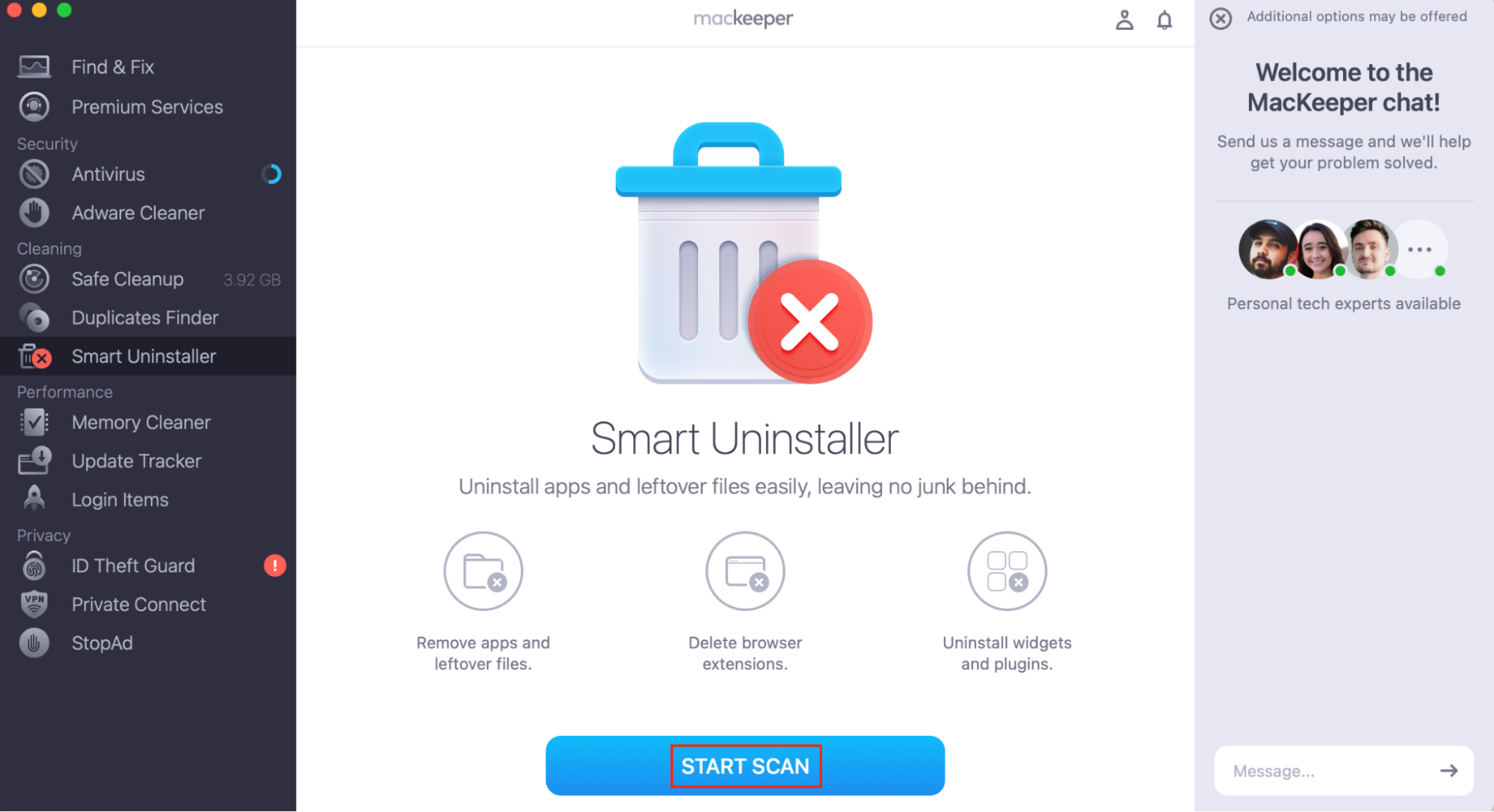
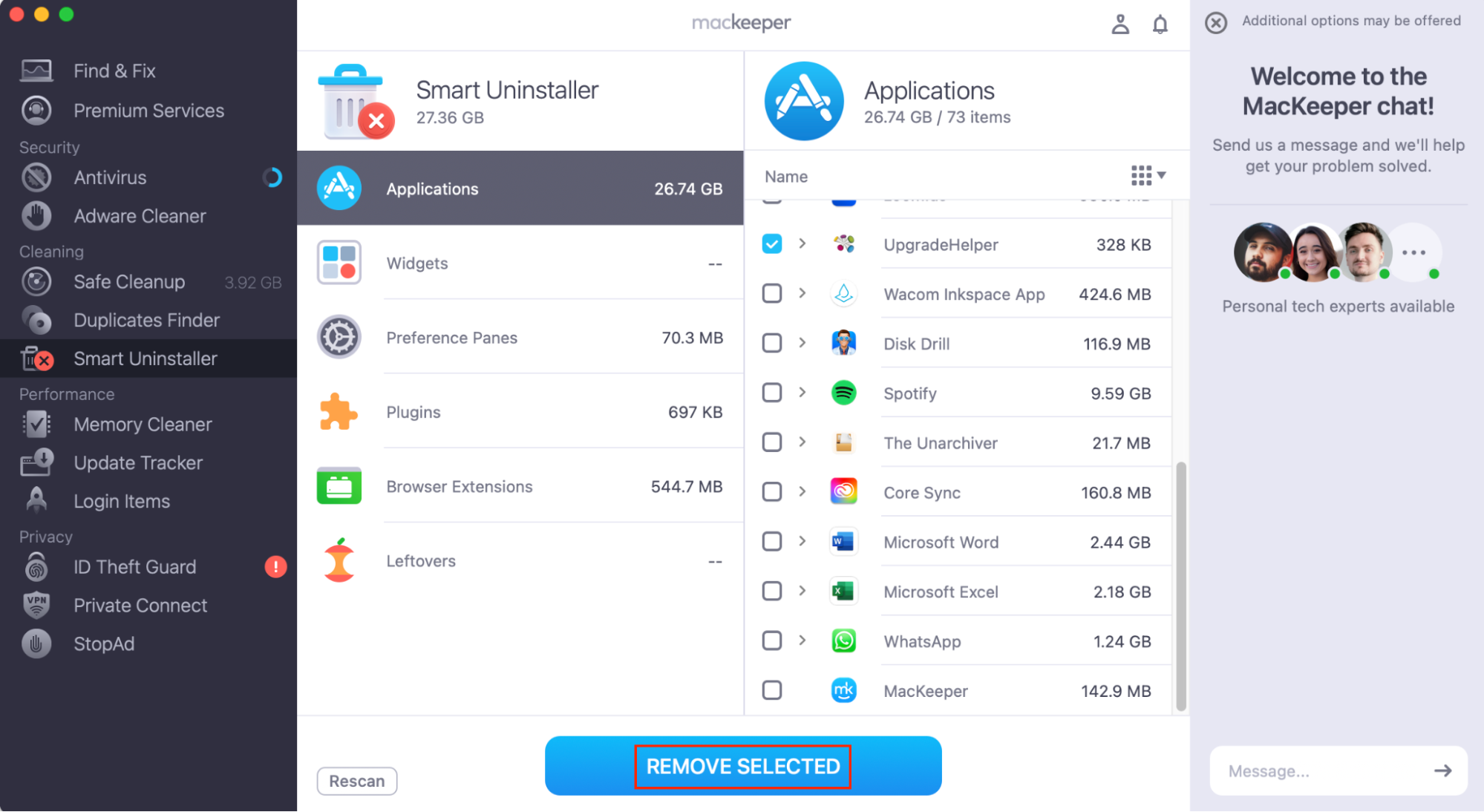
4. Wipe your Mac and reinstall macOS
Ransomware affects Macs badly, so you may want to wipe your Mac and reinstall macOS to ensure it’s clean.
This step is optional. You may be confident that you have already removed the ransomware from your Mac, so you don’t need to follow these instructions.
Hint from our experts: These instructions will erase all your data, including documents, images, and other files. If your MacBook is not currently encrypted or wiped due to ransomware, we recommend backing up your data before following these instructions.
To wipe your Mac:
- Go to the Apple menu > System Settings.
- Under General, choose Transfer or Reset.
- Select Erase All Content and Settings. Follow the on-screen instructions to allow the Erase Assistant to wipe your Mac.
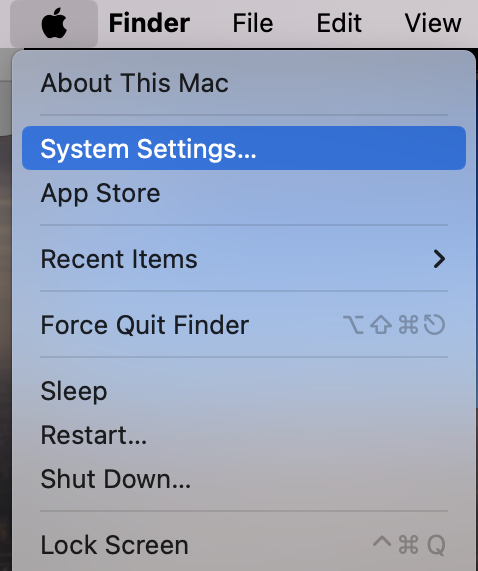
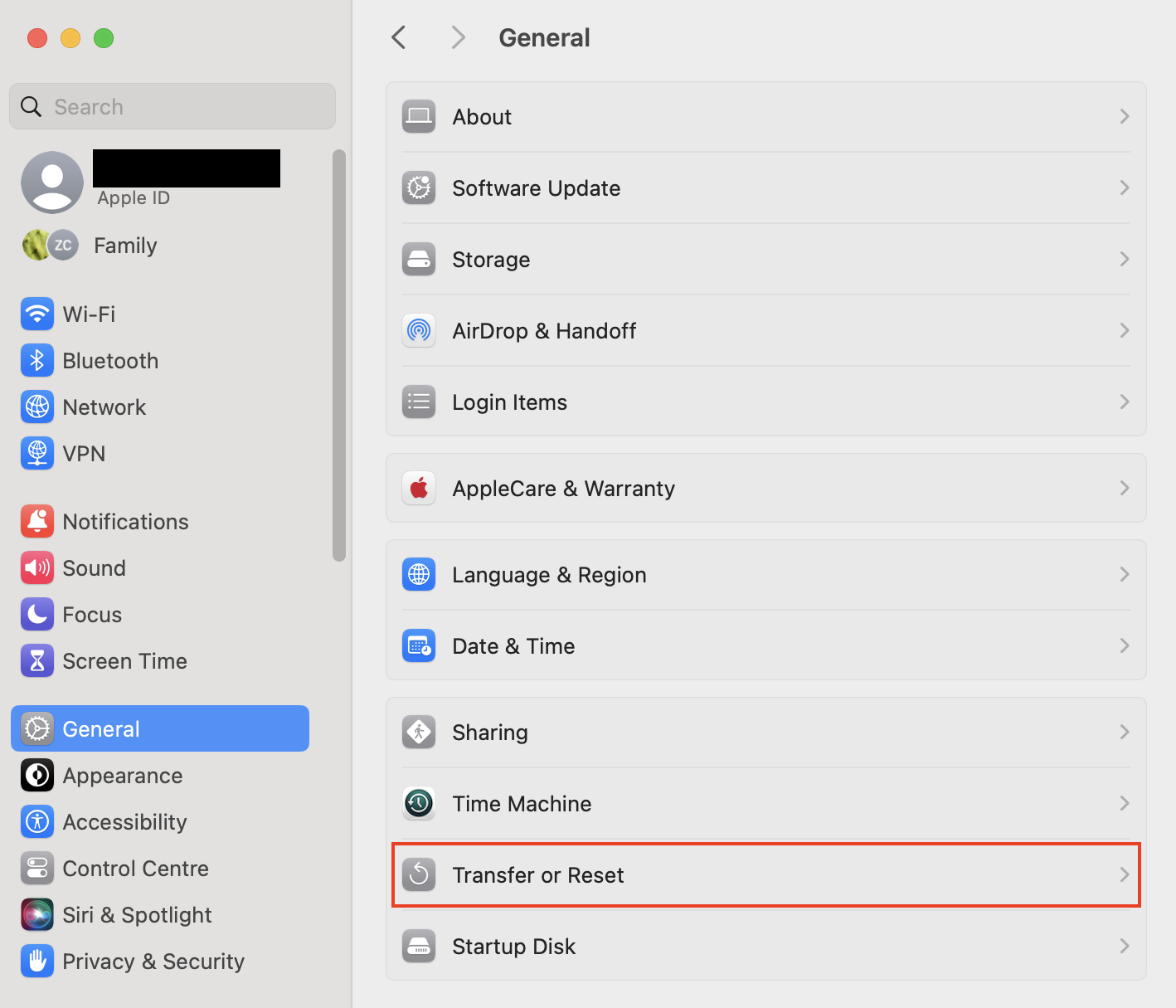
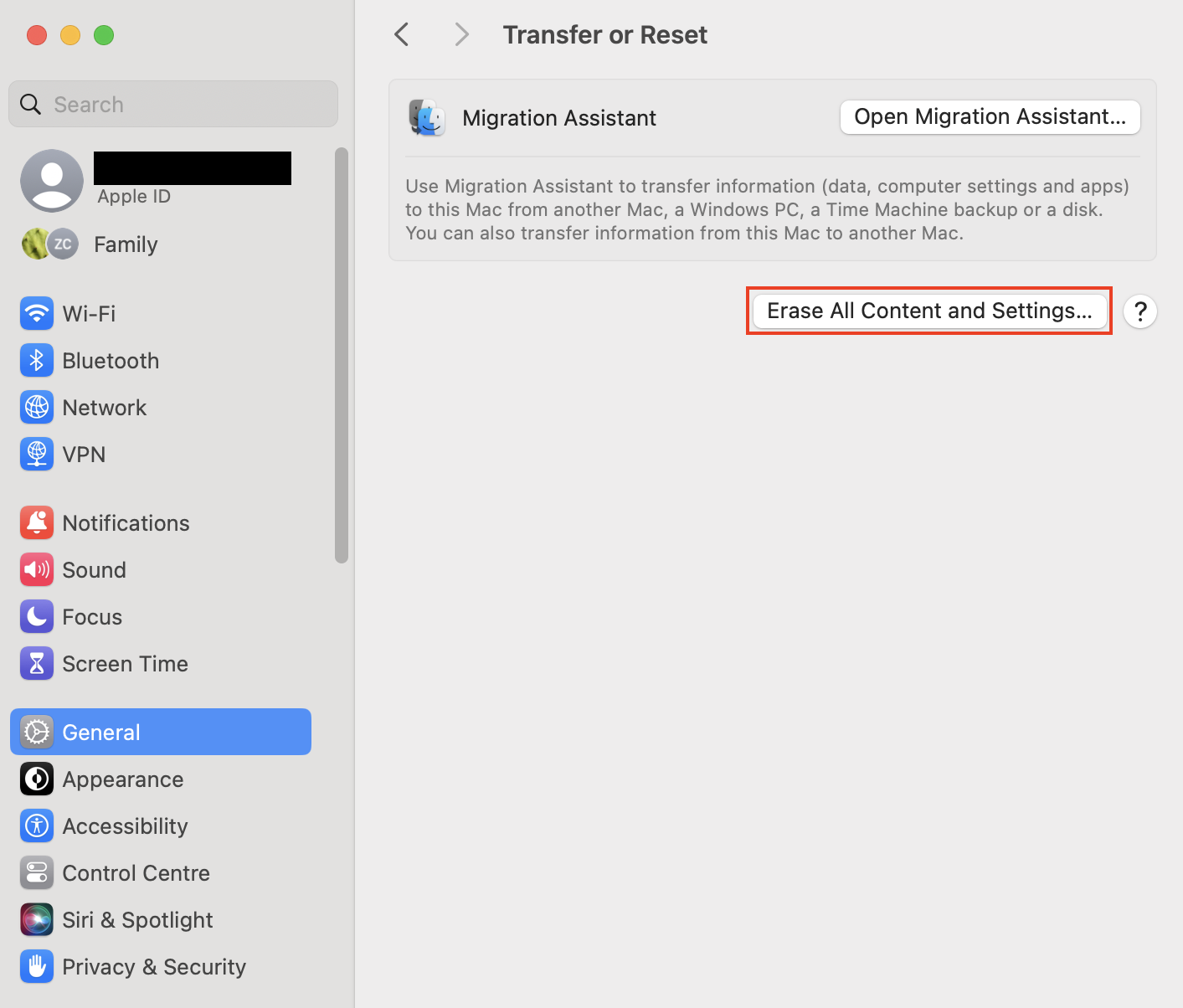
Before you reinstall macOS, you need to know whether your MacBook has an Apple silicon chip or an Intel Processor. If your Mac is on this list from Apple, follow the instructions for Macs with silicon chips. Otherwise, follow the instructions for Intel Processors.
How to reinstall macOS if you have an Apple Silicon chip:
- When your Mac is off, press and hold the Power button until you see Options.
- Click Options, then click Continue.
- Select your user account and enter your password when prompted.
- Select the option to Reinstall macOS.
- Click Continue, and follow the on-screen instructions.
How to reinstall macOS if you have an Intel Processor:
- Turn your Mac on, and immediately press and hold one of the following key combinations:
- Command+R: to install the most recent version of your current macOS.
- Option+Command+R: to install the latest macOS compatible with your Mac.
- Shift+Option+Command+R: to install the version of macOS that came with your Mac, or the oldest version still available.
- Follow the on-screen instructions. You may be asked to connect to the internet or enter your password.
- Choose to Reinstall macOS.
- Click Continue, and follow the on-screen instructions.
How Apple protects against ransomware on MacBooks
Your Mac can get ransomware, but Apple offers a range of built-in protections to lower the threat. All Macs have anti-malware defenses (XProtect), security features to allow only trusted software to run (Gatekeeper), and a process to review and notarize code, ensuring that ransomware should not get through (Apple Notarization).
In addition, Apple releases security patches with each macOS update. Apple has reacted quickly to previous ransomware attacks, releasing security patches as soon as possible.
Important: Although Apple products have some built-in protection, specialist Mac antivirus software is still essential.
How to protect Mac from ransomware
As you’ve seen, ransomware affects Macs and their users badly. So it’s important to avoid it.
1. Learn the signs of device infection
There are several signs that your MacBook is hacked, including:
- Antivirus alerts
- Changes to your settings or preferences
- New apps, toolbars, or widgets on your Mac that you didn’t install
- New user accounts that you didn’t set up
- Performance issues, such as your Mac running more slowly or being unusually warm—although there could be other reasons for this. See our article asking why does your MacBook get so hot?
If you notice any of these signs, take action.
2. Use proven software
Some ransomware arrives through pirated software. If you use torrents or download from other risky sources, your MacBook’s safety could be compromised.
Instead, install trusted software from legitimate sources. Use the App Store and developers’ websites.
3. Secure your Internet connection
Some hackers may access your MacBook through your network.
Avoid using public WiFi hotspots, and make sure to visit websites with the secure https:// prefix.
You can secure yourself further by using a VPN. MacKeeper’s VPN Private Connect can help here.
How to use MacKeeper’s VPN Private Connect:
- Open MacKeeper and choose Private Connect.
- Choose Turn On.
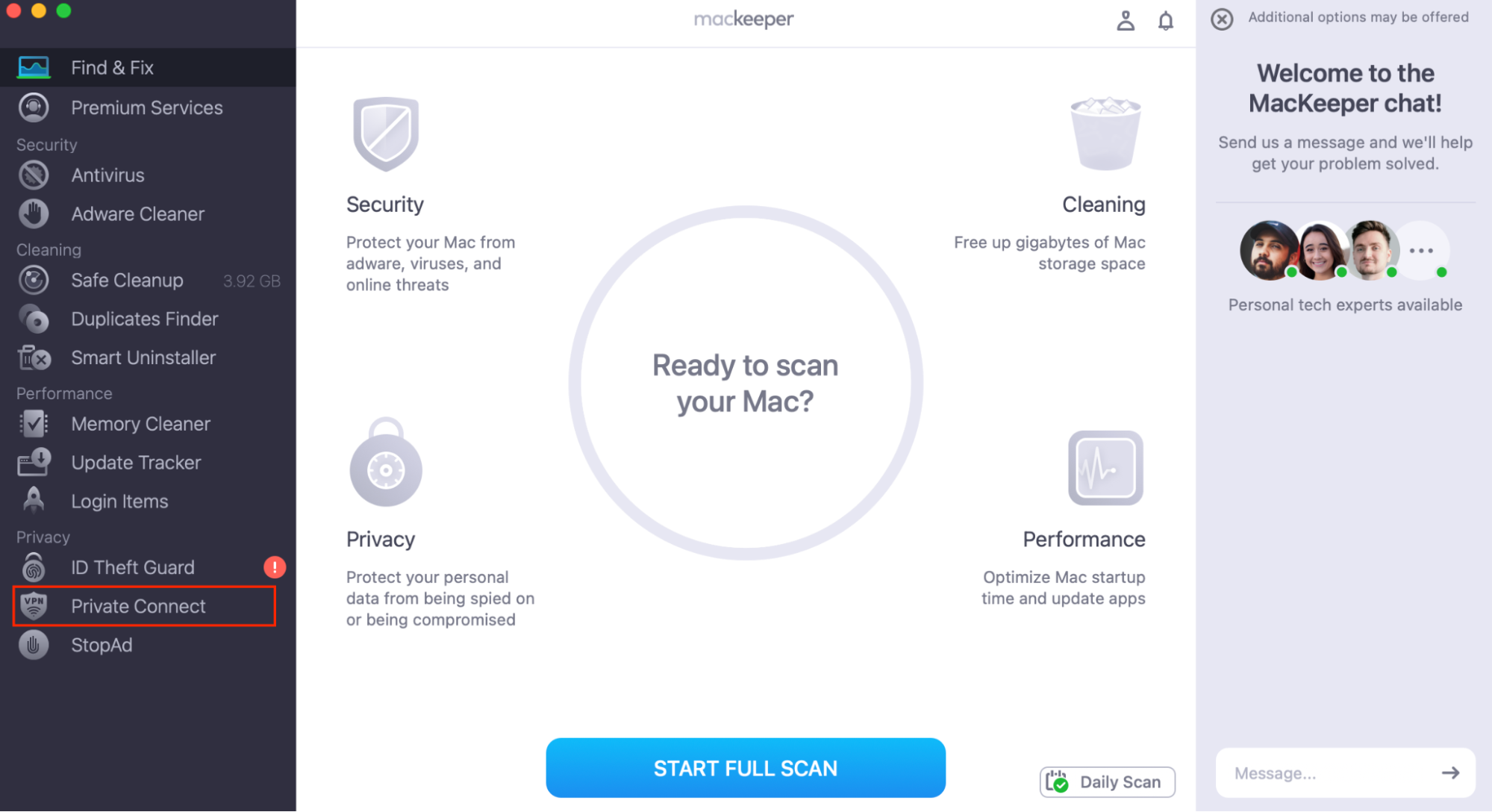
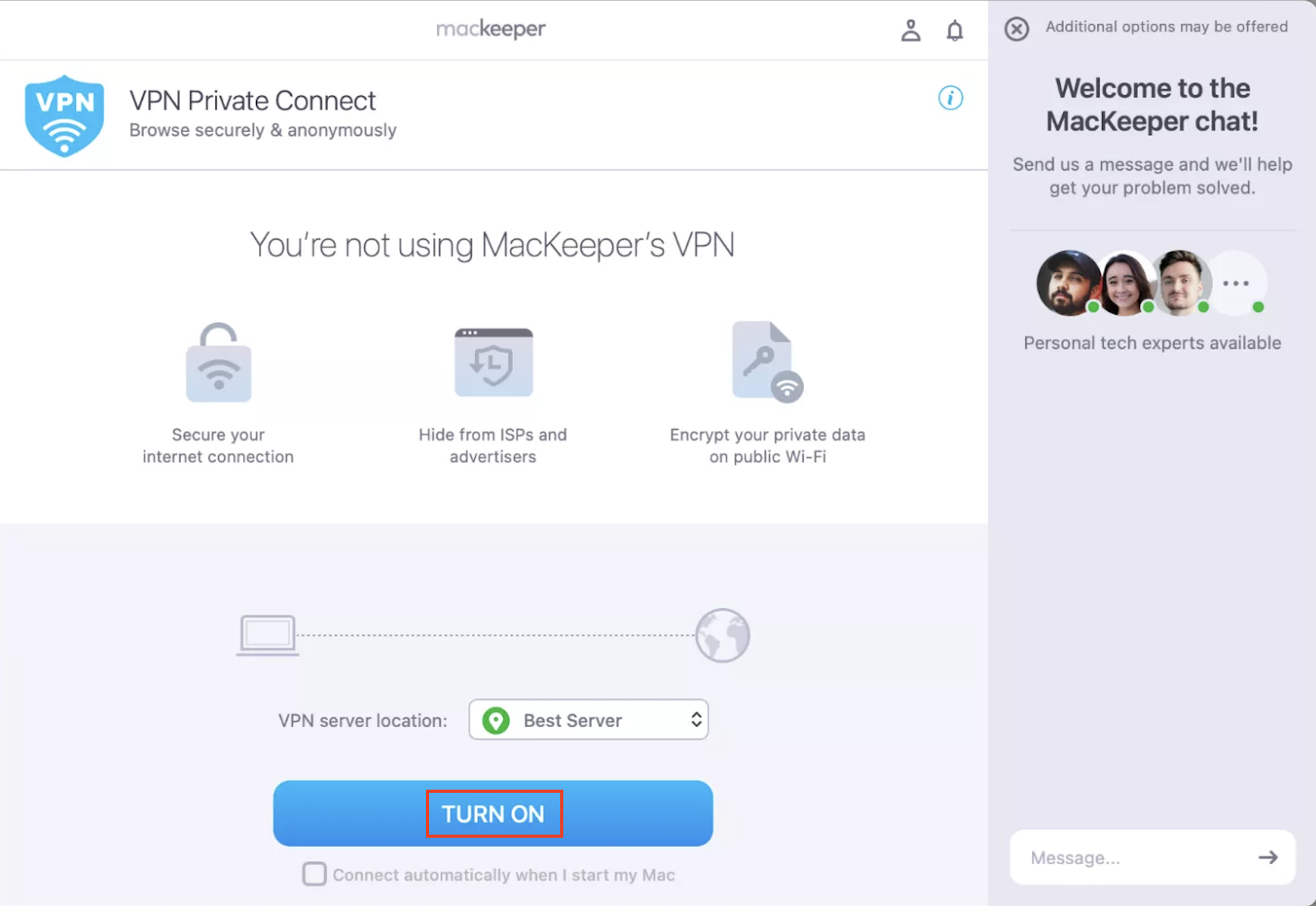
4. Use antivirus software
Every Mac user should have reliable antivirus software installed. A combination of real-time antivirus monitoring and regular scans may alert you to ransomware or other malware before your Mac shows any symptoms.
When you look for antivirus software, you want one that has the following features:
- Real-time antivirus monitoring to alert you as soon as a virus is detected
- Full system scans to check your Mac regularly for malware.
- Custom scans allow you to scan individual files or folders when needed.
Fortunately, MacKeeper’s Antivirus offers all of those features. MacKeeper even monitors data breaches, so you’re aware if your personal data has been compromised or leaked.
5. Make regular backups
Making regular backups won’t stop ransomware on your Mac, but it does mean that you’re less likely to lose your data.
You can back up your data in a few different ways:
- Using a cloud-based service.
- Using a small USB memory stick.
- Using an external hard drive.
6. Update your devices and apps
Apple releases new security patches with every macOS update. Most app developers do the same.
How to update your MacBook:
- Go to Apple menu > System Settings.
- Under General, choose Software Update.
- Make sure that Automatic Updates are turned on. If any updates are available, follow the on-screen instructions to download and install them.
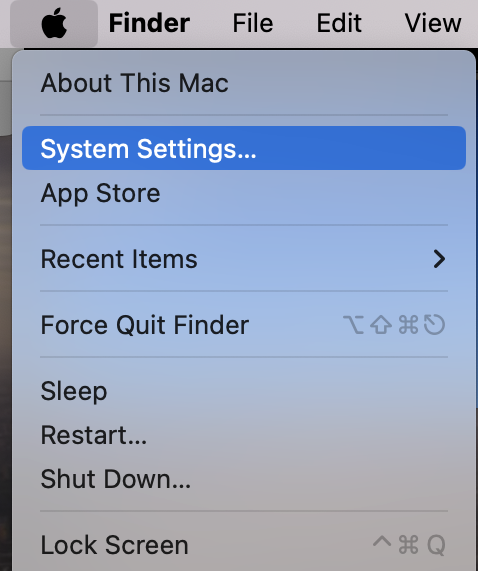
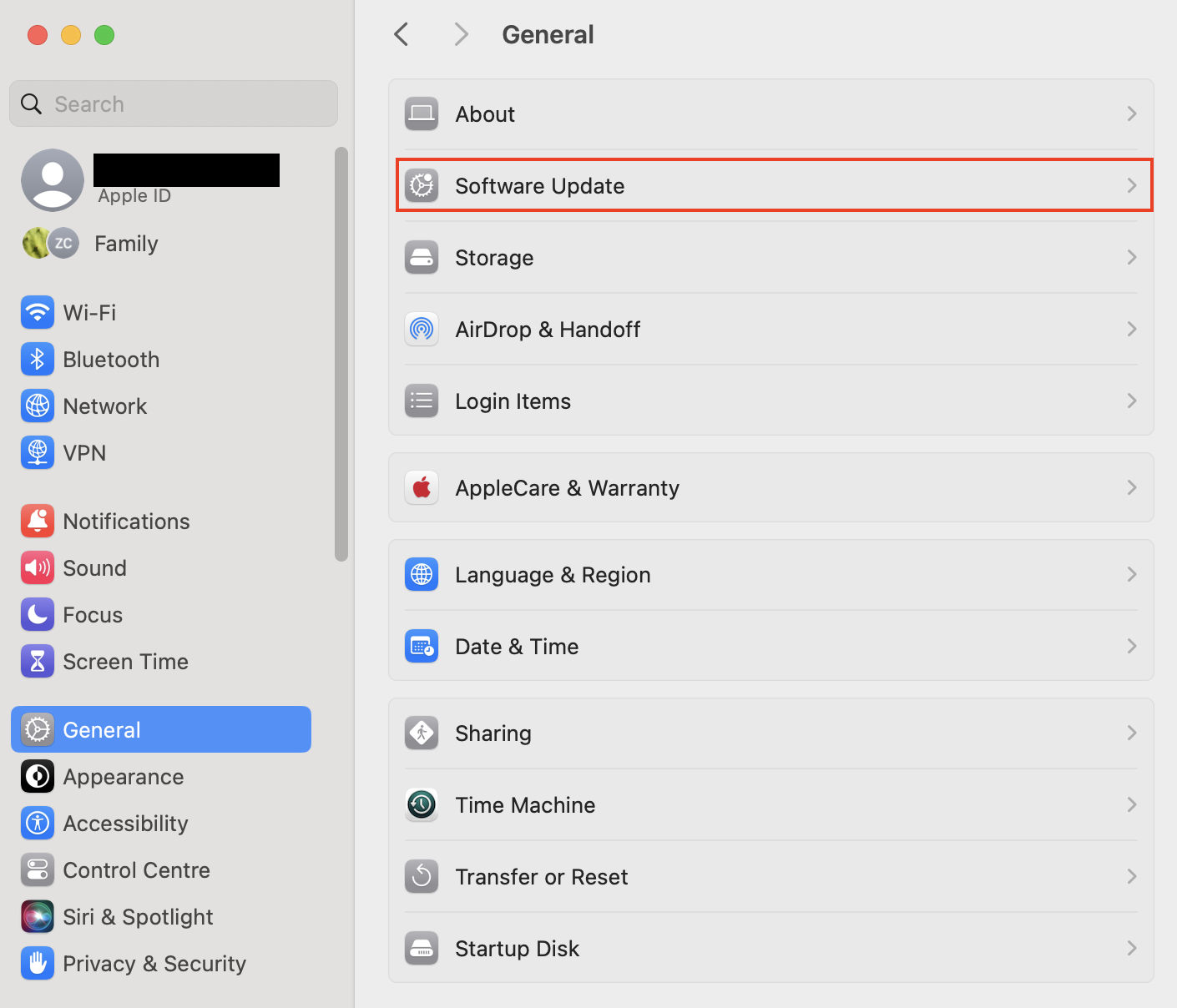
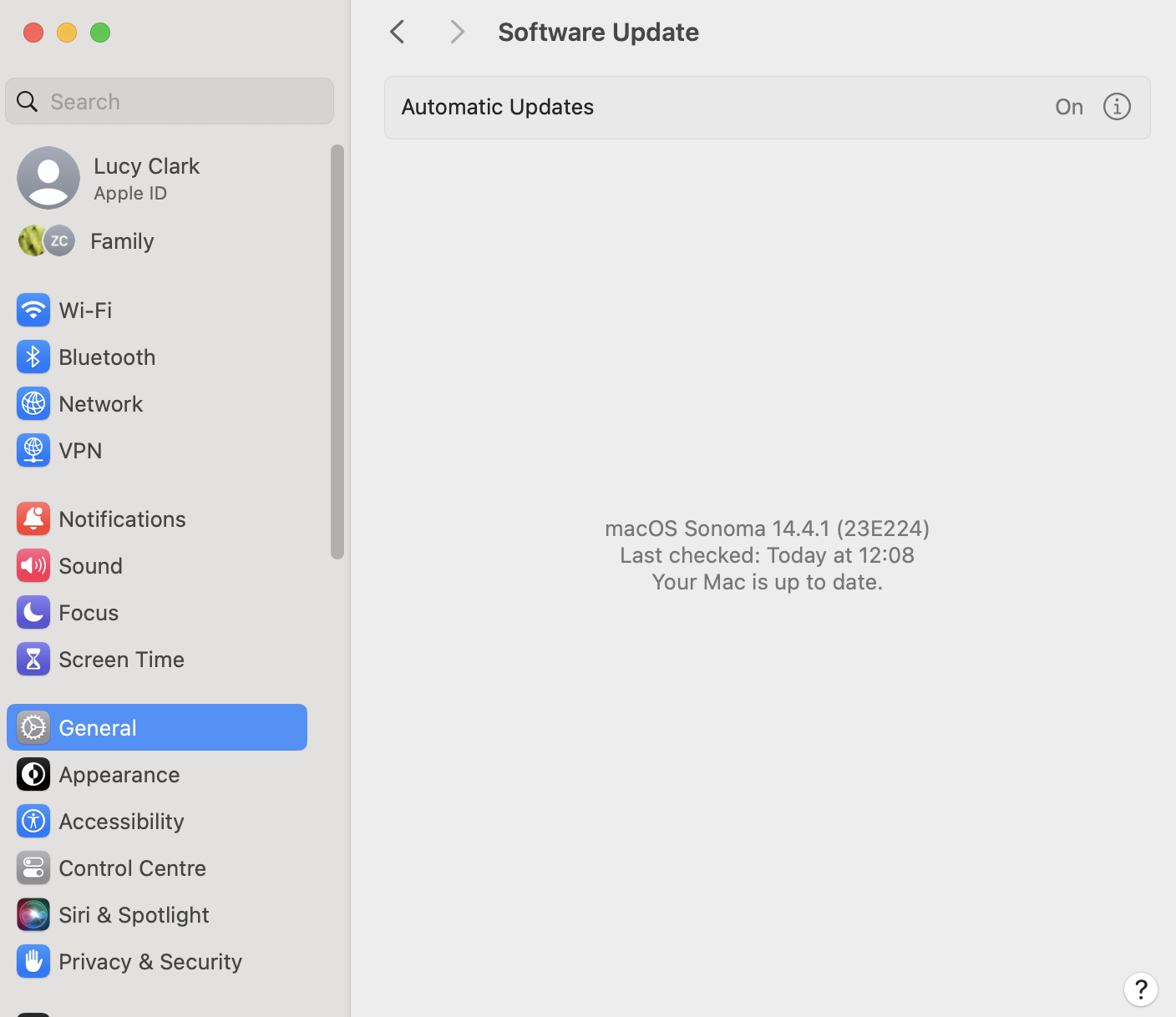
It can be time-consuming to update all of your apps manually. However, MacKeeper’s Update Tracker can help—it searches for updates and allows you to update all your apps with one click.
How to update apps using MacKeeper’s Update Tracker:
- Open MacKeeper and choose Update Tracker from the sidebar. Click Scan for Updates.
- Choose which updates you want to install and click Update.
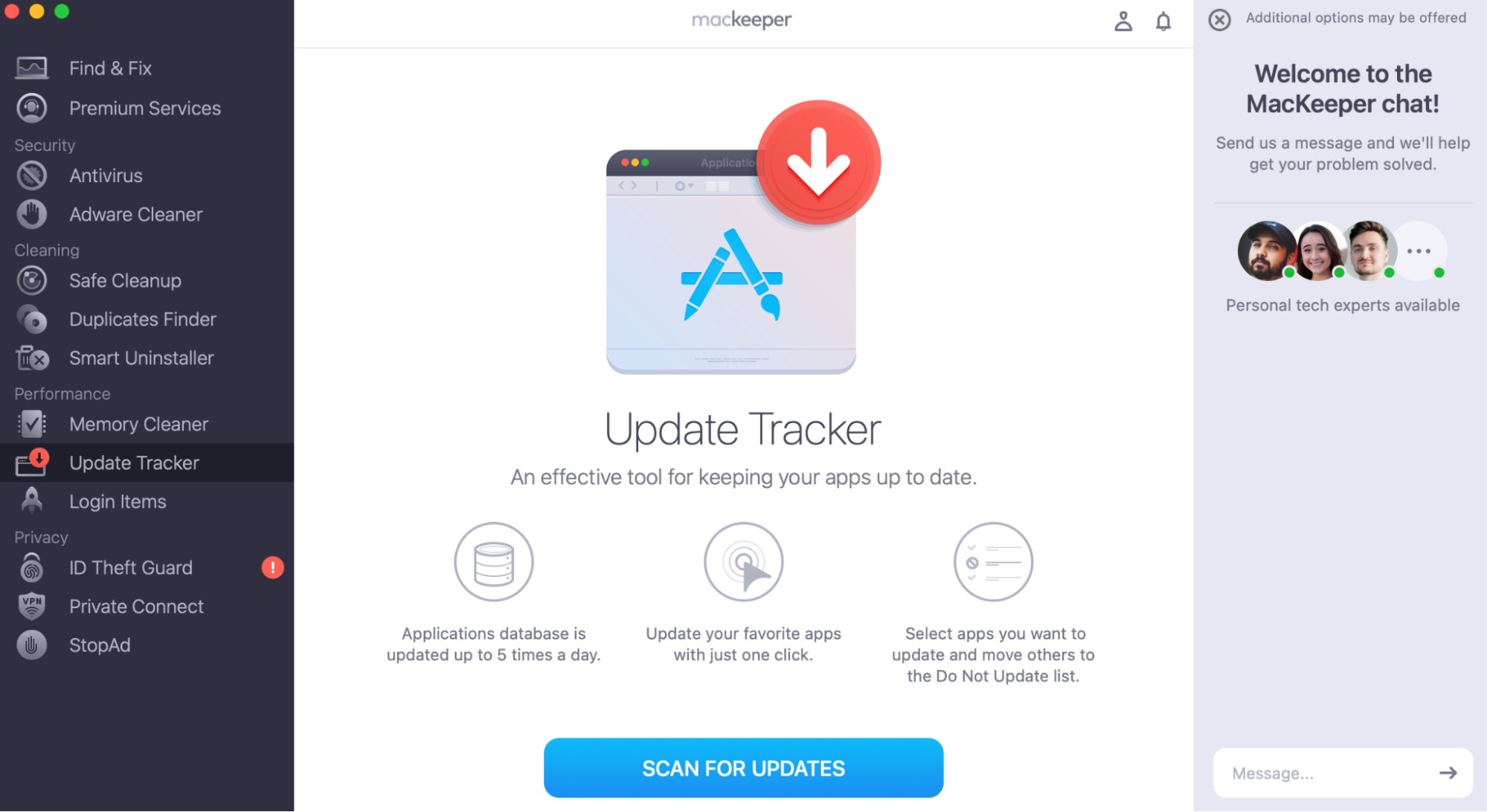
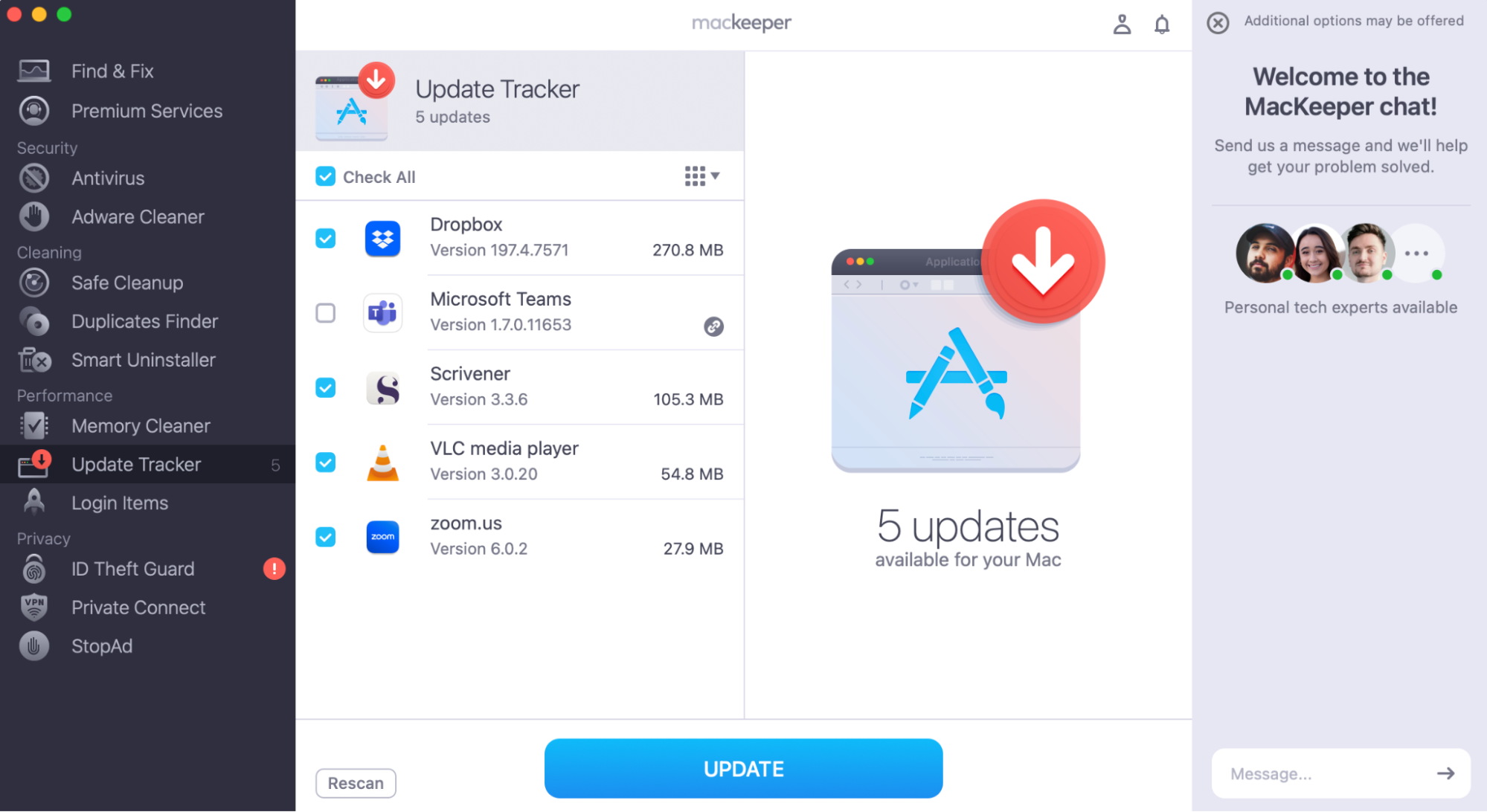
7. Use additional authentication
Two-factor or multi-factor authentication (2FA or MFA) provides an additional layer of security for your MacBook.
How to turn on 2FA on your Mac:
- Go to Apple menu > System Settings.
- Click on your Apple ID and choose Sign-In & Security.
- Select Two-Factor Authentication, and follow the instructions to add a phone number.
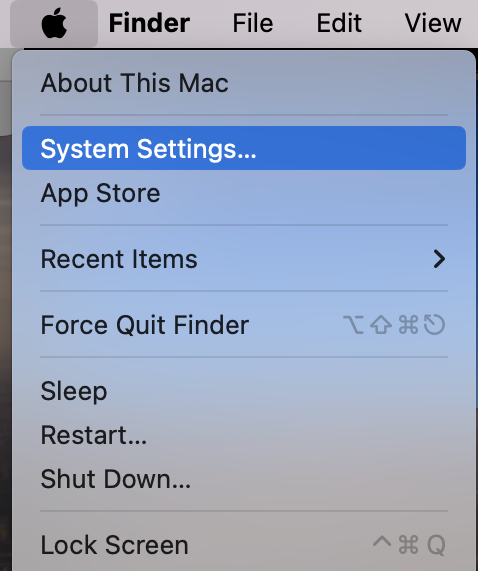
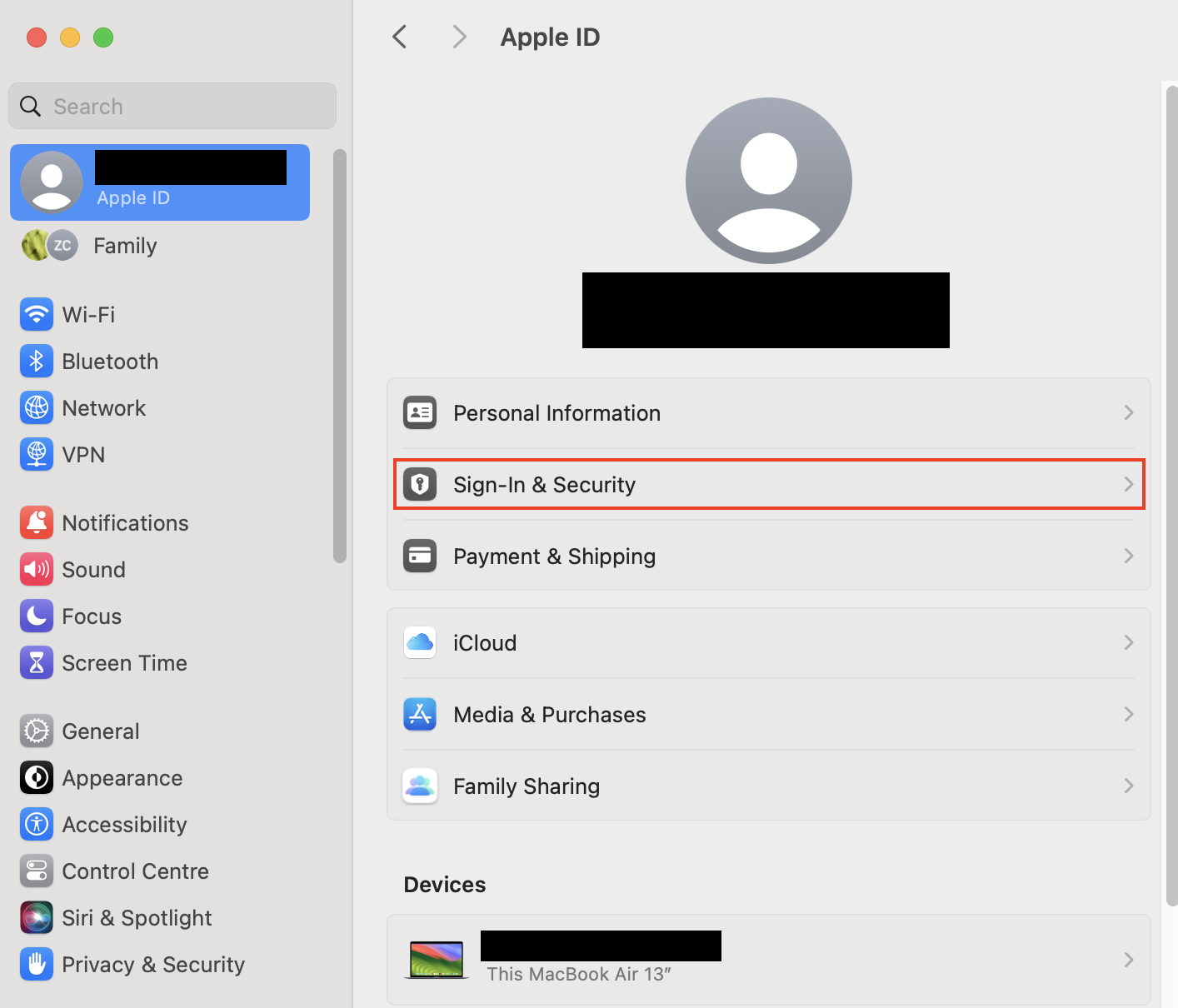
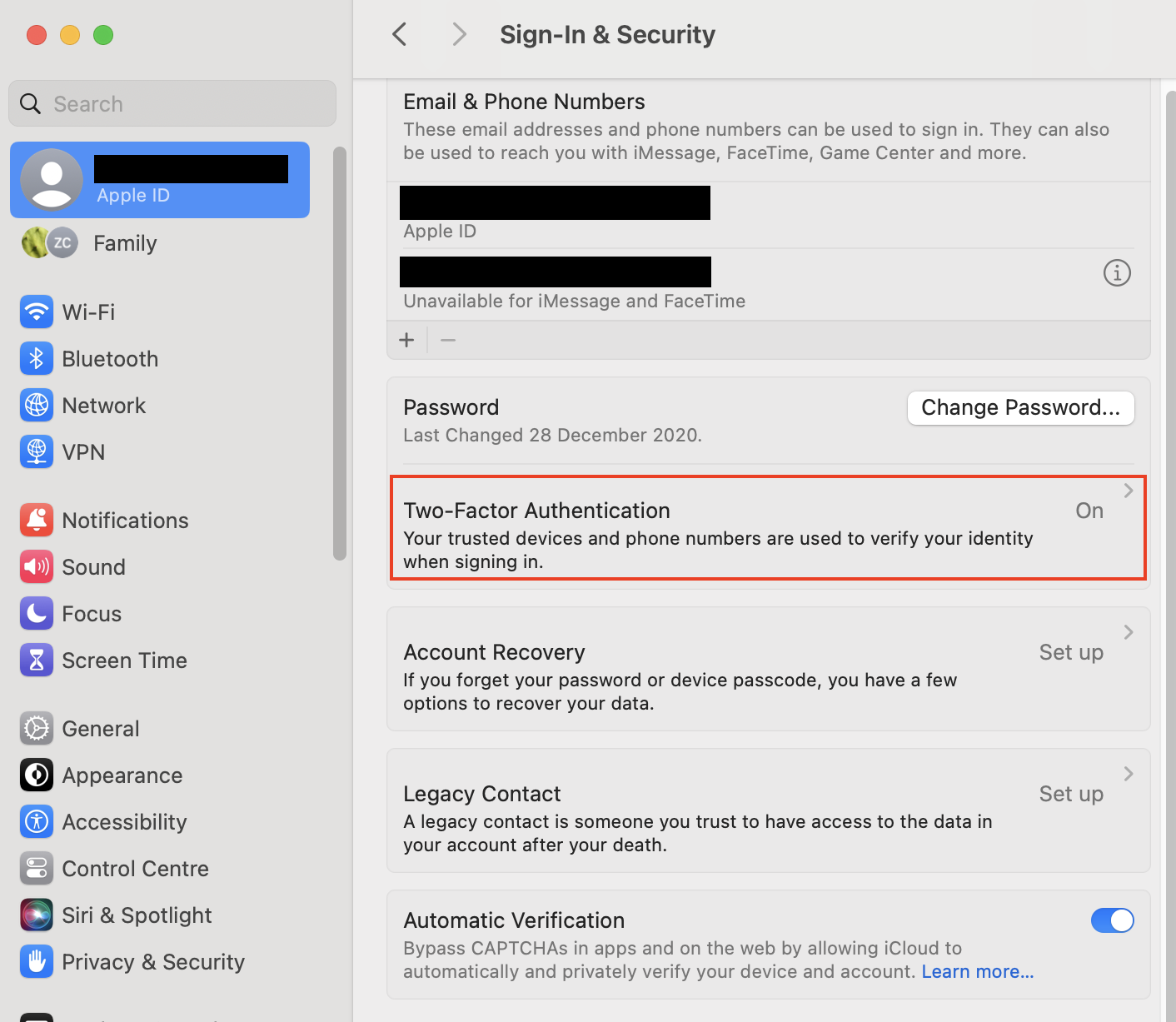
Conclusion
Ransomware on Mac can be costly and dangerous—not just for your computer but also for your business, finances, and personal life. If you notice it on your Mac, you should attempt to get rid of it immediately.
Macs have good built-in security, and it was once rare to encounter malware on an Apple computer. However, these days, Macs are at risk from all kinds of malware, including ransomware. If you have a MacBook or other Mac computer, you should know how to detect virus on Mac systems, as well as information about removing malware from Mac.
Fortunately, MacKeeper’s Antivirus scanning and malware removal can detect and remove 99.7% of known threats. If you’re concerned about ransomware on your Mac, MacKeeper’s Antivirus can help.








