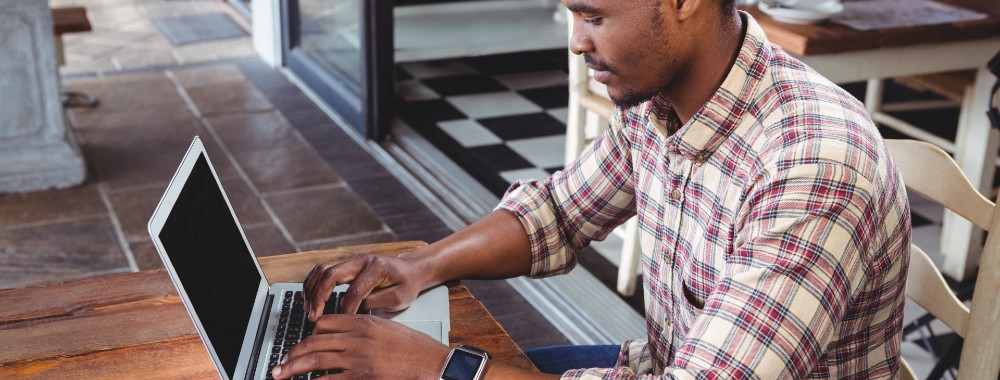In this article you will find the following:
What is CCXProcess on Mac
CCXProcess on Mac is a component of Adobe’s Creative Cloud suite, which is responsible for syncing between Adobe’s Cloud desktop app and other similar Cloud services. It synchronizes files, fonts, libraries, and other settings between your device and the Cloud. However, older versions may consume excessive CPU and cause severe lagging of your Mac.
Advice from our experts:
If your laptop is struggling to keep up you might want to check out our guide on how to kill a process. It’s packed with practical tips tailored to help improve your Mac’s performance capabilities.
Why is CCXProcess using so much CPU on Mac
Excessive CPU usage can occur due to system glitches or conflicts with other programs or extensions. If you're experiencing this issue, we recommend updating your Adobe Creative Cloud app or removing any interfering software to improve Mac performance.
A note from our experts:
Here’s how you can manage your login items with MacKeeper:
- Download and install MacKeeper.
- Click on Login Items.
- Press Start Scan.
- Look through your list of Login Items, tick the process you want to stop and press Remove Selected Items.
How to avoid issues with CCXProcess on Mac
If you’re facing difficulties with CCXProcess on your Mac, there are several prevention steps you can take to reduce the possibility of threats affecting your daily Mac activities.
Here are my recommendations to help you avoid CCXProcess Mac issues:
- Keep Adobe Creative Cloud updated to the latest version.
- Check for conflicting browser extensions or ad blockers that may interfere with CCXProcess.
- Monitor CCXProcess activity in the Activity Monitor and force quit it if it’s using too much CPU.
- If the issue persists, reinstall the Creative Cloud app to fix any underlying glitches.
An extra hand from us:
Do you need to check CPU usage in case your background processes are overloading your Mac? Our detailed guide can help with step-by-step solutions to resolve the issue effectively.
How to remove CCXProcess on Mac
There’s no way to fully remove CCXProcess Mac without uninstalling the Adobe app, but you can remove the app to reset it. Here’s how: in Finder > Applications, locate Adobe Cloud app and drag it to the Bin. Then, right-click the Bin Icon and press Empty.
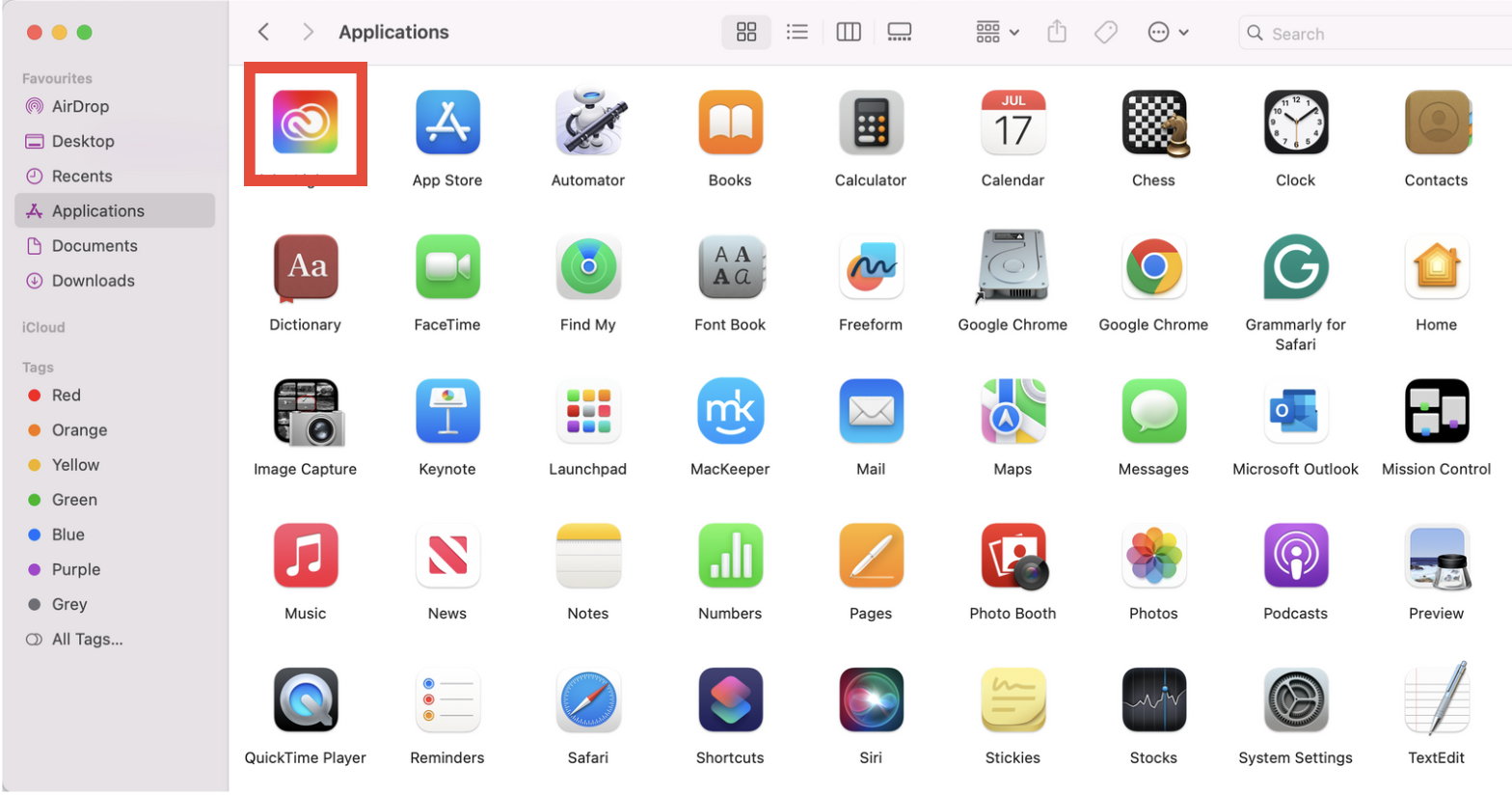
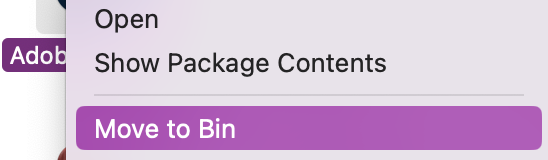
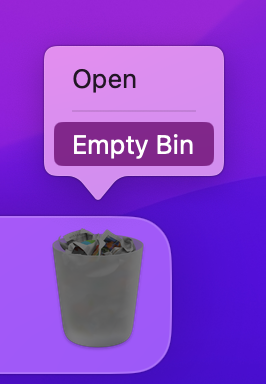
1. Delete CCXProcess through Mac settings
To safely remove CCXProcess on Mac, I recommend the following steps for you:
- Open Finder and go to Applications > Utilities.
- Open Activity Monitor.
- Look for any processes labeled CCXProcess.
- Select all and click the X button.
- Confirm by selecting Quit.
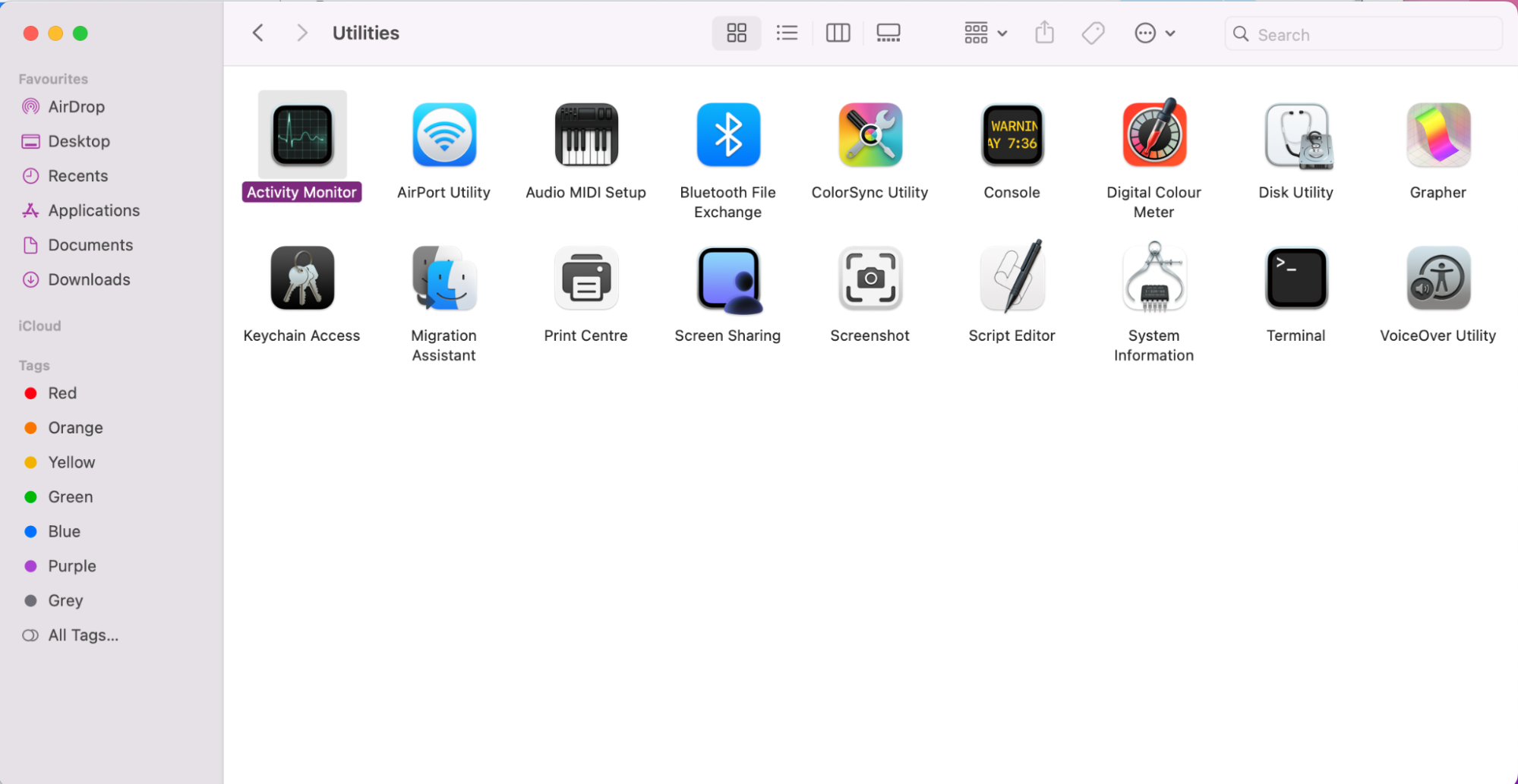
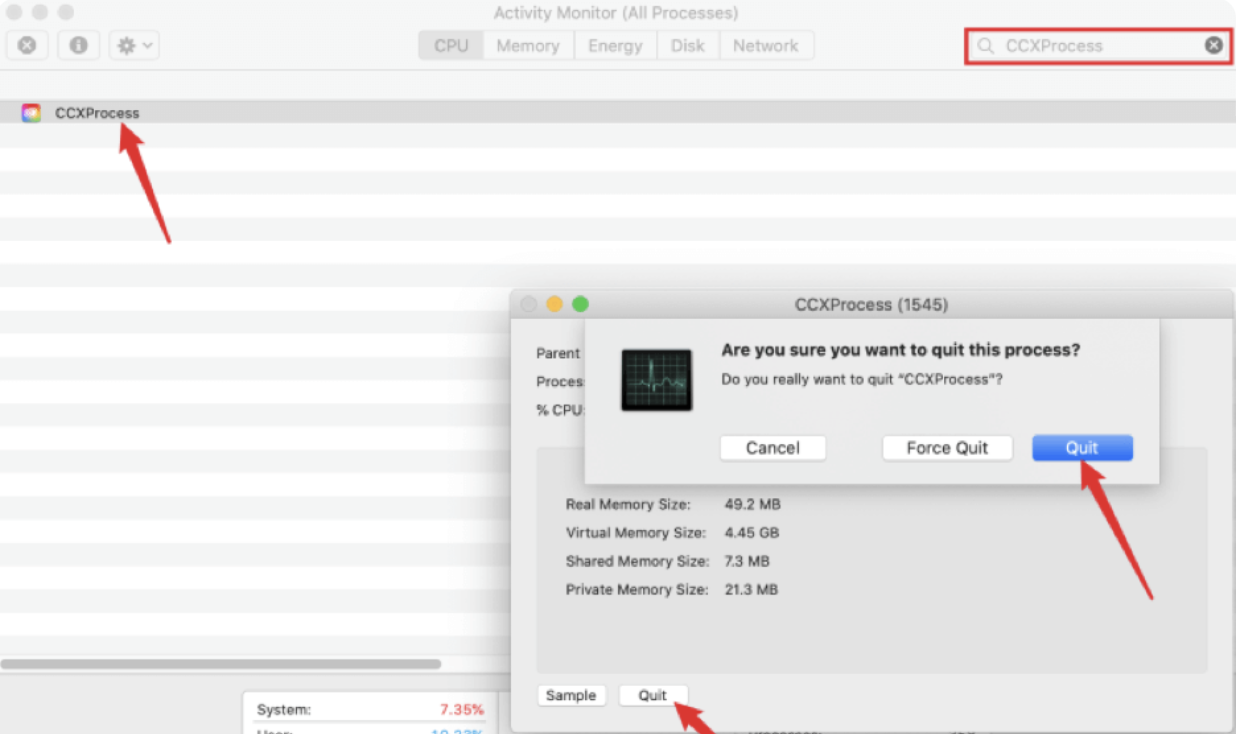
2. Use MacKeeper to remove CCXProcess
Are you worried about accidentally deleting important processes? Don’t worry—MacKeeper can help. With its handy Login Items tool, you can easily manage background processes like CCXProcess and optimize your Mac by safely disabling unnecessary startup programs with just a few clicks.
Here’s how you can use MacKeeper to remove CCXProcess on Mac:
- Open the MacKeeper app and click Login Items.
- Press Start Scan.
- Tick unwanted processes, including CCXProcess, from the list.
- Click Remove Selected Items.
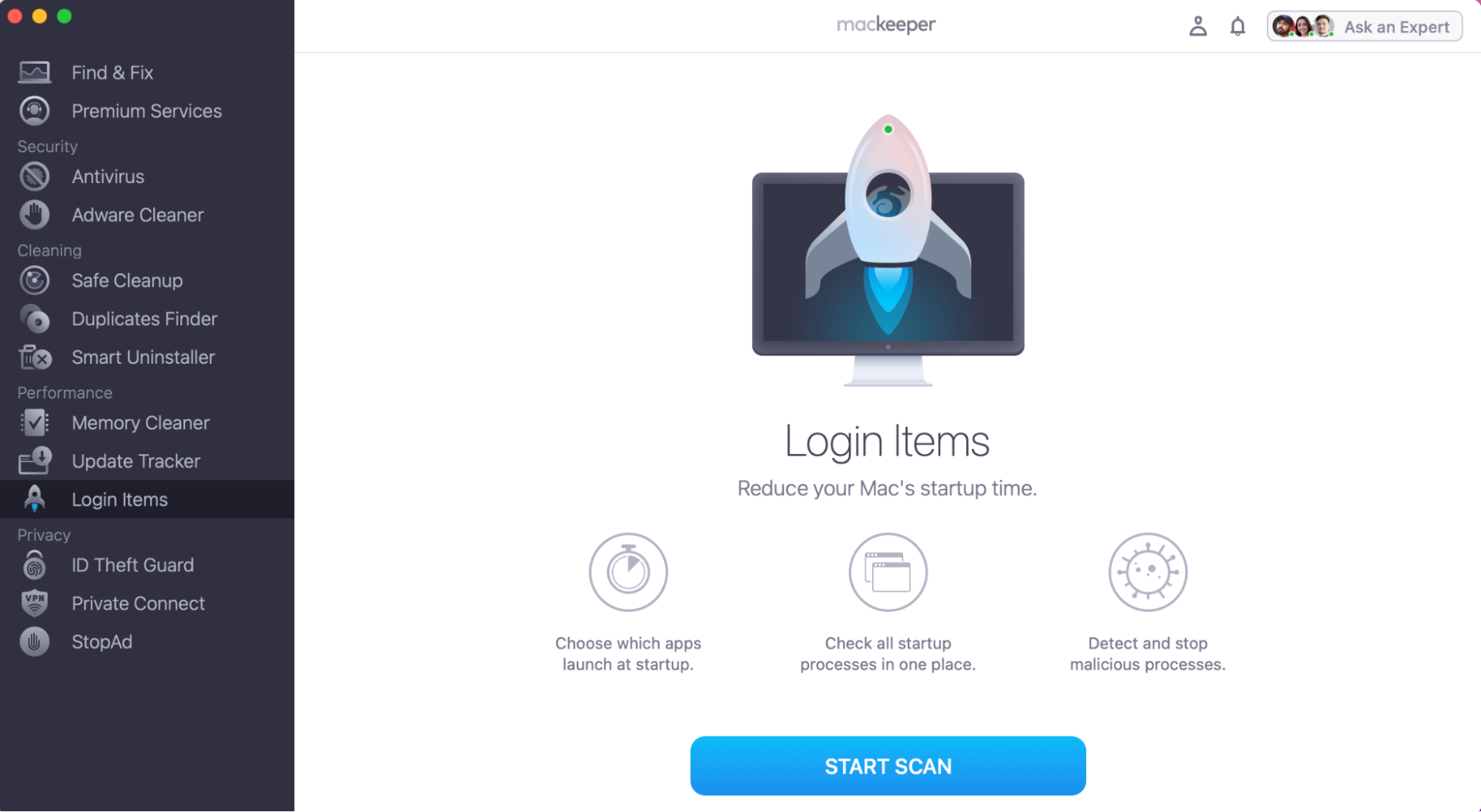
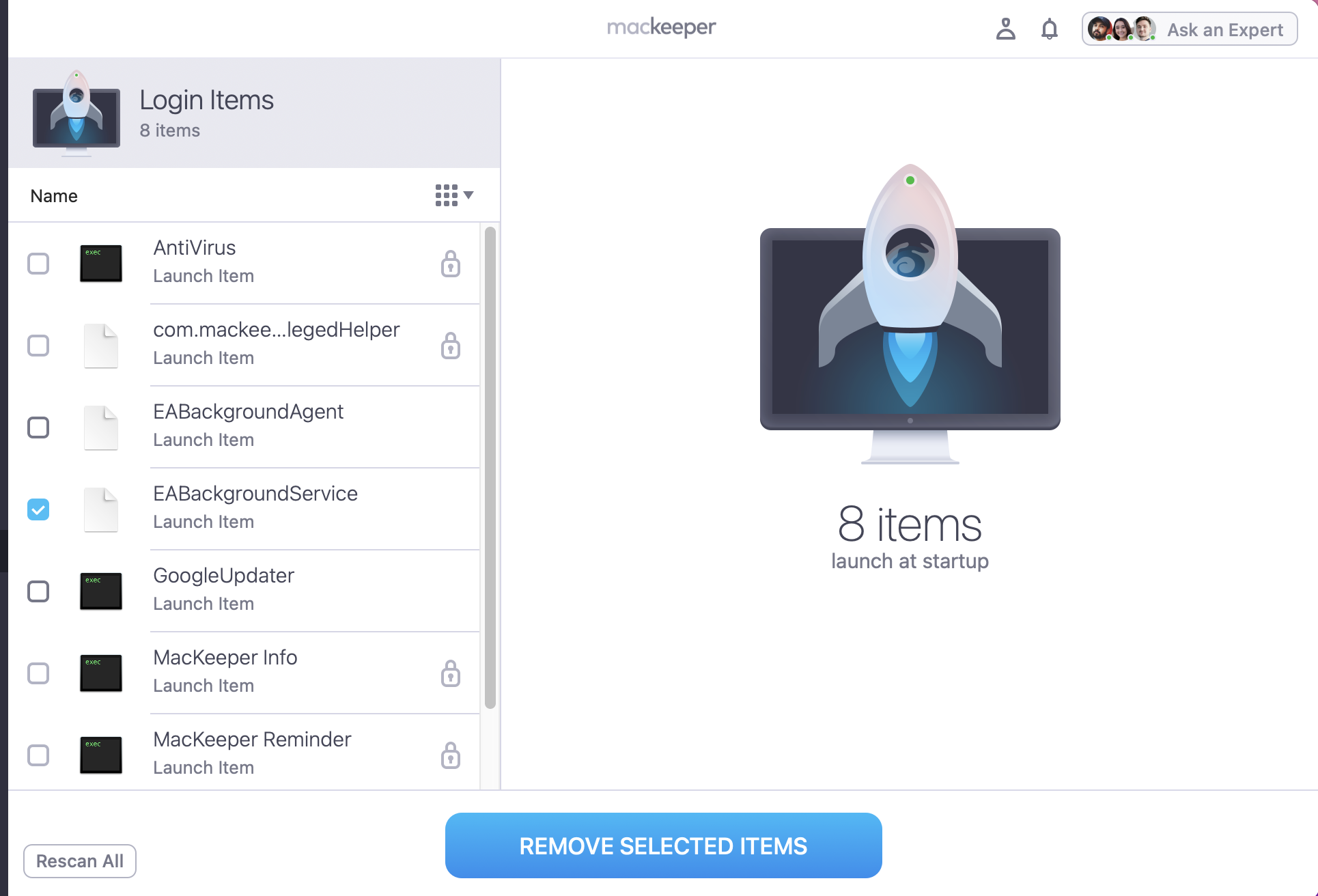
A hint from the MacKeeper team:
In the instance that limiting your background processes didn’t speed up Mac, we now suggest you read our supporting blog to see the other troubleshooting steps we recommend improving Mac performance.
How to limit CCXProcess impact without removing It
To reduce CCXProcess’s impact on your Mac without removing the Adobe Creative Cloud app entirely, you can use Activity Monitor. It can limit its CPU usage. Just open Activity Monitor, locate CCXProcess and Quit processes. Additionally, keep Adobe Creative updated to minimize background resource consumption and optimize performance.
Our pro tip:
One of the most effective ways to free CPU and limit the background process is to manage your login items. For a reminder on how to change startup apps, you can check out our supporting blog.
Limiting your background process with MacKeeper’s help
If you're still experiencing slow performance on your Mac, managing your startup programs is our top recommendation. In case you’re having difficulties reducing your CPU manually, MacKeeper’s Login Items feature can help simplify the process—easily controlling which apps you allow launching upon startup. With MacKeeper, you’ll be able to boost your Apple computer's performance and enjoy a smoother experience in no time.