Do you want to look at CPU usage on Mac? You might want to check the CPU usage on your Mac for many reasons. You might be concerned about your Mac’s performance—has it slowed down, or have you noticed an increase in loading times? Alternatively, you might be using resource-heavy software and want to check how your MacBook Air, Pro, or iMac handles the task.
In this article, we’ll explain the CPU, show you how to check CPU usage on your Mac, and answer some frequently asked questions about your Mac’s processor, memory, and performance.
In this article you will find the following:
Before we start:
If you have concerns about your Mac’s CPU or memory usage, MacKeeper’s Memory Cleaner can check it and free up RAM with just one click.
How to use MacKeeper’s Memory Cleaner:
- Download MacKeeper and follow the on-screen instructions to install it.
- Open MacKeeper and choose Memory Cleaner. Click Open to start the Memory Cleaner facility.
- See how much space you have available, and choose Clean Memory to free up available memory. Alternatively, use the Memory Usage and Apps & Processes options to see where your memory is being used.
What does CPU mean on Mac
CPU stands for Central Processing Unit, but most people call it the CPU or processor. Your CPU is more or less the brain of your Mac. It provides the processing power that your computer needs.
Your CPU works with your Mac’s RAM (random access memory) to do what you ask. You may also hear RAM just called memory—it’s basically your computer’s short-term memory, which holds everything it’s done since it last rebooted.
If you’re looking to buy a new Mac, you’ll probably find that its processor is one of Apple’s Silicon chips. First introduced in 2020, even the entry-level options are incredibly powerful and can run many processes at once.
How to see CPU usage on Mac
You can check CPU usage on Mac computers in several ways. Apple’s Activity Monitor is an in-built way to check, and you can access it from your Dock, Launchpad, or Spotlight. Alternatively, you can use a third-party app such as MacKeeper to see CPU usage on your Mac and clean up your memory if necessary.
We’ll explain both methods of checking your MacBook’s CPU usage.
Tip from our team:
If you’re having trouble with a process and want to sort it out, check out our article on how to kill a process on a Mac.
1. Look at CPU details in the Activity Monitor
Activity Monitor is one of many great features included with macOS. It lets you see a whole variety of metrics, including CPU usage, energy usage, network status, and more. It’s a good way to check how your system and macOS are performing.
Note from our experts: If you’re used to Windows computers, Activity Monitor is the equivalent of Task Manager.
Activity Monitor should load with the CPU tab open automatically. Once it’s open, you can see a few different aspects of CPU usage, including:
- All of the processes currently running on your Mac
- The percentage of CPU each process is using
- The percentage of CPU currently being used by the system and user and the amount that’s idle
- The overall CPU load
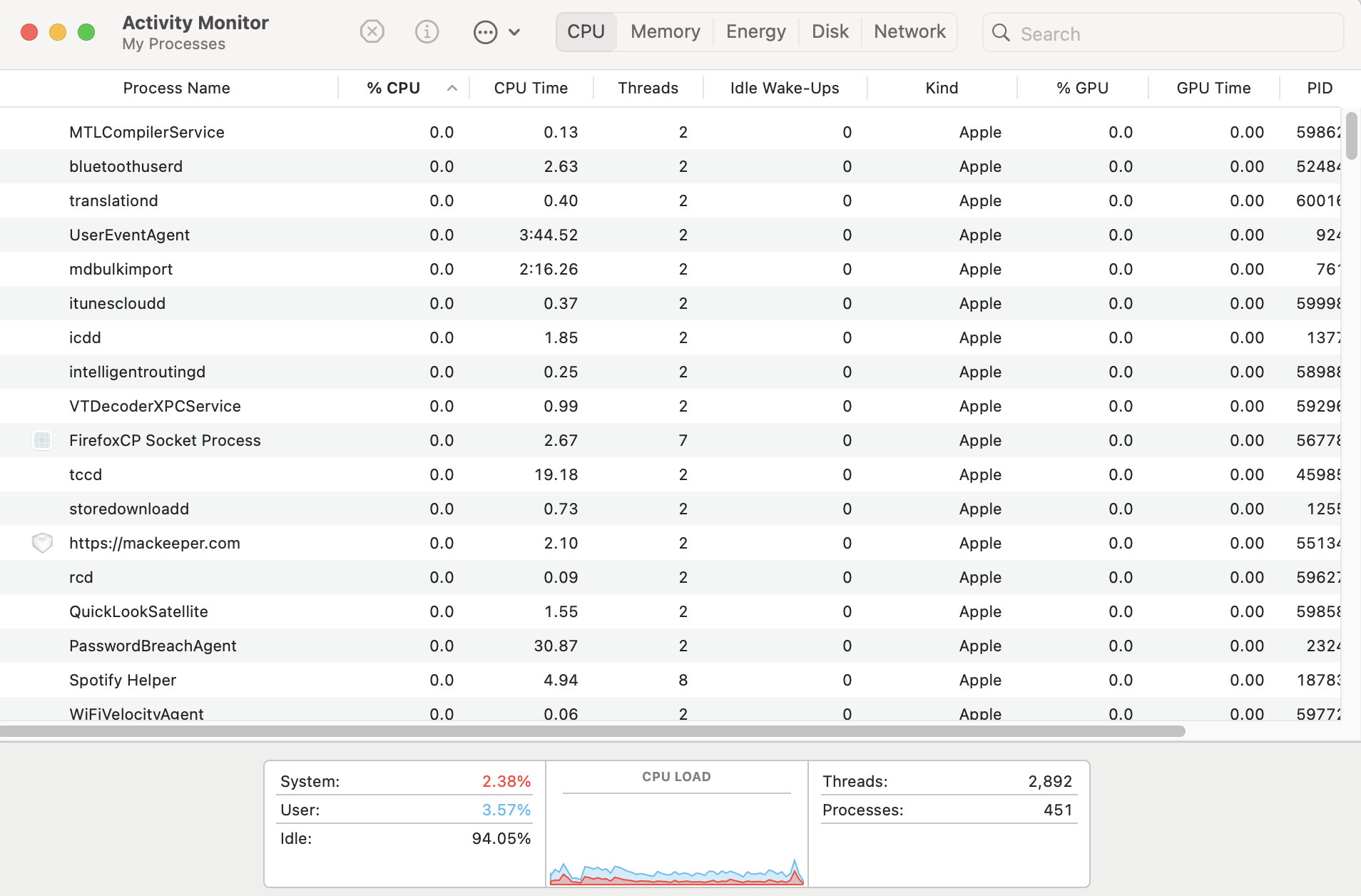
Some of the processes that you see may be unfamiliar, and you may have questions about them. What is WindowServer in Activity Monitor, for example? Many of the processes you see are related to apps you use—you might see processes called Spotify Helper, Firefox, or Adobe Content Synchronizer. However, a lot of the processes listed, such as WindowServer and kernel_task, are system processes.
You can access Activity Monitor in a few ways.
1.1 Via Spotlight
Spotlight is Mac’s quick search tool. If you’ve never used it before, it’s really easy. To use Spotlight to open Activity Monitor:
- Press Command+Space Bar to open Spotlight.
- Type in Activity Monitor and press Enter.
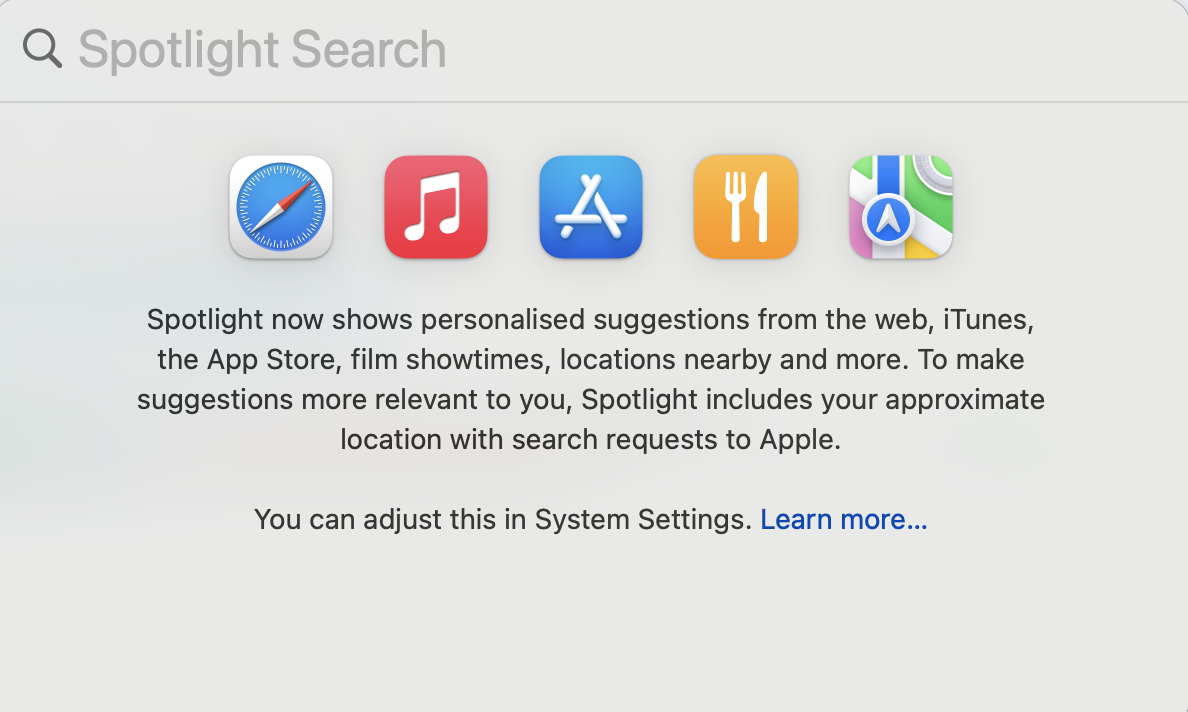
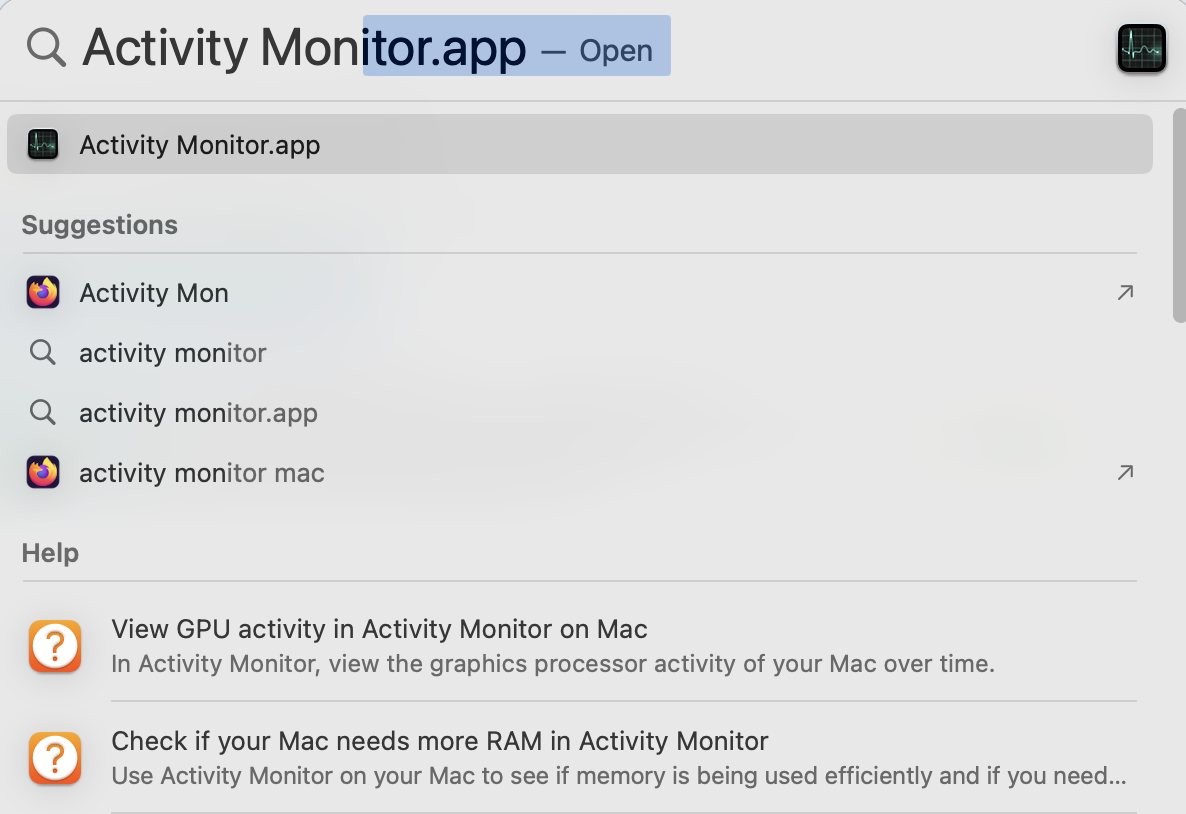
1.2 Using Mac Dock
You can also access Activity Monitor from your Dock if you currently have an icon there. If you do, simply click the shortcut.

If you don’t have a shortcut to Activity Monitor in your Dock, you can use the Launchpad:
- Open Launchpad.
- Type Activity Monitor into the search bar, and click on the icon that appears.

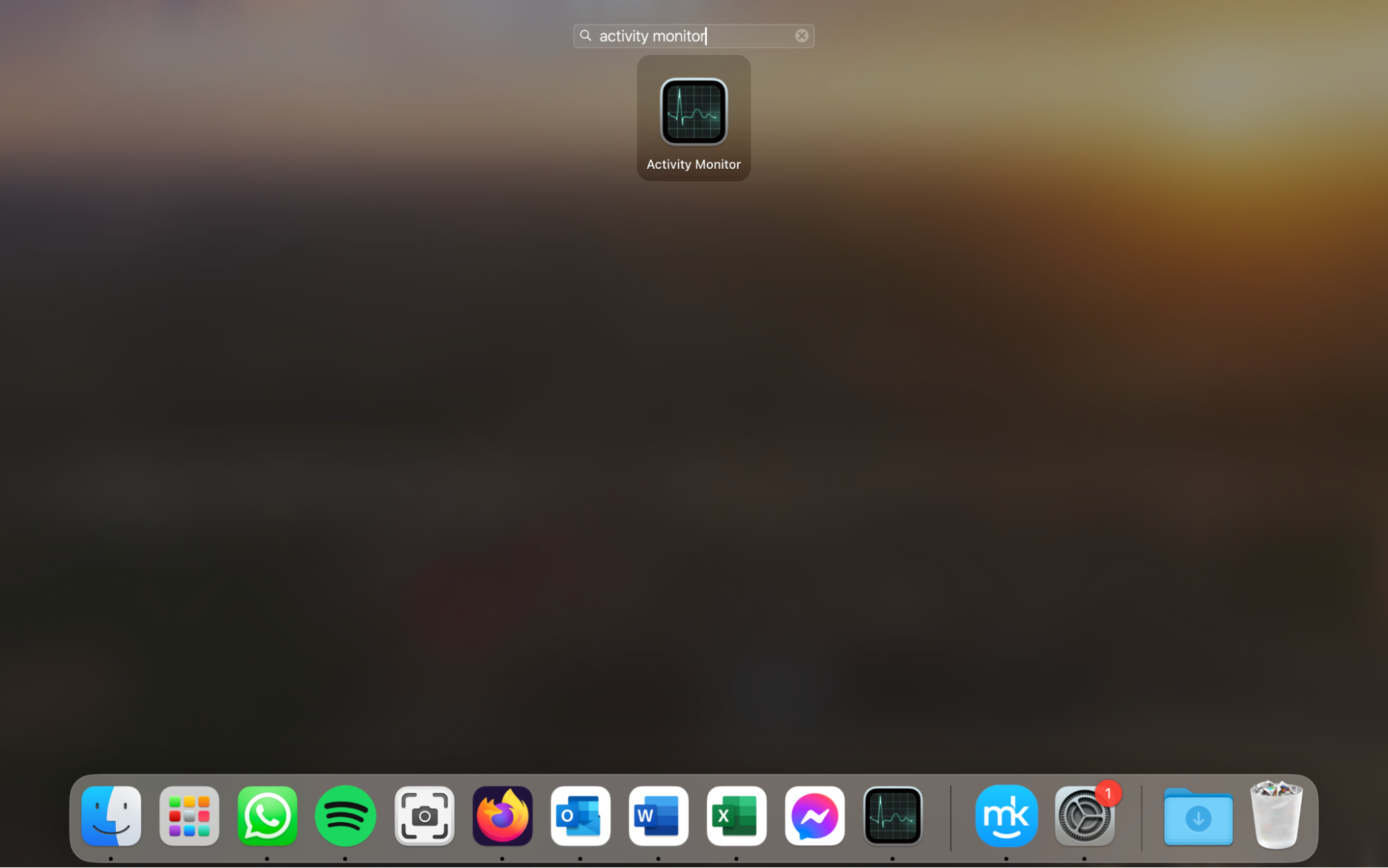
Finally, you can include an icon showing your CPU usage in the Dock. To see CPU usage on the Mac Dock:
- In Activity Monitor, go to View > Dock Icon > Show CPU Usage.
- A widget should appear in your Dock. The bars will fill up as your CPU usage increases.
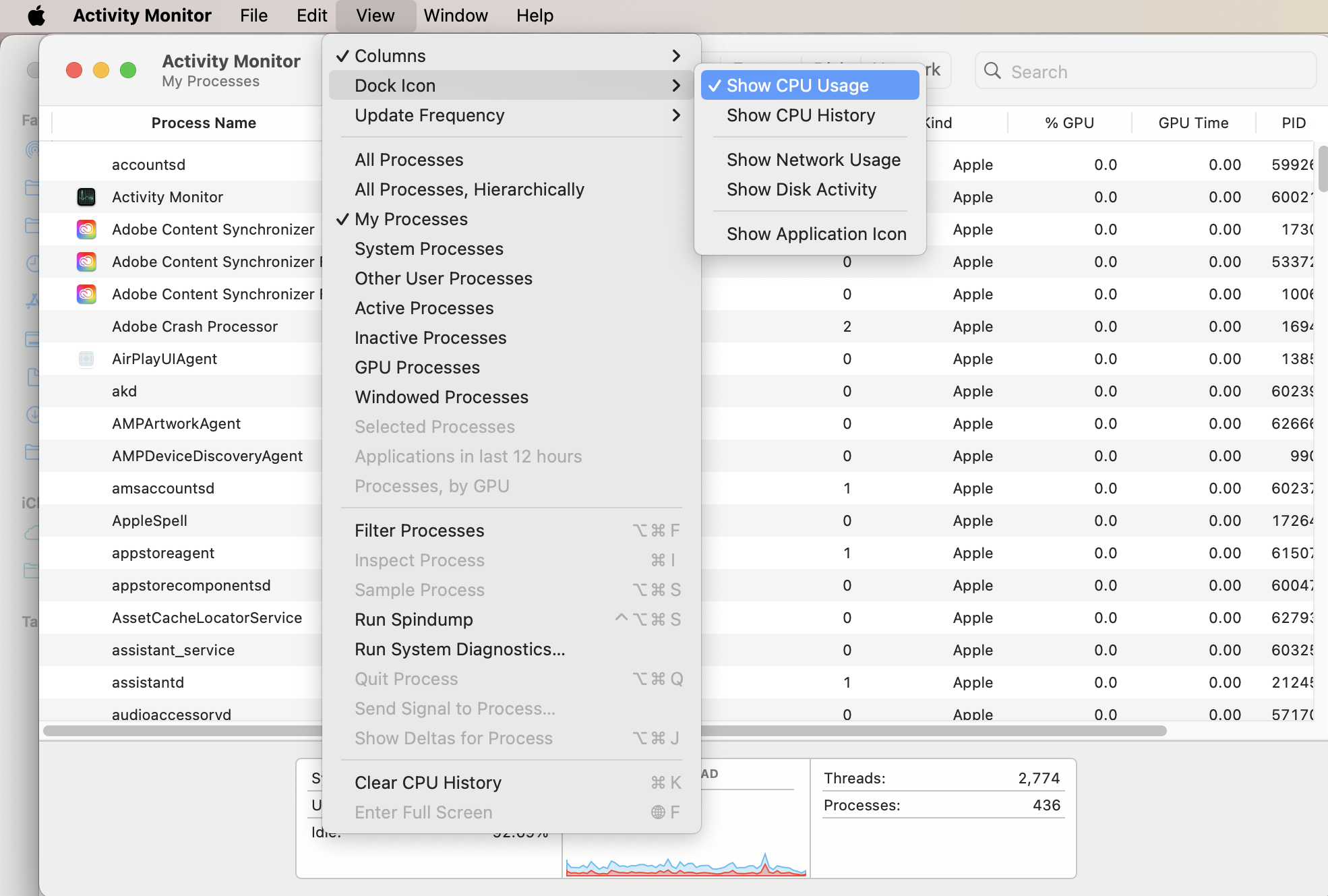

2. See CPU usage with third-party app
You can also see CPU usage on Mac computers with a third-party app, such as MacKeeper. MacKeeper’s Memory Cleaner is an easy way to look at Mac's CPU usage and allows you to clear your RAM with just one click.
To use MacKeeper’s Memory Cleaner to see CPU usage on Mac:
- Open MacKeeper, and choose Memory Cleaner from the sidebar.
- Click Open.
- Memory Cleaner will show you the currently available memory on your Mac. You can also choose to look at Memory Usage, which explains what your memory is being used for, and Apps & Processes, which shows you the most resource-consuming processes.
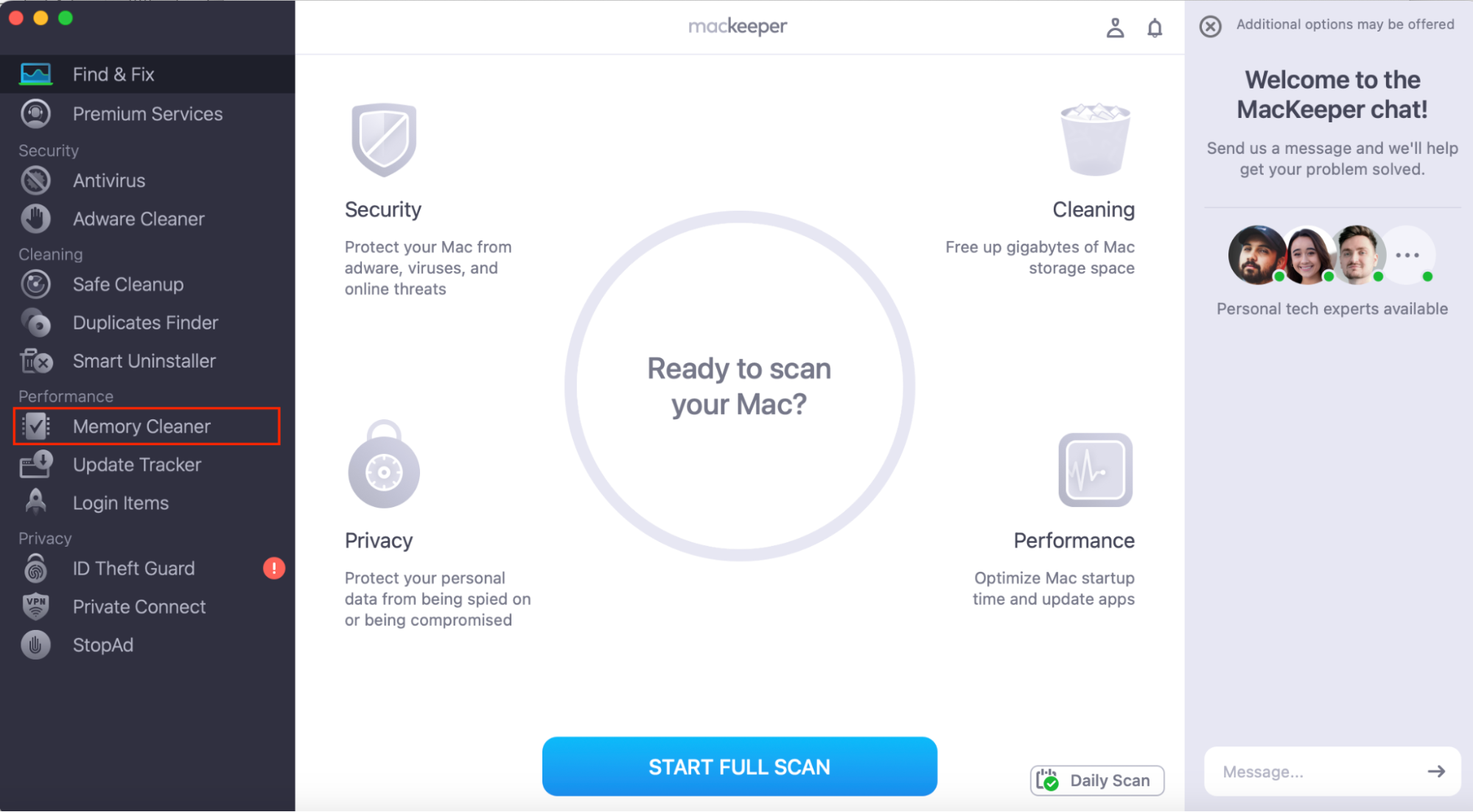
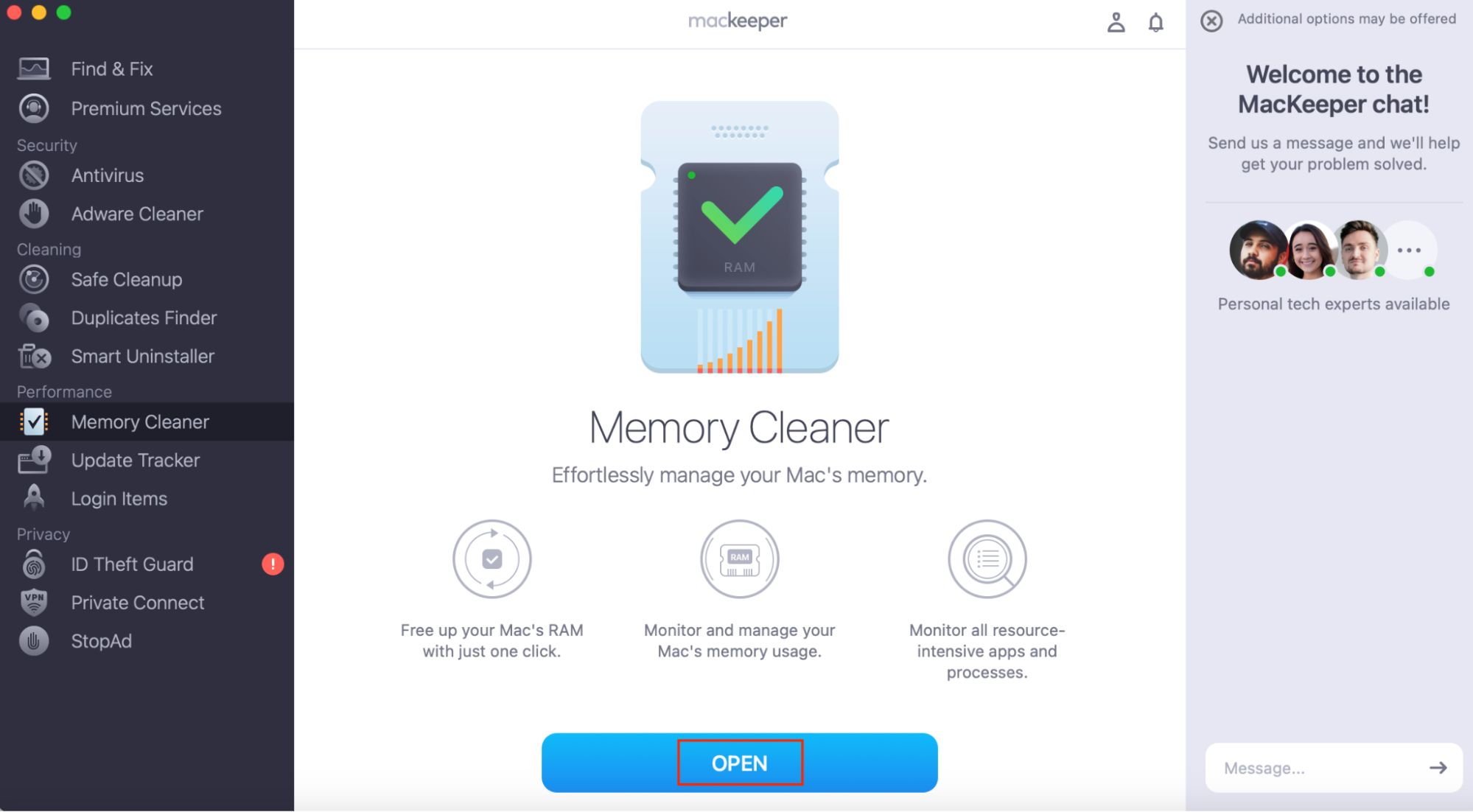
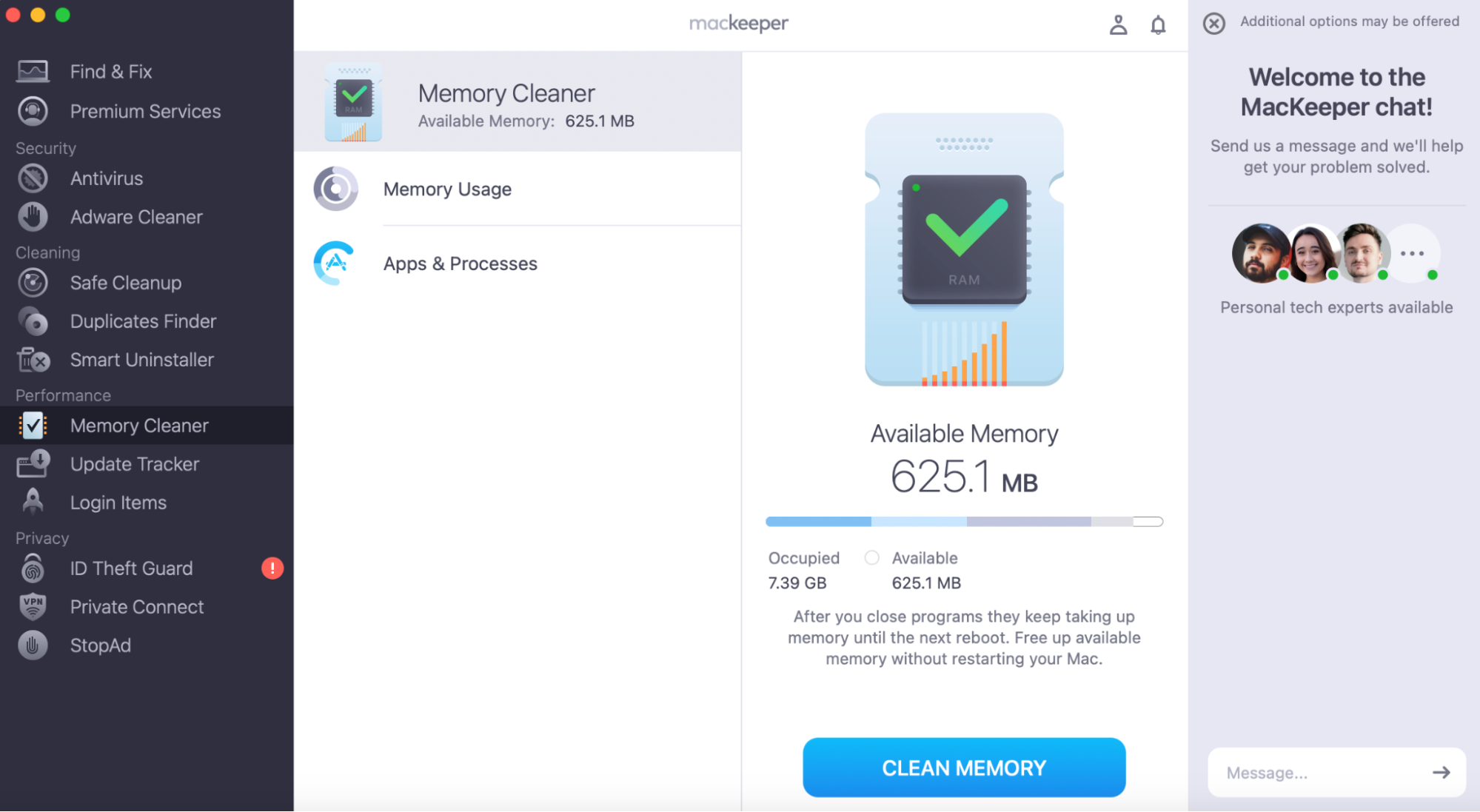
Conclusion
It’s easy to see CPU usage on your Mac, whether you use Apple’s built-in Activity Monitor or a third-party solution such as MacKeeper’s Memory Cleaner.
Using MacKeeper’s Memory Cleaner to look at CPU usage on your Mac has several advantages over Activity Monitor, including:
- Dividing memory usage into categories so you know whether it’s being used by apps, cached files, or other areas
- Allowing you to filter processes so you see just user or system processes
- Providing an easy way to free up available memory without restarting your Mac
You get one free use of Memory Cleaner in MacKeeper’s free trial, so why not give it a go?
Now that you know how to check CPU usage on Mac computers, you may want to find out how to free up RAM on Mac.
FAQ about CPU usage on MacBook
Now that you know how to check CPU usage on Mac, you may have some additional questions about CPU, RAM, and your computer. We’ve compiled some frequently asked questions.
1. What should CPU usage be on a Mac?
There’s no standard percentage of CPU usage. On your Mac, view CPU usage regularly to see what your computer’s usual usage is when running different apps.
However, if you check CPU usage on your Mac and notice that it’s consistently or unexpectedly high and your computer is running slowly, there may be an issue.
2. What CPU do I have on my Mac?
It’s simple to find out what processor you have on your Mac:
- Go to Apple menu > About This Mac.
- Look where it says Chip or Processor. This is the processor that your Mac is running.
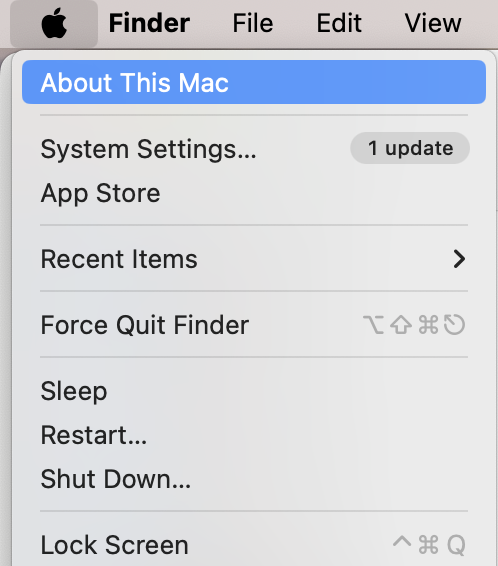
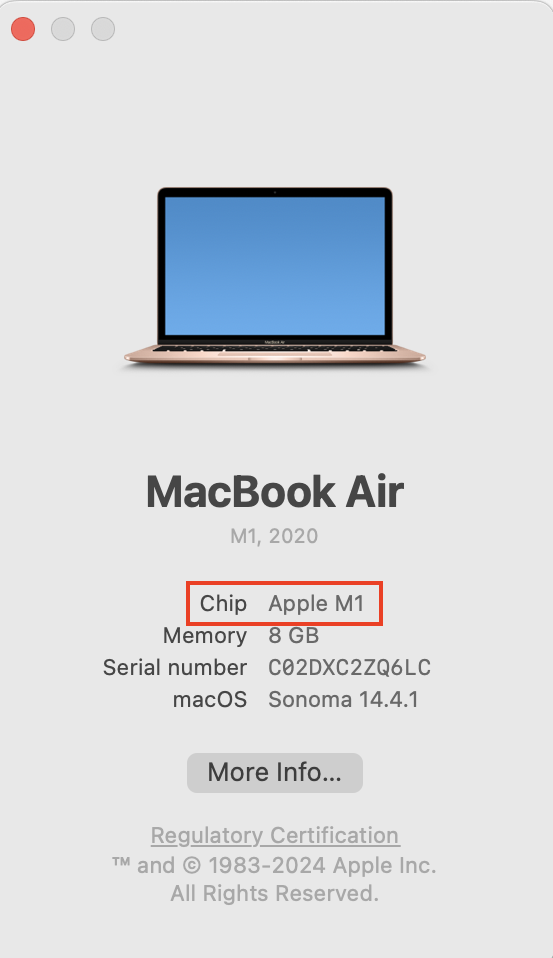
Important: The About This Mac screen will also show you the amount of RAM on your Mac—in the above screenshot, it’s 8GB.
3. Why is my Mac suddenly using so much CPU?
There are a lot of reasons why your Mac might be using so much CPU. Are you running resource-heavy applications, or do you have many apps open? Has it been a long time since you rebooted your computer? When you check CPU usage on your Mac, which processes are using the most CPU? This may help explain the problem.
4. How to lower CPU usage on a Mac?
If you look at CPU usage on your Mac and notice that it’s high, or your Mac is running slowly, there are a few things you can do to lower CPU usage. Close some apps and use MacKeeper’s Memory Cleaner to clear your memory, or reboot your Mac could fix it.







