Is your Mac running low on precious storage space? One of the quickest and simplest ways to reclaim some space is by purging all the data that you no longer require. Over time, our computers pick up all kinds of storage-hogging files that we don't need to hold onto forever. And removing them all in one go — making space for more important content — is easier than you think.
Before we start
If you want to free up large amounts of disk space, try downloading MacKeeper to optimize your Mac speed with ease. MacKeeper’s Memory Cleaner and Safe Cleanup tools can help speed up your Mac.
In this guide, we'll show you how to purge files on Mac and free up purgeable space using a number of straightforward methods that will leave you with ample free storage space in no time.
What is purgeable space on Mac?
Purgeable space on your Mac typically consists of system junk and temporary files that you don't need to keep. The longer you use your machine, the more it picks up unnecessary data like this — and the more storage space you lose. You may also need to delete files you've saved yourself that you no longer need to keep, such as older documents, downloads, apps, and more.
How to clear purgeable storage on Mac
Fortunately, reclaiming the purgeable space on your Mac can be fast and easy. There are a number of ways to do it, depending on how much storage you need to clear. One of the simplest methods — which is surprisingly effective for those who use their Mac for long periods without shutting down or rebooting — is to simply restart your machine.
Restart your Mac
Every time you restart your Mac, many of the temporary files you no longer need are purged automatically, freeing up storage space that you can use for other things. Usually, it's not a lot, so other deletion methods are also required for most users, but every little helps. Once you've done this, you can get to work freeing up more space with other tricks.
Find out what's taking up storage space
Let's start by finding out what's taking up all the storage on your Mac.
Follow these steps:
- Click the Apple logo in your Mac's menu bar
- Select About This Mac
- Click the Storage tab
- A bar will appear that shows how much of your storage space is being used, and how much is available. You can hover your mouse pointer over the different colored sections to find out what they refer to — apps, documents, photos, and more
Once you've established what exactly is using up all your storage space, you'll know what kind of things can be purged to free up the most space. For instance, if your storage is being hogged by apps and games, go through your Applications folder and remove all the software you no longer use. You can then do the same with documents, photos, and other content if necessary.
Remove large files
In more recent versions of macOS (macOS 10.14 Mojave and later), Apple includes a handy tool that helps you weed out the largest files saved on your machine.
To use it, follow these steps:
- Click the Apple logo in your Mac's menu bar
- Select About This Mac
- Click the Storage tab
- Click Manage...
- Click Review Files
Under the Large Files section, you'll find a list of the biggest files stored on your machine, sorted by size. Go through this list — or at least the top end of it — and remove anything you no longer need. This could quickly free up gigabytes of data that could be better used for other things.
Optimize storage
Apple also includes a built-in optimize storage tool in macOS 10.14 Mojave and later, which automatically purges files you no longer need when storage is running low. It moves things like files, photos, videos, iTunes downloads, and email attachments to the cloud — assuming you have enough iCloud storage space — so that they're still accessible, but deletes them from your system.
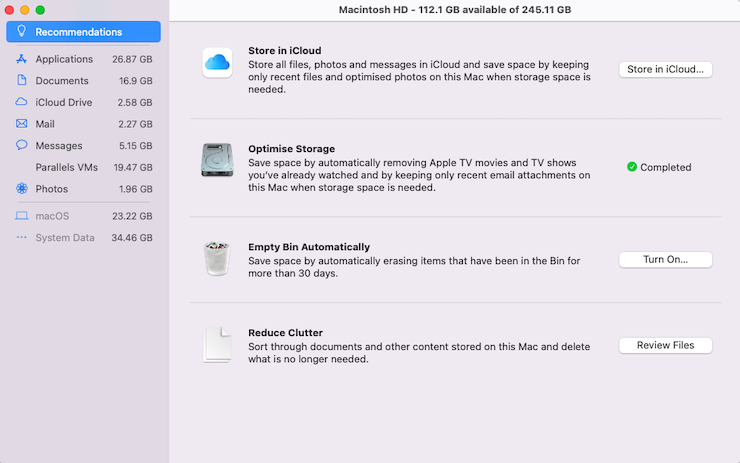
To enable this feature, follow these steps:
- Click the Apple logo in your Mac's menu bar
- Select About This Mac
- Click the Storage tab
- Click Manage...
- Click Optimize Storage
- Click Optimize...
Send everything to iCloud
If your machine is particularly low on storage space, perhaps because you have a 64GB or 128GB drive as standard, you might choose to purge your Mac by sending all your files to iCloud. When you do this, only recently opened files are kept locally, and everything else is stored in the cloud — where it's not taking up precious space on your local drive.
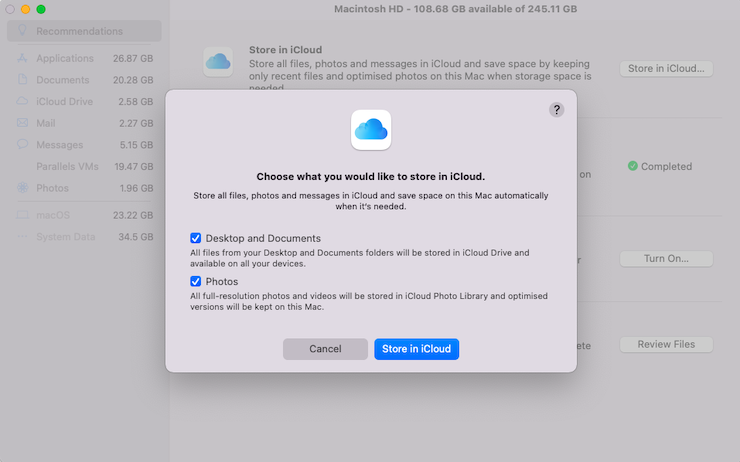
To send files to iCloud, follow these steps:
- Click the Apple logo in your Mac's menu bar
- Select About This Mac
- Click the Storage tab
- Click Manage...
- Select Store in iCloud...
You can now select which files you would like to move to iCloud. Apple lets you choose your desktop files and documents, and your photos. Enable one or both, then click Store in iCloud.
It will take a little while for your documents and photos to be uploaded to iCloud and removed from your machine, so bear in mind that your available storage won't increase immediately. But eventually, you should find that your left with a lot more space — especially if you have a big photo library. And don't worry, photo previews will still remain, so you can still see what you have saved.
Before you do this, however, there's one thing to bear in mind: Anything stored in iCloud requires an internet connection to access later. If there are important files you might need while you're away from Wi-Fi in the future, ensure these remain saved locally.
How to remove purgeable files on Mac with MacKeeper
You may find that even after removing unwanted software, files, and downloads, you're still running low on space. Or perhaps you want to perform a deeper purge that removes temporary files and system junk that's harder to find. One of the easiest ways to do that is with MacKeeper.
MacKeeper can trawl through every file and folder on your Mac — even those that are hidden from you by default — and identify anything that isn't necessary, then help you remove it all in just a few clicks. MacKeeper can remove all kinds of junk files, unwanted apps, and even duplicate data. And the best bit is that it's incredibly quick and easy — one of the fastest ways to purge your Mac's hard drive of unwanted clutter in an instant.
Here's how to get rid of purgeable files on Mac using MacKeeper.
Safe Cleanup
One of MacKeeper's most effective tools for purging storage space is Safe Cleanup, which you can access from the app's sidebar. Safe Cleanup scans your system for anything that can be safely removed, then allows you to get rid of it all in one click.
To use it, follow these steps:
- Click Safe Cleanup in MacKeeper
- Click Start Scan
- Wait for MacKeeper to work its magic and find all the data you can safely delete — it shouldn't take long — then click the Clean Junk Files button
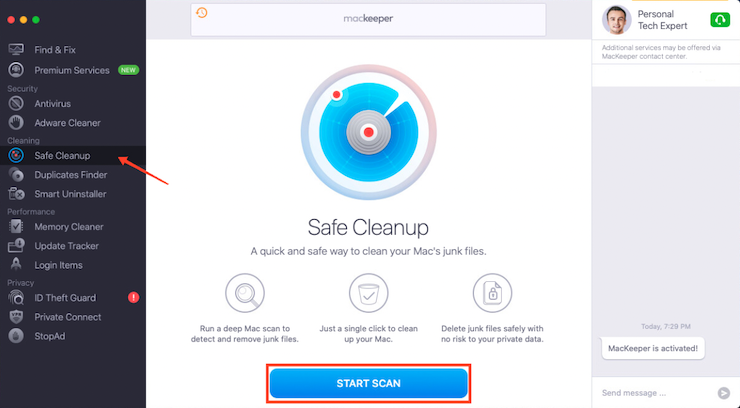
MacKeeper won't delete any files that your system relies on to function properly, so there's no need to worry about anything breaking, and it won't touch personal files, either. The Safe Cleanup tool only removes data that's unnecessary and — as its name suggests — safe to delete. It's much safer than removing these files manually since it knows what's needed and what's not.
Smart Uninstaller
We mentioned above that removing unwanted software is a great way to quickly free up purgeable space on your Mac's hard drive. You can do this manually, but an even better way to do it is with MacKeeper's Smart Uninstaller. This not only removes the apps and games you don't want, but also ensures that any associated files and leftovers are also wiped from your Mac.
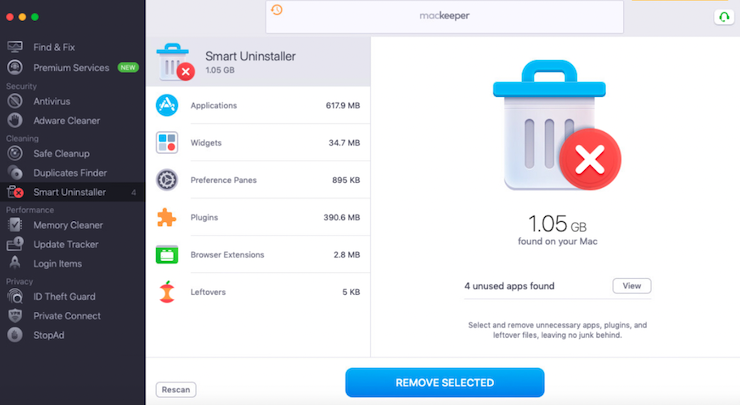
To use this tool, follow these steps:
- Click Smart Uninstaller in MacKeeper's sidebar
- Click Start Scan to find all the apps, games, and more installed on your machine
- Go through the Applications, Widgets, and other sections and select anything you no longer want to keep
- Click the Remove Selected button
You can also use MacKeeper's Smart Uninstaller to remove things like browser extensions, plugins, and leftover files from software you have already deleted from your machine.
Read more:







