In this article you will find the following:
To view your Mac’s battery health, do the following:
- Click the Apple logo in the menu bar.
- Select About This Mac.
- Click More Info > System Report.
- Then select Power in the sidebar.
Is your Mac burning through battery life faster than usual? It may be that its battery is degrading and can no longer hold as much power as it once did. Over time, all batteries lose some of their capacity. In this guide, we’ll show you how to check your Mac battery health from within System Settings in all versions of macOS.
Before we start
If your MacBook’s battery is perfectly healthy, it may be that power-hungry software is hogging resources in the background. With MacKeeper’s Memory Cleaner tool, you can free up RAM and safely quit greedy processes in just one click.
Here’s how:
- Visit the MacKeeper website in your browser and click Download.
- Run the MacKeeper.dmg installer from your Downloads folder.
- Once the installation is complete, click the MacKeeper icon in your menu bar.
- Next to Memory Cleaner, click the Open button.
- After the scanning of your Mac’s performance is complete, end up with the Clean Memory option.
How to check battery health in macOS Ventura
You can check battery health on a MacBook within System Report in macOS Ventura. In the Power section, you’ll be able to see if your battery is normal or if it needs servicing;
- Open the System Settings app on your Mac.
- Click General in the sidebar, then click About.
- Scroll to the bottom of the window, then click System Report.
- Click the Power option in the sidebar.
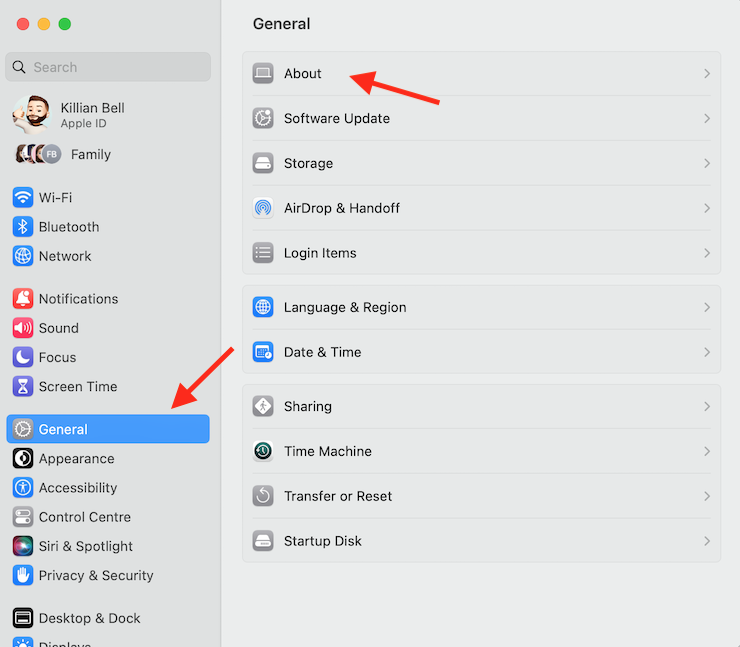
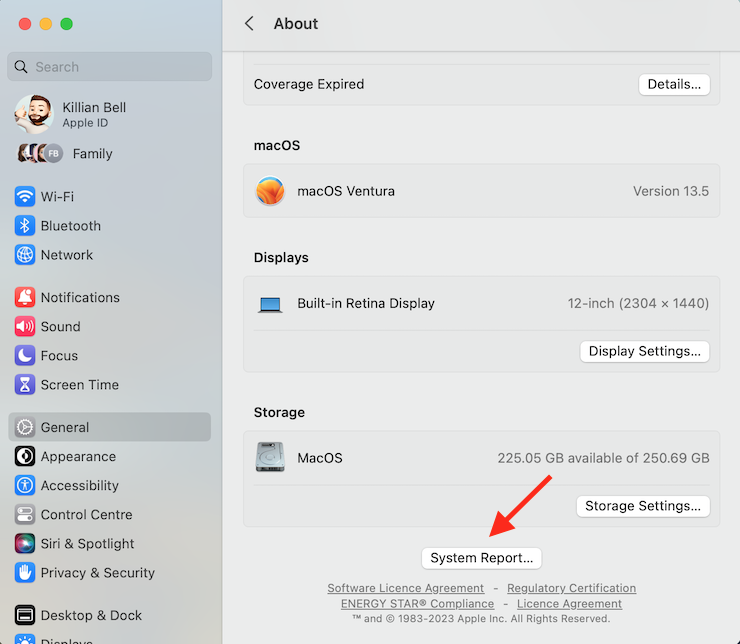
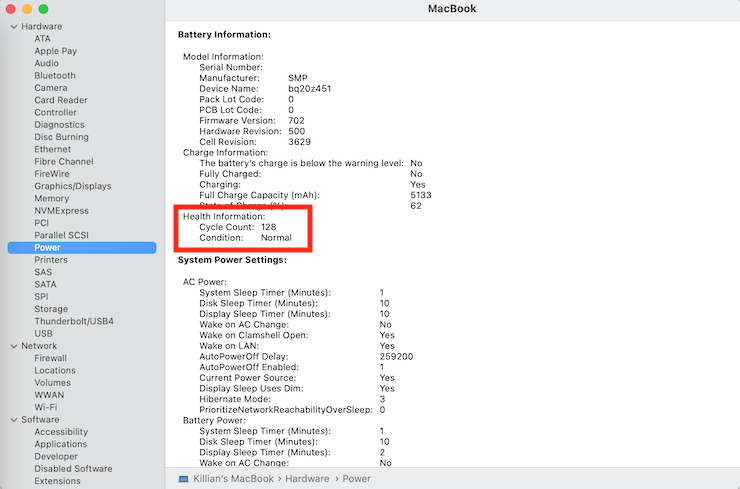
Hint from our team: Under the Battery Information section at the top of the window, you’ll find all the details you’ll need to know about the battery inside your MacBook, including its serial number and charge information. In addition, your battery condition status can be found under the Health Information heading.
How to see the battery health in macOS Monterey
To see battery health on Mac in macOS Monterey, go to the System Preferences window. After selecting the Battery menu, you’ll see a Battery Health section that shows health status.
- Open the System Preferences app on your Mac.
- Select the Battery menu.
- Click Battery again in the sidebar.
- Find and choose Battery Health.
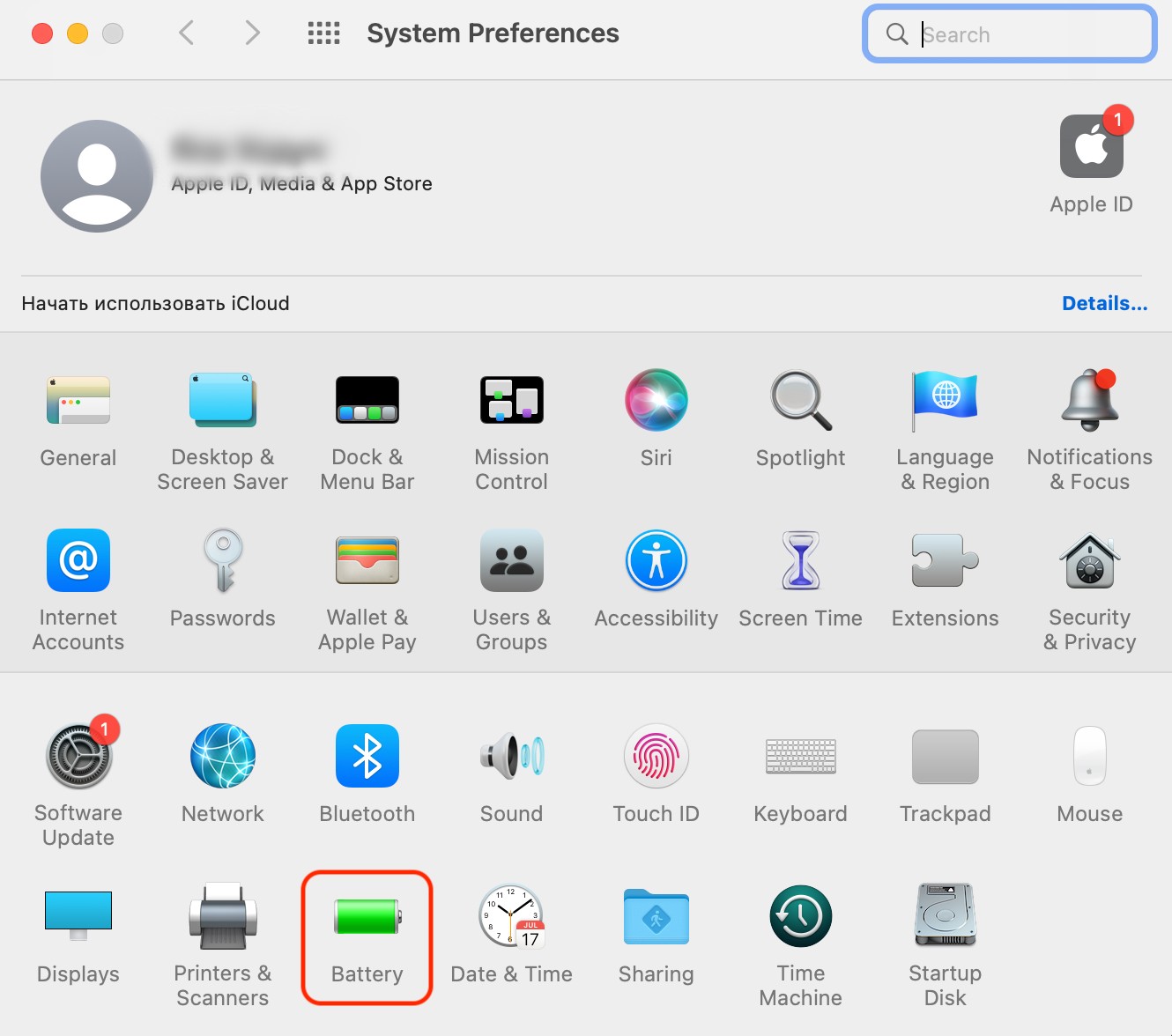
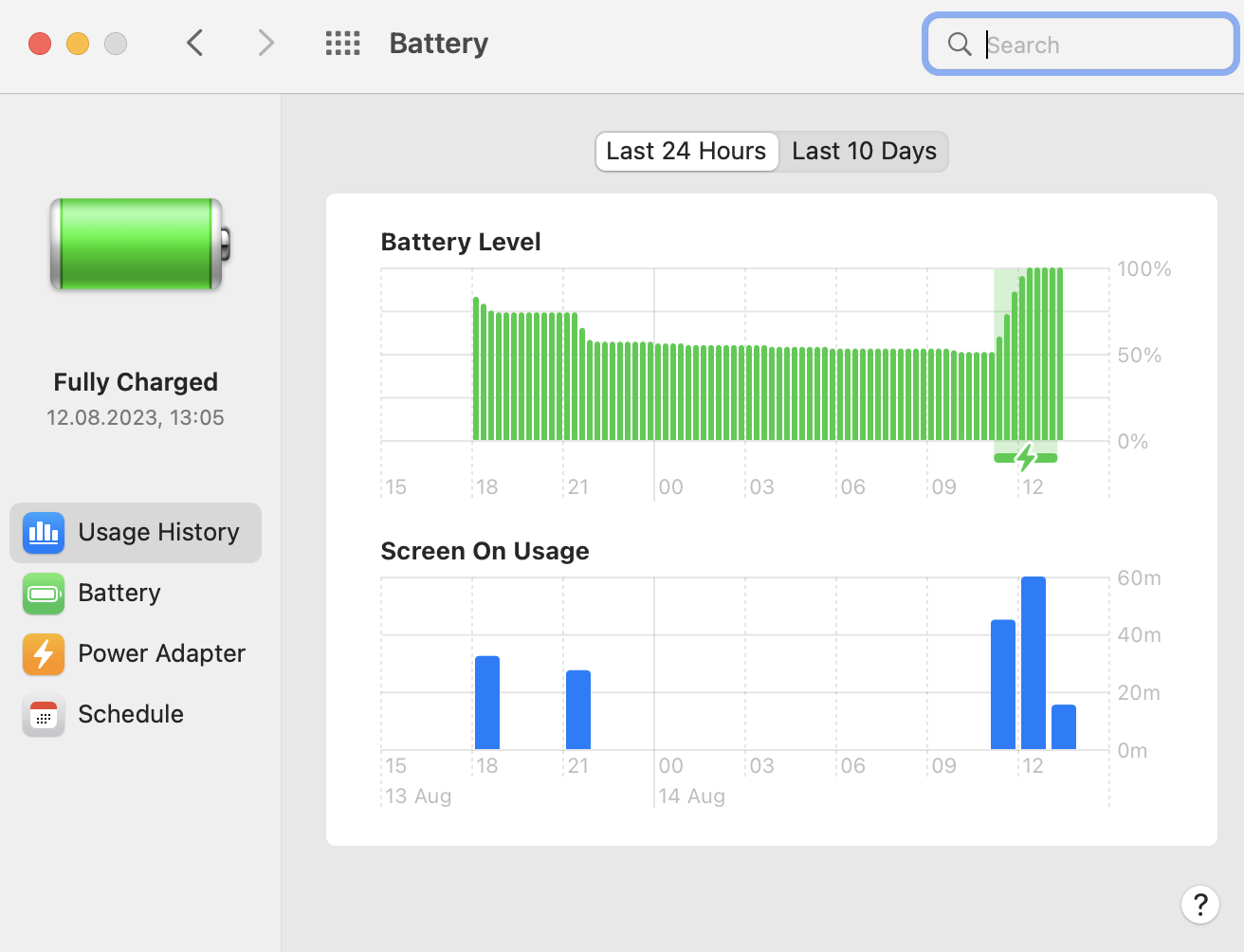
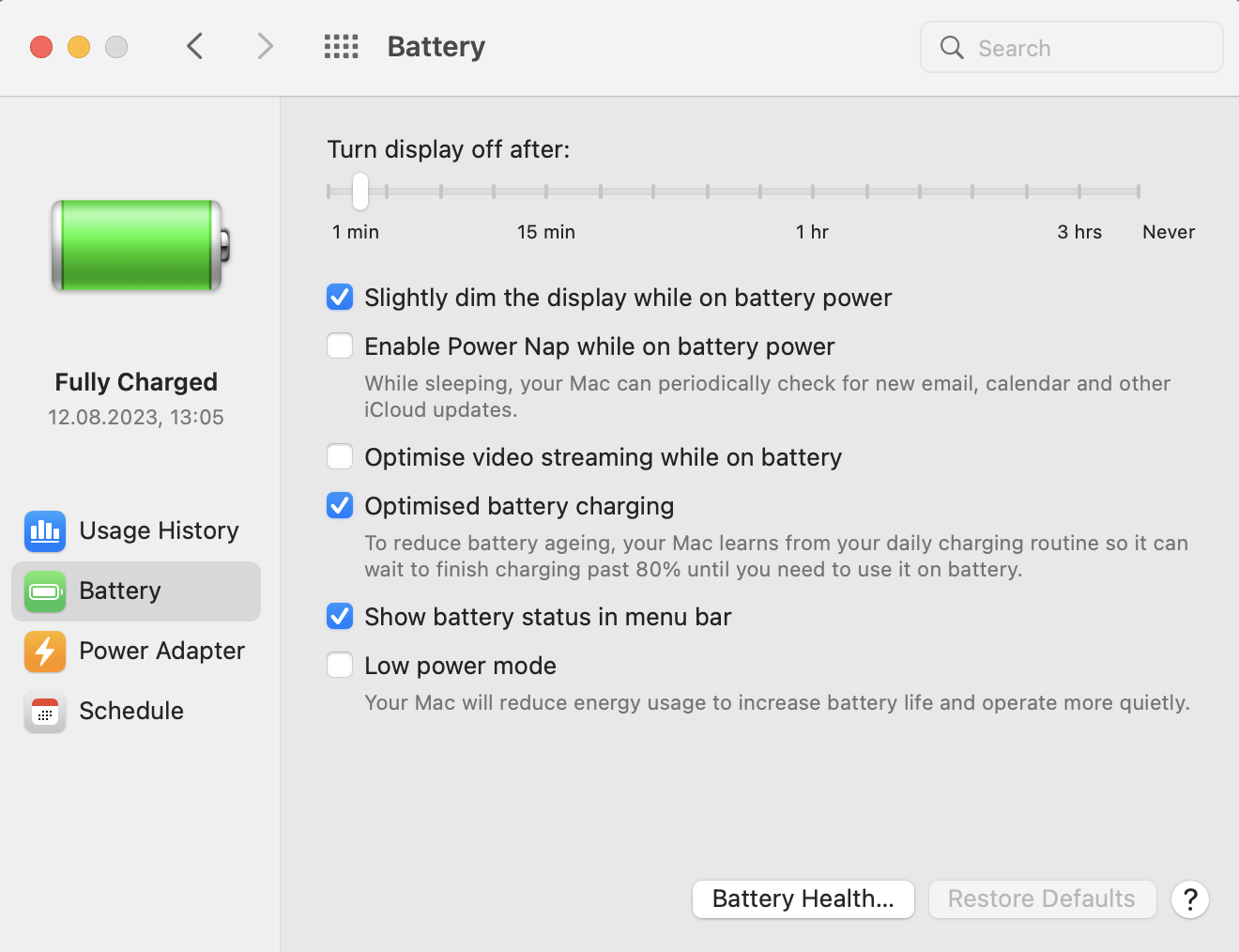
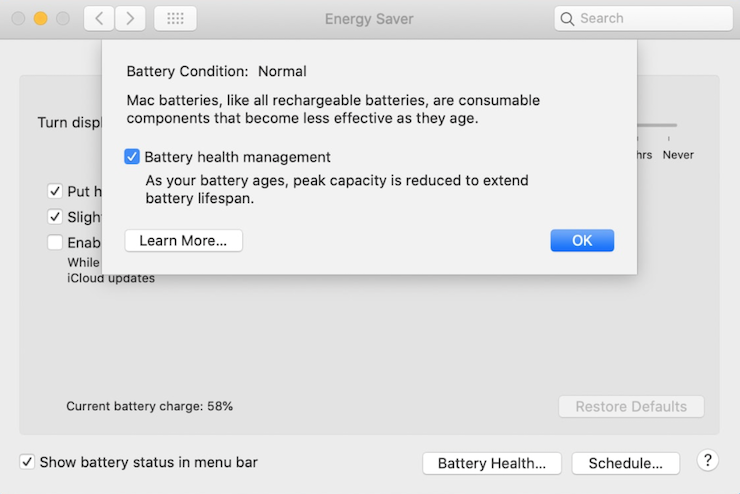
How to view battery health in macOS Catalina and older versions
It’s even easier to view your MacBook’s battery health in macOS Catalina and older versions of the Apple operating system. Use either System Report, as we discussed above, or follow the steps below.
- Open System Preferences on your Mac.
- Click the Energy Saver option.
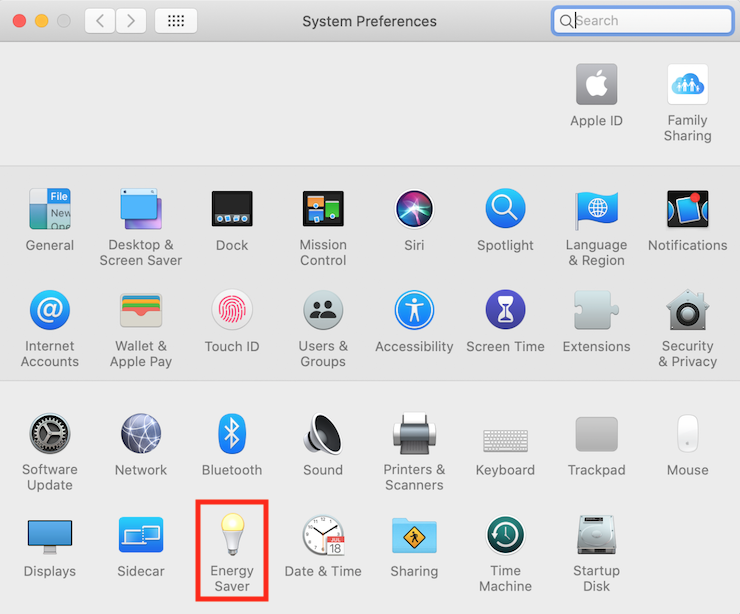
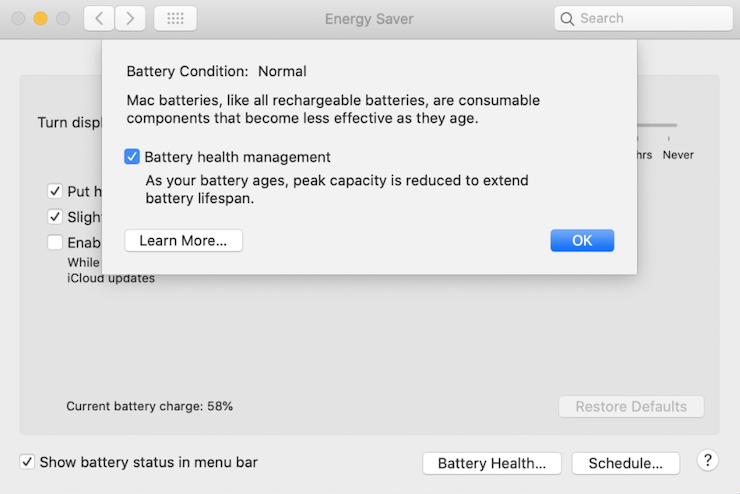
What is the best battery health for Mac?
The best battery health on a MacBook is “Normal,” which is when you’ll get the best battery life. If you see “Service recommended,” your battery has degraded and needs replacing.
Unlike on an iPhone or an iPad, it’s not possible to find battery health on a MacBook as a percentage. macOS will only tell you whether your battery condition is “normal” or if a service is recommended. Therefore, the desired battery health is a normal one, which means your MacBook’s battery is functioning as intended, and there’s nothing to worry about.
Battery health is based on battery cycle count. For modern Macs, Apple says we should expect around 1,000 cycles before the battery needs servicing. That’s around five years of daily use. When you hit 1,000 cycles, your MacBook will continue to function normally, but battery lifespan will be shorter. If your device lasted 15 hours before, it might last 13 hours now. See our article on how long does a MacBook battery last to find out more.
If you see “Service recommended” instead, it means your MacBook’s battery is no longer functioning properly—or holding a suitable charge. Unfortunately, the only proper fix for this is to have the battery replaced by Apple. However, there are some things you can do to save battery life on your MacBook, like using Low Power Mode on supported machines. Also, try our tips from the fix service recommended Mac battery guide.
Keep an eye on your MacBook’s battery health
It’s important to monitor and test battery health on Mac regularly, particularly if you’re using an older model. Degraded batteries don’t hold as much power as healthy ones, so you won’t be able to use your Mac for long periods without a charger. If it’s time for a service, get your battery replaced as soon as possible—especially if your MacBook is still under warranty.
A great way to save battery life and keep your MacBook running for longer is to ensure that you don’t have too many things running in the background, which will eat up your battery life faster. You can do this with MacKeeper’s Memory Cleaner tool, which frees up RAM by closing power-sapping processes and making your MacBook more efficient.







