In this article you will find the following:
Is your Mac telling you it’s low on storage space? It’s likely overloaded with hidden junk and old applications, downloads, and other unnecessary data that you don’t need to hold onto. They all hog precious disk space and prevent you from installing new software, and they may even cause your Mac to become slow—which is why it’s important to remove them.
Fortunately, you can easily delete all this data with a Mac cleaner. Cleaner apps can not only wipe programs you don’t need, but they can also clear concealed files that are difficult to locate and remove manually. They’re a lot faster than cleaning a Mac yourself, and they’re designed to avoid deleting important data that your apps and the OS rely on to function properly.
Before we start
MacKeeper’s Safe Cleanup utility is a fast and effective way to remove hidden data from your Mac. It can clear logs, temporary cache files, unwanted language packs, and more in just a couple of clicks, freeing up gigabytes of space almost instantly.
Here’s how to use it:
- Download and install MacKeeper on your Mac.
- When MacKeeper starts, select the Safe Cleanup tool in the sidebar.
- Click the Start Scan button to uncover all unnecessary data.
- Select the files you want to remove, then click Clean Junk Files to delete them.
Built-in Mac cleaner
When your Mac starts to get low on storage space, you might wonder whether Apple has a cleaner app. Although there isn’t an all-in-one cleaning tool built in with macOS. However, there are some other system tools you can use to free up space on your machine.
One of the most effective for many Mac users is a feature called Optimize Mac Storage, which you can use to store photos, mail, files, and other content that takes up a lot of disk space. It can make a big difference when you’re low on storage.
To use Optimize Mac Storage on your machine, follow these steps:
- Open the System Settings app on your Mac.
- Click your name in the top-left corner to open the Apple ID menu.
- Select iCloud.
- Ensure Optimize Mac Storage is enabled, then click the Show All button.
- Enable iCloud for other apps—such as Photos, Mail, and Notes—then click Done.
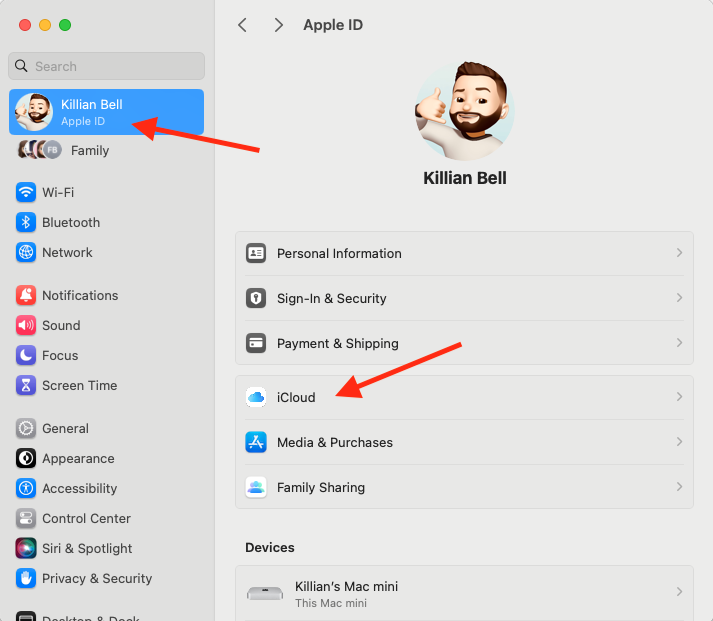
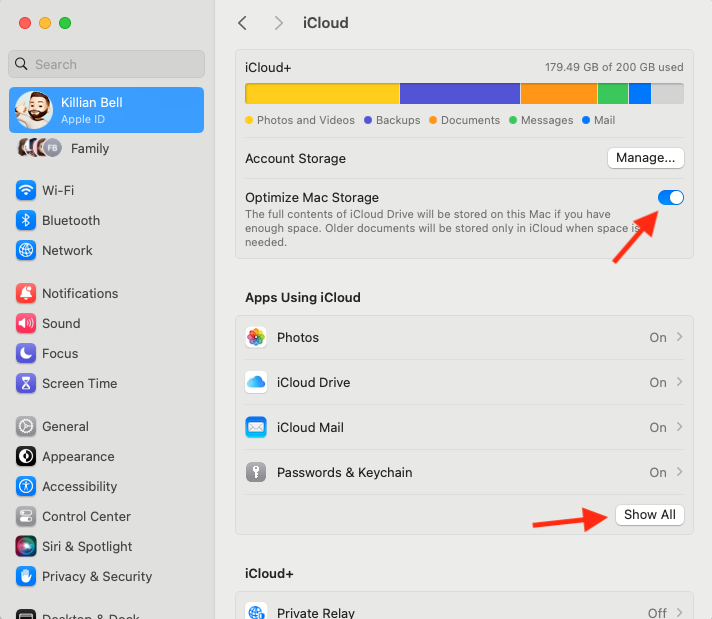
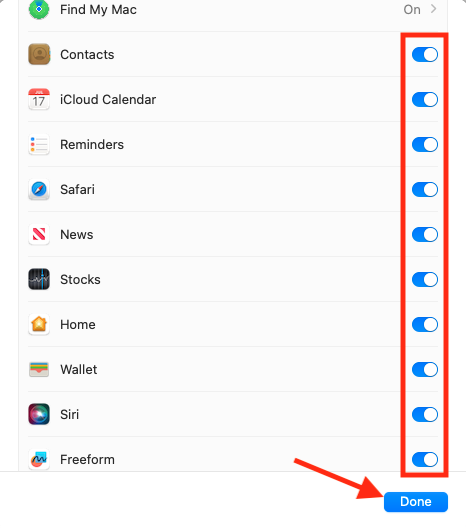
Besides, there are other methods you can use to clear storage space on your Mac for free, such as ensuring you regularly empty your trash and erasing temporary cache files in the web browser you use. To do this, go into your browser’s settings menu and look for the option to clear website data. Also, you can improve your Mac’s performance by reducing the number of apps that can run automatically when it starts up like this:
- Open System Settings on your Mac.
- Click General then select Login Items.
- Disable any apps that you don’t want to run at startup.
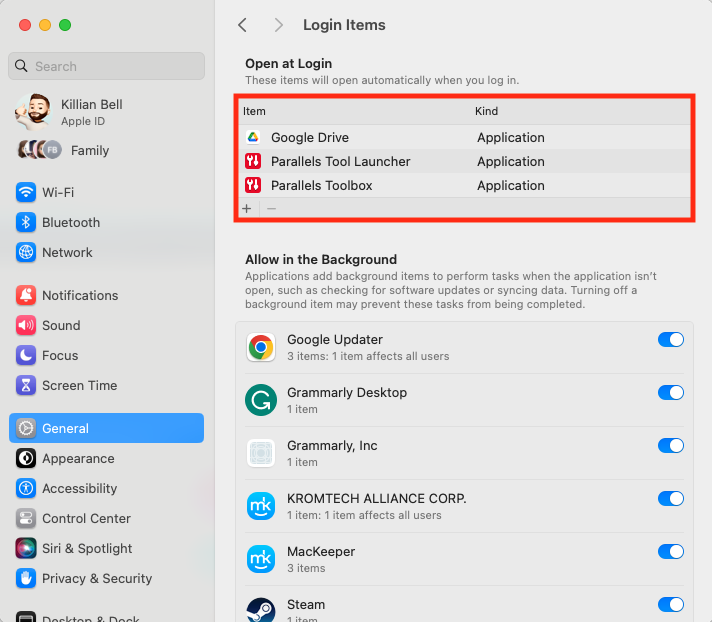
Third-party Mac cleaner
When you have a Mac running slow, there are a number of features built into macOS that you can see to free up storage space. If you’ve already enabled iCloud backup, and you still don’t have enough free space, it’s time to turn to third-party cleaners. Of course, there are pros and cons to this approach.
Pros of using a dedicated cleaner app | Cons of using a dedicated cleaner app |
|
|
Most importantly, dedicated cleaning tools can remove unnecessary data that is difficult to clear manually, including the following:
- Junk files
- Unused language packs
- Old mail attachments
- System logs
- Temporary cache files
They can do all this without removing important files that your Mac and other apps need to work properly.
Is MacKeeper approved by Apple?
MacKeeper is notarized by Apple and certified by AppEsteem, so you can be confident that it’s safe to use. It’s also rated “excellent” on Trustpilot, with a 4.5-star rating.
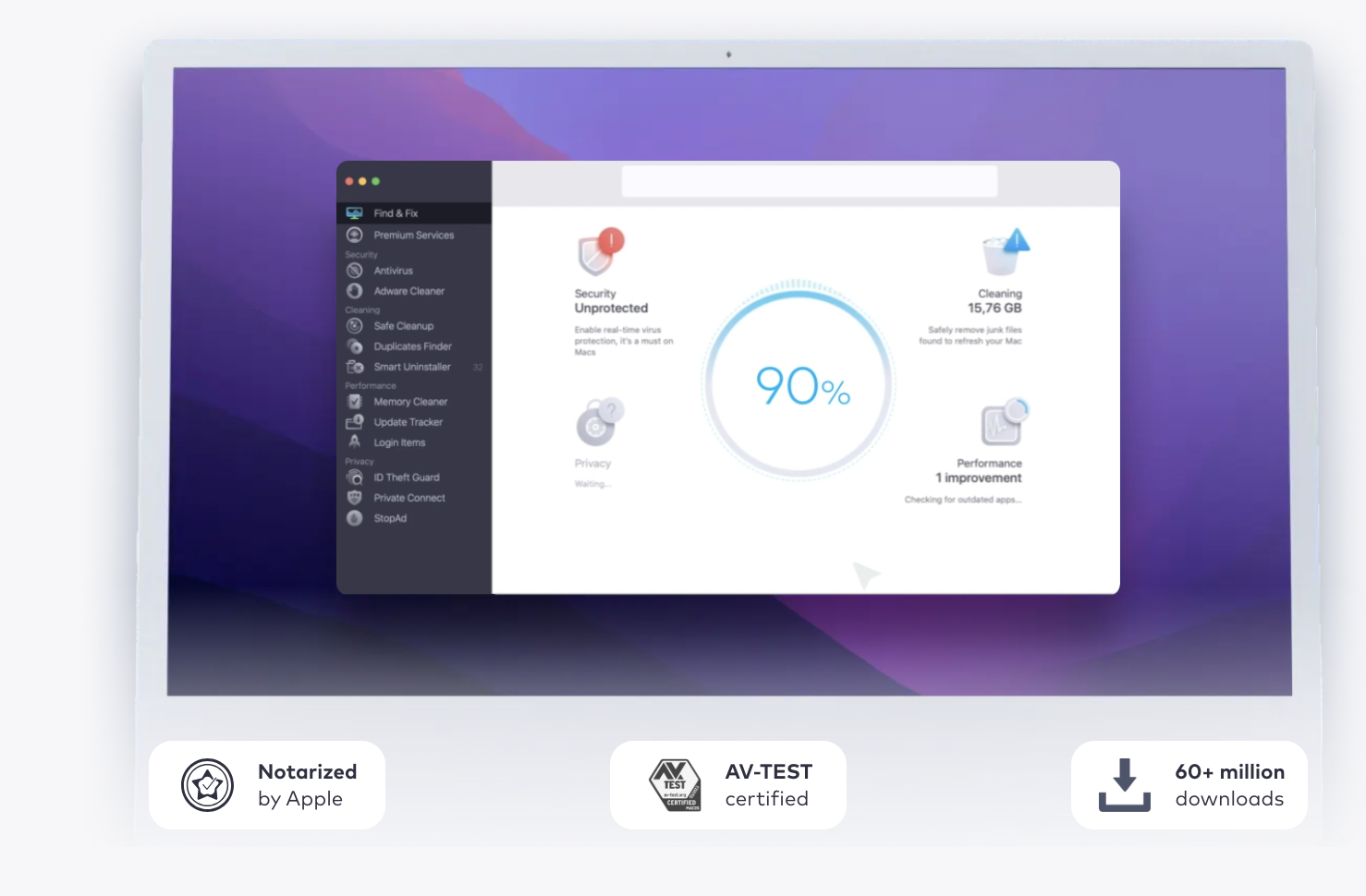
Is MacKeeper better than the built-in Mac cleaner?
It’s important to note, for those trying to figure out if Macs have a built-in cleaner, that there’s no all-in-one solution available as standard in macOS. Although you can free up space and remove unwanted data manually, or with certain tools that are included as standard, it takes a bit of effort.
Here’s how macOS itself compares to MacKeeper when it comes to clearing storage space:
macOS in-built tools | MacKeeper | |
| Clearing log and cache files | Must be done manually | Automatic with Safe Cleanup |
| Deleting unused language packs | Must be done manually | Automatic with Safe Cleanup |
| Removing mail attachments | Must be done manually | Automatic with Safe Cleanup |
| Uninstalling unwanted apps | Must be done manually, can leave behind associated files | Apps and associated files can be removed with Smart Uninstaller |
| Finding and removing duplicate files | Must be done manually | Automatic with Duplicates Finder |
| Removing adware | Must be done manually | Automatic with Adware Cleaner |
| Cleaning RAM | No solution | Automatic with Memory Cleaner |
| Remove temporary files | Must be done manually | Automatic with Safe Cleanup |
| Empty the trash can | Must be done manually | Automatic with Safe Cleanup |
Here’s a peek at MacKeeper’s many cleaning features in action:
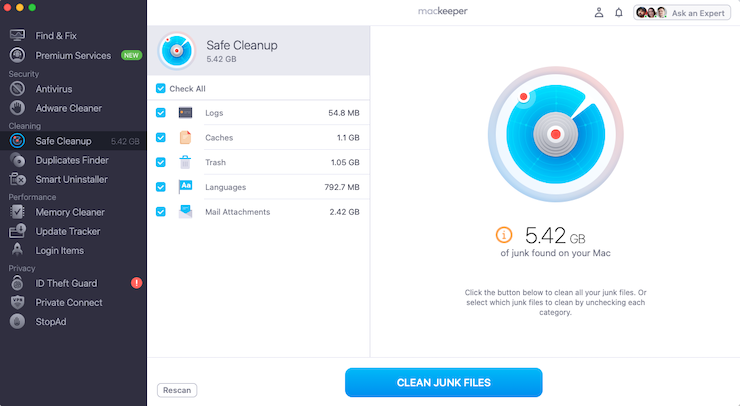
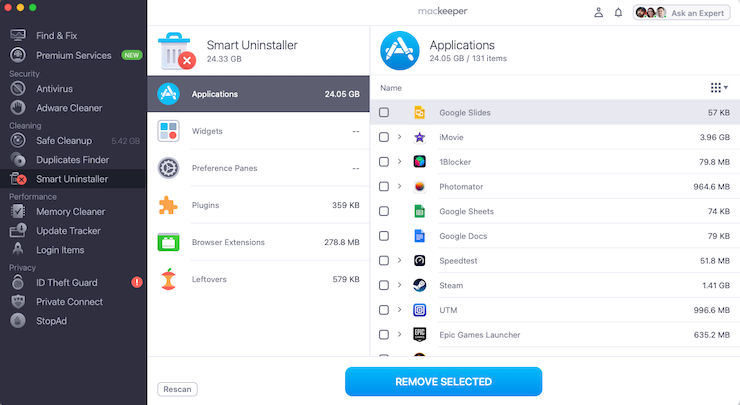
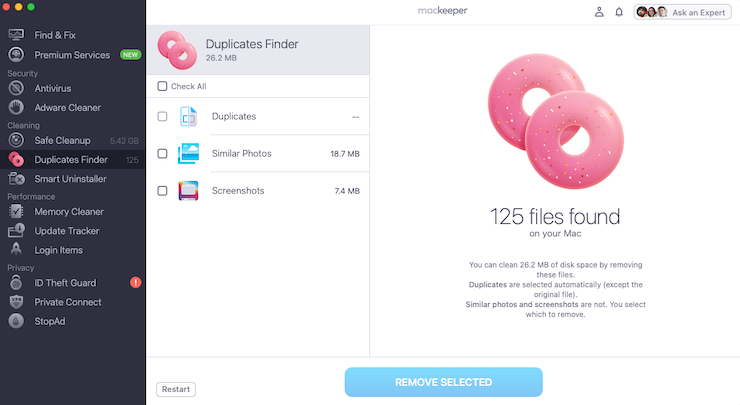
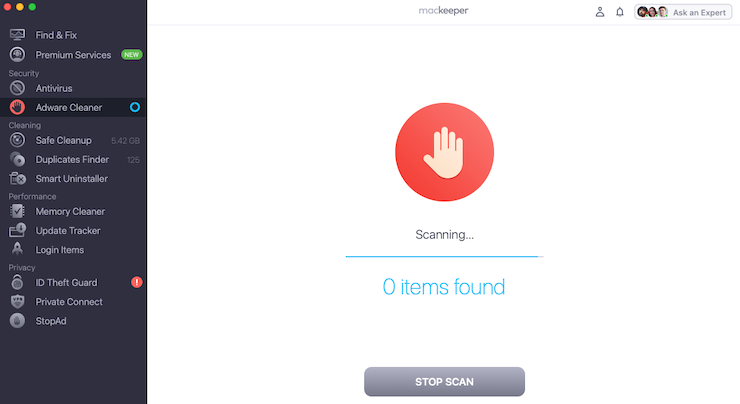
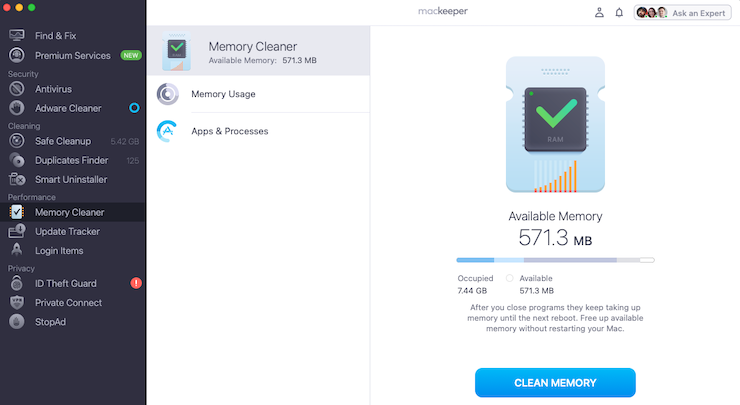
You might be asking, which Mac cleaner does Apple recommend. Well, the company doesn’t officially recommend any third-party solutions for optimizing your Mac—apart from those that are sometimes featured in the App Store, which change all the time. However, MacKeeper is highly rated and considered one of the best Mac cleaner solutions.
MacKeeper makes up for Mac’s lack of cleaning tools
When you’re looking at how to clean up MacBook or desktop Mac computers, you have plenty of options. While your first question may be if Apple has a Mac cleaner?,” the answer is no, but you can use features like iCloud to send certain data to the cloud. Alternatively, you can make cleaning your Mac quicker, easier, and more effective with a dedicated cleaner app.
The best of which is MacKeeper’s Safe Cleanup, which is the safest way to clear clutter on Mac. In addition to clearing your machine’s trash can, it can remove hidden junk that’s difficult to find, including unused language packs, temporary logs and caches, and mail attachments.







