When working on your laptop, the last thing you’d want to do is browse through multiple apps to find the one you need for an urgent task, breaking your workflow. That’s where Mac’s Control Center comes in.
What is the Control Center on Mac?
Mac’s Control Center is an Apple feature that allows users to conveniently access shortcuts to their favorite or most-used apps from wherever they are on their Mac or whatever window they’ve opened. This ensures you remain efficient and focused on current tasks by spending less time finding certain apps.
Before we start:
Running into issues using Mac’s Control Center or other macOS settings, like settings to change startup apps on Mac, can dampen your overall user experience.
For your peace of mind, MacKeeper’s Premium Services feature is available to help you troubleshoot your Mac issues. It connects you to our tech experts who are well-versed in solving Mac-related problems and helping you navigate complicated macOS settings.
Follow these steps to use MacKeeper’s Premium Services:
- Download MacKeeper on your MacBook Pro, Air, or desktop computer and select Premium Services from the sidebar.
- Use the Chat Now function to describe your issue.
- Follow the tech expert’s instructions to help you fix your concern.
In this article you will find the following:
Where is the Control Center on Mac?
You can find the Control Center on Mac at the top of the menu bar—it’s the double toggle icon.
The latter is also known as the Control Center icon on Mac, and it’s easy to find it, as it permanently sits in the menu bar.
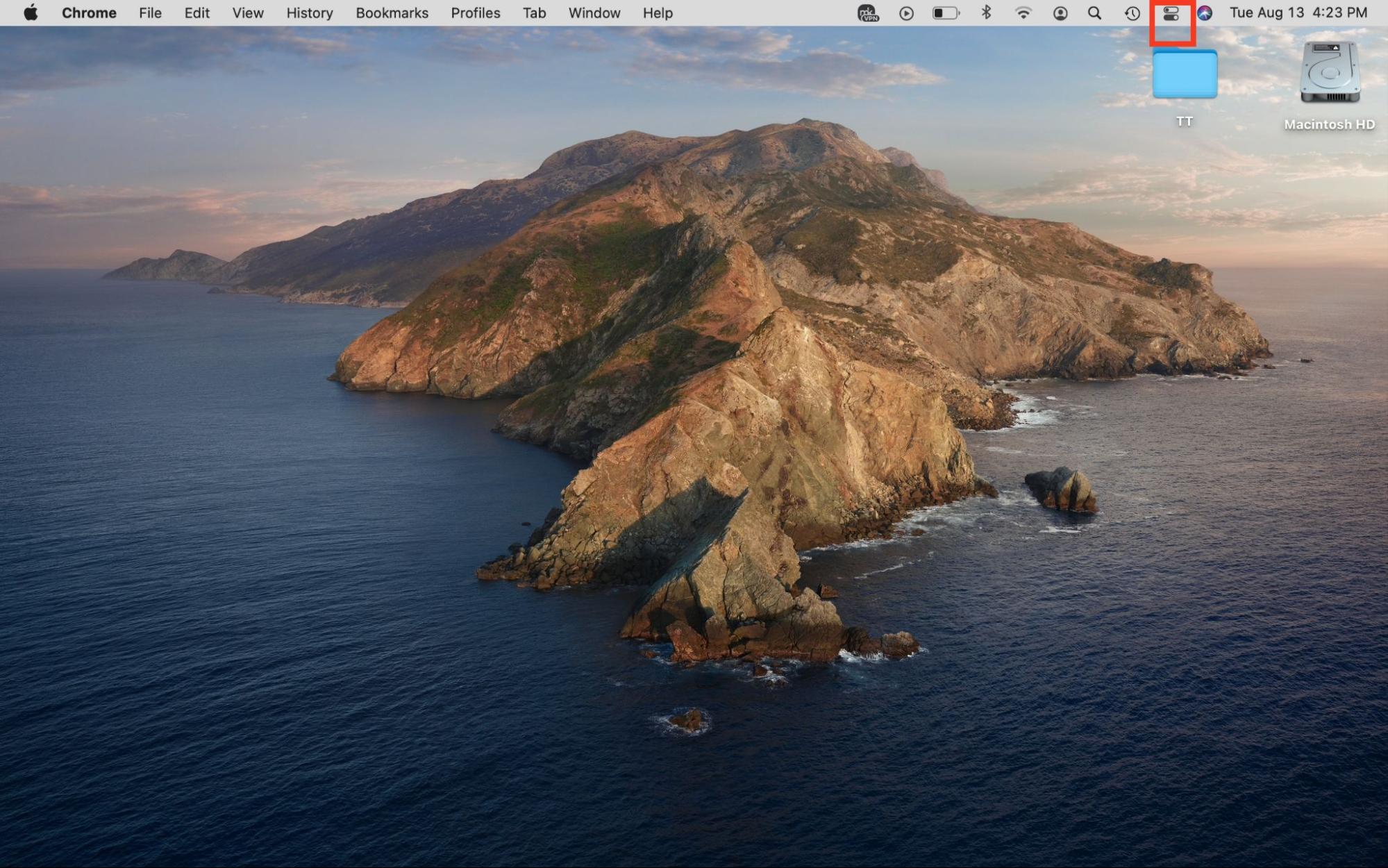
You can bring up the Control Center by clicking the Control Center icon or using the Fn + C key combination on your keyboard. Alternatively, you can drag the Control Center icons to the menu bar for quick access.
How to use Control Center on Mac
Once you've figured out how to get to Control Center on Mac, you can start using it to your advantage. There are various ways to use the Control Center on your Mac, including:
- Wi-Fi
- AirDrop
- Bluetooth
- Do not disturb/Focus
- Keyboard Brightness
- Screen Mirroring
- Sound
- Display
- Playing
Apple has modified the appearance of the Control Center with new macOS releases over the years. This includes refining its design, introducing new features, and giving users more customization options.
Overall, it remains an excellent tool for managing your desktop and keeping it clutter-free. Learn how to clear desktop on Mac.
Read more below to learn about the icons listed above and what they do. First, open Control Center on Mac via the menu bar.
1. Wi-Fi
Wi-Fi appears at the top of the Control Center, showing you the network you’re connected to. Click on it to manage your Wi-Fi settings, including enabling or disabling Wi-Fi, viewing more networks, and connecting to a different network.
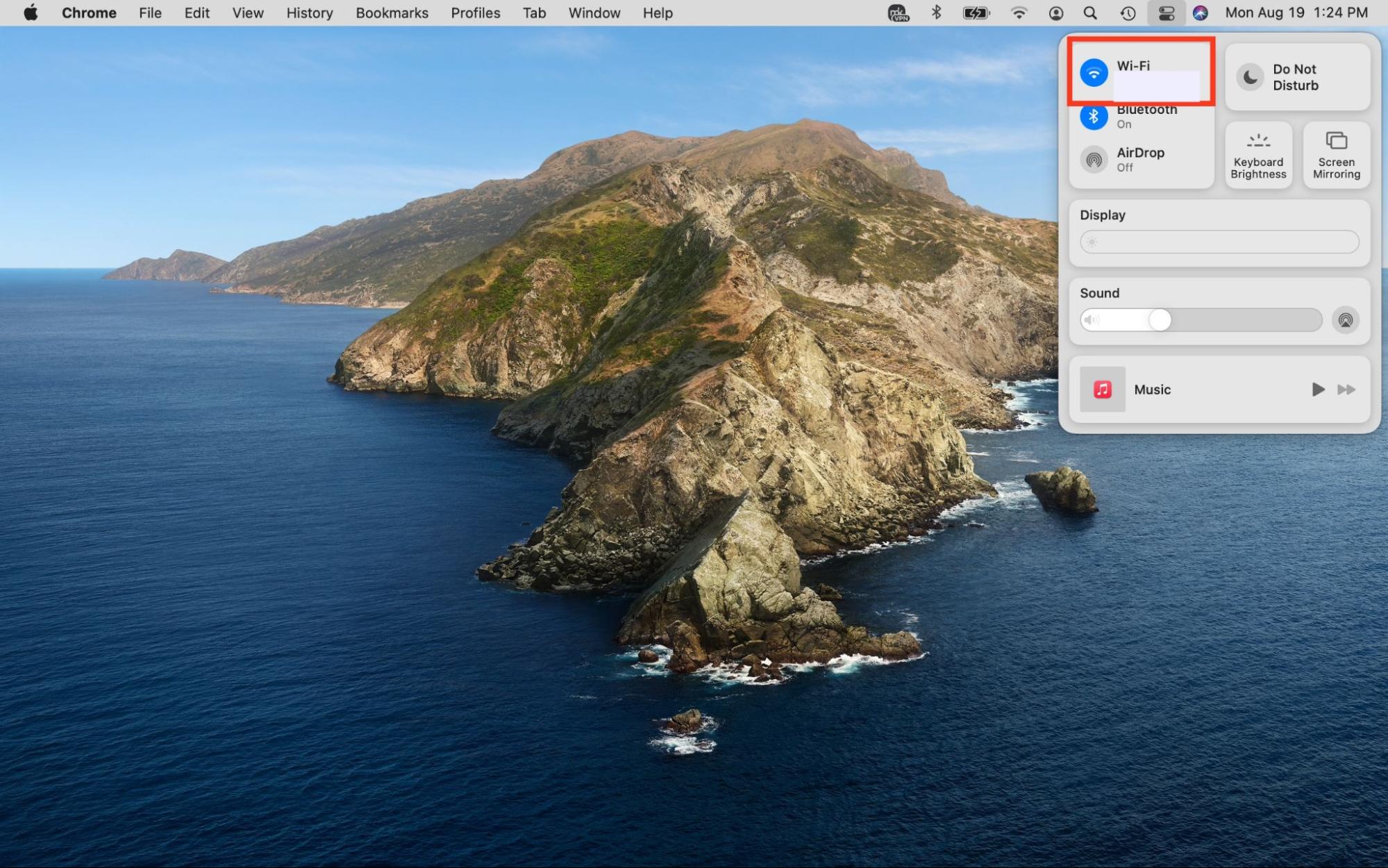
2. AirDrop
By clicking on the AirDrop module in the Control Center, you can enable or disable the setting and choose if you want to receive files from just your contacts or from everyone.
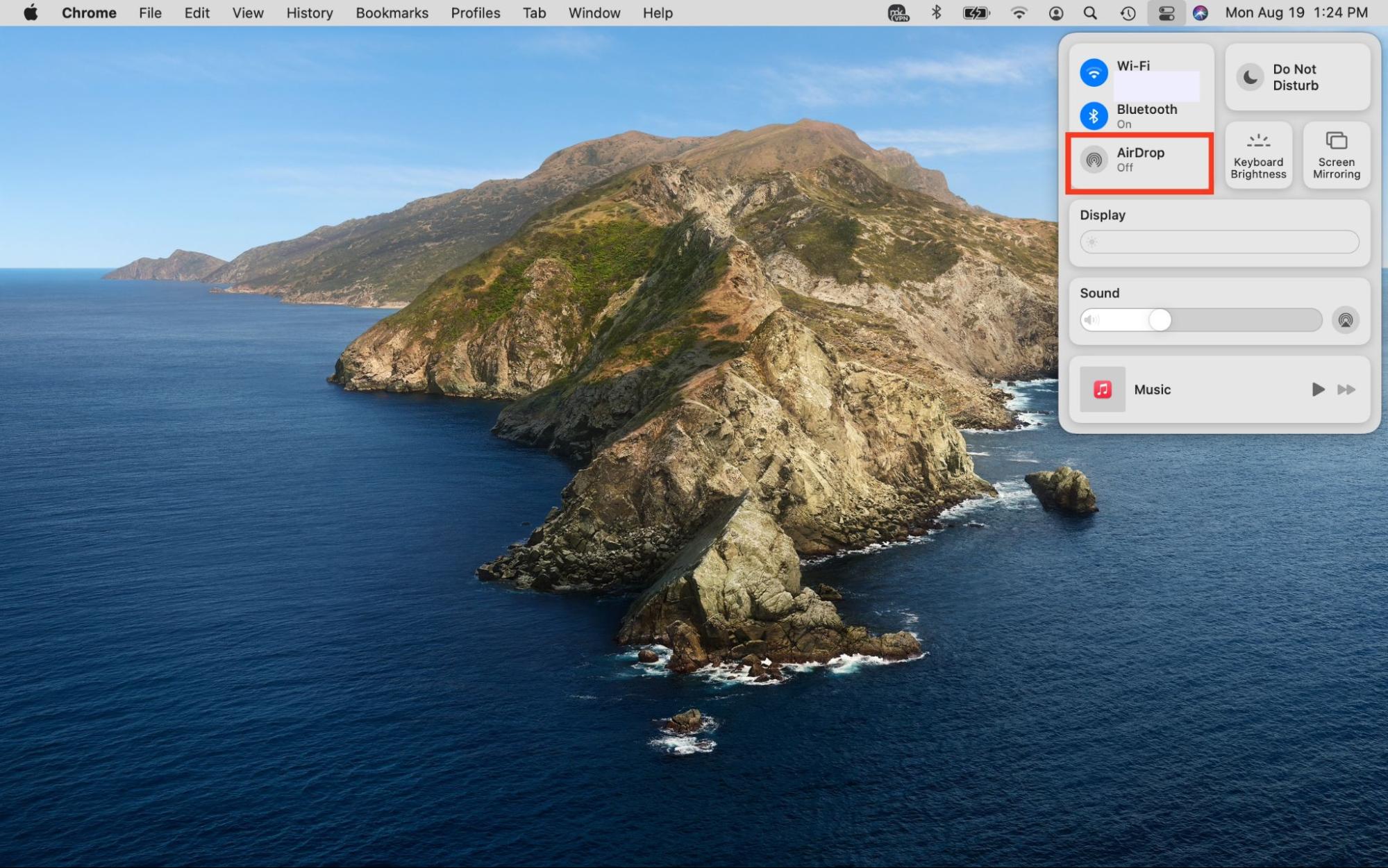
3. Bluetooth
Bluetooth works similarly to Wi-Fi in Mac’s Control Center. Clicking on it allows you to manage your Bluetooth connections, like enabling and disabling the feature, and viewing your list of paired devices—including whether they’re connected or not.
Additionally, you can view a connected device’s battery life information and manage your Bluetooth connections from the Mac menu bar.
Important:
Learn what to do when the menu bar isn’t showing on Mac.
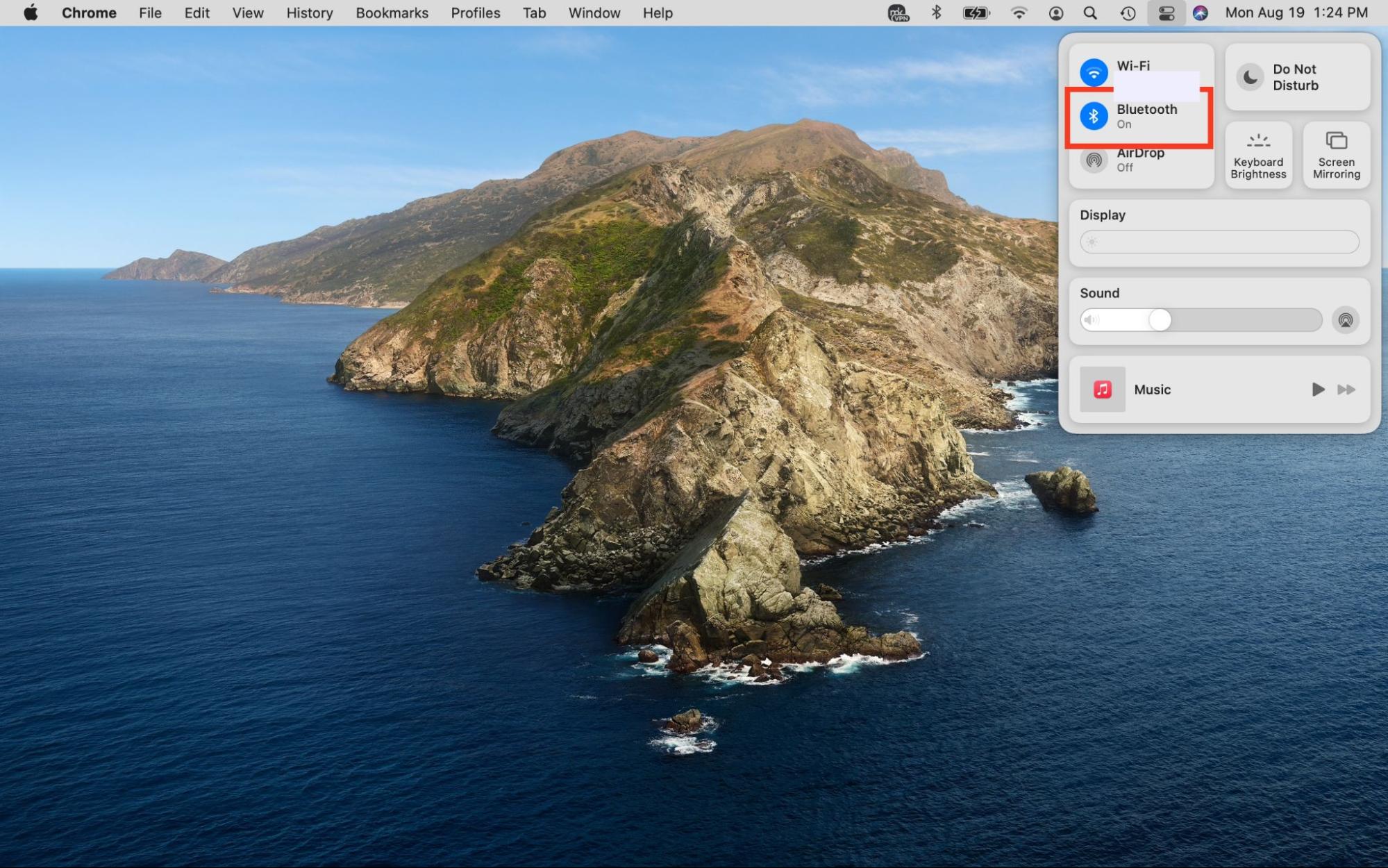
4. Do not disturb/Focus
Mac’s Do Not Disturb, or Focus mode, also appears at the top of the Control Center. By clicking on it, you can quickly manage how long you want to keep it on.
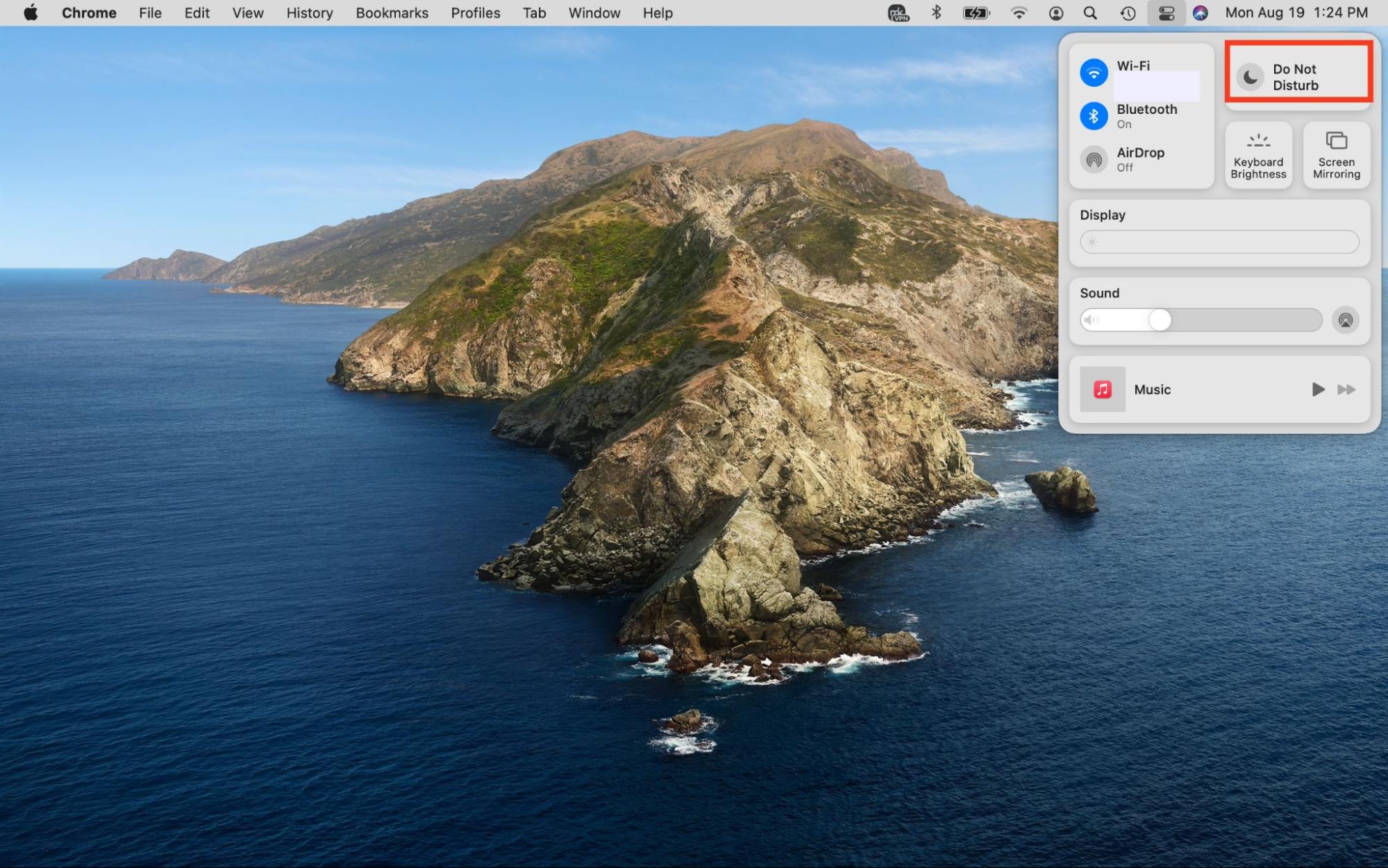
5. Keyboard Brightness
Mac’s Keyboard Brightness preferences can be easily accessed in the Control Center. Clicking on the module allows you to set how bright you want the keyboard to be by moving the slider.
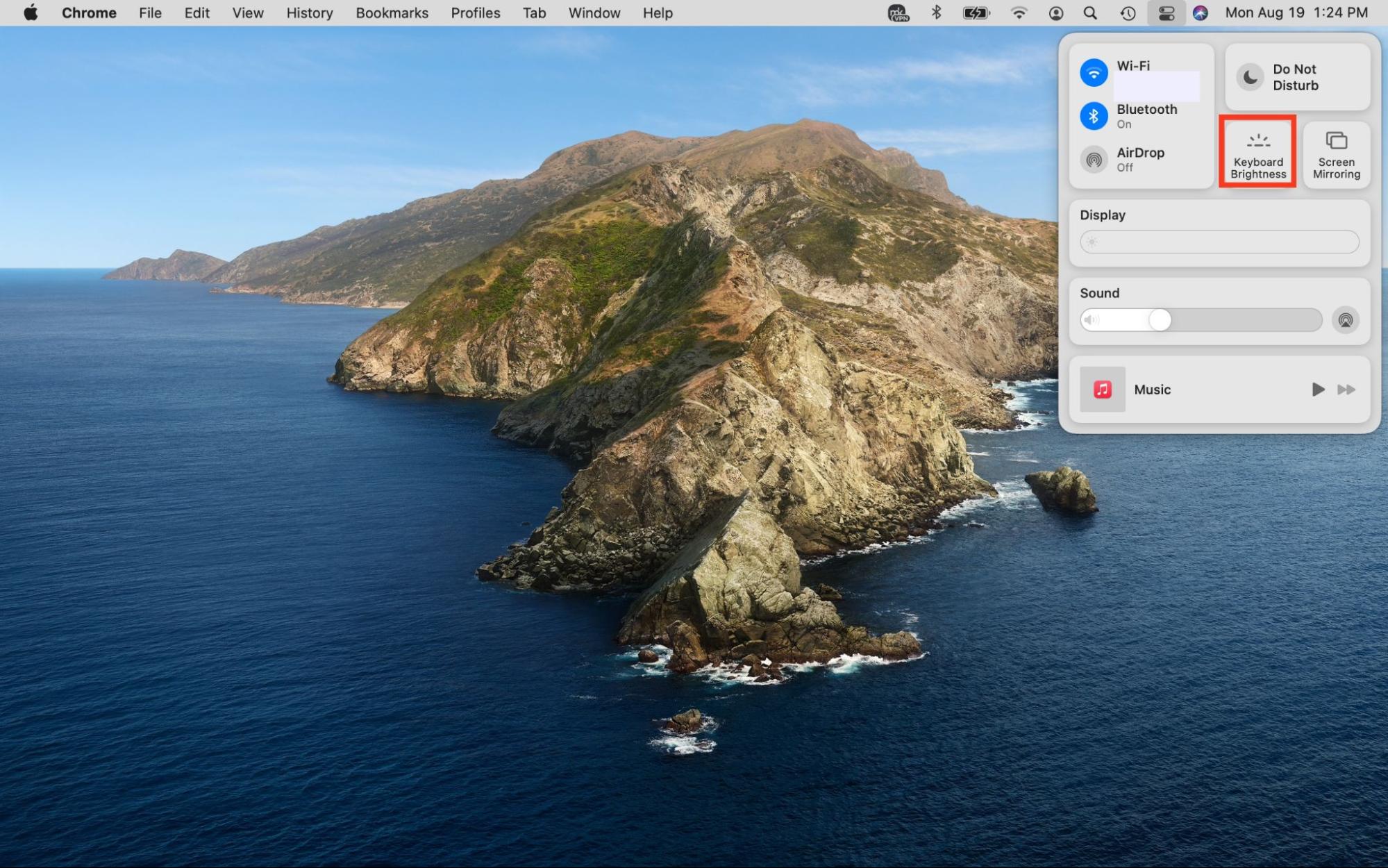
6. Screen Mirroring
This feature allows you to cast your screen on another device. By clicking on the screen Mirroring module in the Control Center, you can choose the device you want to mirror your Mac screen to.
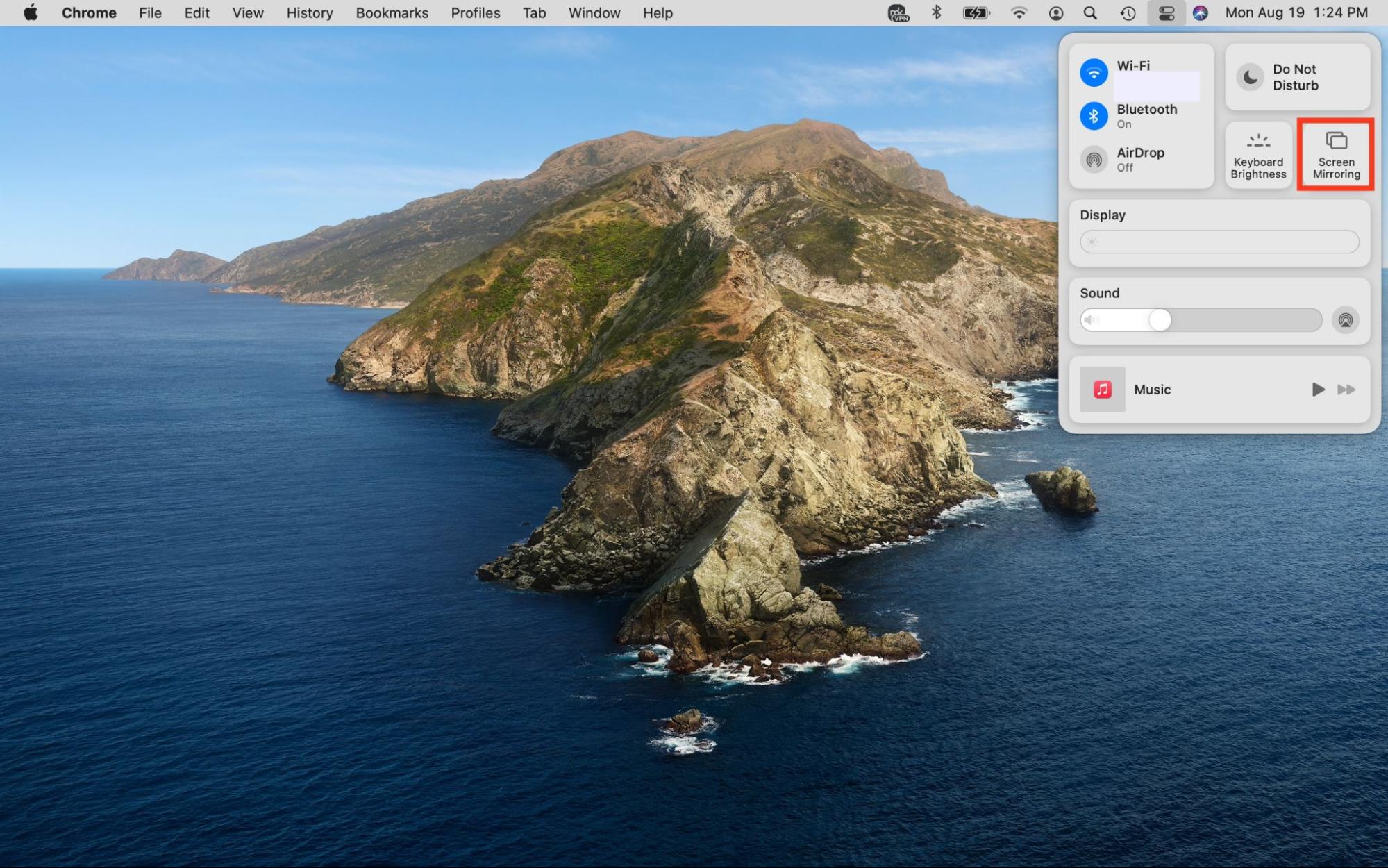
7. Sound
Easily manage your Mac’s sound settings by clicking on the Sound module in the Control Center. This enables you to undertake several actions, such as adjusting the volume, selecting a sound output option, and accessing more sound preferences.
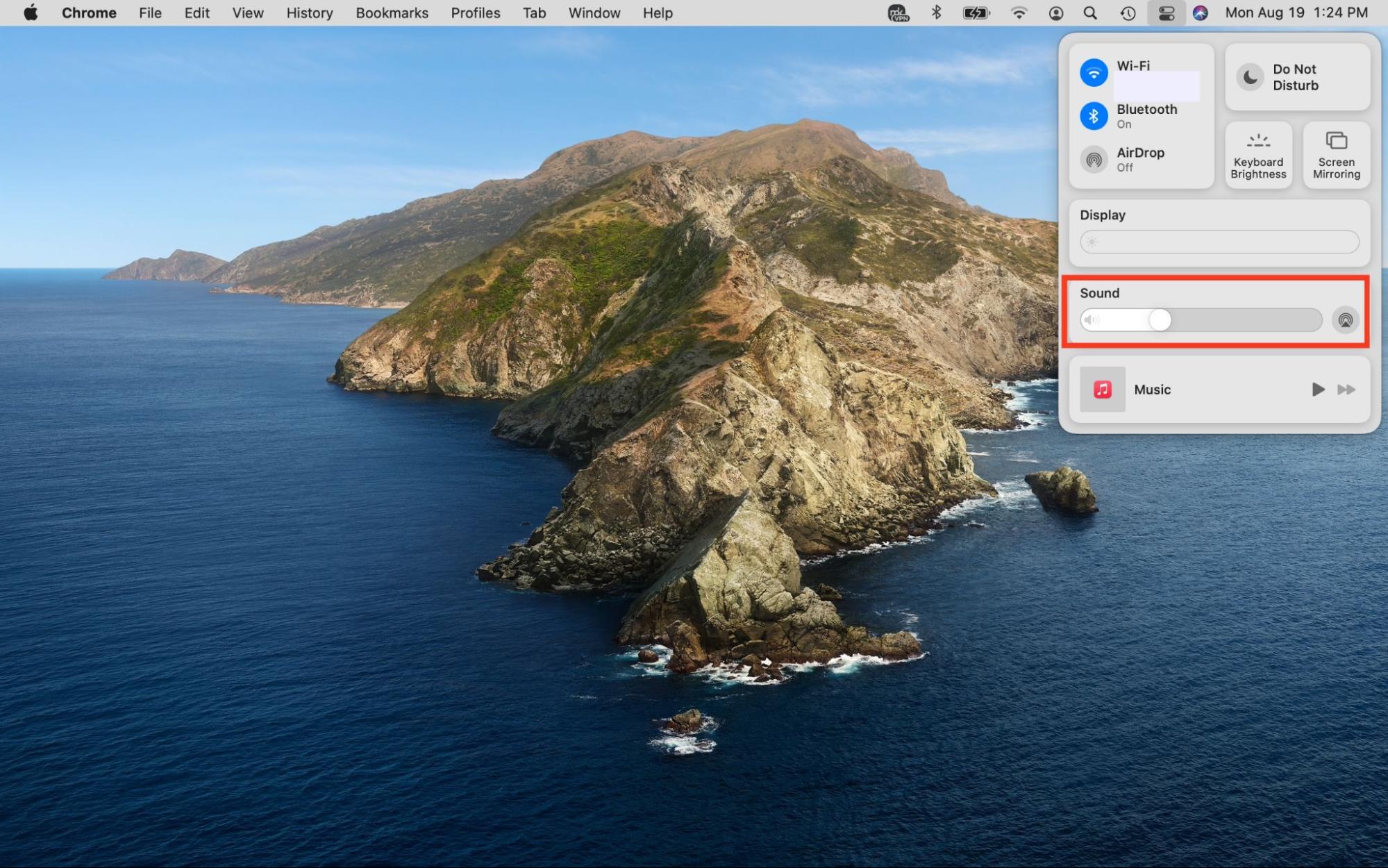
8. Display
Move the Display module’s slider to adjust your screen’s brightness, or click on it to enable or disable Night Shift or Dark Mode.
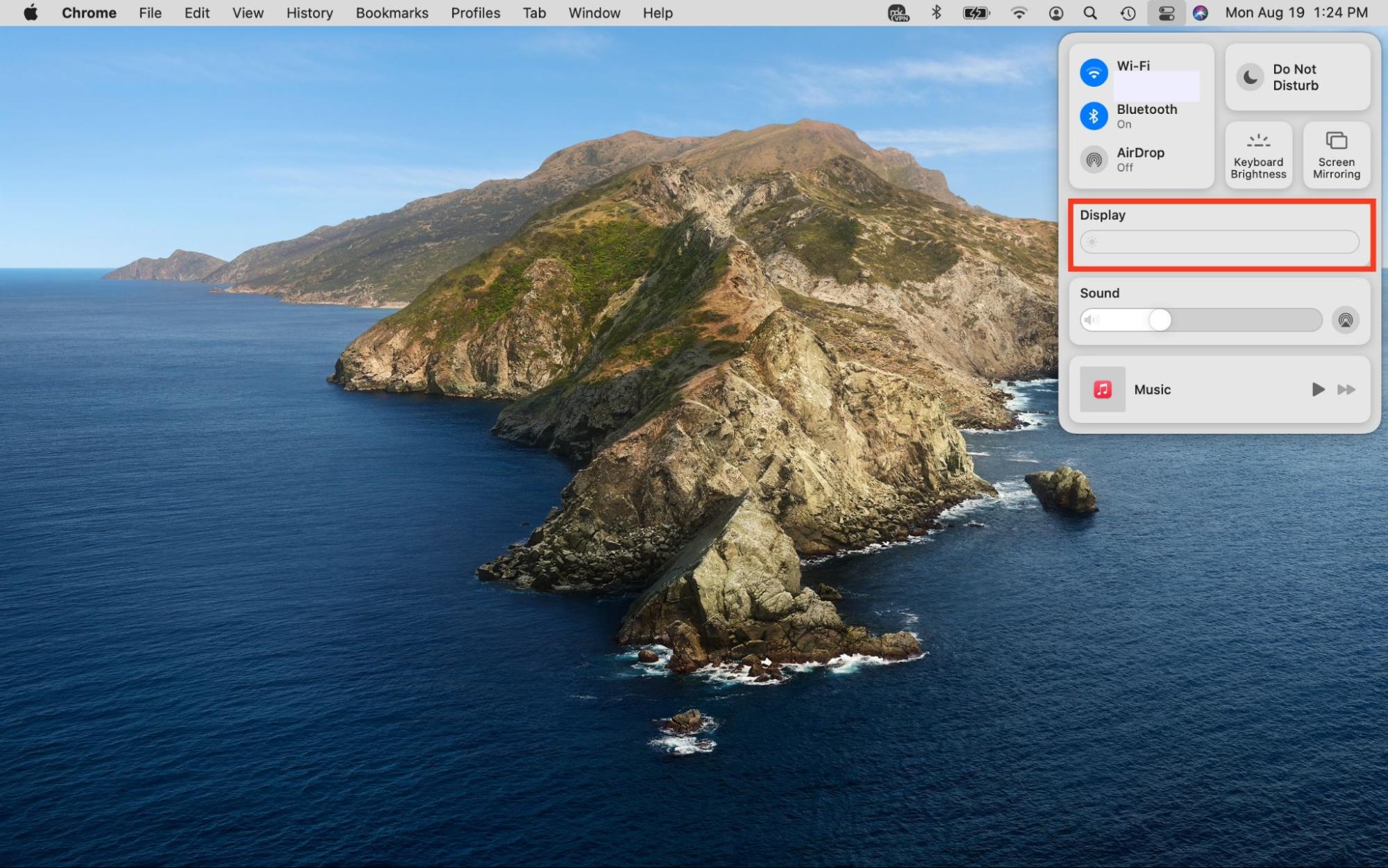
9. Playing
Manage your media playback effortlessly from the Control Center. View what media is currently playing and access quick actions like pausing, playing, or skipping media. Clicking on the Playing module allows you to move the playback slider to where you want to start the audio.
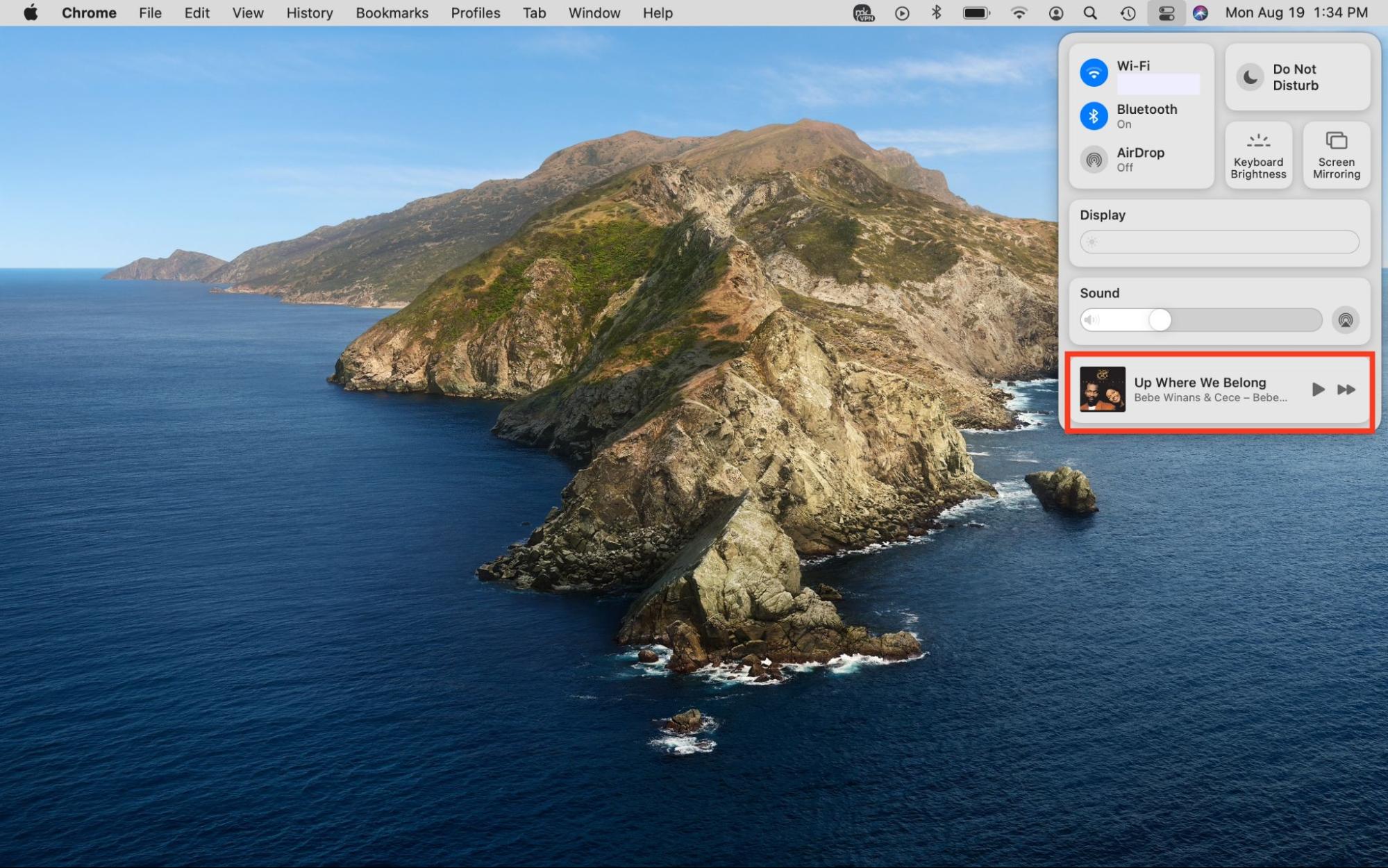
How to customize Control Center on Mac
Select the Apple menu, followed by the System Settings and Control Center options. From here, you can customize the Control Center by adding or removing modules according to your preferences and choosing which modules should appear in the menu bar.
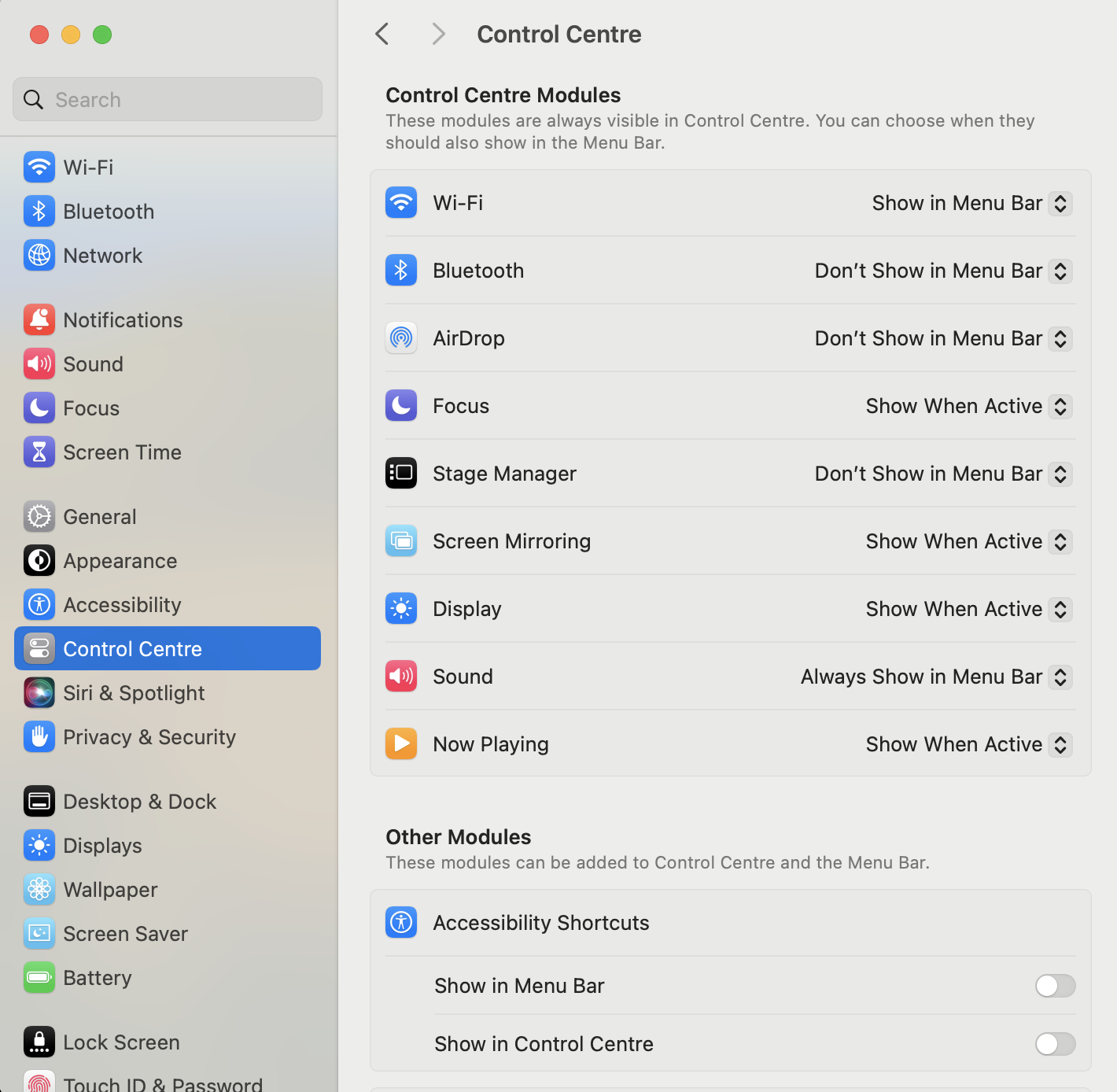
Your personalized Control Center is at your disposal
Each Mac owner’s needs are different, and so are their preferences. Fortunately, Mac’s Control Center is customizable, giving you a chance to use it in a way that works for you.
Should you ever run into some issues using Mac’s settings, such as problems adjusting Mac power management settings, MacKeeper’s support team is always available and willing to help through its Premium Services feature.
To access MacKeeper’s 24/7 assistance, all you need to do is:
- Download MacKeeper and choose Premium Services from the sidebar.
- Click the Chat Now button and describe your issue in detail in the text box provided.
- Follow the tech expert’s instructions.
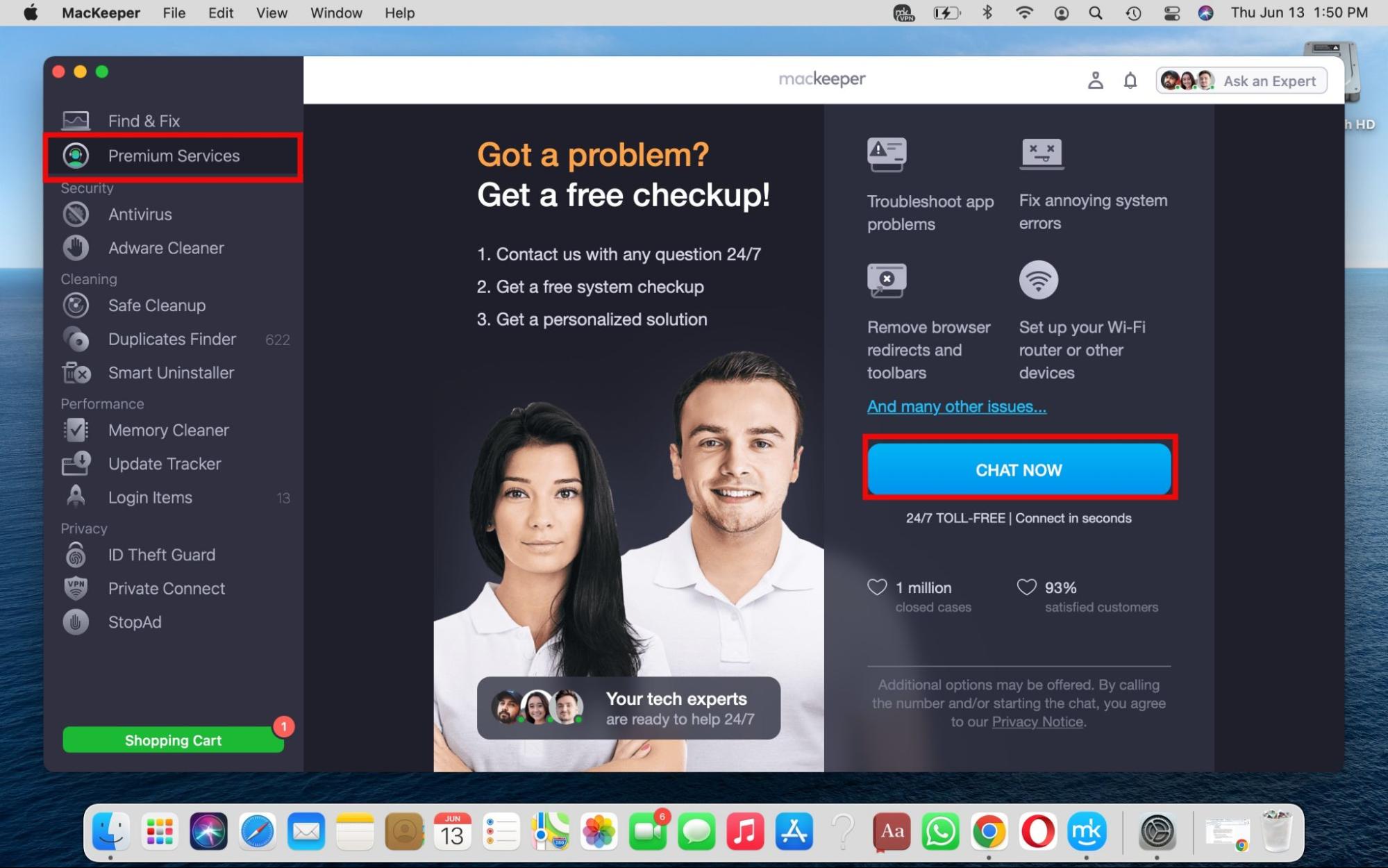
Get our professional help and enjoy your smooth Mac experience even more!






