In this article you will find the following:
Stopping your Mac menu bar from not showing comes down to several factors, and the easiest way to stop it is by disabling your automatic hide function.
- Go to System Settings > Desktop & Dock > Menu Bar
- Expand the dropdown menu next to Automatically hide and show the menu bar. Click Never.
Beyond that, you can perform system updates and more. It’s also possible to keep the menu bar in full-screen mode by adjusting some settings. But let’s look deeper into the issue first before selecting the troubleshooting method for your case.
Considering that the top menu on your computer is used for countless actions (such as accessing Safari settings), the Mac menu bar not showing is a huge problem. If you don’t deal with this discrepancy promptly, your productivity could take a nosedive. That’s without mentioning the frustration you might encounter.
The good news is that while it’s annoying to see the menu bar missing on Mac, this discrepancy has several fixes. And today, I’ll show you how to keep the menu bar from disappearing on Mac. Together, we’ll go through both simple and more complex solutions.
Before we start
Sometimes, the Mac menu bar not showing is because of reasons other than your default settings. Troubleshooting these can be tricky, but MacKeeper’s Premium Services team are knowledgeable and shall do their best to get you back on track.
To contact MacKeeper’s Premium Services team:
- Download MacKeeper
- Go to Premium Services on the left-hand toolbar to access a professional
- Speak to a team member and together, you’ll solve the problem
- Enjoy that now you’re able to use your device properly once more.
Why does the top menu bar disappear on Mac?
The Mac top menu bar disappears when your computer’s settings are designed to do so, but full-screen mode can also result in you no longer being able to see it. The level of transparency might also impact whether you can see the menu bar on your device.
Other reasons why your menu bar can disappear on your Apple device include:
- Outdated software
- Software glitches
- The wrong level of transparency in your search bar
- Fast user switching being enabled.
How to get menu bar back on Mac
If you’ve noticed that the menu bar is missing on Mac, I’m here to present numerous solutions to fix this problem. Try the instructions in each of the following sections to get menu bar back on Mac.
Disable automatically hide
Automatically hide is a feature that, as you might’ve guessed from the name, stops the menu bar from showing when you maximize windows on your Mac. Although you have the tool switched on by default, you can disable it via your System Settings (System Preferences on pre-macOS Ventura devices).
To disable Automatically hide on Mac, follow these steps:
- Click on the Apple logo or, if you can’t see the top toolbar, search for System Settings by opening Finder. Here, tap Cmnd + F and look for System Settings in the search bar
- Select Desktop & Dock
- Scroll down to Menu Bar
- Expand the dropdown menu next to Automatically hide and show the menu bar. Then, choose Never from the list of options.
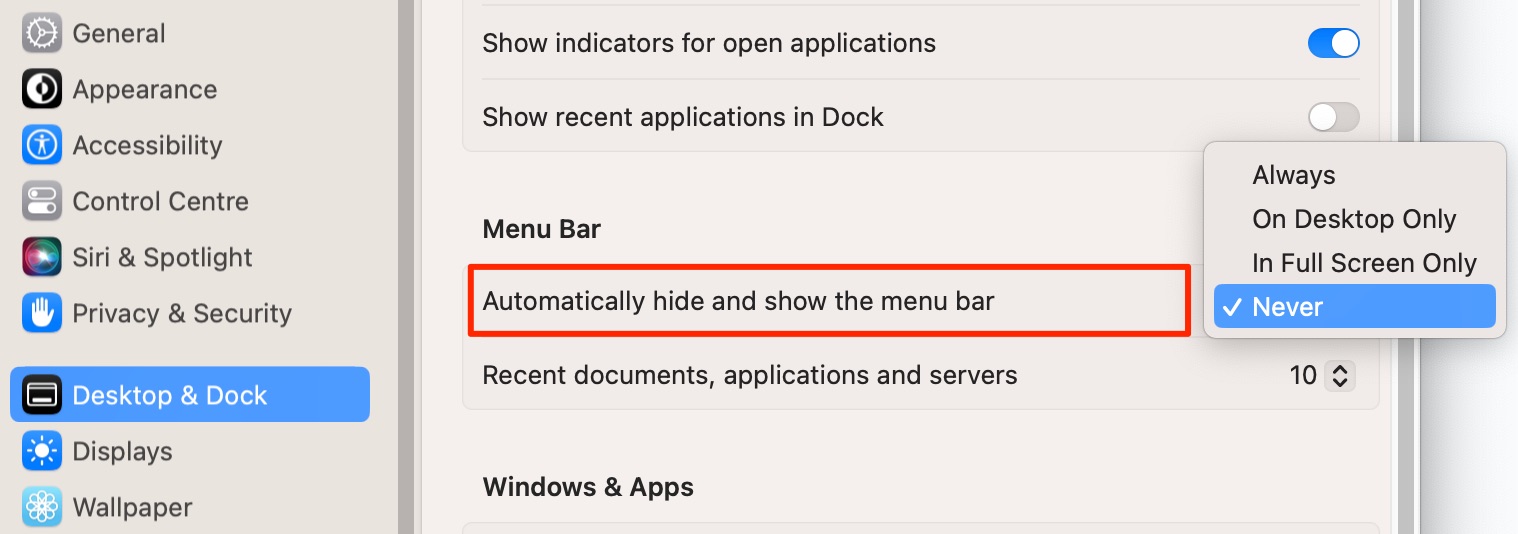
If you’ve got the misfortune of encountering Finder not responding here, it’s a good idea to fix that problem before trying these instructions.
Turn off fast user switching
Fast user switching lets you easily change between multiple users, but it might also stop your Mac menu from appearing. You don’t need this feature switched on if you’re the only person using your device, and fortunately turning it off is straightforward.
If your Mac menu bar disappears and you want to alter that, here’s how to turn off fast user switching on your Mac on macOS Ventura and later:
- Go to Apple logo > System Settings
- Select Control Center in the left-hand menu
- Scroll down to Fast User Switching
- Expand the dropdown menu and choose Don’t Show.
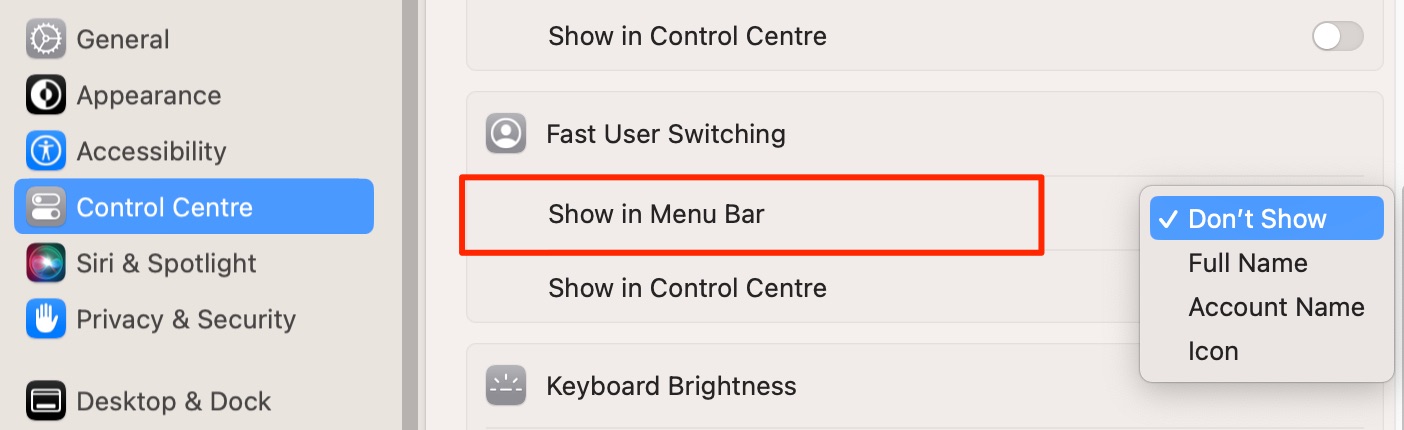
Alternatively, to turn off fast user switching on macOS Monterey and earlier, follow these steps instead.
- Go to Apple logo > System Preferences
- Select Users & Groups > Login Options
- Tap on the padlock icon
- Enter your login details
- Untick the box next to Show fast user switching as.
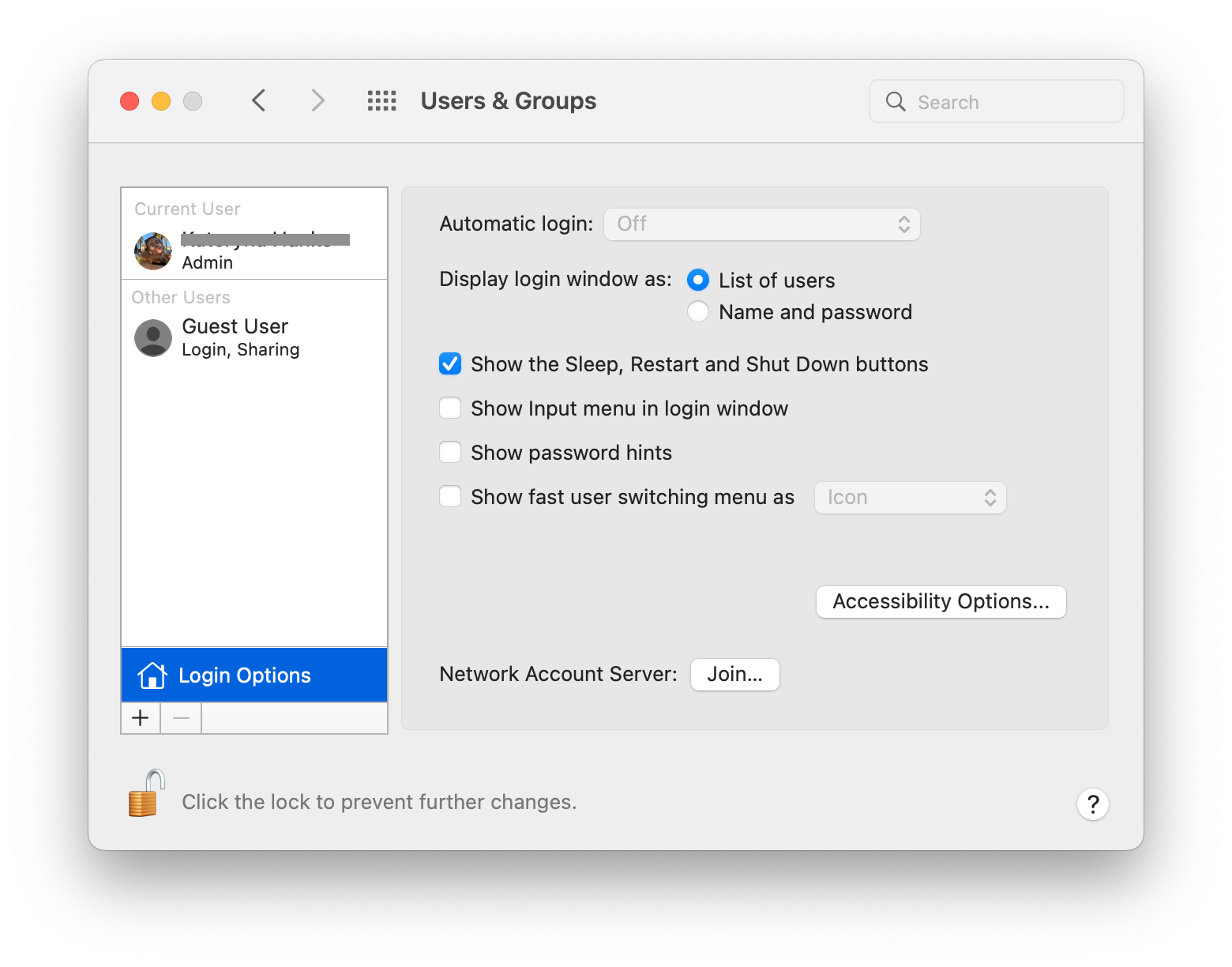
You might also want to find out why Mac Dock disappeared if you’re having problems with that particular section of your device.
Reduce transparency
If you experience the menu bar missing on Mac problem, your transparency settings could play a role. Sometimes, your desktop wallpaper might conflict with the colors used in the menu toolbar. Luckily, you can easily solve this issue by reducing the level of transparency for your Mac menu, and here’s how.
- Open System Settings and click on Accessibility
- Under Vision, select Display
- In the next window, you’ll see a toggle titled Reduce transparency. Switch this off so that it’s no longer blue.
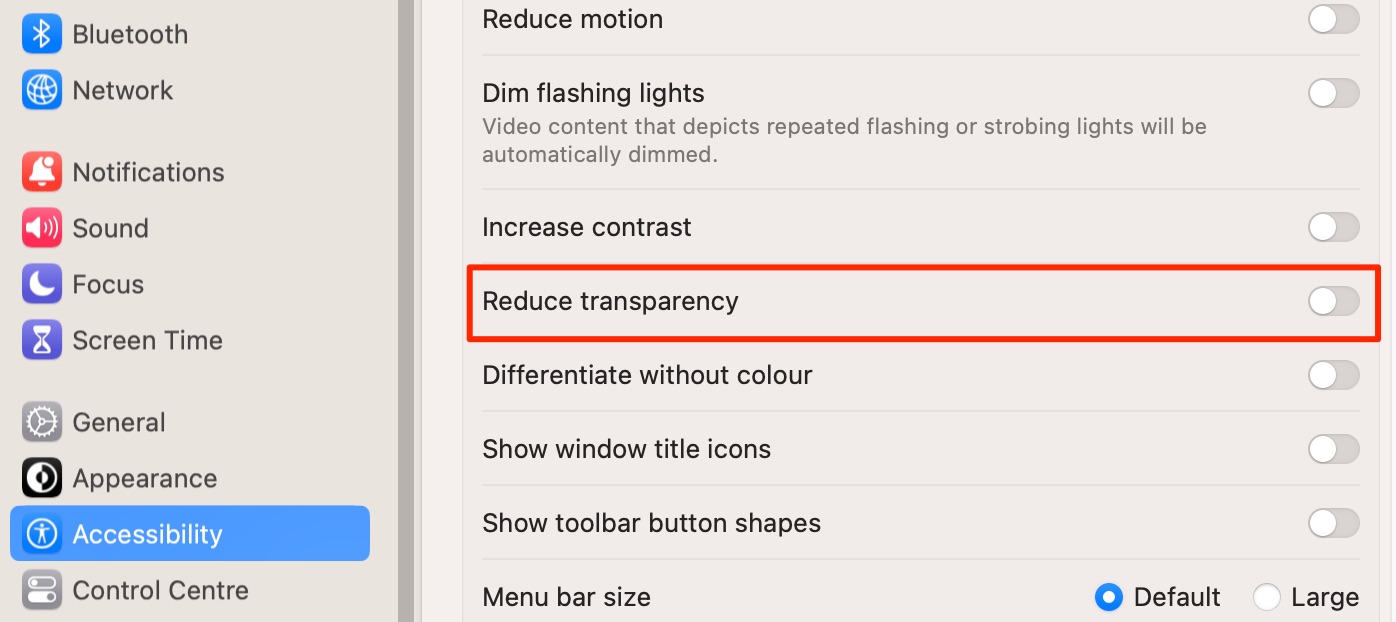
Knowing how to adjust transparency is also a potentially useful option if you see the black screen on iMac.
Perform a system update
One of the other things you can try when the Mac menu bar disappears is to perform a system update on your device. You should especially follow this tip if you’re reading this around fall time, when Apple releases its annual major macOS releases.
Here’s how to update your Mac software:
- Open System Settings and go to General > Software Update
- If your Mac asks you to upgrade your software, click on Update Now
- Agree to Apple’s licensing agreement
- Wait for the new software to download on your Mac. Your device might restart before you can use it again.
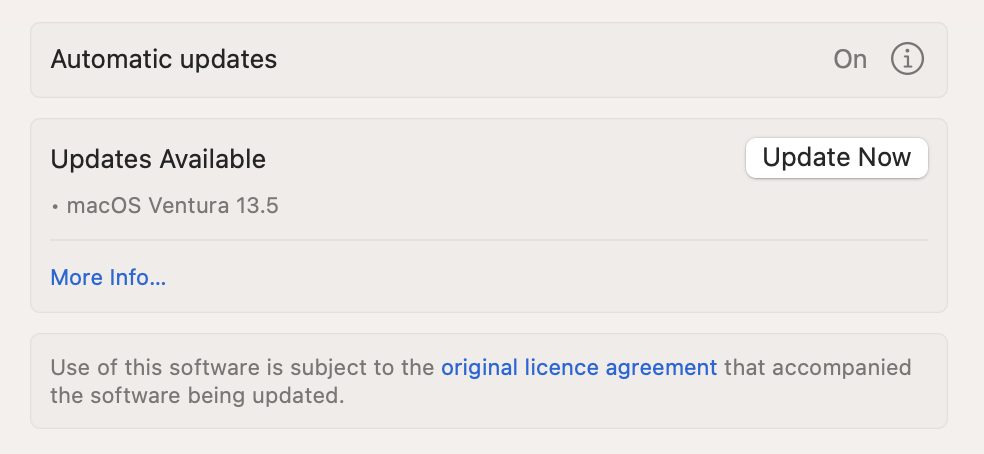
Our expert hint:
You could potentially experience MacBook stuck on Apple logo when updating your software, although this isn’t so common. Luckily, you’ve got a few options in case you need to solve that problem—force restarting your computer and booting your device in Single User Mode.
How to keep the Mac menu bar visible in Mac full-screen mode?
Using full-screen mode can help you focus more intensely on tasks, and it’s possible to keep the menu bar visible. Here’s how:
- Go to System Settings > Desktop & Dock
- Scroll down to Menu and look for Automatically hide and show the menu bar
- Tap on Never when you’ve expanded the dropdown menu.
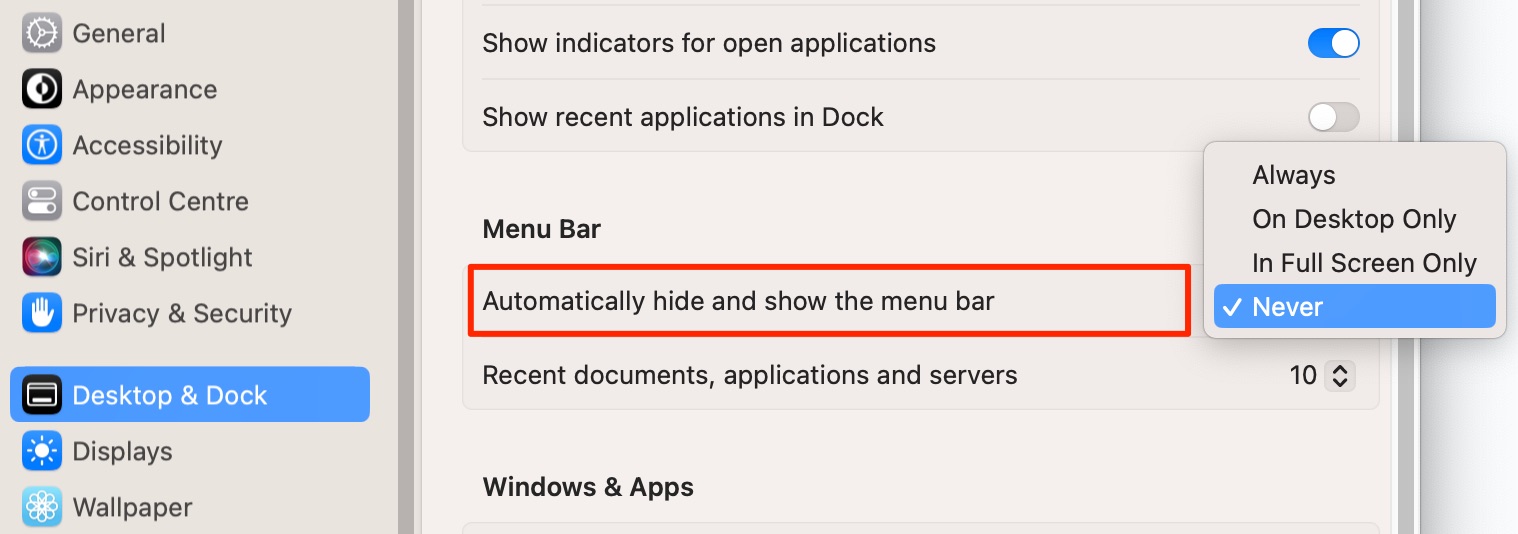
On devices using pre-macOS Ventura:
- Go to System Preferences > Desktop & Dock > Automatically hide and show the menu bar
- Check if the Never option is selected among the others.
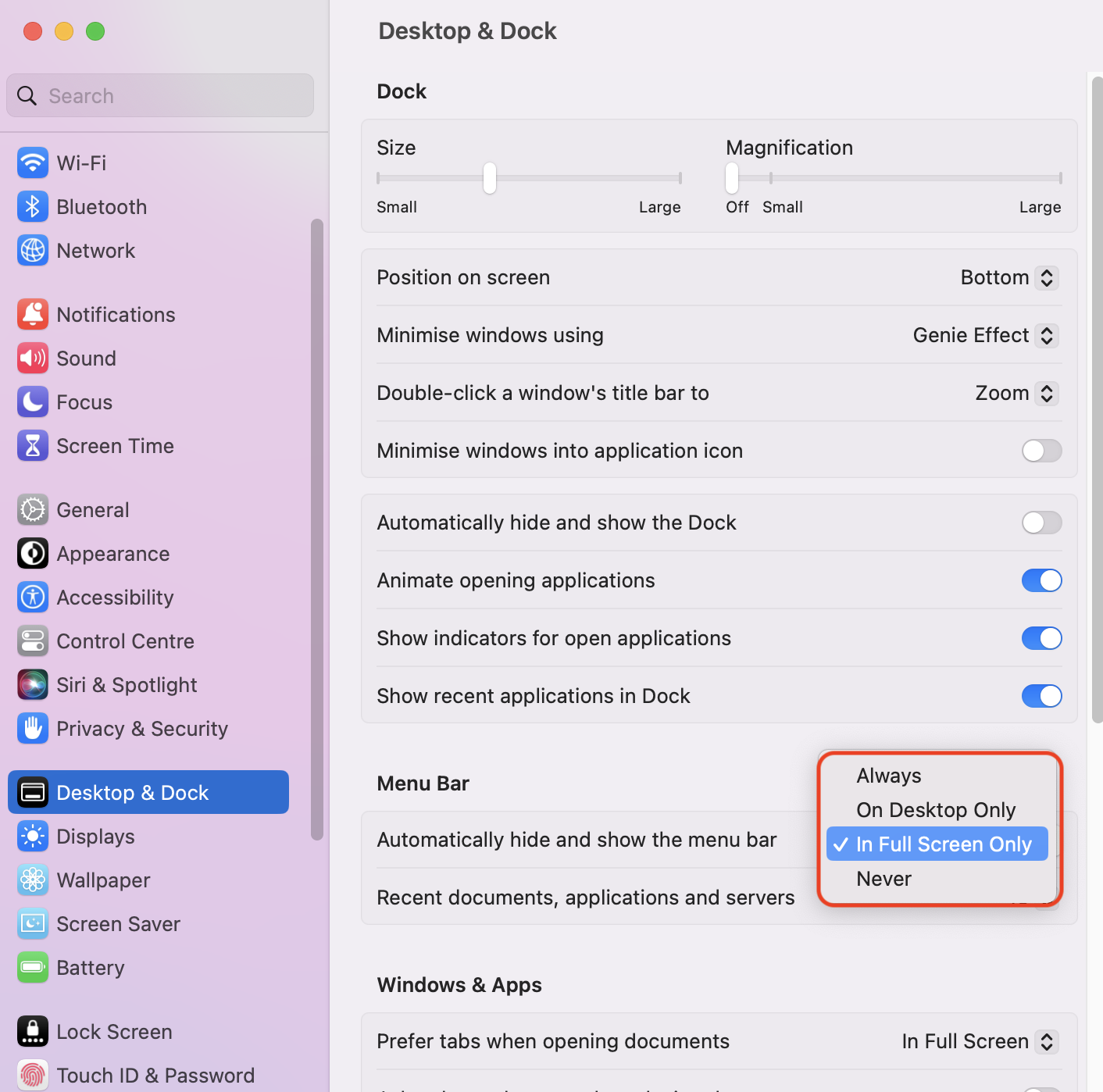
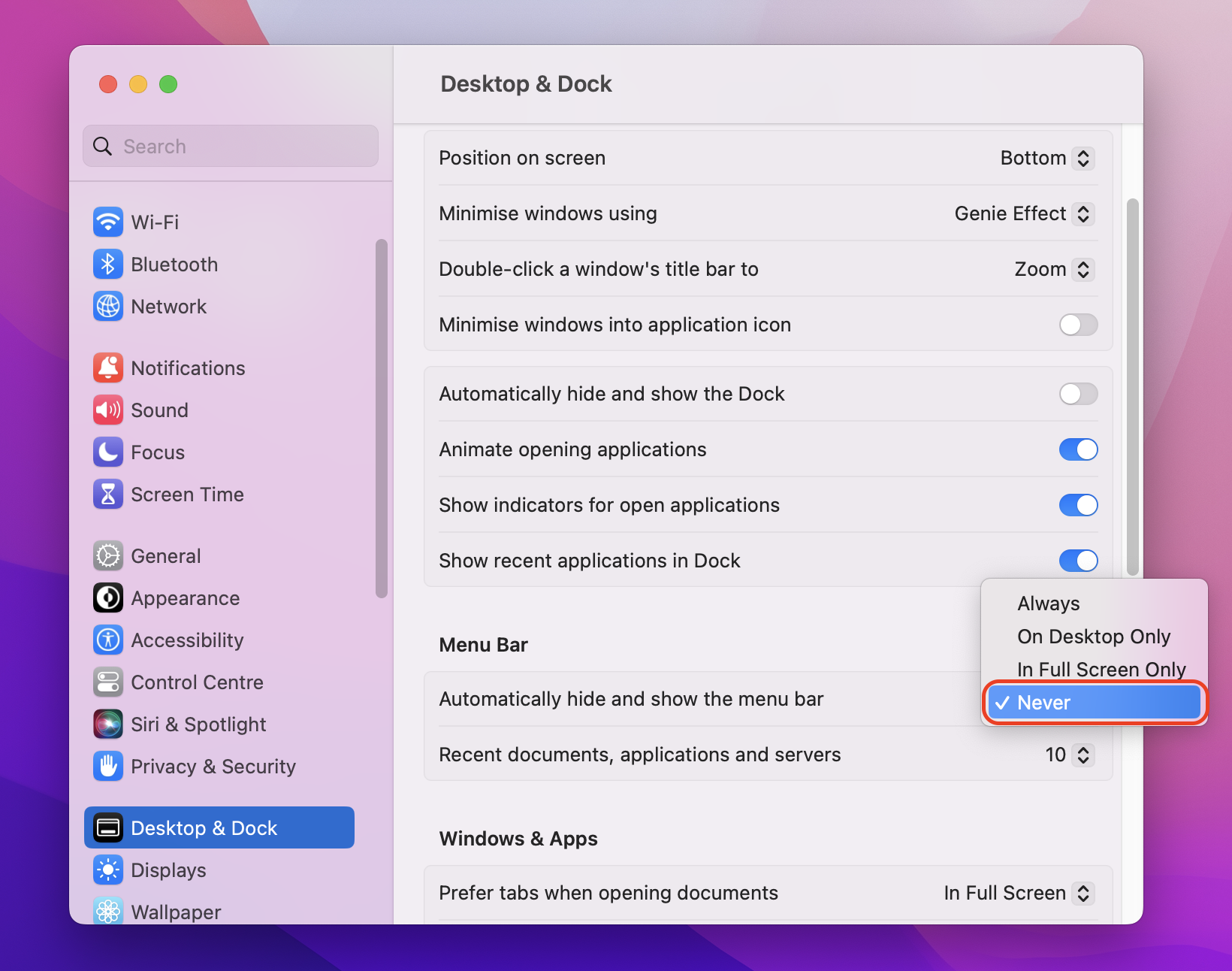
Make your Mac menu bar stick around permanently
Knowing how to make menu bar stay on Mac can increase your productivity and allow you to access other programs more easily. For example, if you’re using Google Docs in full-screen mode, you don’t need to minimize the window again to change your settings or open a new tab.
Although the default settings on your Mac will make your menu bar disappear, changing these isn’t too difficult. If you’ve tried making the adjustments mentioned, but nothing has worked, the problem could lie deeper than your computer settings. And in those instances, speaking to MacKeeper’s Premium Services team can help you get back on track more efficiently.







