Think of some of your most loved Mac apps. Imagine what it would be like not to be able to download and use them. That would be your reality if it weren’t for DMG files.
These are files used by software developers to distribute their apps to Macs outside the App Store. They’re technically known as Apple Disk Image files and are sometimes referred to as Mac OS X Disk Image files.
As with any other file type, DMG files should be deleted when they’re no longer needed. Why keep excessive and unnecessary files on your Mac when you’ve successfully installed your apps?
Before we start:
Deleting files from your Mac is easy—anyone can do it. However, doing this yourself can leave behind junk files that can be hidden on your Mac. That’s why it’s best to use an app uninstaller to get the job done.
MacKeeper’s Smart Uninstaller not only uninstalls apps, but it also finds and removes hidden files from the nooks and crannies of your Mac. Follow the steps below to use it to get rid of junk files on your MacBook device:
- Download MacKeeper and open the app on your Mac.
- Select Smart Uninstaller on the left of the screen.
- Click on Start Scan > Remove Selected.
In this article you will find the following:
Continue reading to learn more about DMG files and how to clear them.
What is a DMG file on Mac?
As previously mentioned, DMG files allow software developers to distribute their apps to Macs outside the App Store. They’re typically files for apps you download from the internet and form part of your Mac disk’s Other storage category. Not sure what that is? Learn what is Other in Mac storage.
DMG files are like digital versions of a USB or hard drive in that, when you open them, they mount a virtual drive onto your desktop so that the apps can be installed.
You can identify DMG files by the letters “.dmg” at the end of the file name. For example, “Slack-4.14.0-macOS.dmg.”
Do you need to keep DMG files on a MacBook?
DMG files help you download third-party apps from the internet. After downloading and installing your apps, DMG files serve no purpose and are considered junk files. In fact, they hog your Mac’s memory, so keeping them is counterproductive. If DMG files continue to accumulate over time, they can clog up your Mac’s disk and limit your device’s storage capacity.
A crowded Mac disk can lead to a host of performance issues, including the following:
- Your Mac and apps crash consistently
- Your device performs slowly or lags
- Your Mac generally malfunctions
- You find it difficult to save files
- You can’t browse the internet effortlessly
- You have trouble updating your Mac apps
For this reason, we advise that you delete DMG files after downloading and installing third-party apps to declutter MacBook. After all, why hold onto files that are of no use to your Mac anymore? It’s better to get rid of them and create room for important files instead.
Contrary to what some people may believe, not all third-party apps are unsafe. Do you want to learn how to download apps from the internet? Learn how to download apps on Mac without App Store.
How to find DMG files on Mac
Before deleting DMG files, you must locate them on your Mac. This is pretty easy to do. There are two methods to find DMG files on your Mac: via Finder and using third-party software.
1. Via Finder
The first way to find DMG files is to do it manually in Finder. Follow the steps below to locate DMG files in Mac’s Finder:
- Click on the Finder icon in the Dock, followed by the magnifying glass in the upper right corner of the Finder window, to start your search.
- Type DMG in the search bar in the upper-right corner of the Finder window and press the Return key.
- The DMG files will be displayed on the screen. You can sort them according to your preference by clicking on the arrows at the top of the window.
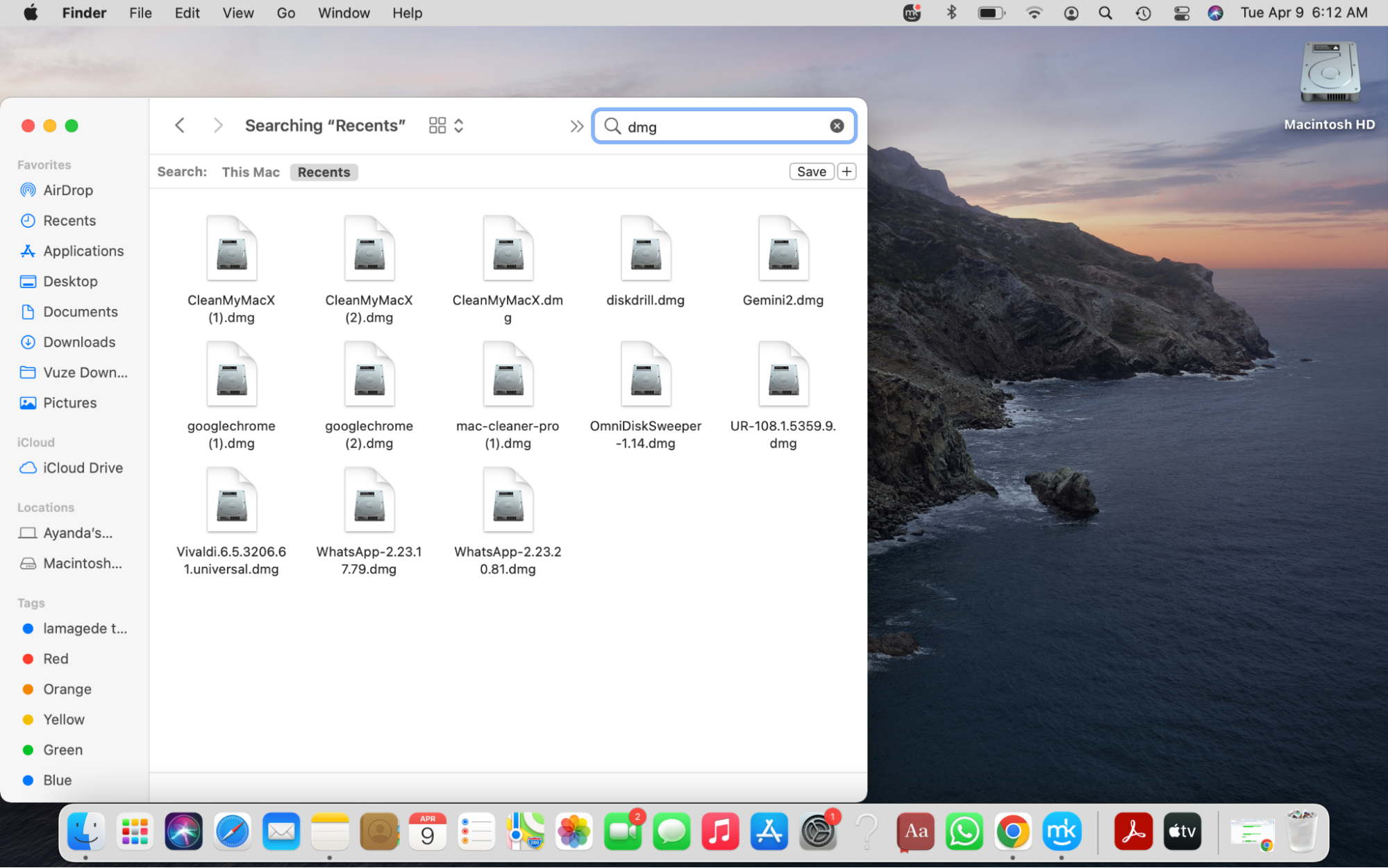
2. Use software
Locating your Mac’s DMG files manually is a simple process, though it can be overwhelming for users who’ve never done it before. Fortunately, there’s a better way to do it that removes the legwork on your part. Instead of manually finding the DMG files, you can use the dedicated software to do it in a fraction of the time.
Follow these steps to find DMG files using MacKeeper’s Safe Cleanup tool:
- Download MacKeeper, head to the sidebar, and choose the Safe Cleanup option.
- Click on Start Scan at the bottom of the window and wait a few moments.
- The results will be presented to you after the scan is completed. MacKeeper will show you all the junk files it finds, not just one category. Select the necessary categories by ticking the box or delete all the redundancy in one click, choosing Clean Junk Files.
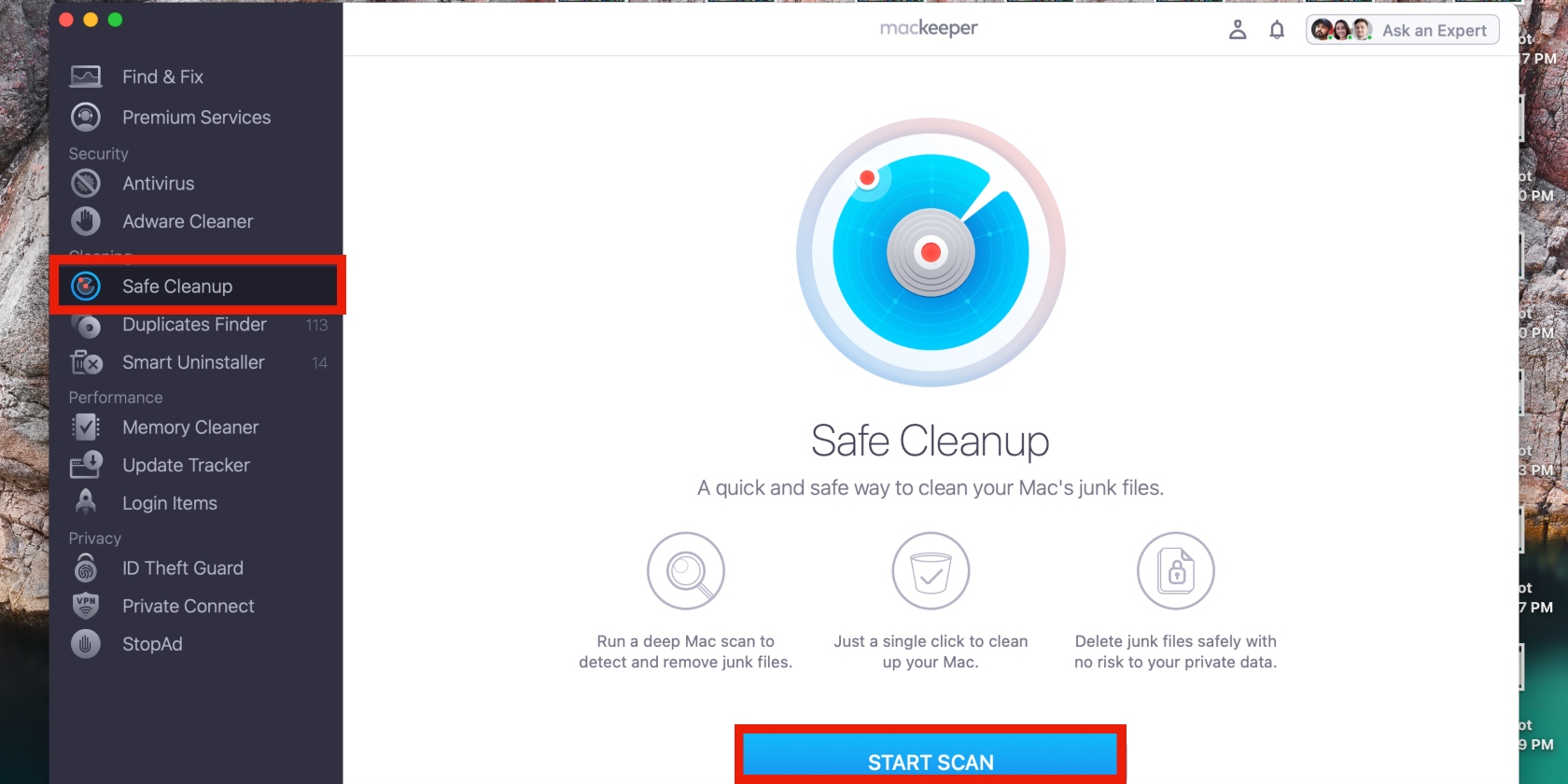
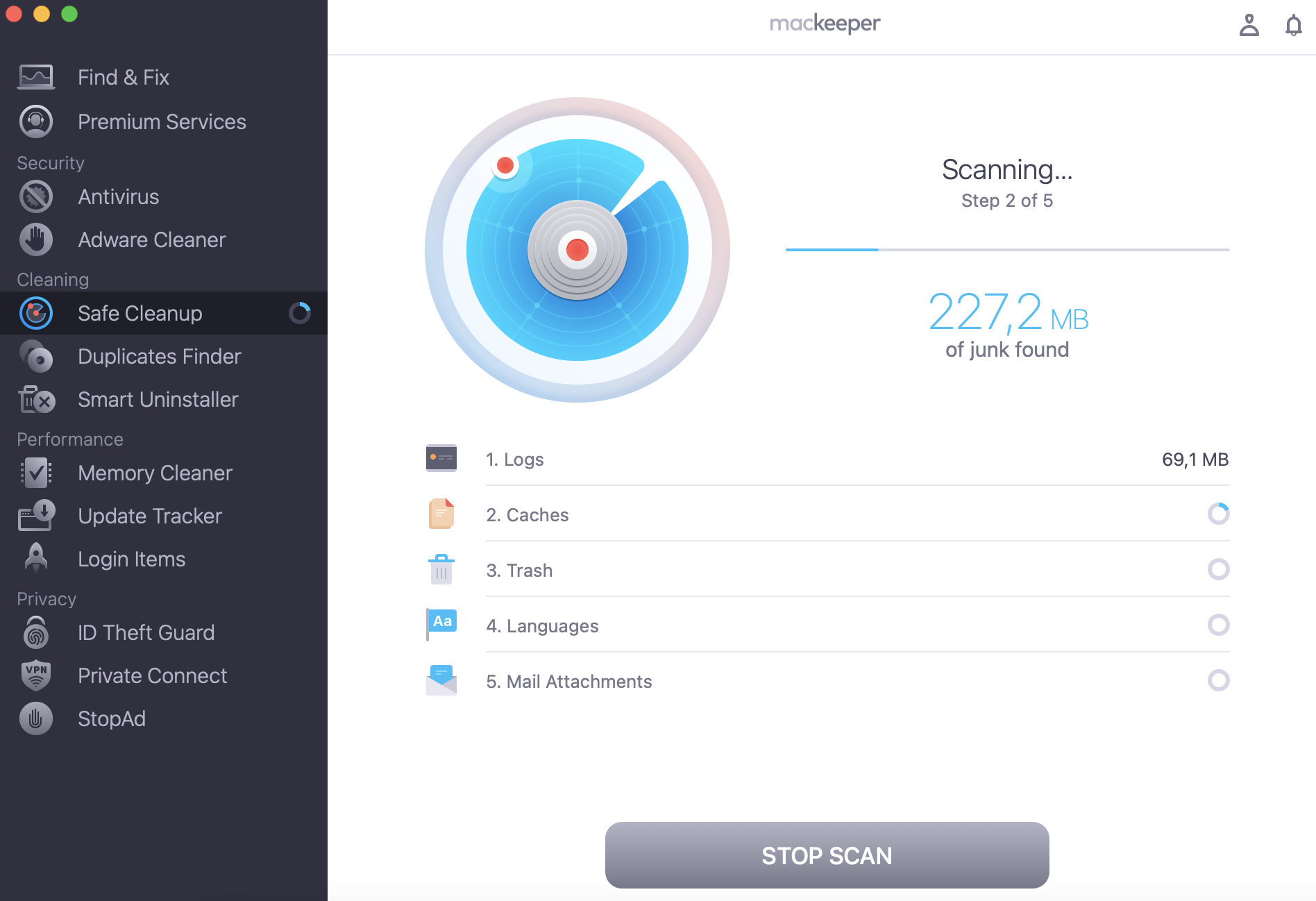
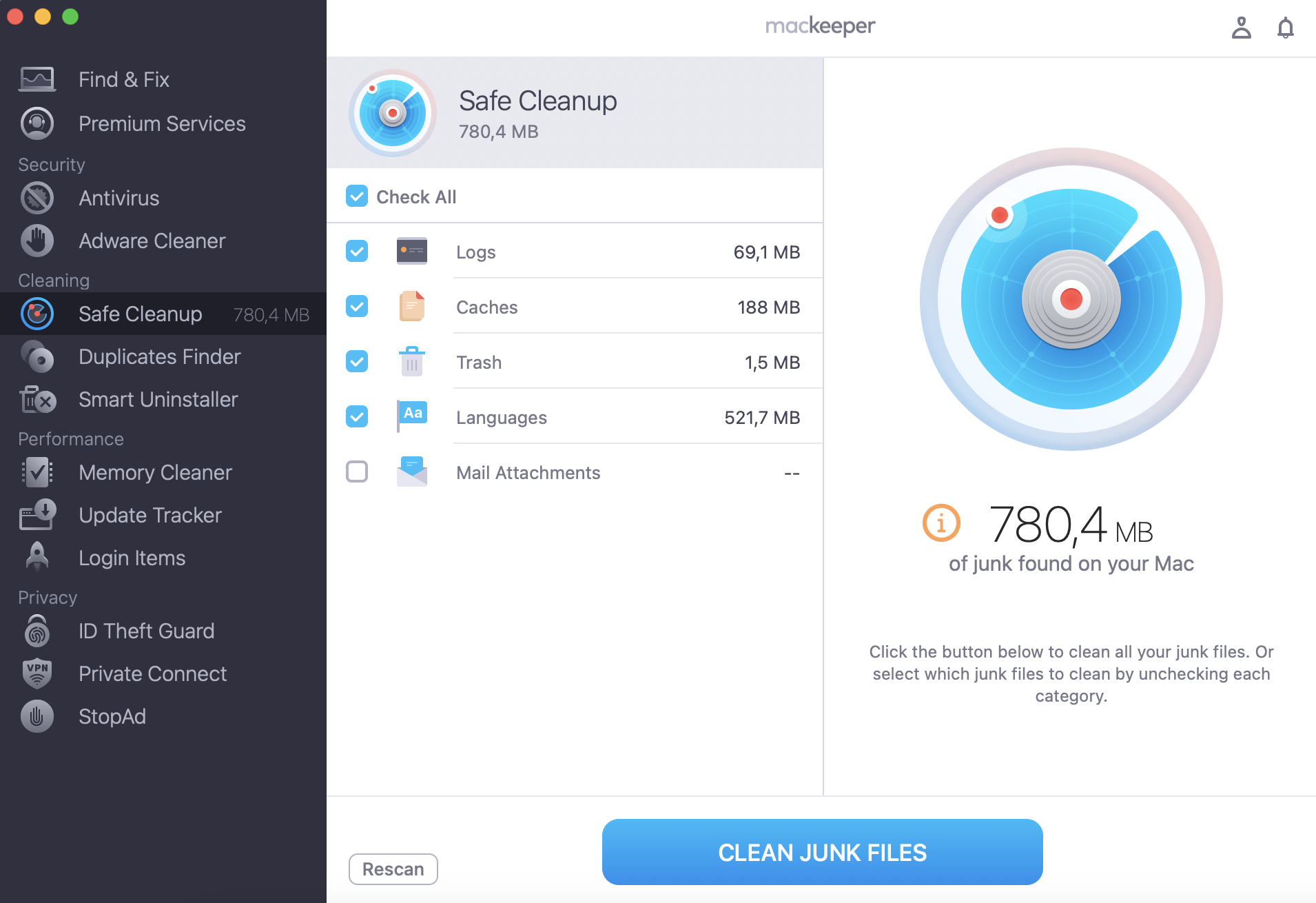
Hint from our team: Compared to the Finder-based removal method, we recommend choosing MacKeeper’s Safe Cleanup tool as a reliable solution that gets the deletion job done automatically. It’s designed to find junk files like DMG files by quickly scanning your Mac. It then presents the results to you, so you can browse them. This allows you to select the files you want to remove to avoid deleting important files. The idea is to simplify the process of cleaning up, maintaining, and optimizing your Mac to allow it to perform at its best.
How to delete DMG files on Mac
DMG files can be removed in just a few clicks. Let’s look at how to remove them to free up some space on your Mac.
How to manually remove DMG files from Mac
As previously mentioned, the first method to delete DMG files is to do it in Finder. This means you have to delete the files yourself, which comes with the risk of deleting the wrong files. To be safe, ensure you locate DMG files using Finder’s search function, as described in the Via Finder section above.
Follow the steps below to get rid of DMG files on your Mac:
- Open Finder on your Mac and search for the DMG file in question.
- Double-click on the file and select Move To Trash from the drop-down menu.
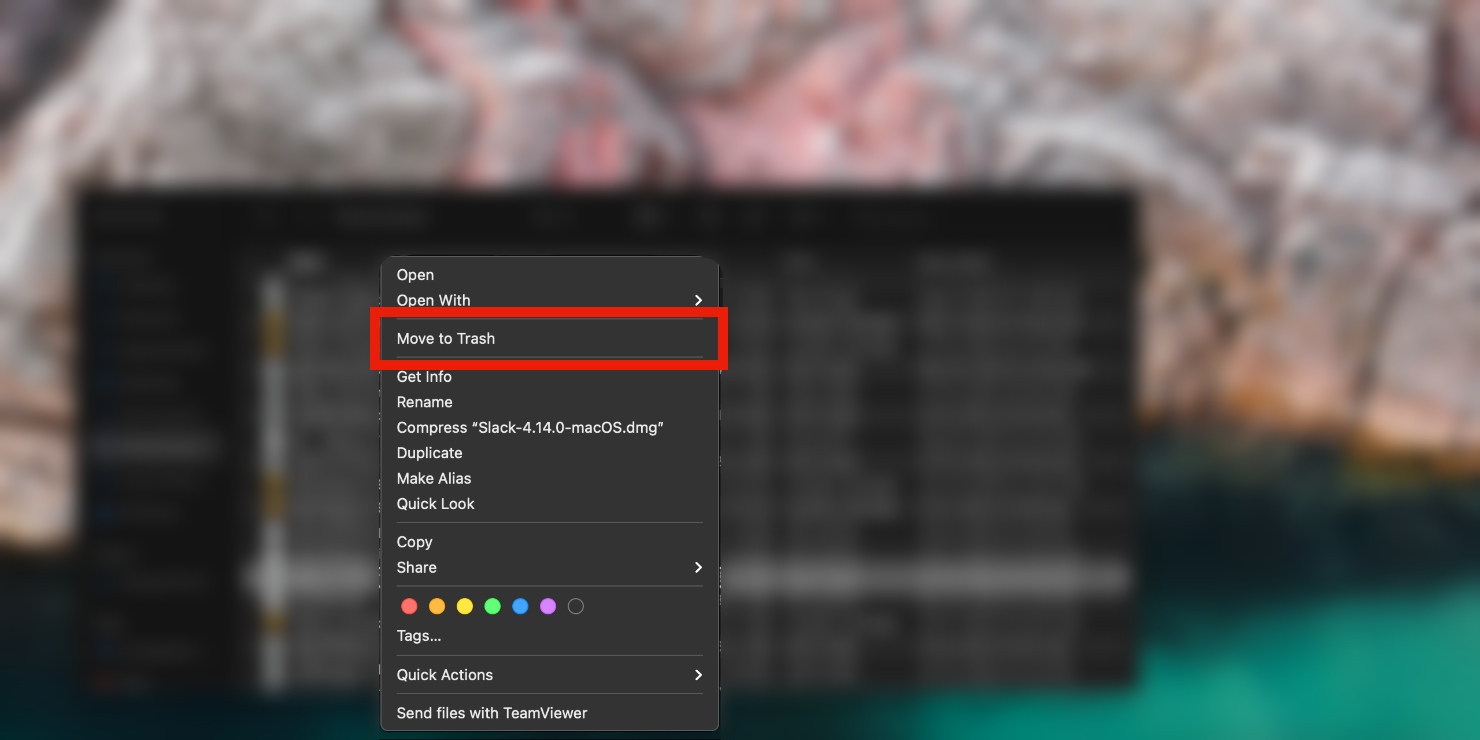
Consider emptying your Trash afterward to free up space.
How to get rid of DMG files on Mac using third-party software
While deleting DMG files on Mac yourself works just fine, using a software tool designed to do that, like an uninstaller app, works better by far. However, they aren’t created equal. We recommend using MacKeeper’s Safe Cleanup tool to automate the process of searching your Mac for junk files and delete them at the click of a button. Here’s how to do it:
- Now that the Safe Cleanup scan is done, and you’ve browsed the results in MacKeeper, hit the Clean Junk Files button at the bottom of the window.
- Our tool will start deleting all the junk files on your Mac. This should take anywhere from a few seconds to a couple of minutes, depending on how many files you have.
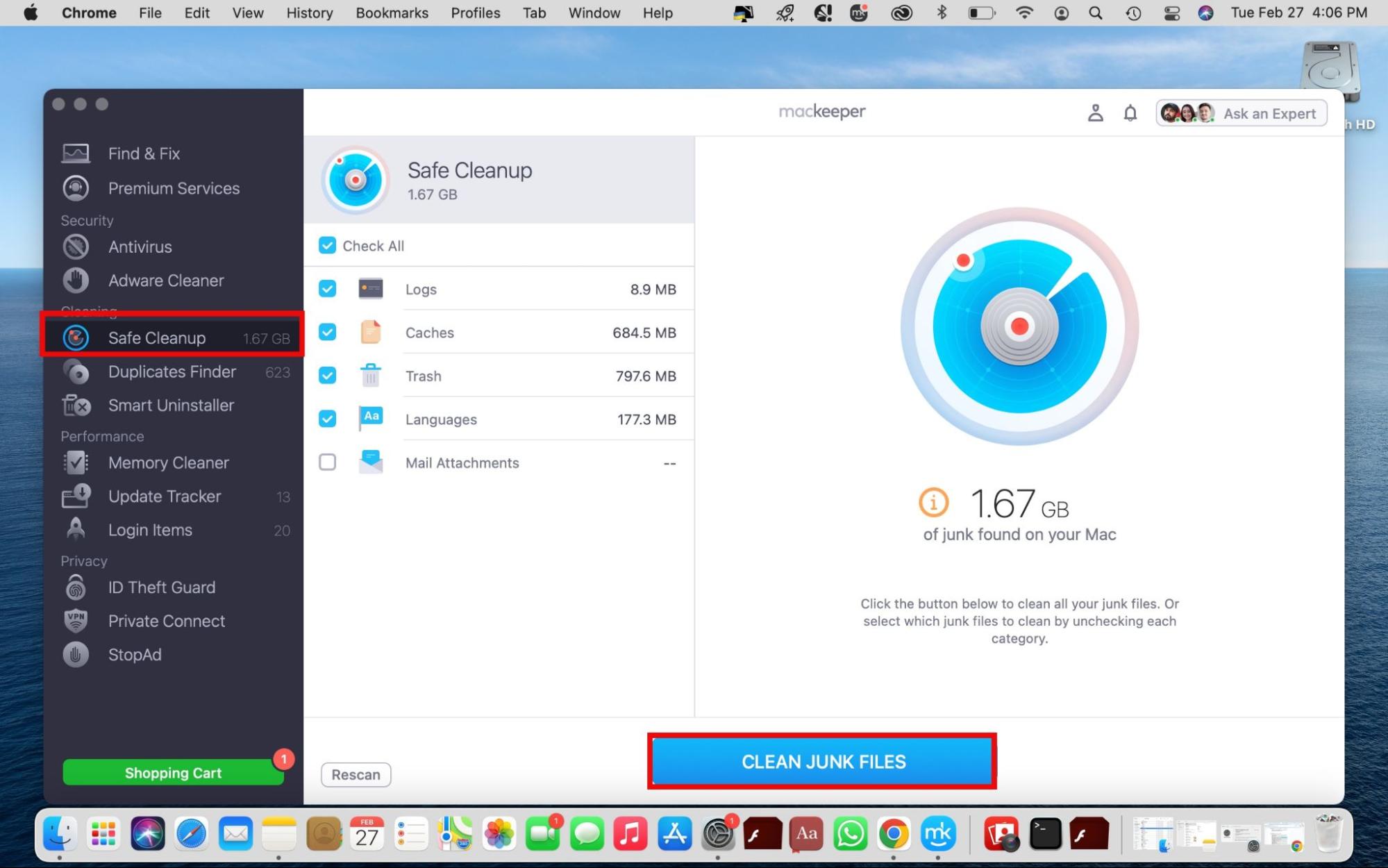
Though MacKeeper is a safe, effective solution for removing unnecessary files from your Mac, its Safe Cleanup feature alone might not be enough. To take care of the app leftovers, combine your cleaning efforts with MacKeeper’s Smart Uninstaller, which does the following:
- Deletes unused apps.
- Gets rid of their crumbs (junk files) by searching in areas you wouldn’t know to look to unearth them.
- Frees up space on your Mac.
- Improves your Mac’s performance.
All you need to do is click away and let MacKeeper’s Smart Uninstaller tool do what it does best—delete unnecessary files from Mac:
- Download and open the MacKeeper app on your Mac.
- Select Smart Uninstaller on the left of the screen.
- Click on Start Scan > Remove Selected.
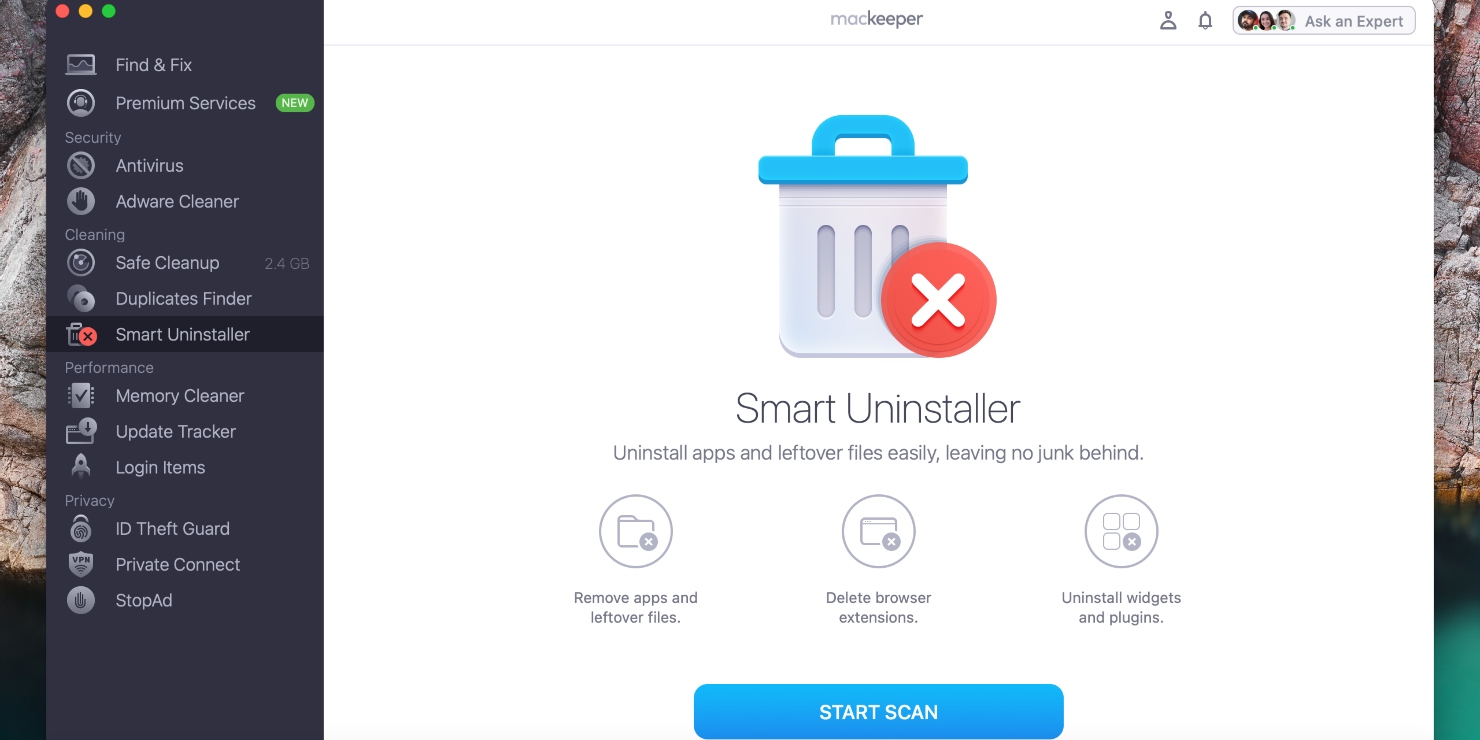
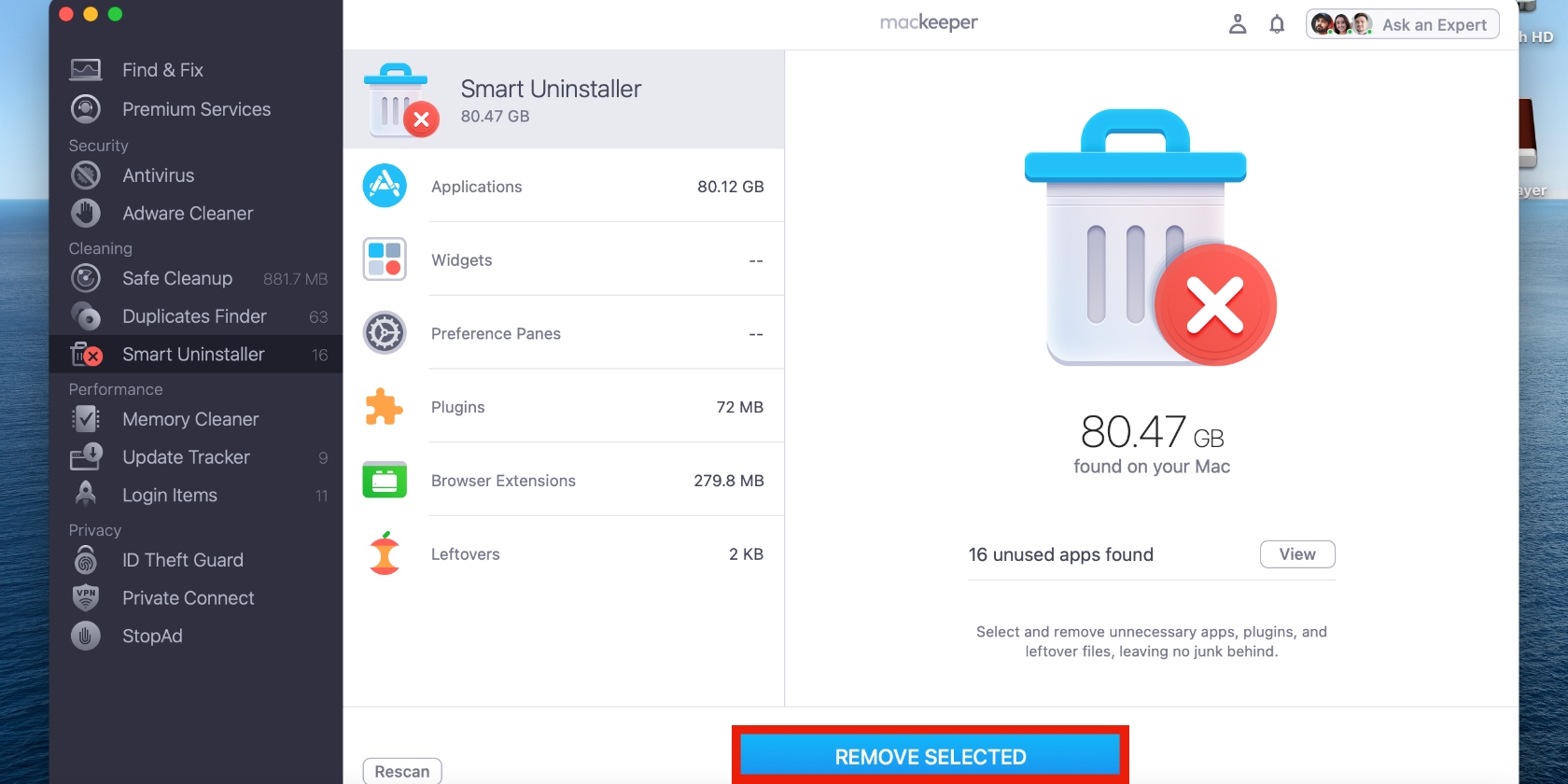
This is the most effective way to delete apps and all their hidden files on Mac in one go, saving you time and avoiding mistakes.
Remove useless DMG files from your Mac
We’re all guilty of keeping files we don’t need on our devices longer than necessary—be it on our mobile phones or computers. Files like DMG files can clog up your Mac, making it run slower, which can be annoying.
Now that you know how to delete them quickly and easily, you can be more proactive about it, thereby keeping your Mac as light as possible. Remember, MacKeeper’s Safe Cleanup tool helps you to quickly locate junk files. And when your Mac has app leftovers, the Smart Uninstaller tool helps you get rid of them with one click. Use it to ensure you do a thorough job of deleting redundant apps and files to help your Mac perform at its best.
FAQ
1. What is googlechrome.dmg?
googlechrome.dmg is the disk image file for Google Chrome. It’s a virtual disk that appears on your Mac after you download Google Chrome. You must double-click on the googlechrome.dmg file to install the Google Chrome browser on your Mac.
2. Can a DMG file have a virus?
Given that DMG files are associated with third-party apps, there’s always the possibility that they may contain malware. This risk is heightened when you download apps from unofficial websites. Unfortunately, that means they can infect your Mac’s system and compromise its security. When that happens, you stand to lose your data. To safeguard your data, you can back up important files and folders on a separate disk before installing a third-party app on your Mac.
3. Can you delete DMG files after installation?
It’s, no doubt, safe to delete DMG files from your Mac, and it’s easy, too. In fact, it’s no different from deleting any other file type from your Mac. Furthermore, we recommend deleting DMG files after installing third-party apps from your Mac, as they become useless afterward.







