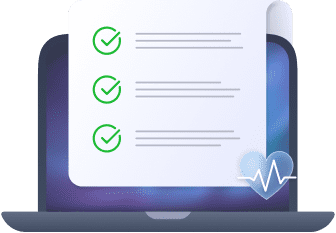In this article you will find the following:
You may think you don’t need to worry about email viruses on Macs. Unfortunately, some viruses out there target Macs, which means you can get a virus from an email on a Mac.
Can Macs get viruses? Macs are usually more secure than Windows PCs, but they still have vulnerabilities and can get viruses. And some hackers specifically target Macs. Look through the viruses list to see how many different types of malware could harm your Mac.
Malware can be transmitted in a variety of ways—including through emails.
Before we start:
It’s easy to pick up viruses or other malware unintentionally, and you may not even realize your Mac is infected. Use MacKeeper’s Antivirus to check whether your Mac is virus-free. 47% of our users discover infections during their first scan.
- Download MacKeeper and install it.
- Open the app and choose Antivirus.
- Click Start Scan to run a full scan of your Mac.
How can your Mac pick up a virus from an email?
There are several ways to get a virus from an email on a Mac. Opening an email isn’t usually enough to pick up an email virus. Most of the time, it will require interacting with the email, like opening an attachment or clicking a link.
1. Email attachment virus
Viruses may be sent as email attachments. Malicious senders may disguise them as legitimate files—they’re often designed to look like a normal document. However, they are often executable files or installers intended to harm your system.
The body of the email may tell you to open the attachment. Perhaps it’s labeled as a parcel delivery form, a childhood picture, or information about a tax refund. However, check out the full filename. Can you see the file extension?
If the file is an image, the filename should end with an image extension, such as JPG, GIF, or PNG. A form would often be sent as a PDF.
Some viruses and other forms of malware may look like they have multiple file extensions—they could be filename.jpg.exe. In this case, you should look at the last extension only.
Dangerous email attachments for your Mac could be the following file types:
- APP, a package bundle that contains everything an application needs to run
- PKG, a package file that contains installer scripts
- DMG, a disk image file that distributes software on Macs
- ZIP, RAR, 7Z, or other compressed files, which could contain unknown files
However, files with other extensions may still be malicious. An innocuous-looking spreadsheet or other document could contain a macro virus—malicious code embedded into the file. This can infect all files of a particular type, meaning all your spreadsheets or Word documents would be lost.
2. Malware from an email link
Your Mac may pick up a virus from a link in an email. Some malicious emails contain links to websites that will infect your Mac. Visiting these sites could automatically install viruses, spyware, adware, or ransomware on your machine.
The email may look like it comes from a reputable company, such as your bank or a government agency. However, the link will lead to a different website.
You can look at the address of a link before clicking on it by hovering your cursor over the text. Check the address carefully—some attackers may try to use an address similar to legitimate websites, with a few letters changed.
Some links may not infect your computer with malware but could be part of a phishing scam. These sites may encourage you to give them your personal information, including payment details. While this might not infect your computer, it could still cause you a lot of issues.
Signs of a malicious email
While it’s not always possible to avoid getting an email virus on Mac computers, there can be signs that an email is malicious.
To spot a malicious email, pay attention to the following red flags:
- Lots of errors
- Unexpected attachments
- Attachments with unusual file types
- Suspicious email addresses
- Links that lead to unknown websites
- Threats or unusual requests
- Offering something too good to be true
Lots of errors
Many malicious emails contain lots of errors. They may have grammar mistakes, misspelled words or names, or use logos you know are wrong. This is an easy way to check if an email is trying to disguise itself as being from a trusted company. Most reputable organizations will have high standards for spelling and grammar and will always spell your name correctly.
Unexpected attachments
If you aren’t expecting an attachment from a particular sender, it could be malware. Most attackers won’t send email attachments marked as viruses for your Mac but will disguise them instead.
Attachments with unusual file types
Even if the body of the email explains what an attachment is, if the file type doesn’t look right, avoid opening it. If you expect to receive an image, it should be a PNG, JPG, GIF, or similar, not a PKG file.
Suspicious email addresses
Attackers may pose as someone you already know. However, check the email address even if the sender’s name is listed as your dad or boss. If it isn’t their usual address, it could be a scam. Sending an email posing as someone else is known as spoofing. Attackers may do this by changing the display name or by exploiting compromised email servers and changing the Sent From address.
Links that lead to unknown websites
Malicious emails may encourage you to click on links. Once there, they may install malware on your system or ask for personal information. Many of these links may pretend to lead you to government websites or reputable online retailers. If you want to follow up on content from the email, don’t click a suspicious line—instead, open your web browser and use a search engine to find the organization’s site.
Threats or unusual requests
If an email is oddly threatening, asks you to do something urgently, or makes a strange request, it may be malicious. Some emails may insist that you download a document or visit a website to make a payment within a certain timeframe, or they may claim to have compromising pictures or videos of you. If you receive an email like this, consider whether it’s plausible–for example, are you likely to have missed a payment for the mentioned service? Avoid downloading attachments or clicking links where possible.
Offering something too good to be true
Does the email tell you that you’ve won millions in a lottery you don’t remember entering? Has some distant relative from Spain recently passed away and left you millions of inheritance? Are you entitled to a tax refund even though you haven’t filed a tax return yet? Some emails will encourage you to open an attachment or click on a link to redeem your “prize,” only to infect your system instead.
Tip from our experts: A general rule of thumb—if it sounds too good to be true, it’s probably not.
How to avoid a Mac infection from an email
Luckily, there are ways to lower your risk of getting an email virus on your Mac. For example, avoid opening suspicious links in emails. Avoid opening attachments, or if you must open them, scan them with antivirus software before opening them. Keep your MacOS and antivirus software up to date.
Below is an exhaustive list of rules you need to follow to avoid getting your Mac infected with an email virus.
- Don’t open suspicious emails
- Stay away from links and attachments in emails from strangers
- Scan attachments before opening
- Update your macOS and important software
1. Don’t open suspicious emails
While you’re unlikely to get a virus just from opening an email on Mac systems, it’s safer to avoid opening suspicious messages. This reduces the risk of clicking on suspicious links or opening attachments, which are far more likely to infect your computer.
Instead, if you receive a suspicious email, delete it straight away. Don’t forward it to others—they may not immediately recognize it as malicious and could open it themselves.
2. Stay away from links and attachments in emails from strangers
If you don’t know the sender, avoid clicking links or opening attachments in the email.
If the email claims to be from a company or person you trust, go directly to their website rather than clicking on a link.
3. Scan attachments first before opening
Sometimes, you need to open attachments. If your boss has sent you a spreadsheet, or your cousin has sent a picture from her birthday party, you can’t have a blanket policy of deleting all attachments.
However, you should still be careful and check for viruses. Scan all attachments before opening them to ensure that they’re malware-free.
Fortunately, MacKeeper’s Antivirus makes virus scanning quick and easy. It scans for malware in real time—you’ll know whether files, links, or apps are safe as soon as you download them.
To scan attachments with MacKeeper’s Antivirus:
- Download MacKeeper and install it.
- Download your attachment, and make a note of where you’ve saved it.
- Open MacKeeper.
- Under Security > Antivirus, choose Custom Scan.
- Select the file and press Start Scan.
- MacKeeper will tell you if the file is infected, and you can then remove the virus or malware.
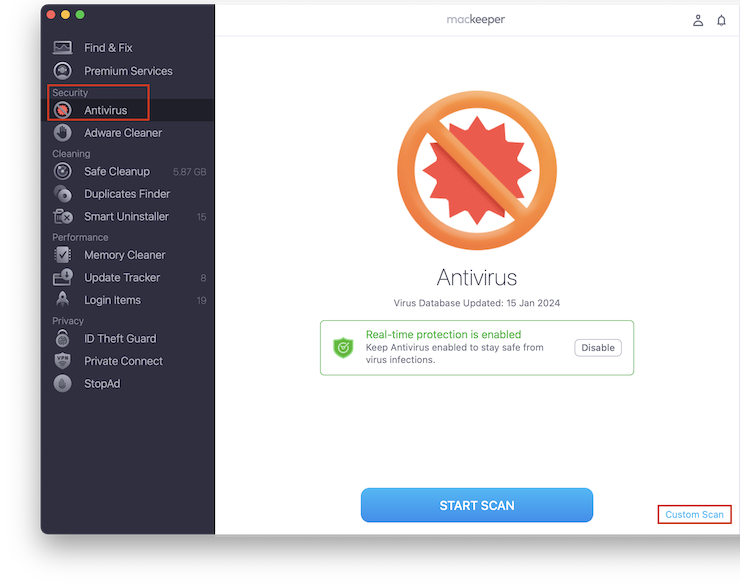
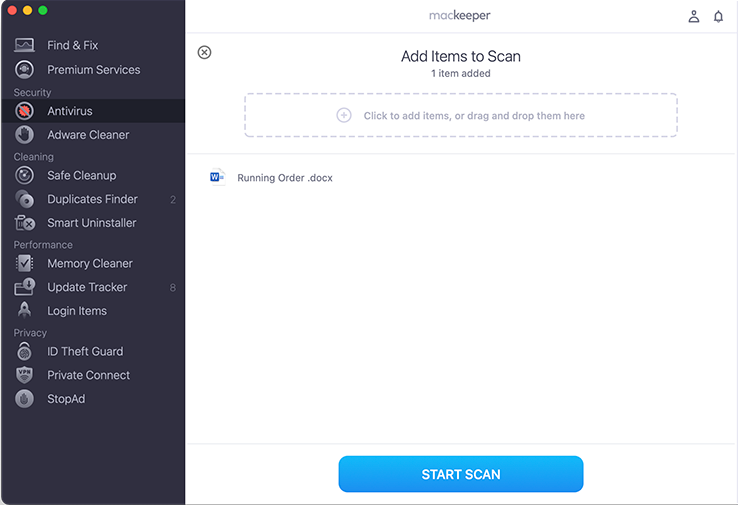
4. Update your macOS and important software
You should always keep your macOS version and important software updated. This is because security upgrades are often rolled out during updates. Computers running outdated operating systems or software could risk having vulnerabilities exploited by attackers.
To keep the macOS version up to date:
- Use the Software Update service by selecting the Apple menu and clicking System Preferences.
- Choose Software Update.
- Check the option to Automatically keep my Mac up to date to ensure future updates are downloaded easily.
- Software Update will search for any updates. If any are available, choose Update Now or Upgrade Now to install them.
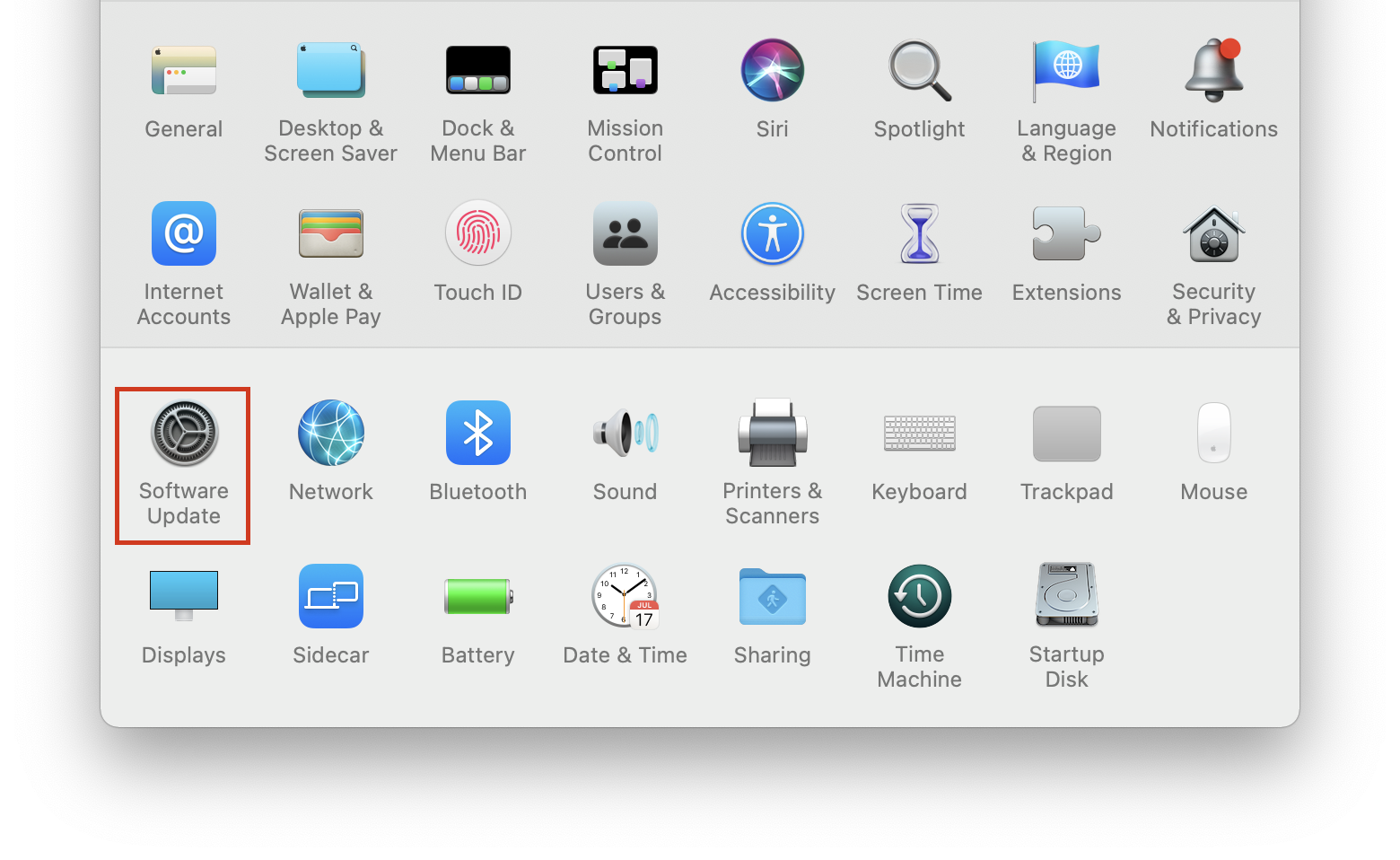
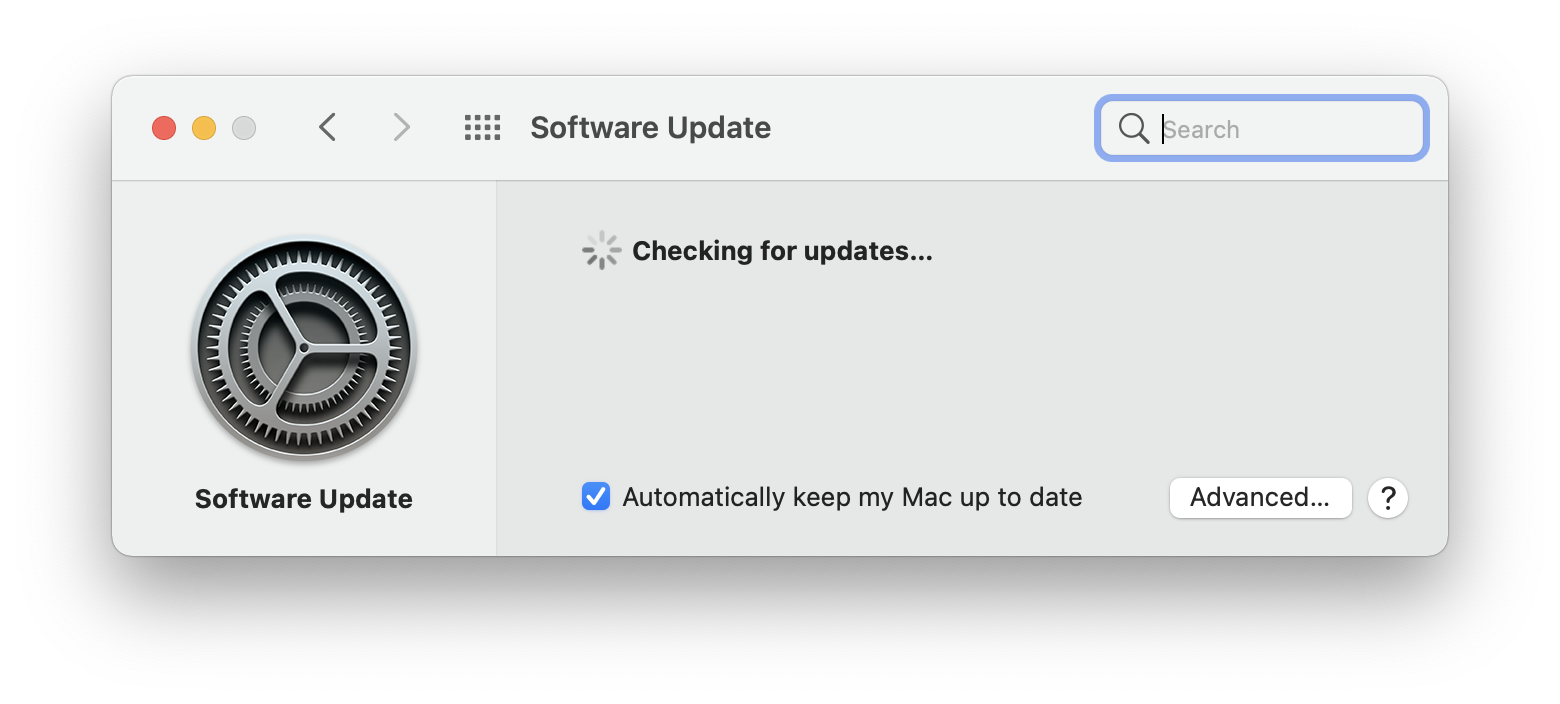
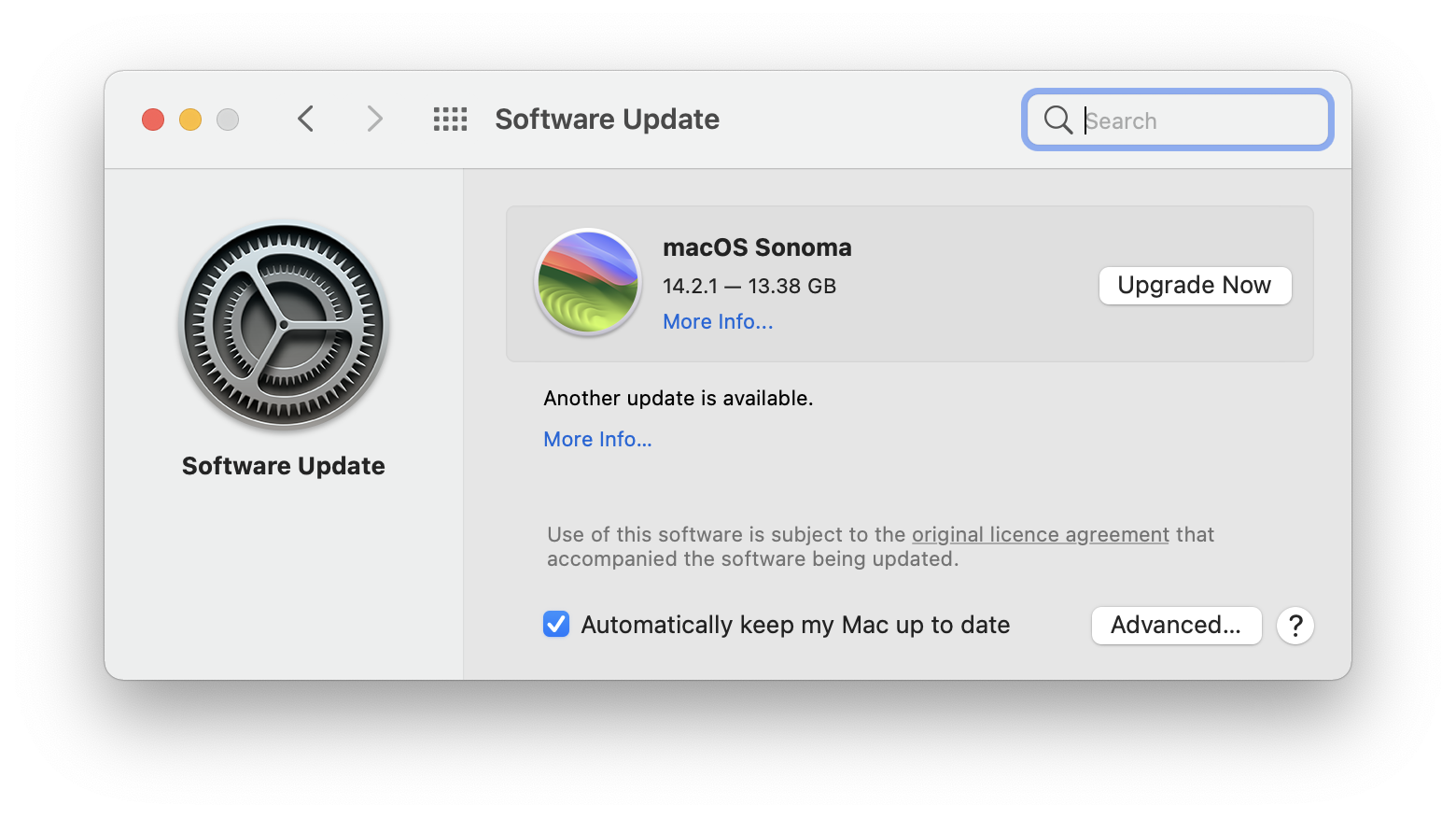
Here’s how to keep important software up to date by turning on automatic updates in the App Store:
- Go to App Store > Preferences.
- Check the Automatic Updates option.
- If the app didn’t originate from the App Store, check the developer’s website regularly for updates.
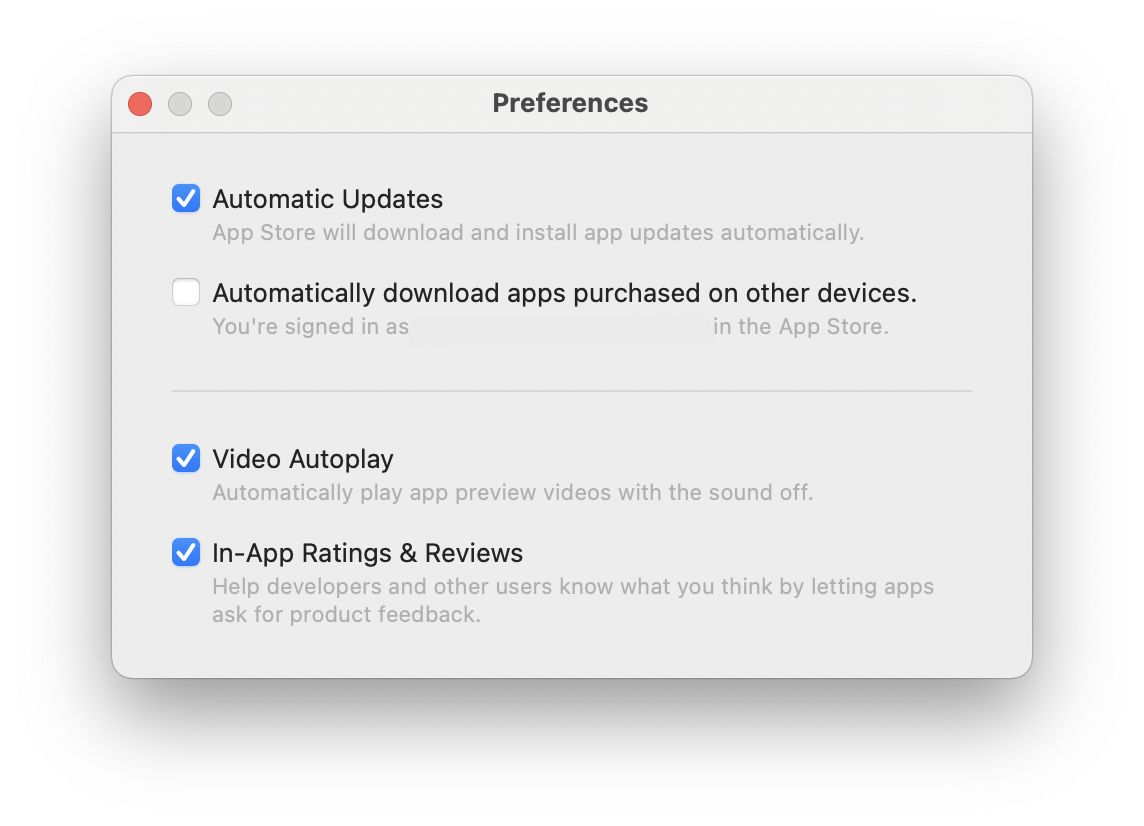
Protect yourself from email viruses
While it’s important to deal with malicious emails once they come, it’s even better to stop them from coming to your mailbox at all.
It might not be possible to avoid every email virus. However, by keeping your email address private, you may reduce the risk of malicious messages coming in and eventually getting a virus from opening an email on your Mac.
Here’s how to keep your email address private:
- Sign into your email account with Apple ID
- Use email aliases for email accounts
- Create a few email accounts
1. Sign-in email account with Apple ID
Signing in with Apple is a secure way to access online services. It allows you to create a private email forwarding address and use two-factor authentication to keep your account secure.
Choose the Sign in with Apple option in your web browser to use this service for your email account or any other website.
2. Use email aliases for email accounts
An email alias is a forwarding address for your email. Instead of giving everyone your regular email address, you can have several addresses that are linked to your main account.
You might want to do this to customize your email address to a situation. For example, if you go by a different name personally and professionally, you can use the same account but multiple addresses.
How to set up a Gmail alias:
- Open Gmail.
- Go to Settings > See All Settings.
- Choose Accounts and Import.
- Under Send email as, choose Add another email address.
- Enter the details of the email address you want to use, and choose Next step.
- Log in to the account you’ve just added and verify your email address.
- Next time you Compose an email on Gmail, you should have the option to choose from both email addresses.
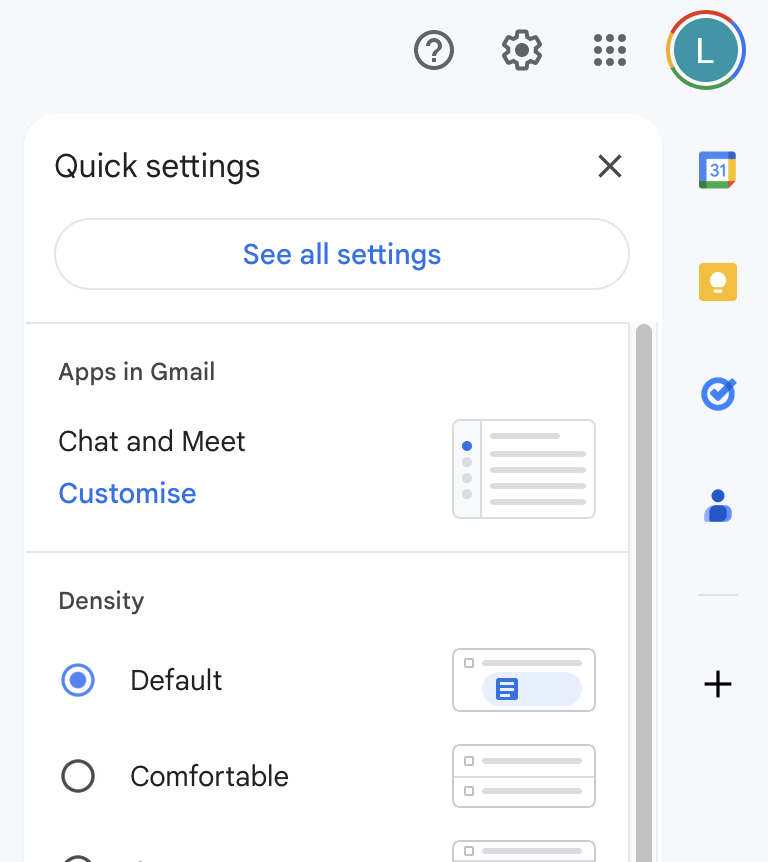
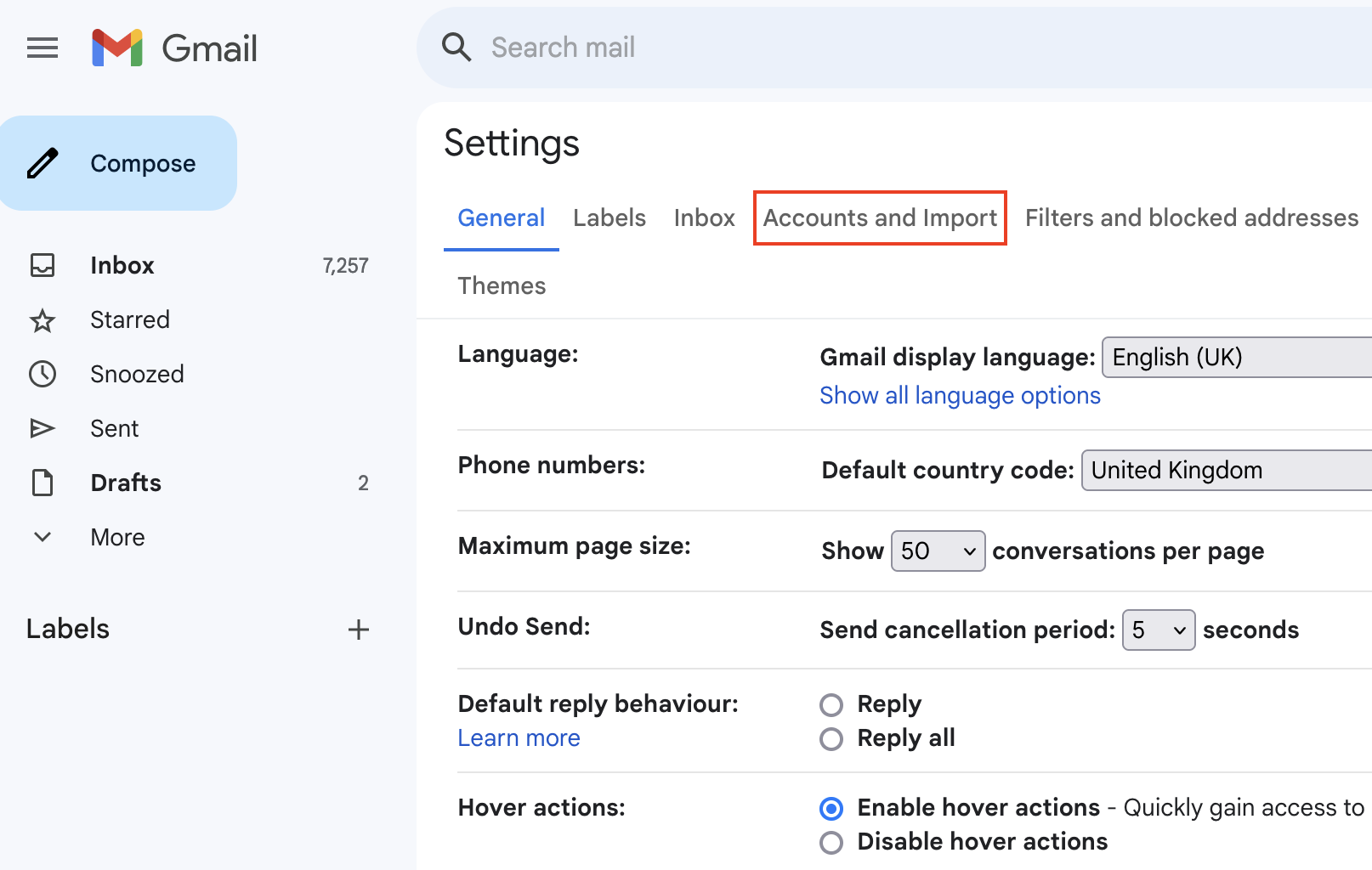
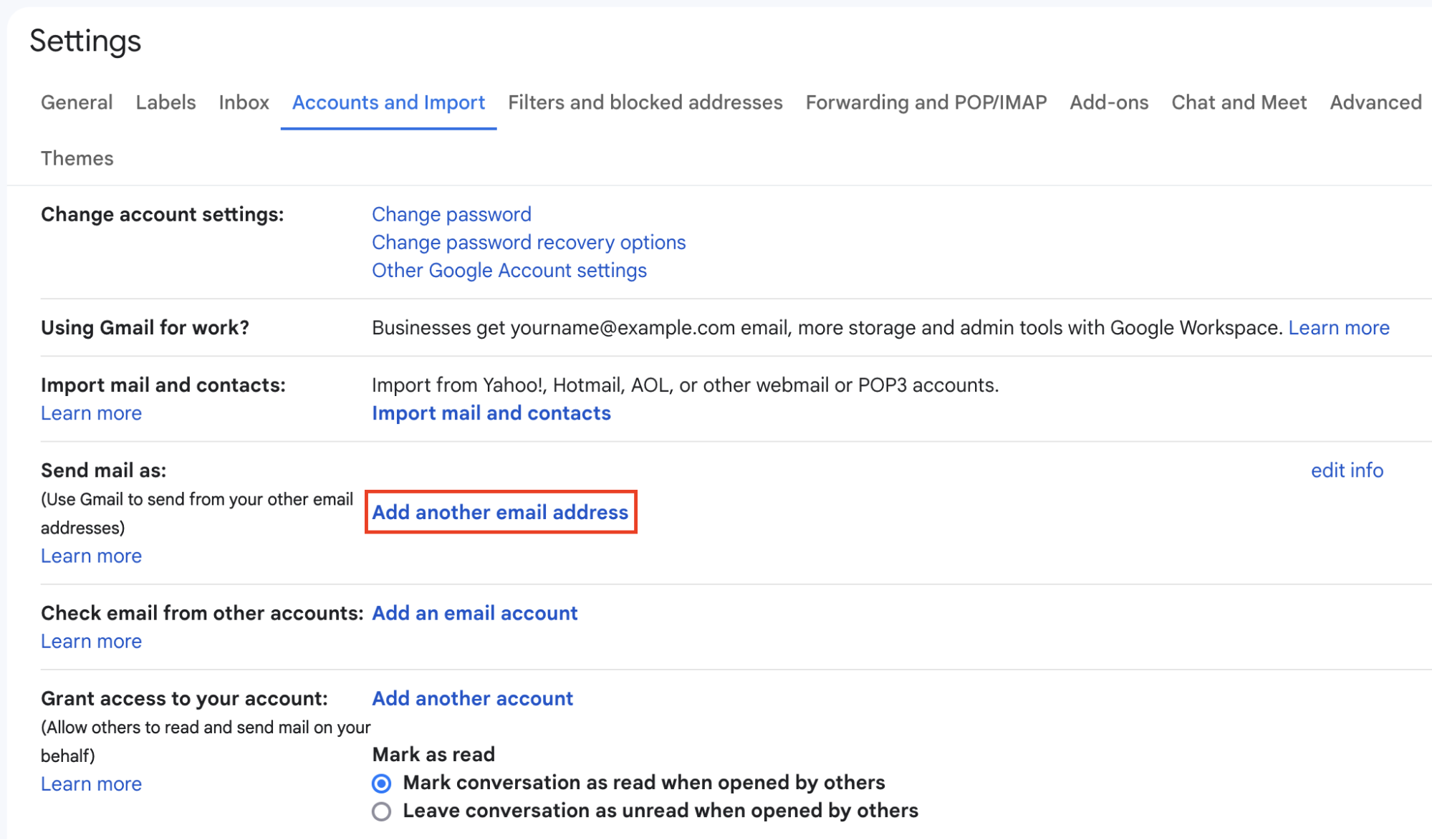
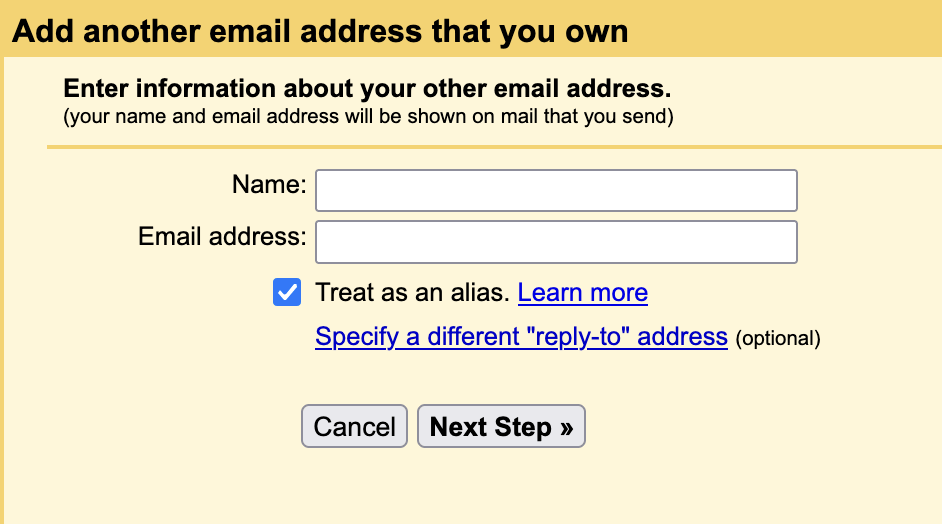
Email aliases are a great way to protect yourself from malicious emails. You can avoid telling people your primary email address and reduce the risk of malware in your mailbox.
3. Create a few email accounts
If you can’t or don’t want to use an email alias, you could consider setting up several email addresses.
Many people who need to give their personal details to lots of companies have a dedicated email address for each purpose. Or, if you’re planning a big event such as a wedding, you might choose to have a separate email address for all of your vendor and guest correspondence.
If one account gets compromised, you can simply use another one.
Conclusion
Unfortunately, all users are at risk of getting an email virus on Mac computers. Although Macs are more secure than Windows PCs, it’s still important to take security precautions.
There are several levels of virus prevention:
- Avoid malicious emails arriving in your mailbox by keeping your email address private or using mail forwarding services.
- Avoid opening malicious correspondence by learning the signs of suspicious emails.
- Avoid malware infecting your system by not clicking on unfamiliar links, opening dangerous attachments, and running virus scans on any attachments you need.
- Use MacKeeper’s Antivirus to scan your Mac for viruses and eliminate any malware easily.