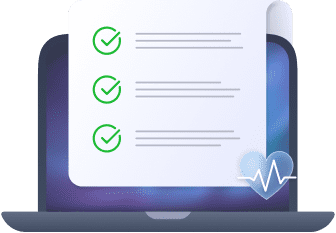It can be terribly frustrating when you’re trying to work or make dinner and your AirPods disconnect from your Mac or won’t connect in the first place. In this article, we’ll dive into how you can troubleshoot AirPods connection issues.
Feeling overwhelmed?
MacKeeper offers 24/7 support to customers on a host of Apple-related issues. Get help from professionals whenever you need it via MacKeeper. Download MacKeeper to get started.
How to fix AirPods not connecting to your Mac
There are a number of reasons your AirPods may be having trouble connecting to your Mac.
- Out-of-date macOS
- Low or no charge on AirPods
- Bluetooth is off on Mac
- Airpods are not selected for Mac audio output
- Mac cannot find the AirPods and they should be reset
Let’s go through them one-by-one to figure out your particular issue.
1. Make sure your macOS is up-to-date
All Apple devices work best when running the most up-to-date software and operating system versions. Check out how to make sure you're running the latest macOS version.
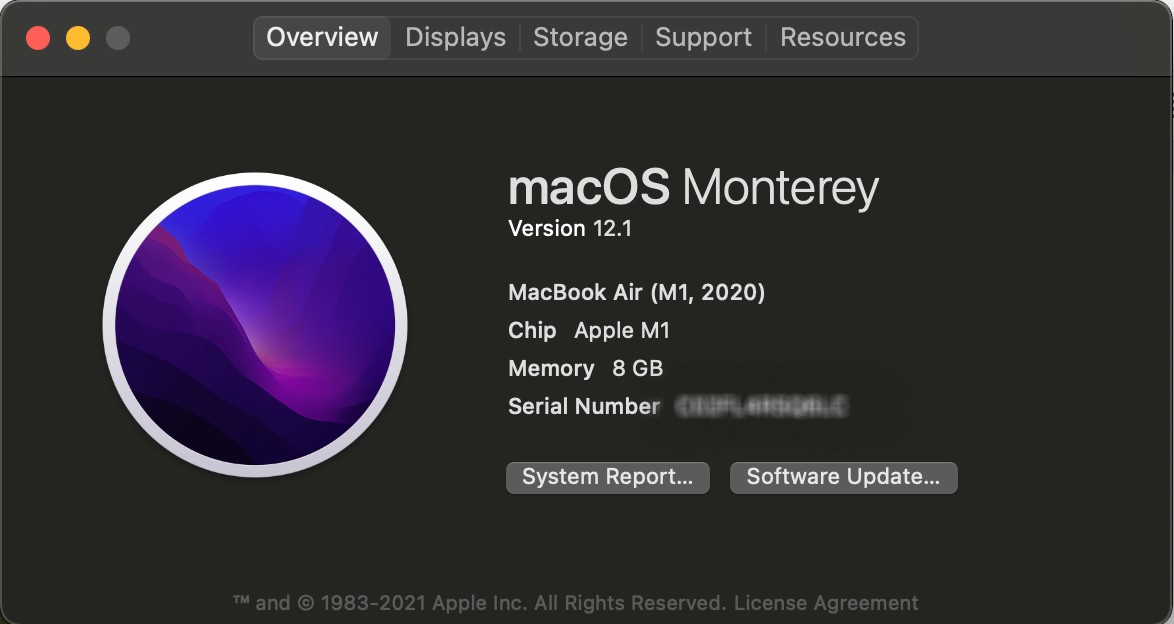
2. Make sure your AirPods are properly charging
In order to reset the Bluetooth connection between your AirPods and your Mac, make sure your AirPods are not only charged but are actively charging in their case. This is how your device can pair with your AirPods.
3. Make sure your Mac Bluetooth is turned on
To check that your Mac Bluetooth is on, you have a couple options.
- First, go to Apple menu > System Preferences, then choose Bluetooth. Make sure Bluetooth is labeled “On” under the icon to the left
- Second, if you have Bluetooth in your Apple Menu, click the icon and in the dropdown ensure the toggle is on (switched right and highlighted)
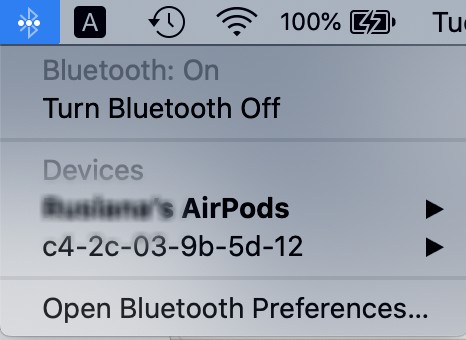
4. Check that your AirPods are listed devices in your Bluetooth connections
When your AirPods are connected to Mac Bluetooth, they should appear in the list of devices under System Preferences > Bluetooth or, alternatively, in the Bluetooth dropdown from your Mac Apple Menu.
If your AirPods appear in the device list, be sure that you’ve selected them as your audio device. To do this,
- Make sure they are highlighted as an active Bluetooth connection. When your AirPods are selected the icon to the left will be highlighted.
- Then, select them as your preferred audio output by clicking the Audio icon in your Apple Menu bar and clicking Airpods in the dropdown
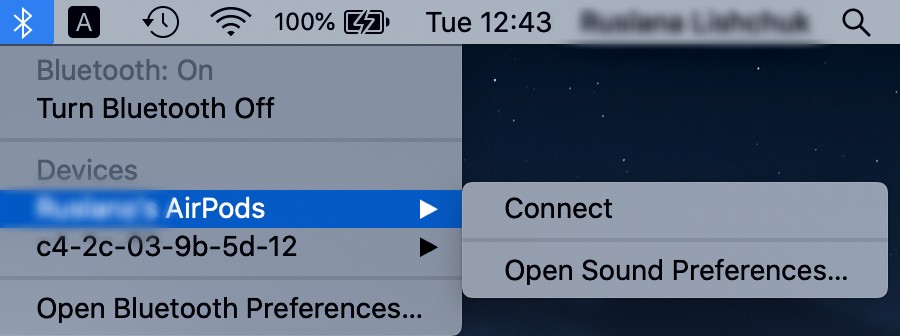
If you see your AirPods in the list Bluetooth devices but they aren’t connecting,
- Be sure you are in Bluetooth management under System Preferences
- Find AirPods in the device list
- Tap the X to the right of your AirPods to remove them from the list
- You will need to reconnect them. To learn how to do that, proceed to the next section
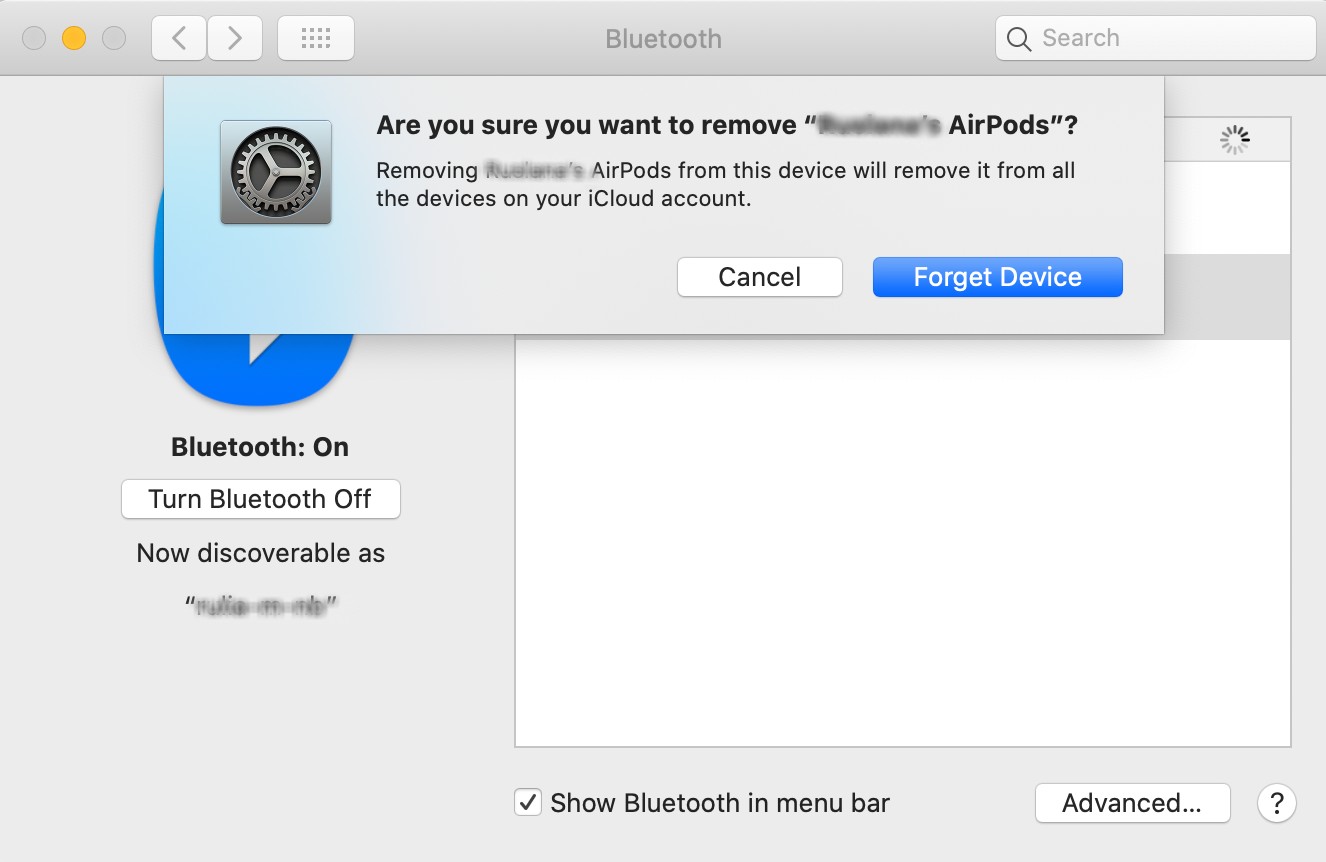
5. Reconnect your AirPods to Mac
If either your AirPods were not recognized by your Mac Bluetooth or they were listed in your Mac Bluetooth but were not connecting properly, you will need to initiate a fresh connection between your AirPods and Mac. Here’s how:
- Close your AirPod case with the AirPods inside, wait 15 seconds, then open the case
- Press and hold the setup button on the back of the charging case for about 10 seconds
- When your AirPods are ready to connect, the status light should flicker white
- Bring your open AirPod charging case, still with the AirPods inside, close to the Mac
- Your Mac should recognize the AirPods and notify you on the screen. Follow the prompts guided on your Mac
- Finally, test out your AirPods with some music or a video to ensure they are properly connected
If you are still having trouble connecting, try to reset your AirPods using the instructions in the next section.
How to reset AirPods when they won’t pair with Mac
What if, after all the troubleshooting on the Mac side, your AirPods still won’t connect? It can often help to actually reset your AirPods. Here’s how to do it.
- Place your AirPods in the charging case, and close the lid
- Wait 30 seconds
- Open the charging case
- On your Mac, go to System Preferences > Bluetooth and click the More Info button next to your AirPods. (If you don't see your AirPods in System Preferences > Bluetooth, just go to the next step.)
- Click Forget This Device, then click to confirm
- With the case open, press and hold the setup button on the back of the case for 15 seconds or until the status light flickers amber, then white
- Now, keep your AirPods in their case with the lid open, bring your AirPods close to your Mac and follow the prompts on the device screen
Important: When AirPods are reset, it’s as if you’re getting new AirPods. All your previous AirPods settings will be reset. Be sure to adjust your settings again.
How to fix one AirPod not working on a Mac
Sometimes it happens that one earbud but not the other goes a little wonky. To reconnect this rogue earbud, you can try pairing your AirPods again. If the following process doesn’t work, you may need to reset your AirPods following the instructions in the previous section.
Here’s how to reconnect when one AirPod isn’t working with your Mac:
- Put both of the AirPod earbuds into their case. Ensure they are charging. Leave them to charge for at least 30 seconds
- Then, open the case and bring the AirPods close to your Mac, make sure your Bluetooth is on, and wait for the AirPods prompt to appear on your Mac screen
- Next, try your earbuds out. Put both into your ears and test your audio by playing some music or a video
- Enjoy your media! Importantly, if your AirPods are still acting up, it may be necessary to reset them using the instructions in the previous section
It’s not uncommon for Bluetooth connections on Mac to get shuffled around or lost, especially before or after making software updates. From time to time, you may need to re-pair your AirPods with your Mac. Once you know the basics covered in this article for troubleshooting a fix for AirPods not connecting to Mac, it will be a normal, quick process to reconnect your AirPods when necessary.
FAQ
Why do AirPods get disconnected?
Most commonly, AirPods can lose their connection to devices when they’re not sufficiently charged, when you go too far out of range of the paired device, or if Bluetooth is turned off on the paired device.
Less commonly, AirPod Bluetooth connections can get buggy on Macs if the Mac has been on for a long time and devices have been connected and disconnected frequently or if your Mac is due for an macOS update.
Usually AirPod connection issues are temporary and relatively easy to fix.
Why won’t my AirPods show up in my Mac Bluetooth list?
AirPods need to be actively charging and in an open case near a Mac with Bluetooth turned on in order to pair properly. For further instructions on this, see the information above.
If all these steps are taken, but your AirPods are not being recognized, try resetting your AirPods following the instructions in this article.
Read more: