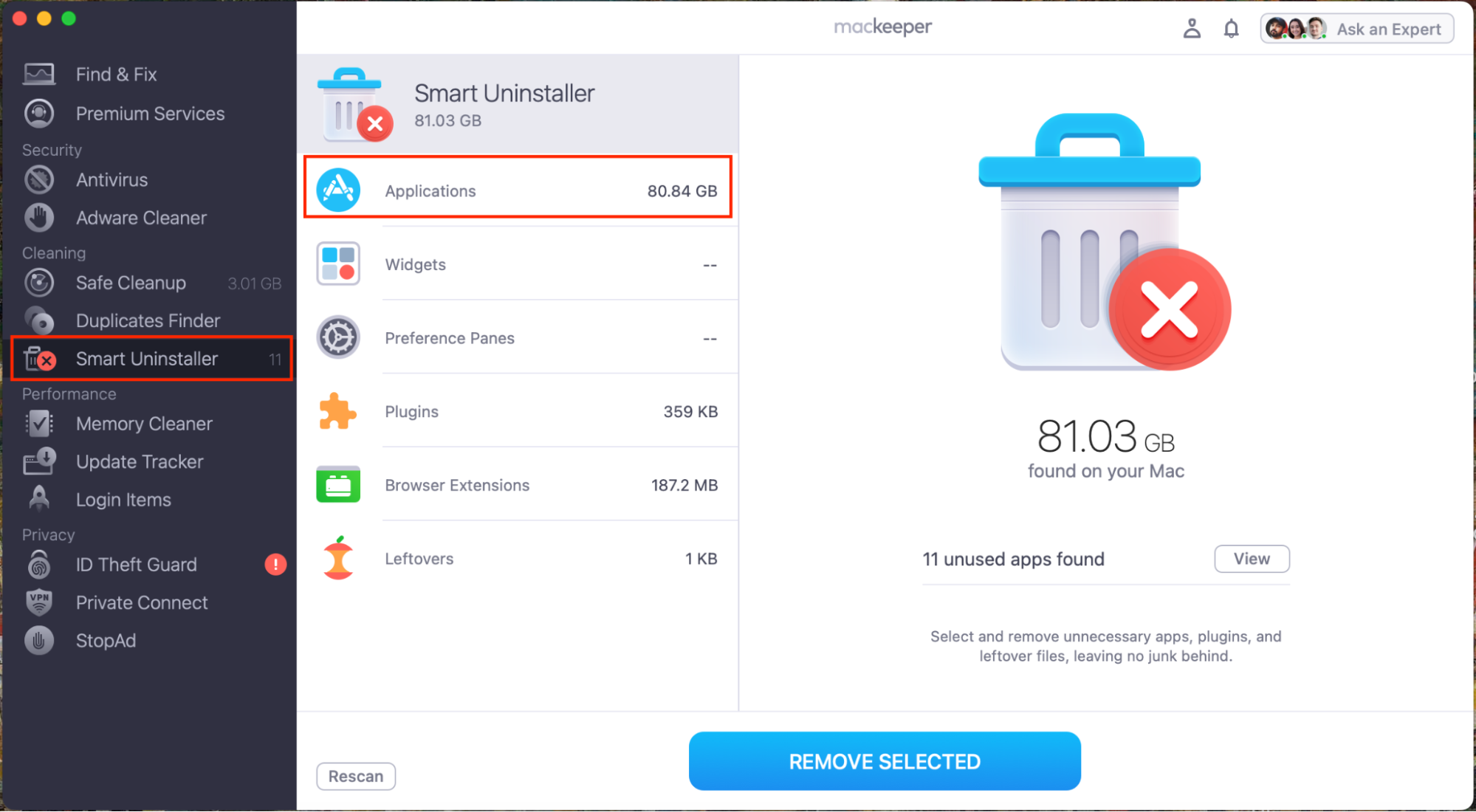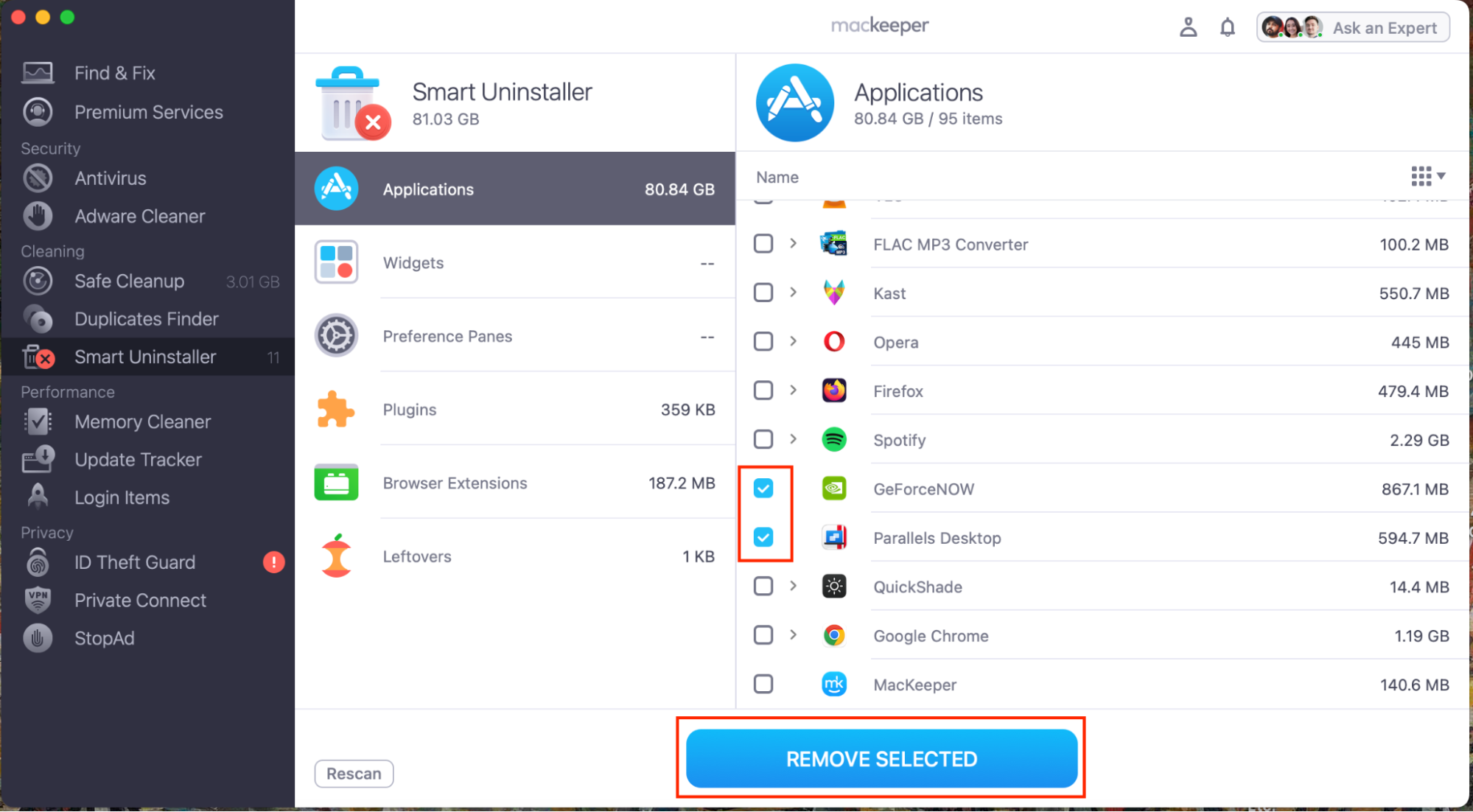Genshin Impact is one of the most popular games on the planet right now, and the best thing about it is that it’s completely free to play. Though a Mac version of Genshin Impact hasn’t been released yet, there are many alternative methods you can use to play it on Mac, and we’ll share them with you below.
In this article you will find the following:
Before we start:
Due to the sheer size of Genshin Impact’s open world and plethora of in-game content, it requires lots of free disk space to appear on your Mac. Thus, your major concern during the installation might be not enough free disk space. Fortunately, MacKeeper is a gamer’s best friend, and its Smart Uninstaller feature allows you to easily remove multiple unused apps to free up space on your Mac.
Here’s how to use it:
- Download and install MacKeeper.
- Select Smart Uninstaller from the side menu.
- Allow MacKeeper to scan your Mac for all installed apps.
- Select the apps you want to delete, then click Remove Selected.
What is Genshin Impact
Genshin Impact is a free-to-play game set in a fantasy open world which uses gacha style mechanics to earn new loot to unlock new characters and to upgrade your party as you advance through the story. Geshin has been well received by critics, who have praised its wealth of content and world design in the free-to-play genre.
Can you play Genshin Impact on Mac
There’s no official Mac version of Genshin Impact yet, which is frustrating if you love gaming on Mac. However, the workarounds will allow you to play either the Android or PC versions of it on your MacBook. Choose between emulating Genshin Impact, running it in a virtual machine, or streaming it using cloud gaming services.
Will Genshin Impact be released on Mac
Genshin Impact’s developers, miHoYo, haven’t disclosed any information regarding a full native release on Mac. With the game still not available on Xbox or the Nintendo Switch, it’s unlikely that miHoYo will prioritize a Mac over a complete console release.
Though gaming on Mac can often be a challenge, take a look at our guide to running Steam on MacBook to find out more alternatives to your gaming experience.
How to download and run Genshin Impact on Mac
To download Genshin Impact on Mac, you’ll need to do the following:
- Install and run Genshin Impact on Mac with Nvidia GeForce Now
- Download and play Genshin Impact on Mac using Boot Camp
- Get and play Genshin Impact on Mac via virtual machine
- Play online Genshin Impact on Mac
- Run Genshin Impact on your Mac using emulators
Now, read on our instructions how to proceed with each step.
1. Install and run Genshin Impact on Mac with Nvidia GeForce Now
Nvidia’s GeForce Now software allows you to stream video games to your Mac using the cloud. There’s a free service that allows you to game for up to an hour, or for longer sessions you can pay a monthly fee. Genshin Impact is supported by GeForce now, and to play it, follow our guide below:
- In your web browser, create a GeForce Now account on Nvidia’s website.
- You can either stream games in your browser or download the GeForce Now software. Game performance is much better if you download the app, so to do this, head to the Download tab on the GeForce Now site, and click the Mac option.
- Click on the .dmg file you downloaded, and then drag GeForce Now to your Applications folder.
- Open Launchpad and select the GeForce Now app. If you can’t see it, it may automatically install itself to your Games folder.
- Sign into GeForce Now, and search for Genshin Impact and hit Play. You’ll need to link your Epic Games account with GeForce Now to open the game.
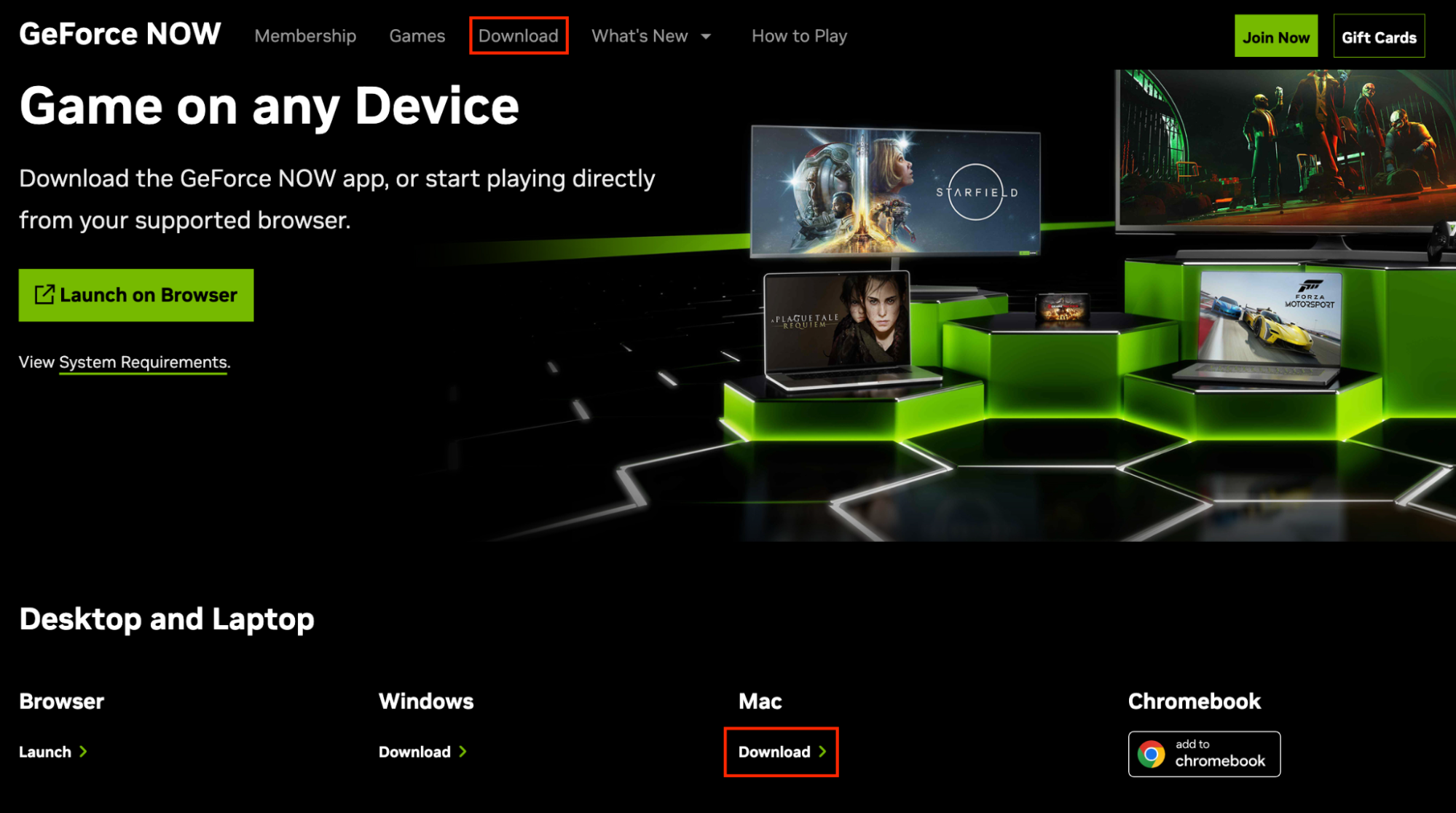
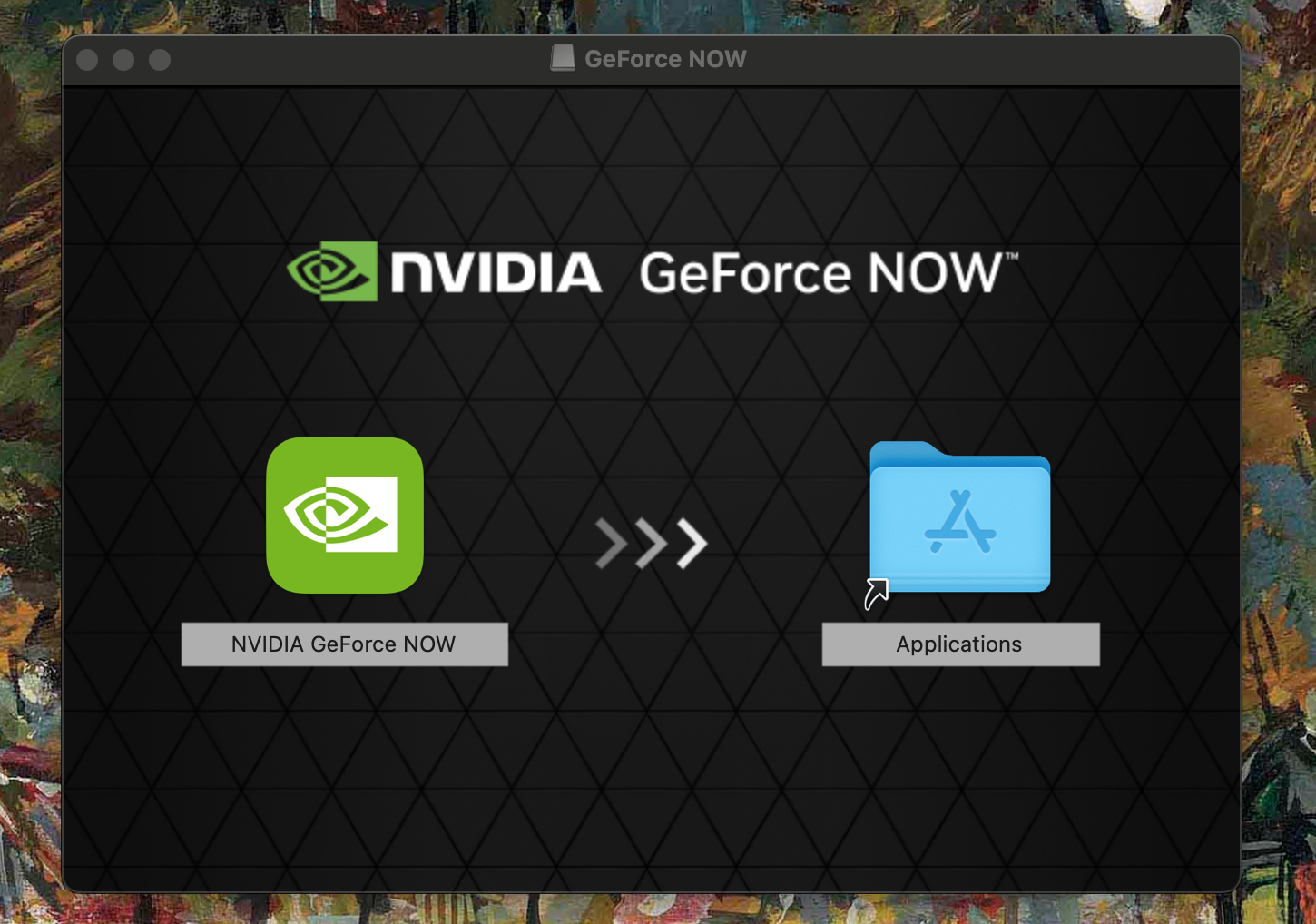
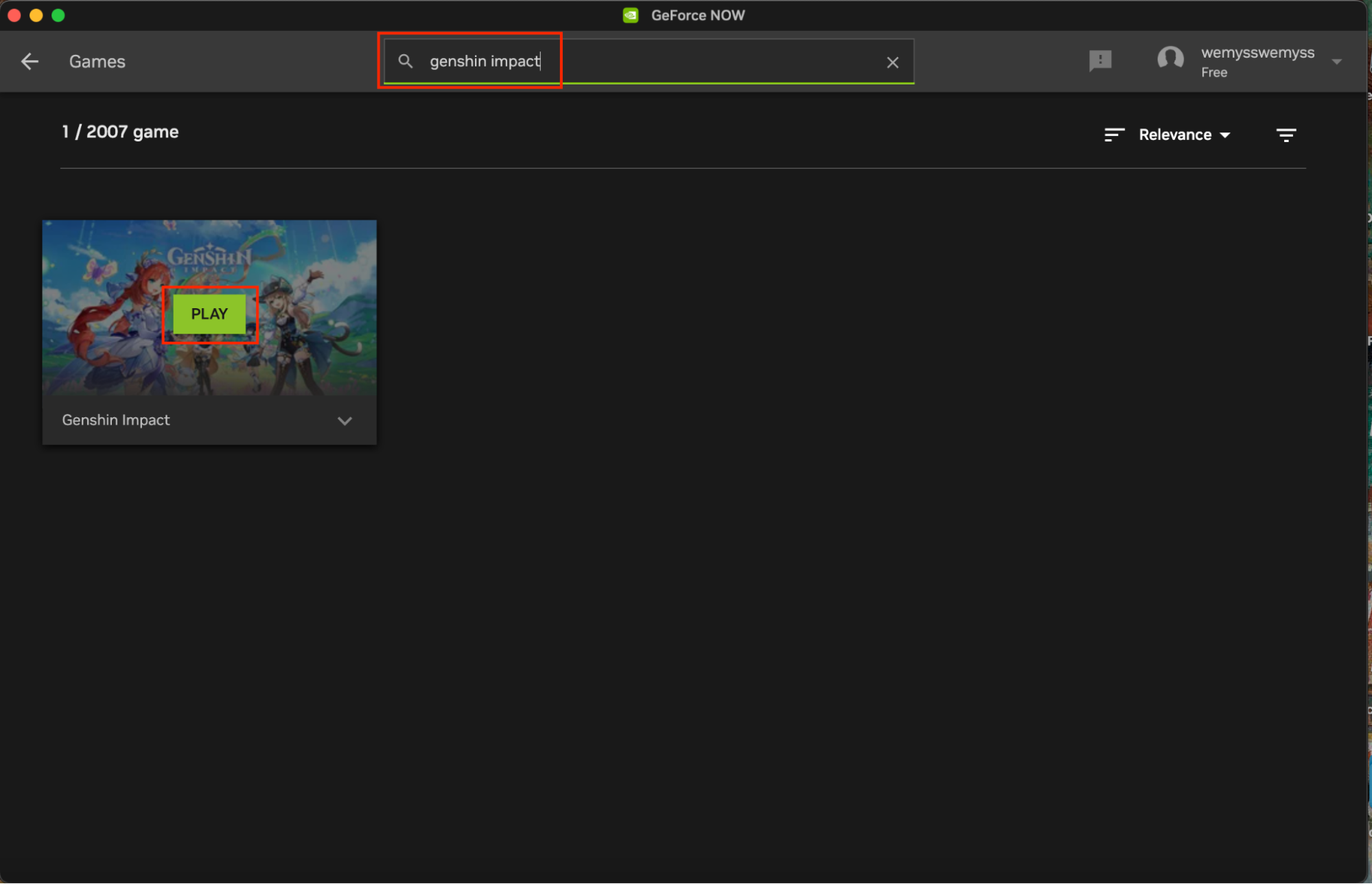
2. Download and play Genshin Impact on Mac using Boot Camp
Your Mac’s built-in Boot Camp app allows you to dual boot both macOS and Windows on your laptop. This means you can run Windows apps and games natively, allowing for better overall performance.
Important: Please note that to install Windows using Boot Camp, you’ll need to purchase a copy of Windows.
Here’s how to play Genshin Impact on Mac using Bootcamp:
- Download a Windows ISO from Microsoft’s website, and purchase a Windows key.
- If you’re using an Apple Silicon Mac, you’ll need to copy this ISO to a flash drive with at least 16gb of memory. If your Mac is Intel based, you can boot Windows from your Mac’s internal storage.
- Open Launchpad, and navigate to your Utilities folder. Click Boot Camp Assistant.
- In Boot Camp Assistant, allow your Mac to create a partition on your disk drive to store Windows on. Then, select your downloaded Windows ISO file, and allow the installation wizard to complete.
- To boot into Windows, restart your Mac and press and hold down the Options key when your Mac powers on.
- Download Genshin Impact in your web browser from a supported marketplace, such as the Epic Games Store.
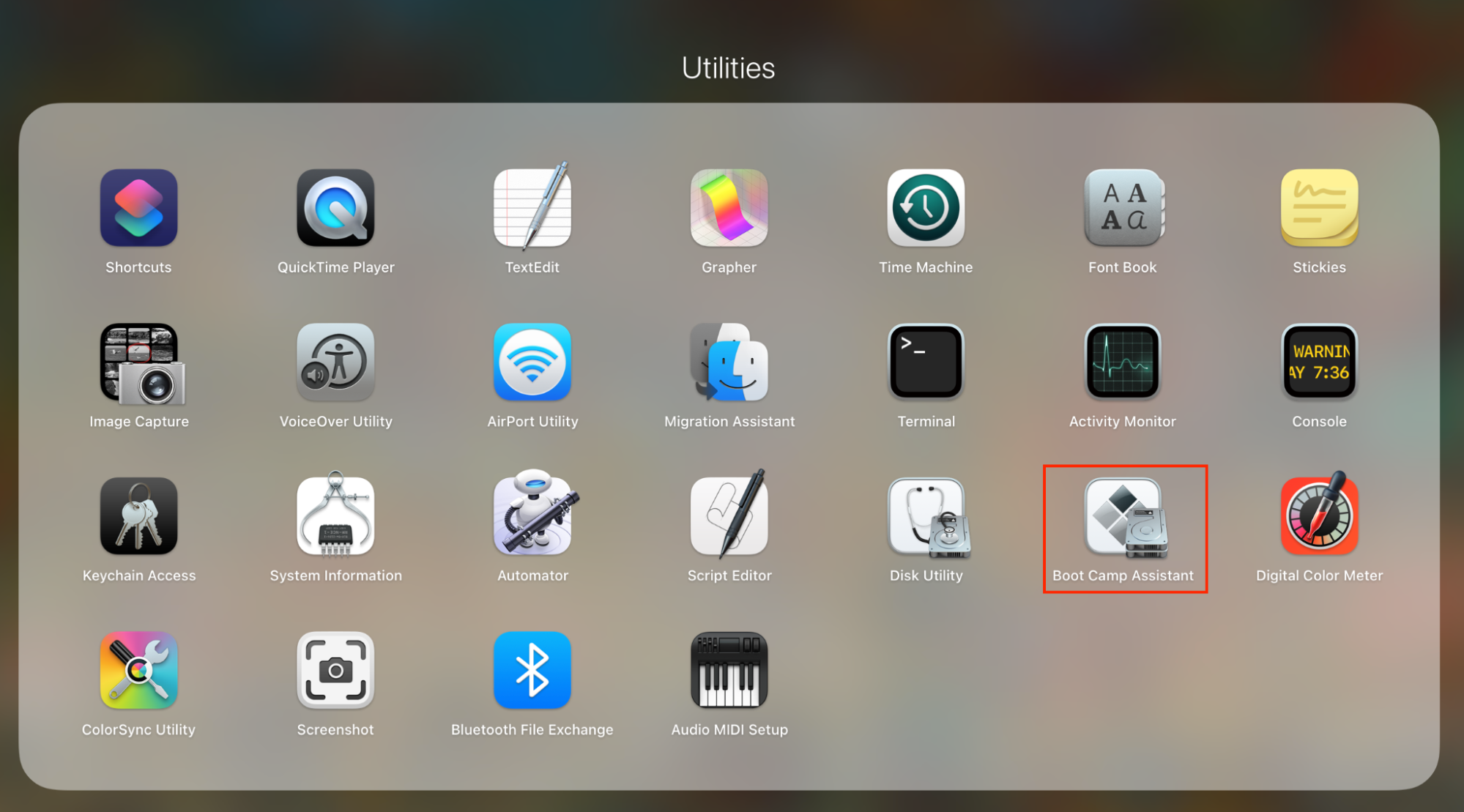
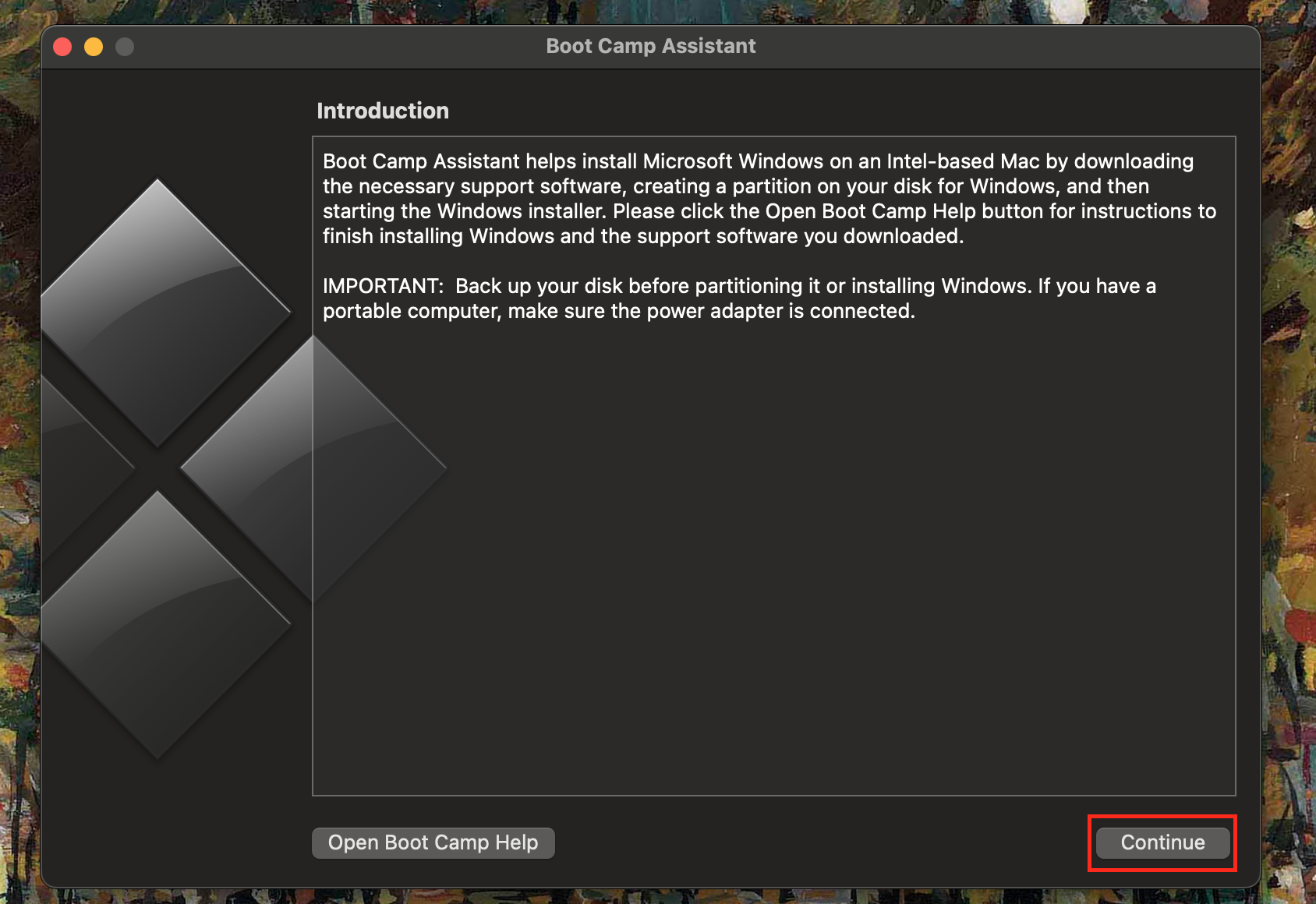
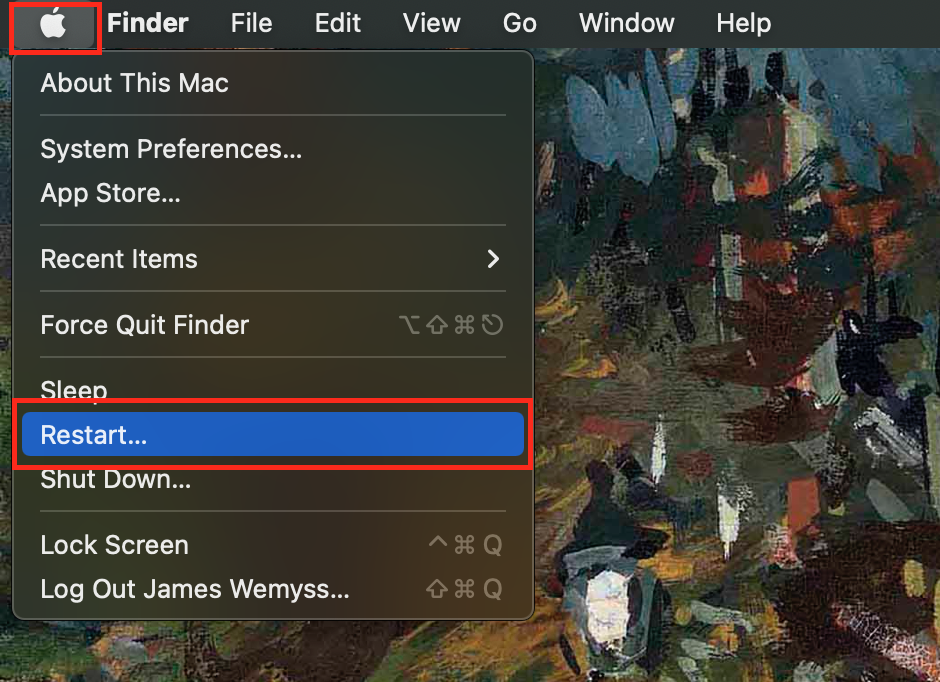
3. Get and play Genshin Impact on Mac via virtual machine
Though you can use Boot Camp to natively run Windows games on Mac, an alternative option is to use a virtual machine, which runs Windows within macOS. We recommend using Parallels Desktop for this, which you can try for free on their website. Here’s how to get and play Genshin Impact on Mac via Virtual Machine:
- Download Parallels Desktop from their website and install it. Parallels is a paid for service, but you can try it out with a 14-day free trial.
- Allow Parallels access to your Mac, and then select Install Windows when prompted to install Windows 11.
- Then, select Games Only and hit Continue.
- Allow Windows 11 to download and install on your Mac. Once completed, download Genshin Impact from a marketplace such as the Epic Games Store and run it inside your new Parallels virtual machine.
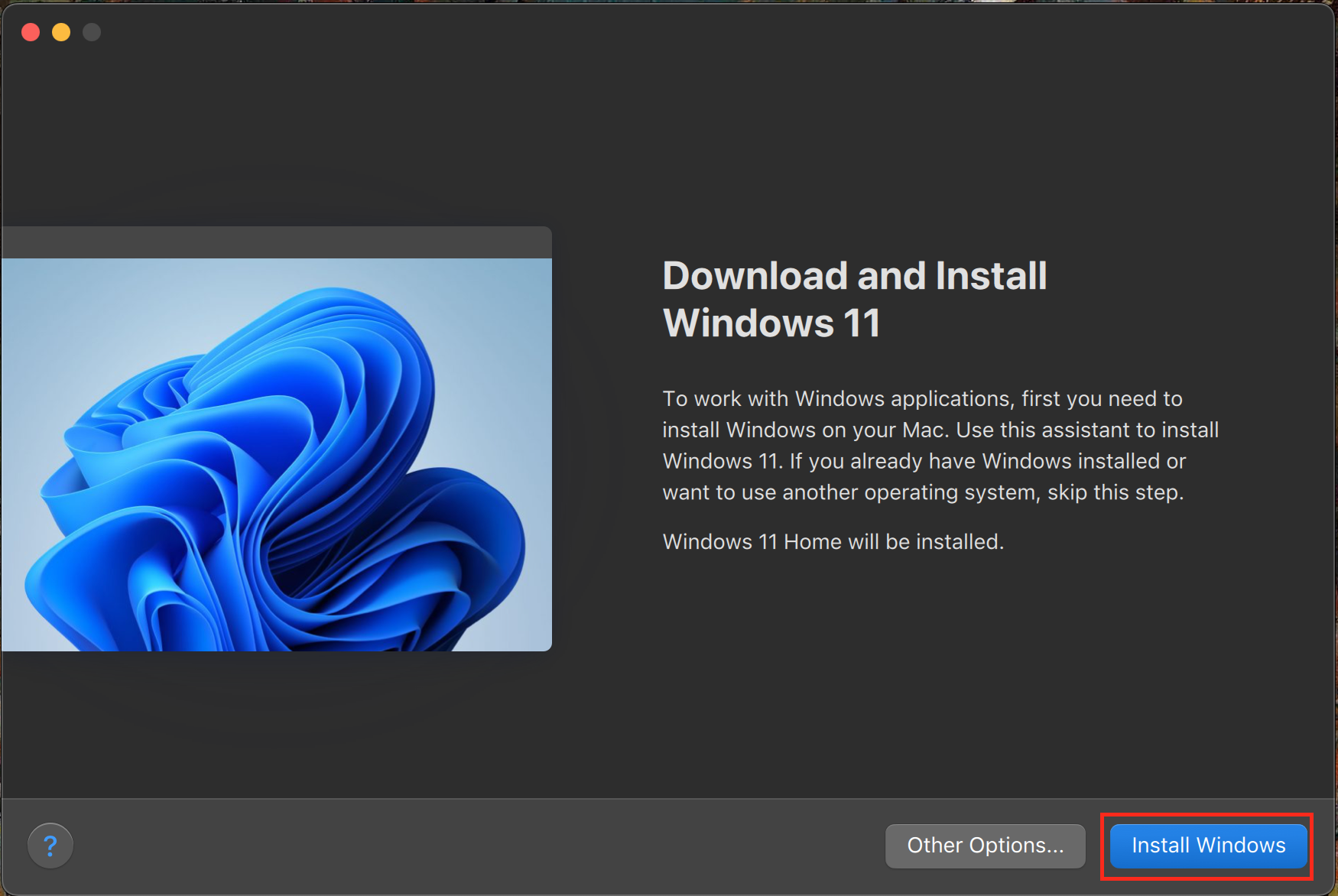
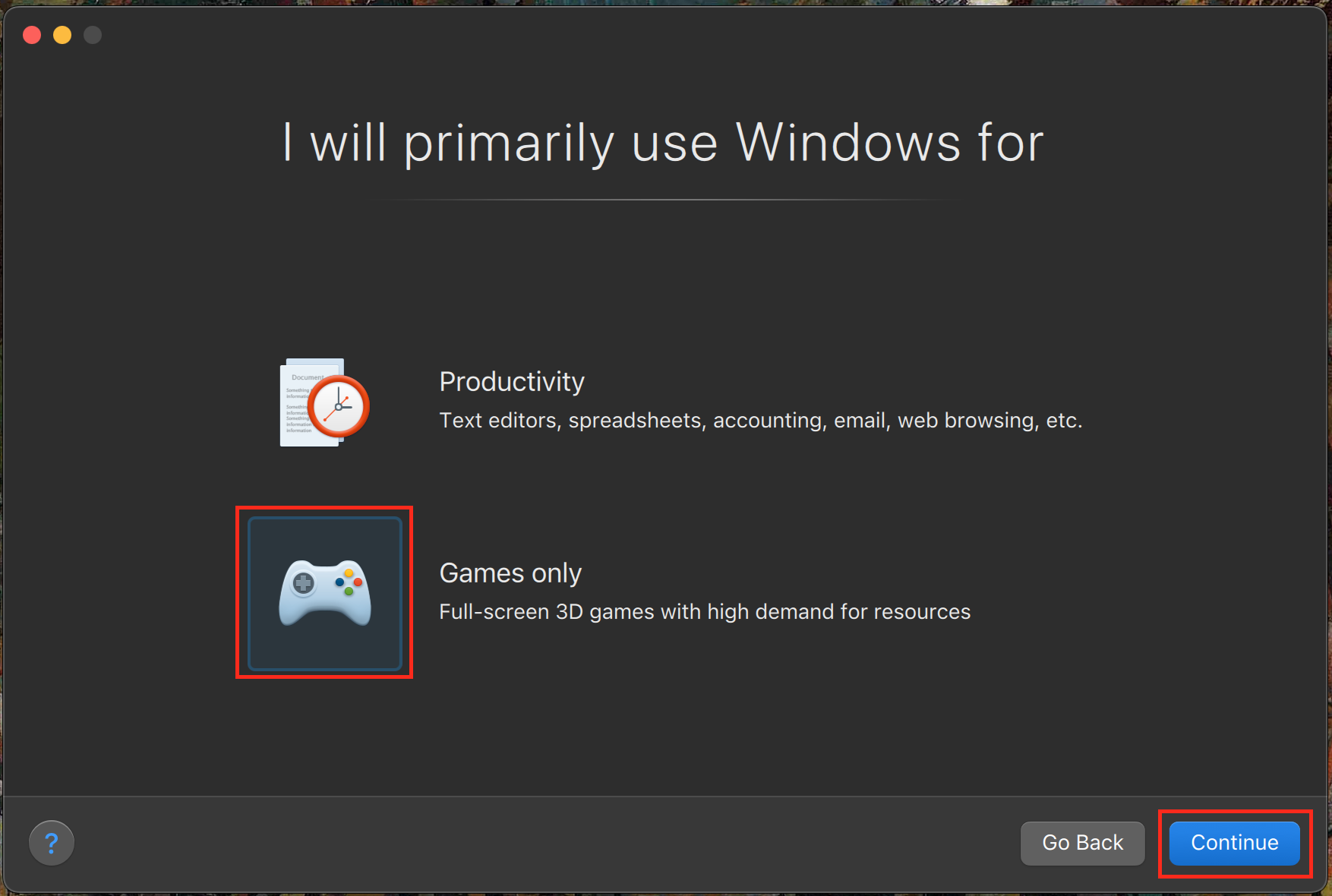
4. Play online Genshin Impact on Mac
The fastest way to get stuck into Genshin Impact on your Mac is to play it in your browser. Websites such as now.gg allow you to stream Android games for free, with the only caveat being that performance can be quite slow and can result in your MacBook getting hot due to the limitations of web browsers.
Here’s how you can play Genshin Impact online on Mac:
- Open your web browser, either Safari, Chrome or Firefox.
- Type the URL now.gg into the address bar and hit Enter.
- Search Genshin Impact and select it.
- After a short advert, you’ll be able to play Genshin Impact in your browser.
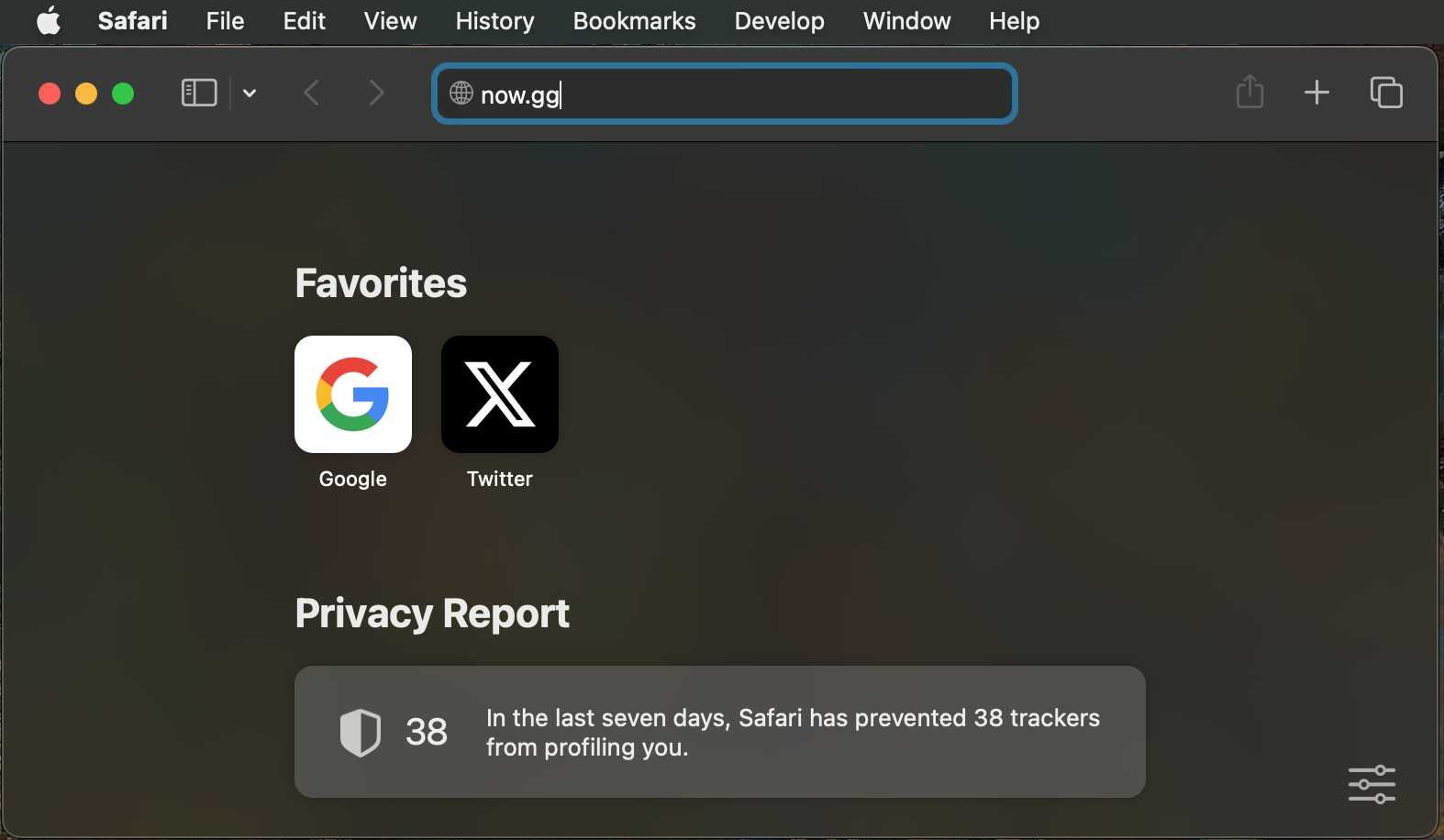
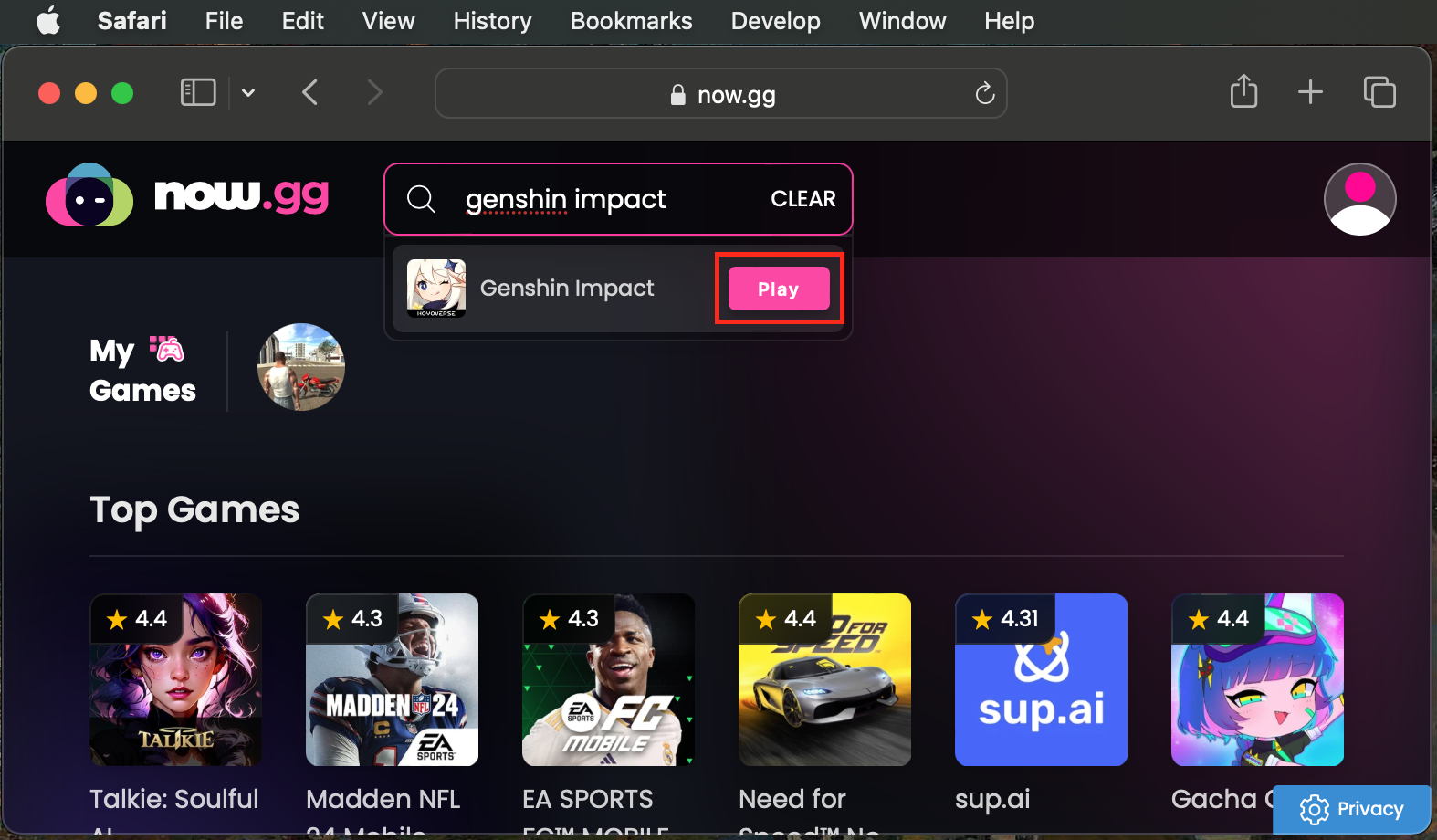
5. Run Genshin Impact on your Mac using emulators
Our most recommended way to play Genshin Impact on Mac is to use an emulator to run the Android version of the game. This version is less resource intensive than the Windows version. The most popular Android emulator for Mac (and Windows) is BlueStacks.
To run Genshin Impact on your Mac using BlueStacks:
- Download and install BlueStacks.
- Open the .dmg file and then drag BlueStacks to your Applications folder.
- Allow the installation wizard to complete, then head to the Google Play Store in BlueStacks. Search for Genshin Impact and then install it to your emulator.
Conclusion
Hopefully, you’ve decided on your preferred method to play Genshin Impact on your Mac. However, after installation, many Mac gamers complain that running games makes their MacBook’s fan loud and complain that their Macs are running slow. To help alleviate these pains, make a habit of regularly cleaning your MacBook’s disk space and delete the unnecessary:
- Download MacKeeper.
- Click the Smart Uninstaller option from the menu.
- Hit Scan to find all installed apps on your MacBook.
- Click into Applications, and tick all the unused apps you’d like to delete.
- Press Remove Selected, and these apps will be deleted in seconds.