In this article you will find the following:
Random Access Memory (RAM) is a pivotal component of your Mac, playing an essential role in ensuring the smooth operation of its processes and software. It facilitates the performance of daily tasks on your device, such as using your preferred apps. The significance of RAM extends beyond its mere presence; the quantity of RAM you possess is equally crucial. This importance drives many Mac users to learn how to increase RAM on their Macs.
Understanding your Mac’s RAM usage is vital for maintaining the optimal performance of your apps and the Mac system as a whole. In this guide, we’ll delve deeper into the processes involved in monitoring your memory usage on a Mac.
What is RAM usage on Mac?
RAM usage on a Mac refers to how much memory your Mac consumes for its daily operations, which includes running the system, applications, and managing other tasks. RAM stores your data temporarily, allowing your Mac to access data quickly enhancing your computer's overall speed and performance.
When you use various apps on your Mac, each app requires a certain amount of RAM to function properly. Therefore, your memory usage fluctuates based on the number and type of apps you are running at any given moment. For instance, sophisticated software like video editing programs or graphic design tools generally consumes more RAM compared to simpler applications such as a text editor or a web browser with a few tabs open.
Having a high amount of RAM available is preferable because it means that your Mac can handle more tasks simultaneously without slowing down. On the other hand, low memory availability can cause several performance issues because when your Mac runs out of available RAM, it uses the hard drive or SSD as an extension of the RAM. This significantly slows down the process since accessing data from storage is much slower than accessing it from RAM.
One of the common symptoms of low RAM availability is your MacBook getting hot. This overheating occurs as the system struggles to manage multiple processes with insufficient memory, causing it to work harder than it should. Other issues may include:
- Apps crashing
- Slow response times
- Overall sluggish performance
A note from our experts:
You need to frequently monitor your RAM usage, especially if you often use applications that require more memory. macOS provides Activity Monitor that helps you make informed decisions about managing your apps and possibly upgrading your RAM. However, unlike basic system tools that require multiple steps to manage memory, third-party applications like MacKeeper’s Memory Cleaner allow you to reduce your RAM usage all in one place, streamlining the process. Download it to have a try!
How to view RAM usage on Mac
To check RAM usage on Mac:
- Open Activity Monitor through Spotlight search and click on the Memory tab.
- Navigate to the bottom of the window and check the Memory Pressure box. Here, you’ll find all the information related to your Mac’s memory usage, including App Memory, Physical Memory, and Memory Used. You’ll also find memory usage for Swap Used. This refers to the amount of memory your Mac moves to storage when your system has run out of application memory.
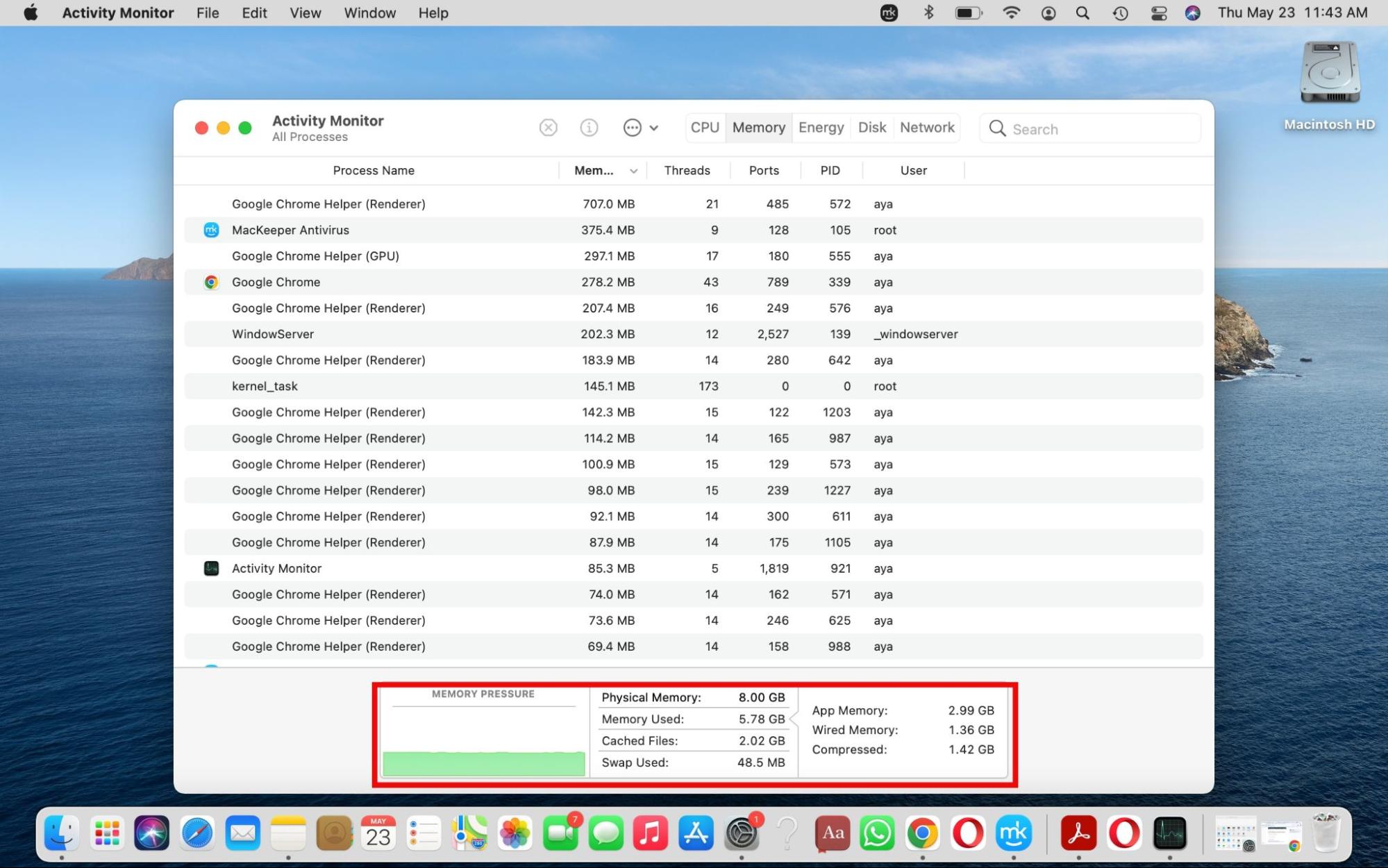
Monitoring your Mac's RAM usage can help you optimize its performance. The Activity Monitor tool, included with your Mac, and certain third-party applications offer detailed insights into memory usage. Below, we explore the steps and methods to check and manage your Mac's memory effectively.
- Via Activity Monitor
- Via a third-party utility
1. Via Activity Monitor
Activity Monitor on Mac is your go-to for real-time information about all the processes running on your Mac. Initially displaying CPU usage, it allows you to switch views to monitor different performance metrics, including RAM usage. Here’s how you can use it to keep tabs on your memory:
1.1 Open Activity Monitor
Press the Command + Space bar keys to open Spotlight search. Type "activity monitor" in the search bar, wait for it to appear on the list, and press Enter. Activity Monitor will open, showing the CPU tab by default.
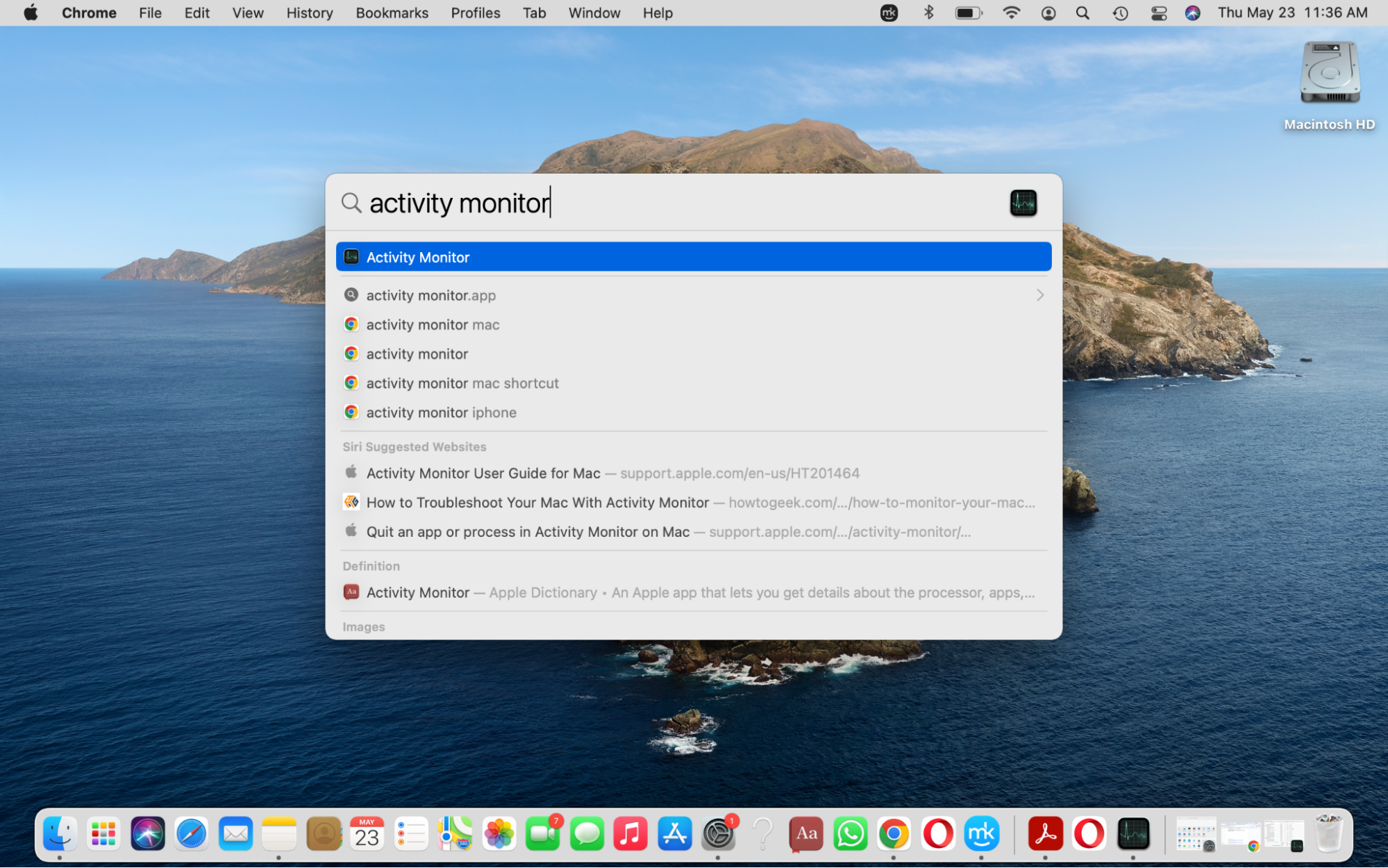
1.2 Select the Memory tab
Navigate to the top of the Activity Monitor window and click on the Memory tab. This section presents a comprehensive overview of your Mac's memory usage.
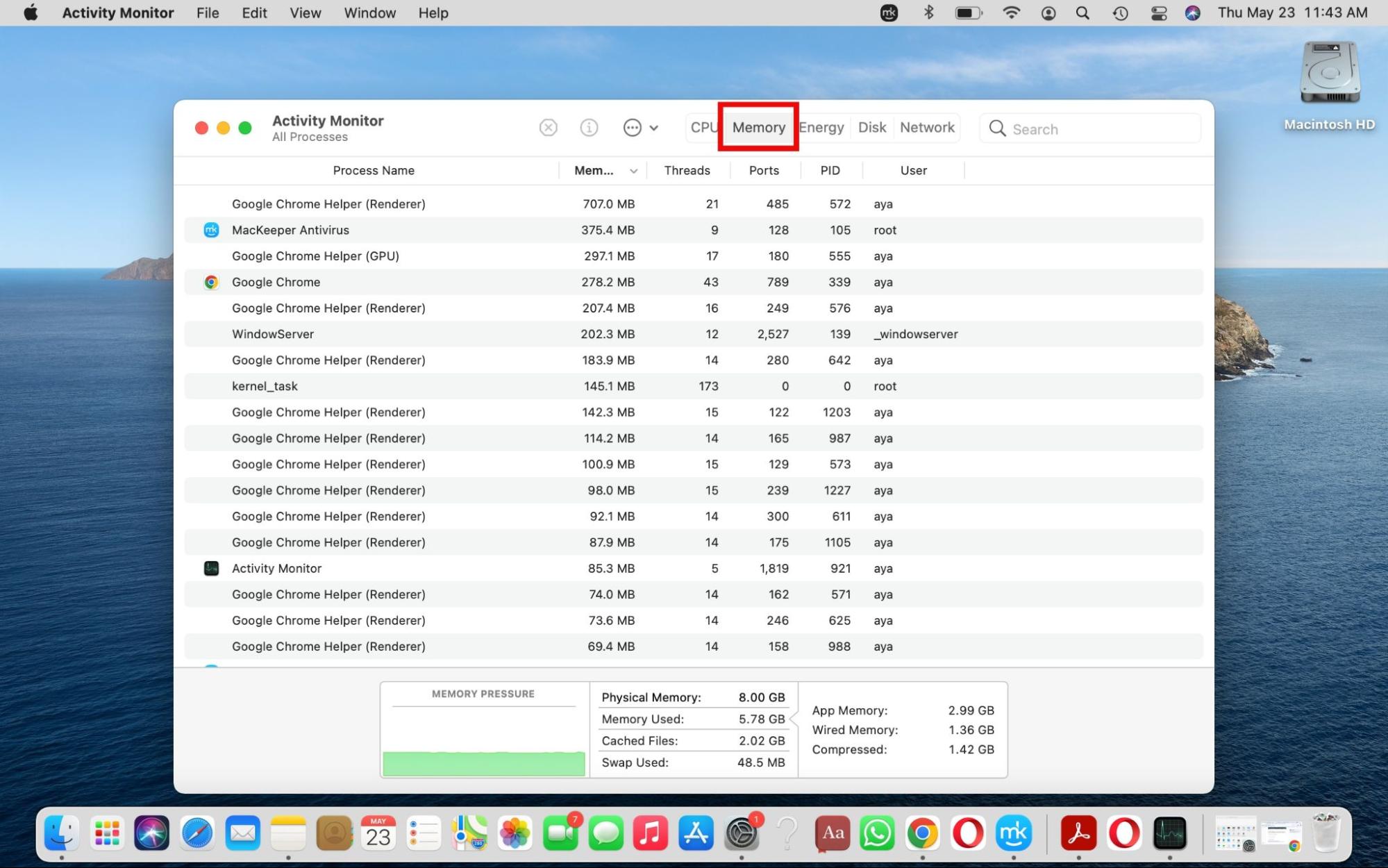
1.3 Sort by Memory in the Memory section
Within the Memory tab, you'll see a list of all active processes. Click on the Memory column header to sort the processes based on the amount of memory they're using, starting with the highest.
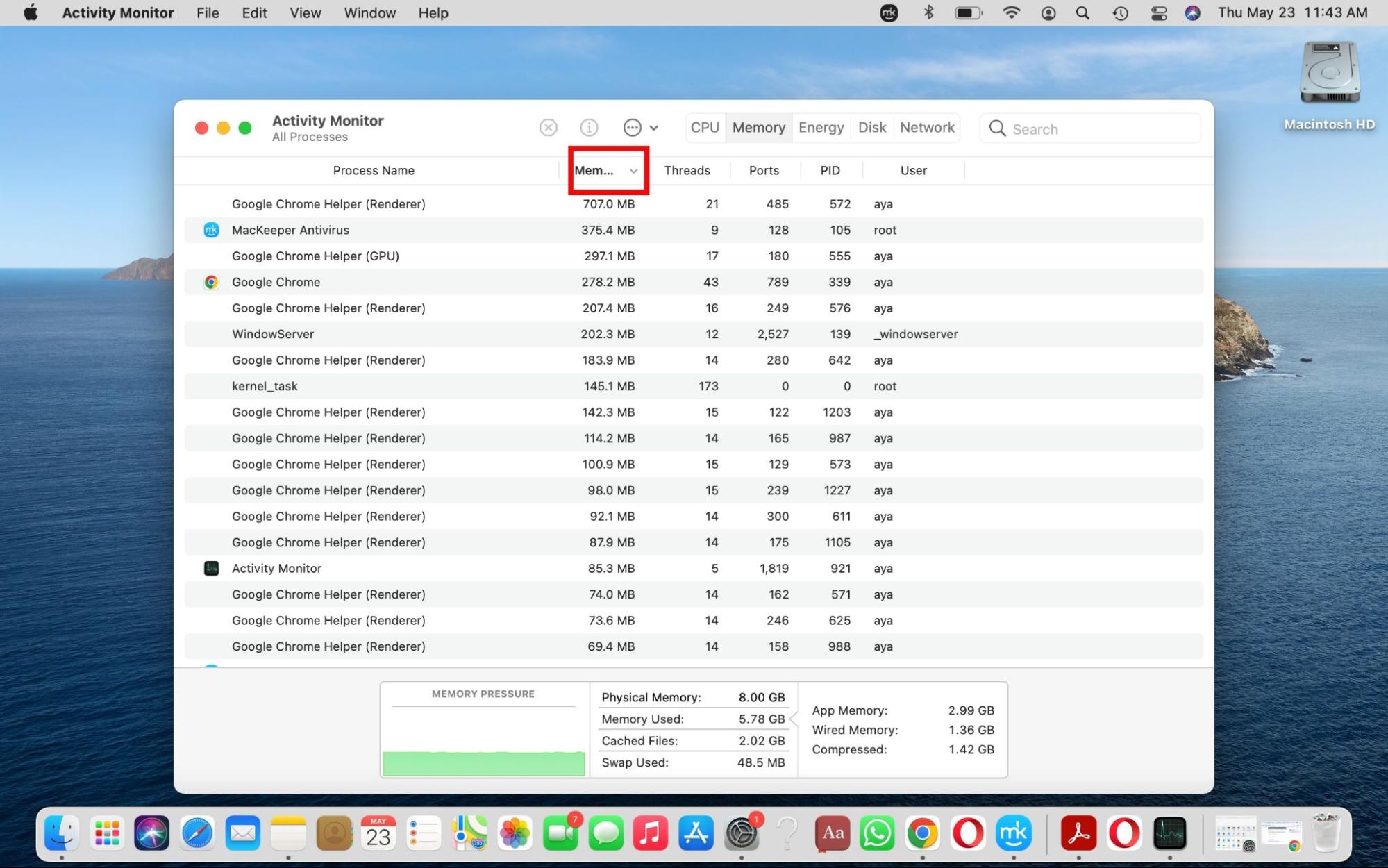
An explanation from our team: One reason for high RAM usage is your Mac swapping unused files to and from the startup disk. This typically happens when your device needs more space for active apps.
1.4 Look at the block at the bottom
At the bottom of the window, pay attention to the Memory Pressure graph. The color indicates the status of your memory usage:
- Green indicates sufficient memory.
- Yellow suggests a moderate level of memory usage. Get rid of unnecessary applications running in the background.
- Red signifies high memory usage. An upgrade might be necessary if this is a frequent sight.
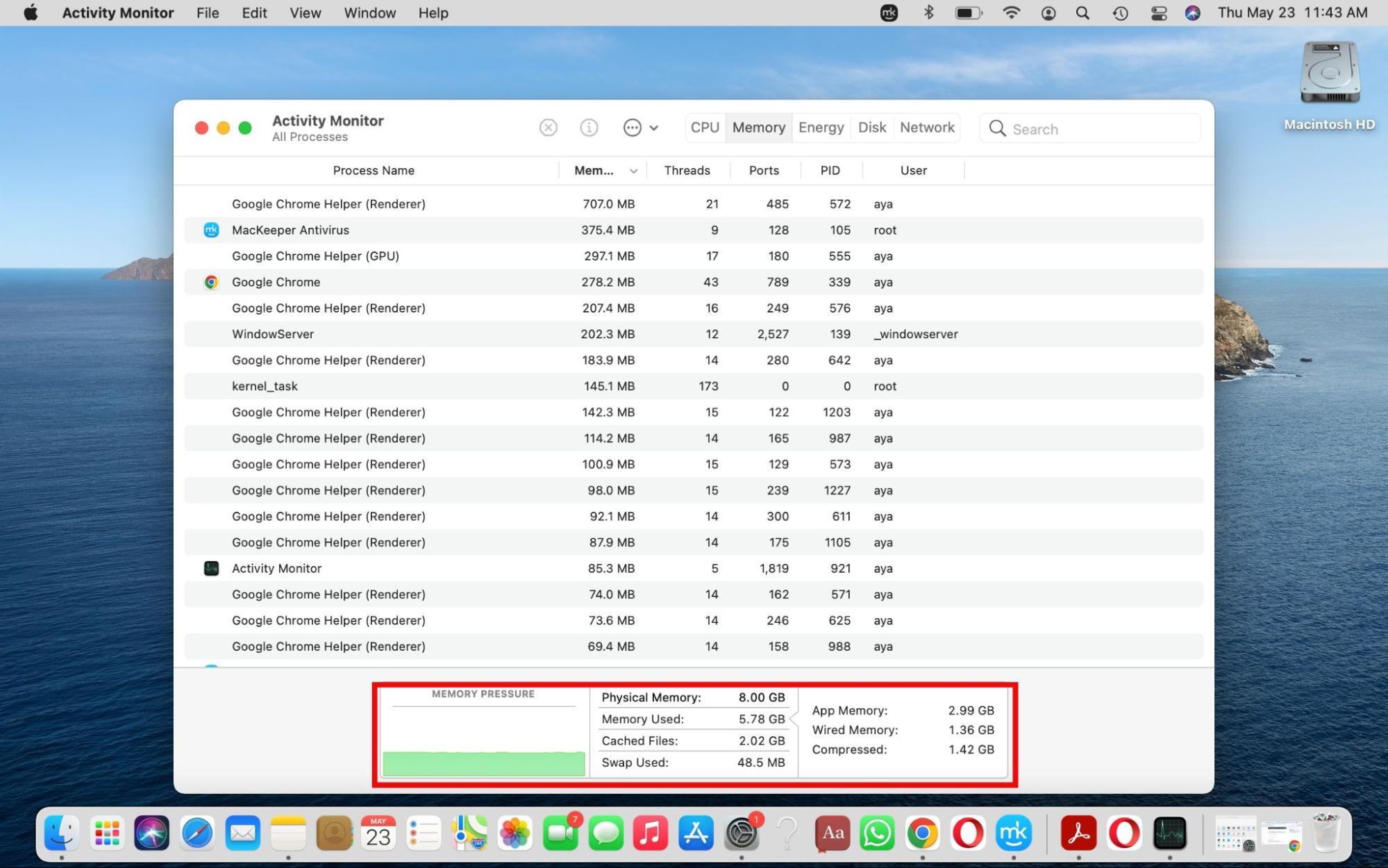
2. Via a third-party utility
For those seeking an alternative to the built-in Activity Monitor, third-party utilities offer additional convenience for managing your Mac’s memory. Unlike basic system tools that require multiple steps to manage memory, third-party applications allow you to reduce your RAM usage all in one place, streamlining the process.
One such tool is MacKeeper's Memory Cleaner, which stands out by offering a centralized solution for checking, managing, and fixing your Mac’s memory usage. Not only does it effortlessly clean your Mac’s memory with a single click, but it also gives you a comprehensive overview of your memory utilization, including telling you the size of available and used RAM.
To take full advantage of our tool, simply follow these steps:
- Launch MacKeeper and select the Memory Cleaner option from the sidebar.
- Click the Open button, select Memory Usage on the left, and review RAM usage on Mac.
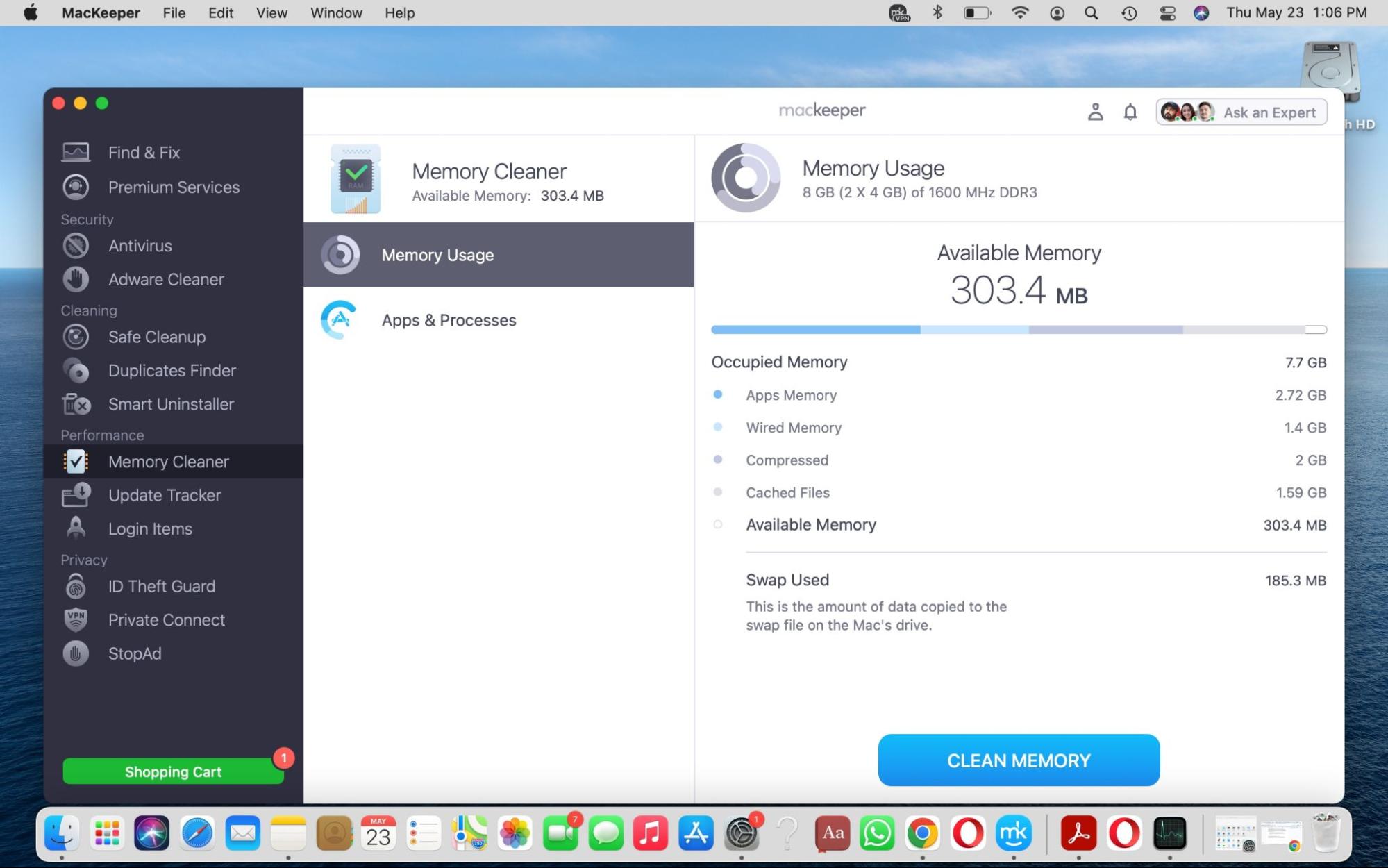
How to decrease RAM usage on Mac
Use MacKeeper’s Memory Cleaner software to free up RAM automatically on a Mac:
- Launch MacKeeper, navigate to the Performance section in the sidebar, and choose the Memory Cleaner tool.
- Click the Open button, select Memory Cleaner on the left, and hit the Clean Memory button at the bottom of the window. This tool will then proceed to free up RAM, potentially speeding up your device.
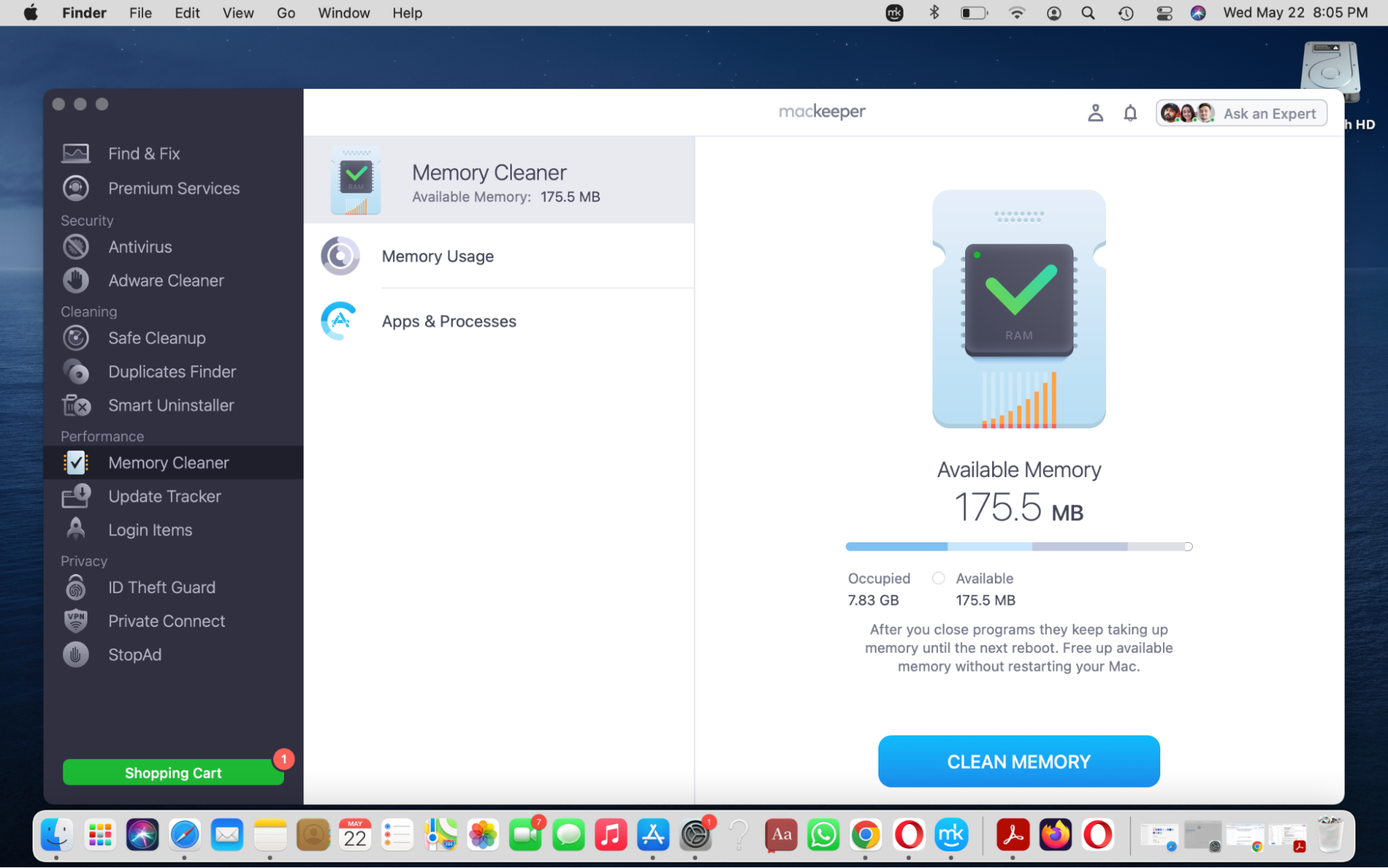
Additionally, you can remove junk files, empty the Trash bin, and delete unused apps and huge files to free up space. By incorporating these practices into your routine, you can ensure your Mac remains efficient and responsive. These steps help you avoid scenarios where you find yourself in urgent need of freeing up memory, making Mac maintenance more manageable and less of a hassle.
Manage your MacBook’s RAM usage in one place
Maximizing the performance of your MacBook Pro or M1 Air involves being proactive about your Mac’s RAM usage, which can prevent the frustration of a sluggish computer. Given that it may seem like a daunting task requiring both time and effort, users often only address their memory management needs when they're at a critical point and need to free up RAM on Mac.
It is advisable to take regular steps to manage your Mac’s memory usage to circumvent this reactive approach. This article offers expert guidance to simplify this process. Using specialized tools such as MacKeeper’s Memory Cleaner enhances this management process by providing a holistic solution to memory oversight. This utility empowers you to review and optimize your memory with mere clicks, streamlining what might otherwise be an intricate task.
FAQs about memory usage on MacBook
1. How to determine how many GB of RAM I have on my Mac?
Follow these steps to check how many GB of RAM your Mac has:
- Open the Apple menu > About This Mac.
- Select the Overview tab.
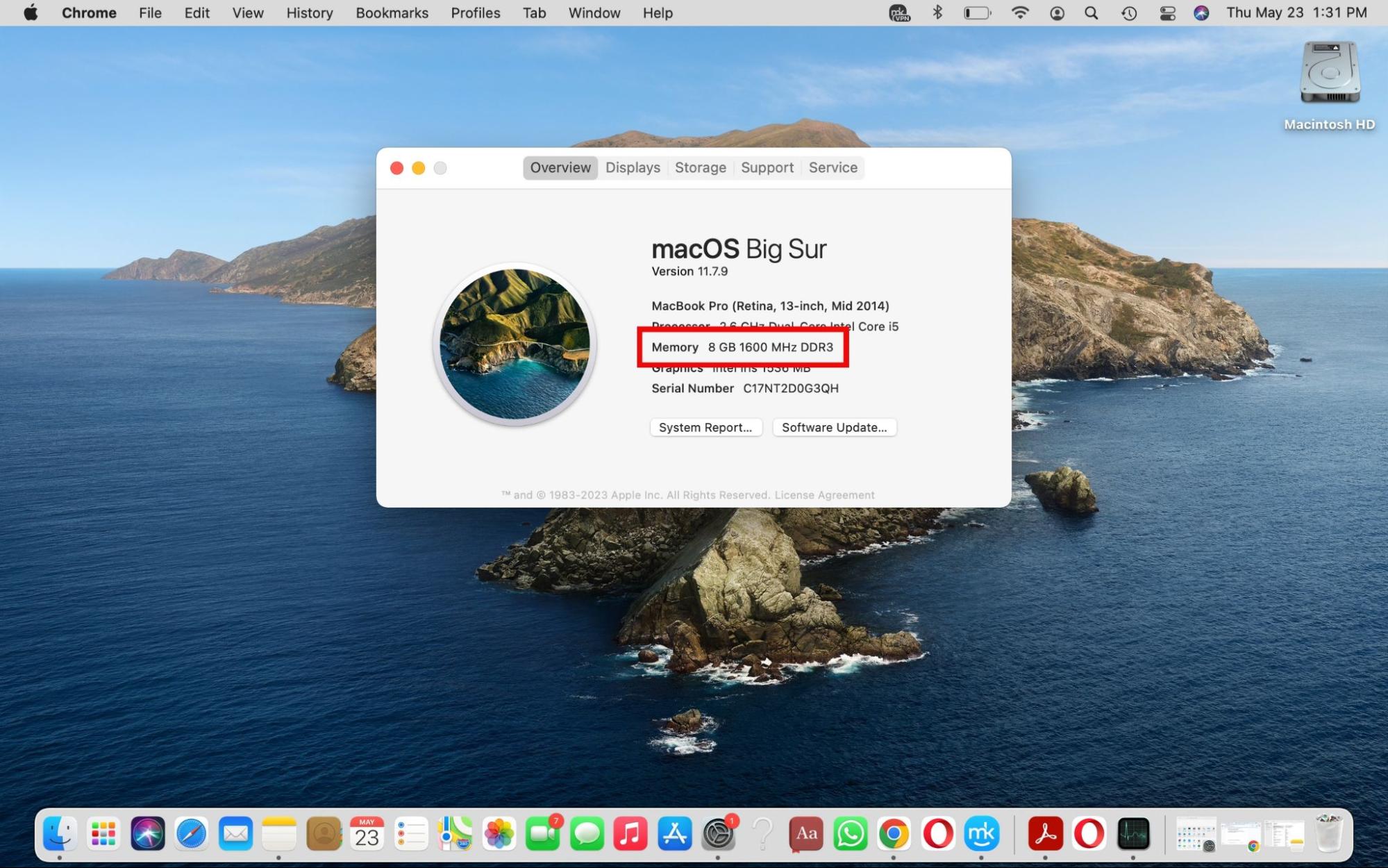
2. How much RAM do I need on my MacBook?
8 GB of RAM usually suffices for basic computing tasks, whereas more demanding activities may necessitate at least 16 GB of RAM. The ideal RAM for your MacBook largely depends on your usage requirements. Professions like software development or photography might require even more RAM to manage workflows and processes efficiently.
3. How to see memory usage on Mac
Follow this approach to identify the applications and processes consuming your Mac's RAM:
- Open the Activity Monitor utility. You can access it through the Applications folder in Finder or by using Mac’s Spotlight search.
- Switch to the Memory tab to view a list of the running processes and their memory usage. Sorting the processes by memory consumption is as simple as clicking on Memory next to Process Name, enabling you to prioritize and manage resources effectively.








