In this article you will find the following:
It can seem quite tedious when it comes time to check space on an SD card on a Mac, especially as life gets busier. But, if your device is running slower than usual, it might be partly due to a consistent build-up of unwanted or old files, which takes up valuable storage space and can hurt your device's performance.
If you use your SD card a lot to transfer or store files and are curious about how to check space on an SD card on a Mac, this blog is for you. Or, you could simply get MacKeeper's Safe Cleanup tool to help reclaim and check storage on the SD card on your Mac for the things that matter most to you.
Before we start:
From time to time, you might notice that your Mac is slower than usual, primarily due to a build-up of junk and bloatware on your Mac. If you are unsure what to do next or what's safe to delete, don't worry; we can help.
The best way to check storage on the SD card on your Mac is to use MacKeeper's Safe Cleanup. This tool will give you peace of mind, as you will not lose any critical files. So, what are you waiting for? Let MacKeeper take care of everything and reclaim space on your device for what matters most.
Here's how to use MacKeeper's Safe Cleanup tool:
- Download MacKeeper here and install it.
- Select Safe Cleanup in the sidebar menu.
- Click Start Scan to locate the junk files on your Mac.
- Choose the files you want to remove, then click Clean Junk Files.
How to view SD card on Mac
If you want to check storage on the SD card on your Mac and access its contents but are unsure how to complete this process, this section is for you. Using Mac's internal SD card reader software, you can easily access your SD card and all your files on Mac using the Media Reader. Follow the steps below to check storage on the SD card on Mac and view its contents:
- Carefully insert the SD card until you hear a click; this slot is usually on one of the sides of the device. Then, open Finder and locate the SD card in the left-side pane.
- Select the SD card in the left pane on the device to access the files.
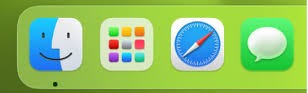
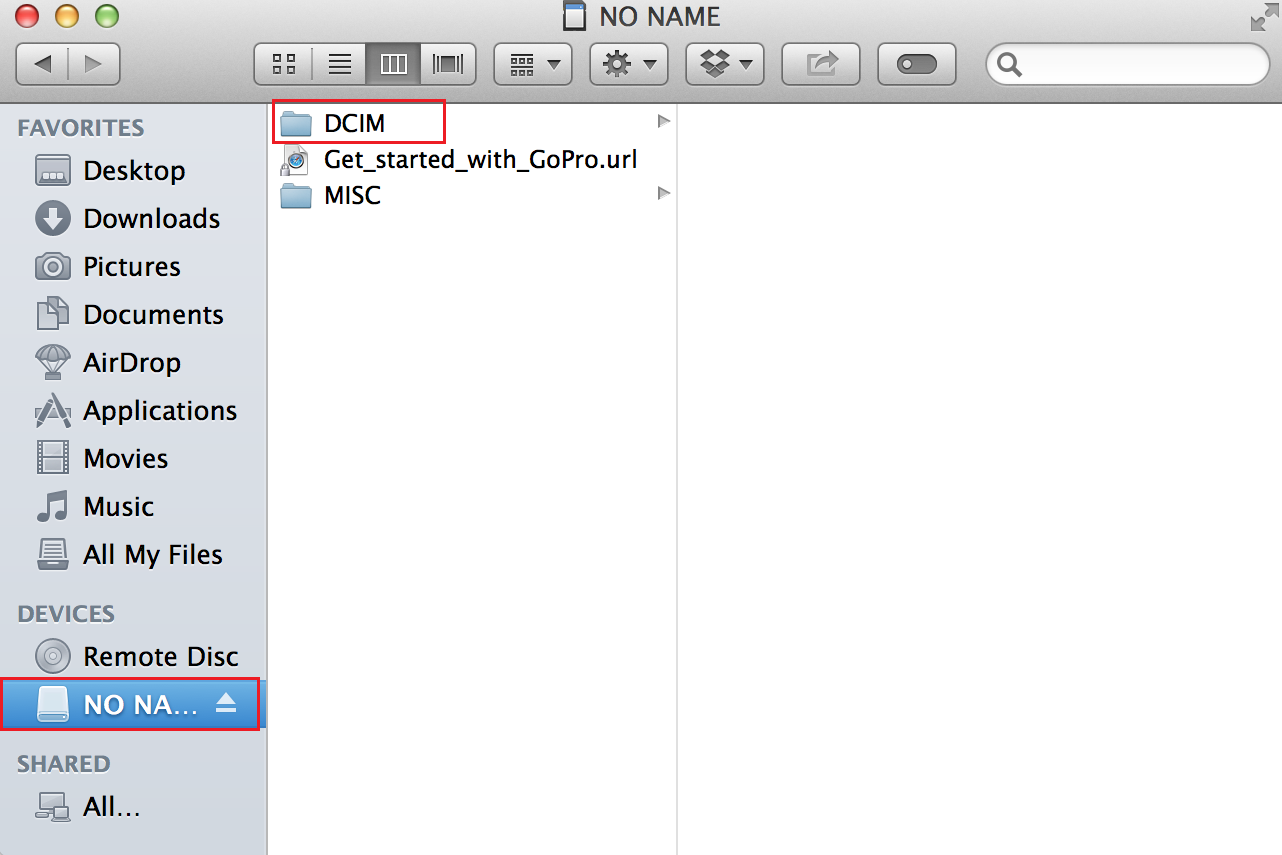
Note from our experts: It's important to note that SD cards must conform to SD 1. x, 2. x, and 3. x standards.
Additionally, MacBook Pro's SD card reader can read the following cards:
- Standard SD (up to 2GB)
- SDHC (Secure Digital High Capacity) (up to 32GB)
- SDXC (Secure Digital Extended Capacity) (up to 2TB)
Keep in mind that the card reader can't recognize SD cards smaller than the standard 32 mm by 24 mm by 2.1 mm.
How to check storage on SD card on Mac
If you're wondering how to check storage on the SD card on your Mac, this section has the answers. Follow the instructions below to check storage on an SD card:
- Select the Apple menu, click System Settings, scroll down, and choose General in the sidebar.
- Click Storage on the right, then select All Volumes.
- Then, hover your cursor over each color to see the space each category uses.
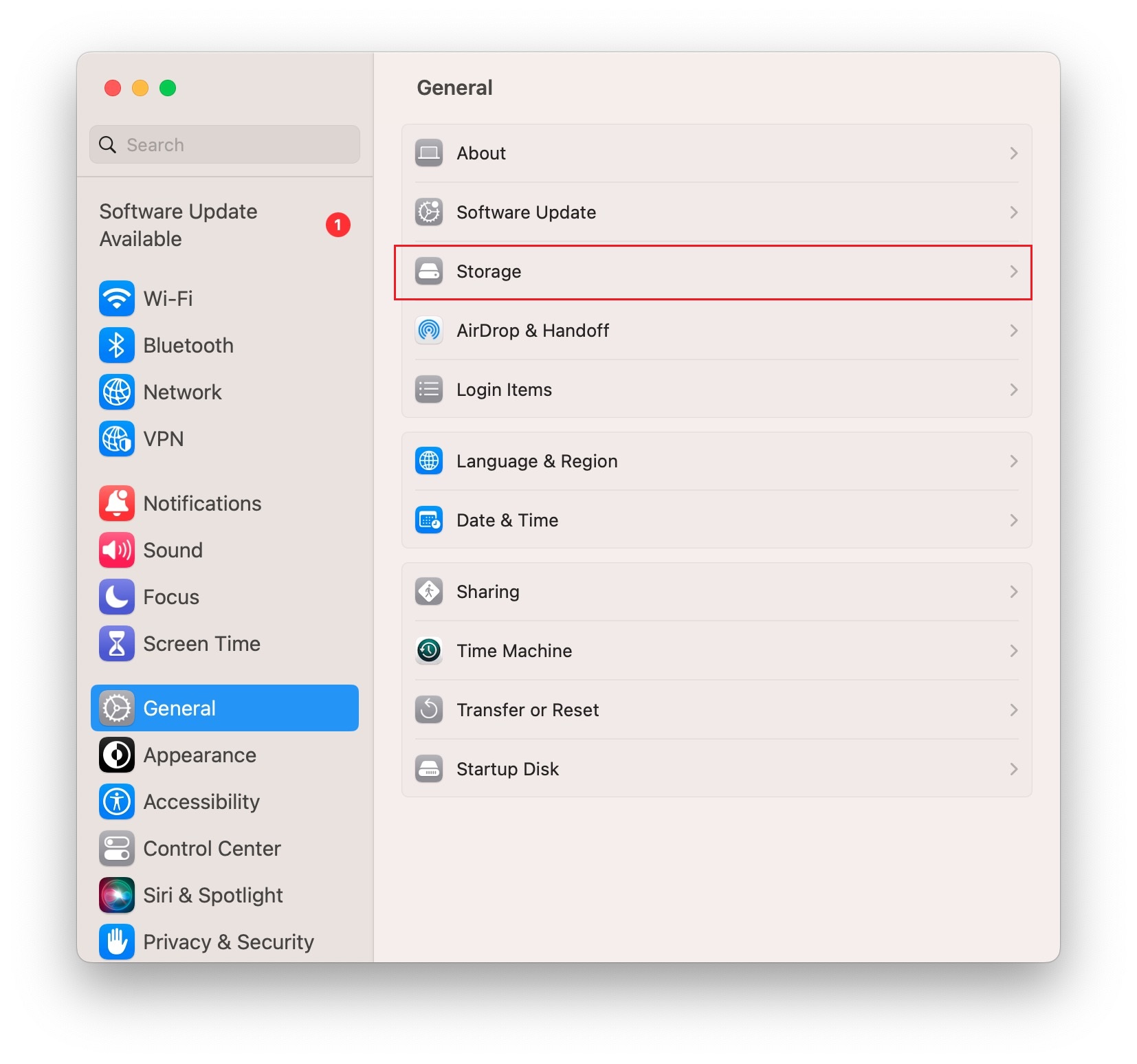
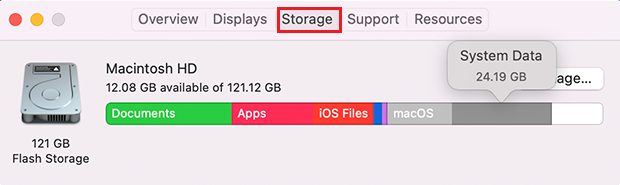
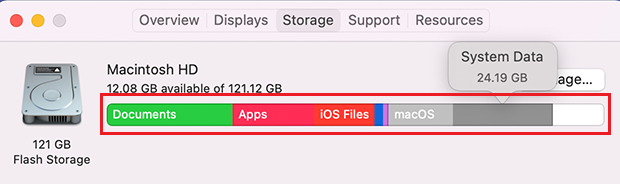
If you're looking to check space on an SD card on a Mac but are worried about how to do it safely, don't worry—we're here to help.
With MacKeeper's Safe Cleanup by your side, you can enjoy peace of mind knowing that our cutting-edge software has everything under control and is removing all unnecessary junk files and bloatware from your device and can help check storage on SD card on Mac.
Follow the steps below to let MacKeeper's Safe Cleanup help check storage on the SD card on your Mac for what matters most to you:
- Open MacKeeper, then select the Safe Cleanup tool and click Start Scan to identify the junk files on your Mac.
- Select the files you want to delete, then click Clean Junk Files.
- Click Empty Trash to automatically empty your trash during the cleanup.
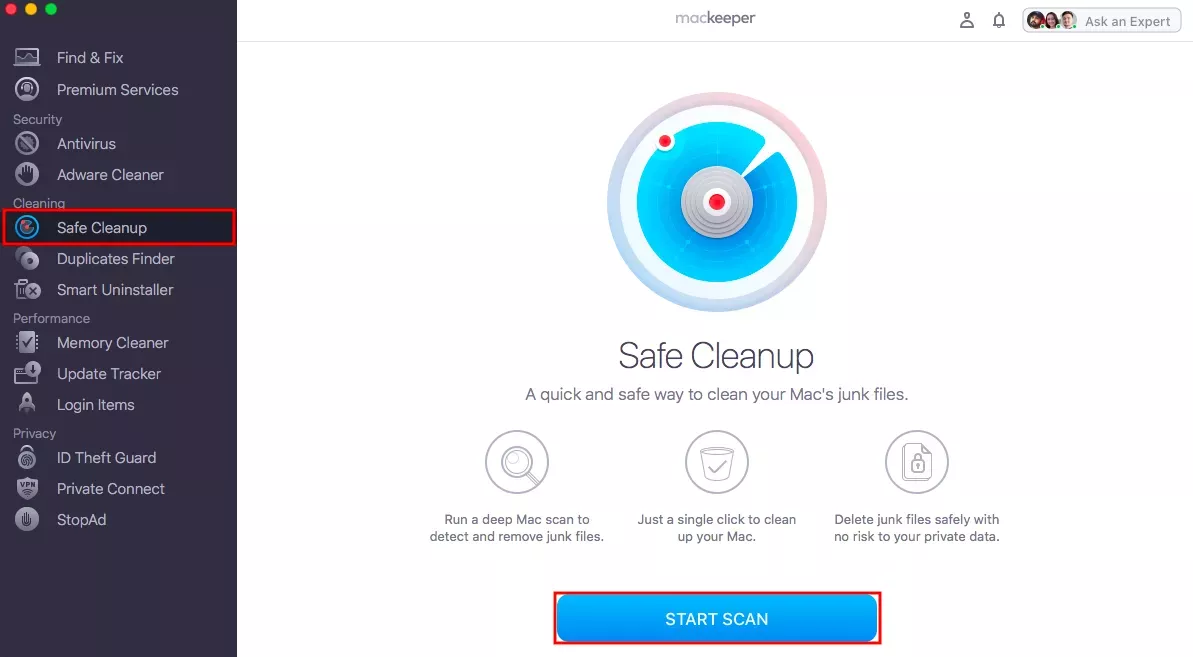
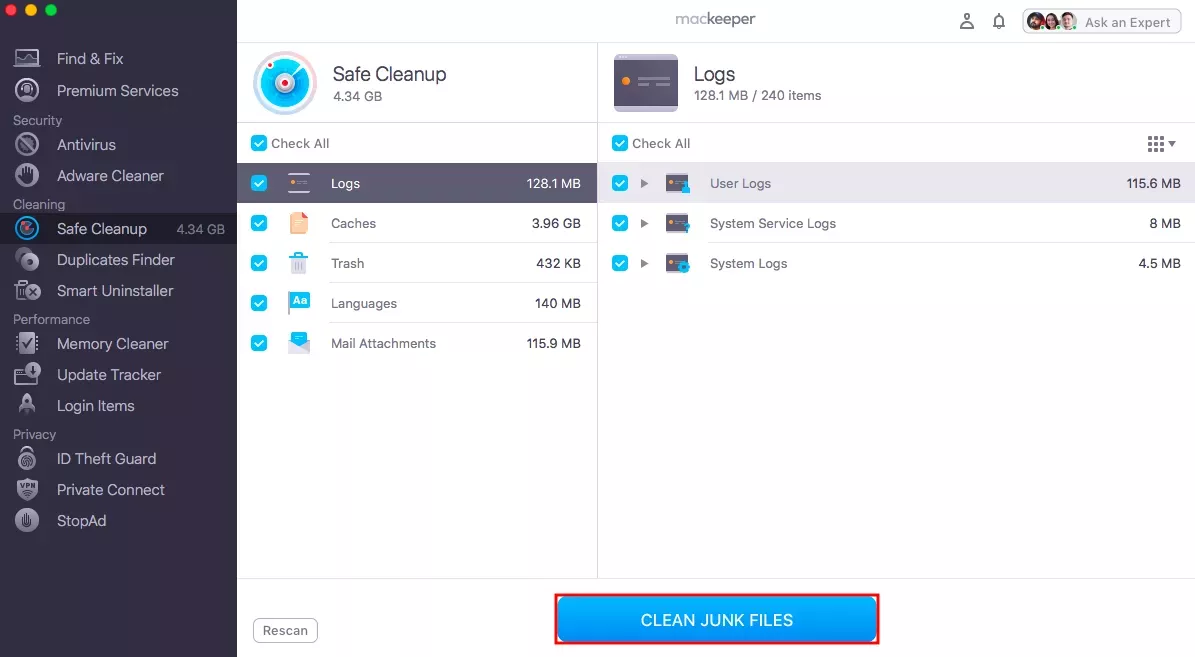
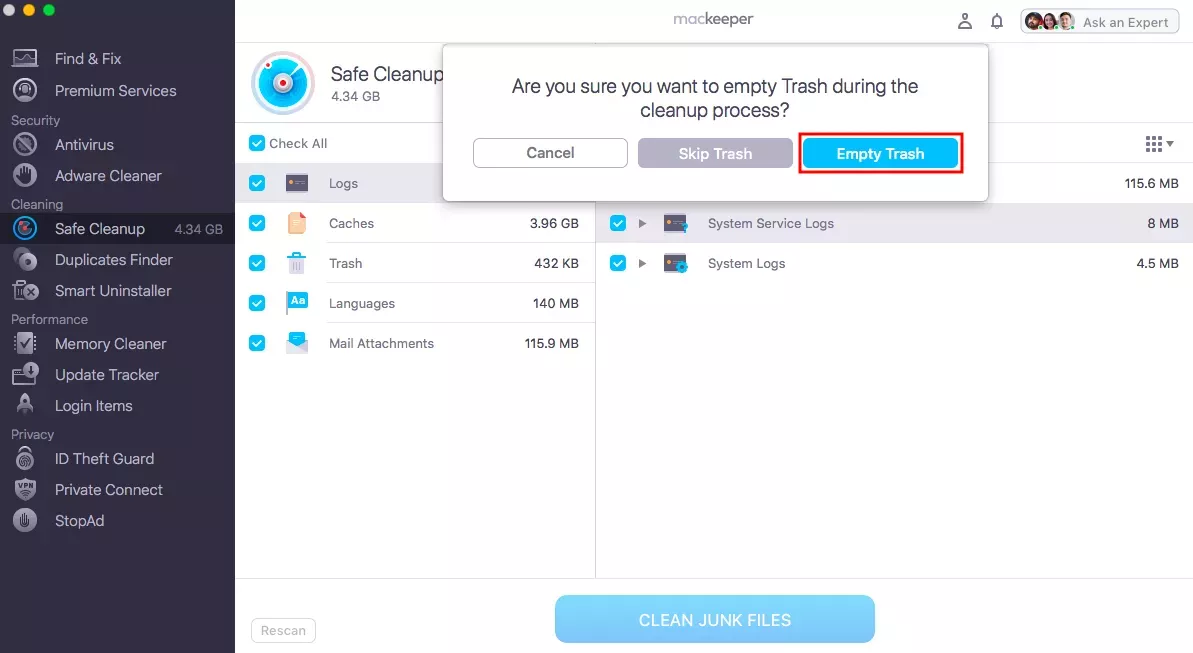
Hint from our team: If you decide to remove files or want to check space on an SD card on your Mac, it's important to note that by freeing up space, you'll be helping to optimize your device's performance. However, if you're unsure what to remove, bringing your device to an expert is a good idea to ensure you don't delete any critical files.
For more information on how to free up space on Mac, write protected on SD card, and help on can you buy more disk space on Mac, MacKeeper is here to help with all the answers.
How to free up space on SD card on Mac
Whether you're a professional photographer or videographer or looking to keep sentimental mementos, managing your SD card storage is essential for maintaining the efficiency and organization of your Mac system. Knowing how much available space you have can help optimize your device's performance and ensure you have more than enough room for new data. Below are three helpful methods to free up space and to check space on an SD card on your Mac.
1. Delete unwanted files
If you want to quickly free up space or check space on an SD card on your Mac, this simple method is quick and easy. Follow the steps below to delete unwanted files from your device's storage:
- Insert the SD card into the Mac; a drive icon will appear, so double-click the icon to view the files in the SD card.
- Select the unwanted files you want to delete by clicking them. Then, select Move to Trash to remove them from the SD card.
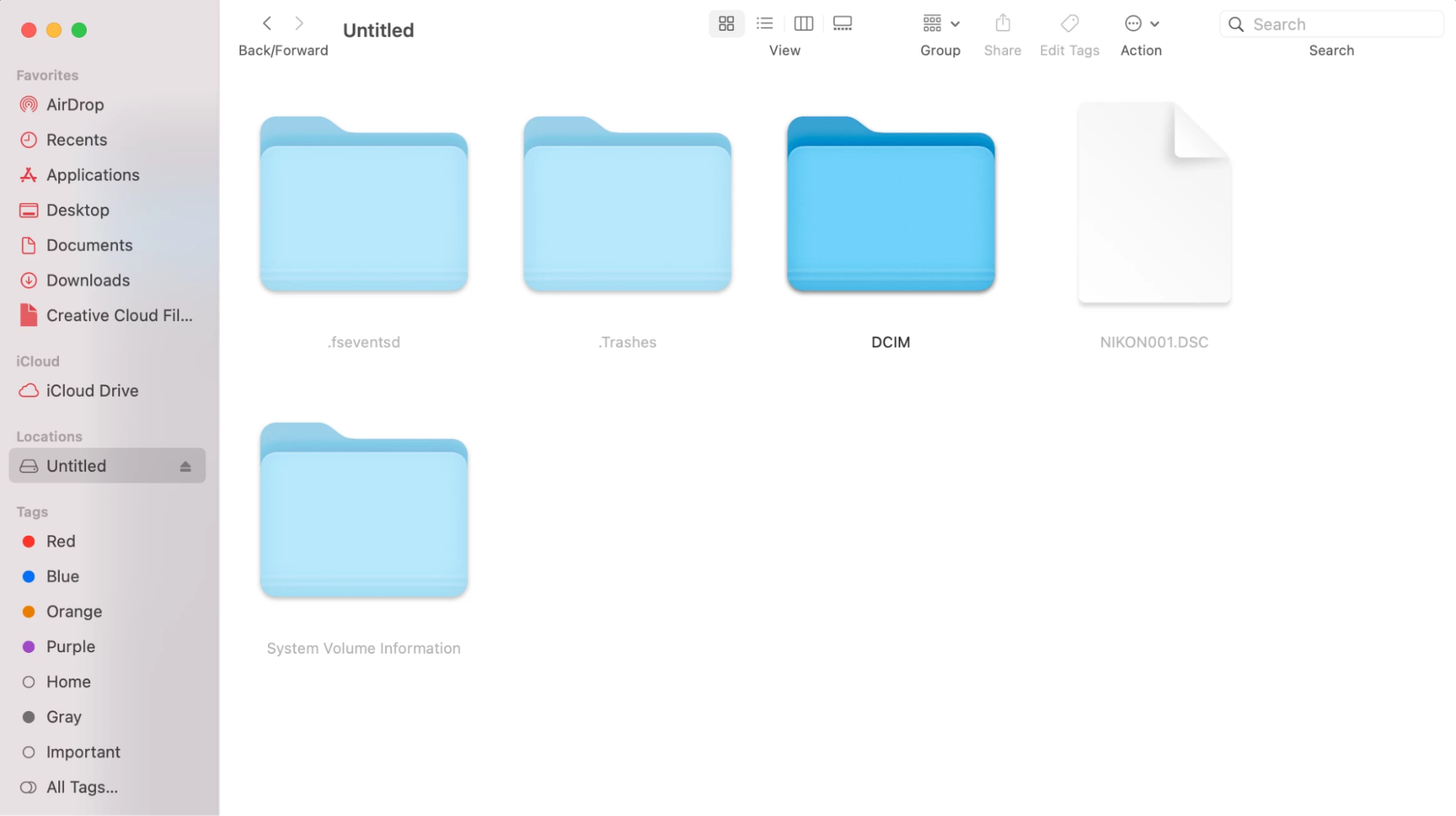
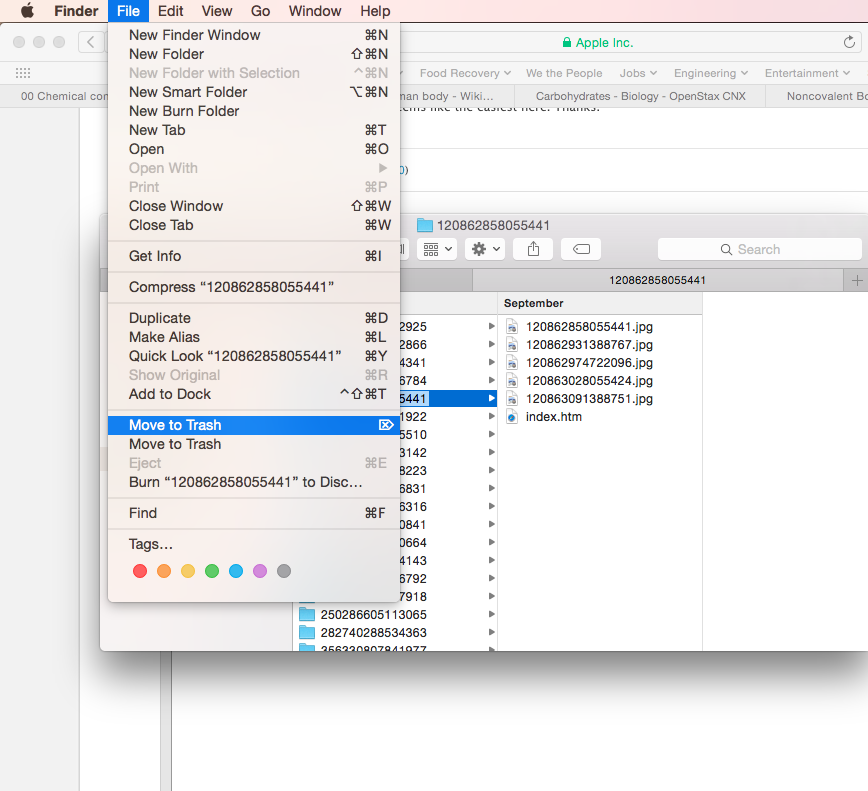
2. Empty the trash
Another approach to reclaiming precious storage space on your device is to empty the Trash on your Mac. This process permanently removes all files from your device, so be careful when deleting files that might be critical later. Below are instructions on how to complete this process; follow along to learn more.
- Right-click the Trash icon to restore the SD card to total capacity on Mac; at the bottom right, select Empty Trash.
- Choose one of the following in the window that appears:
- Empty one item from the Trash: Click the specific item to delete, then click Delete.
- Empty all the Trash: Select the Empty button in the upper-right corner, choose Finder, then click Empty Trash.
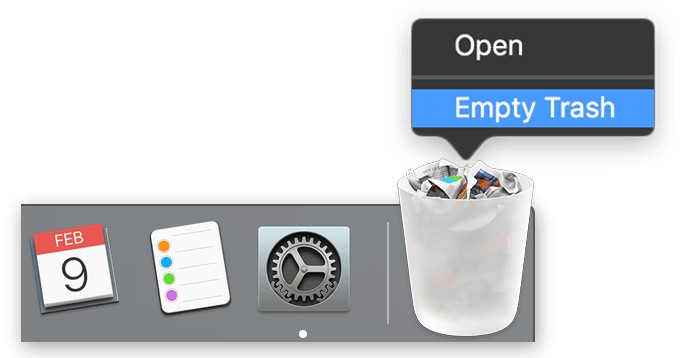
3. Format SD card
Formatting your SD card can help bring it back to normal if it appears to have hardware failures. This straightforward method can help free up space and check space on an SD card on your Mac in no time; follow the steps below to complete the process to format SD card on Mac:
- Insert the SD card, go to Applications, and select Utilities to open the Disk Utility.
- Choose your SD card, then click Erase.
- Choose a file system, name your SD card, and click Erase again.
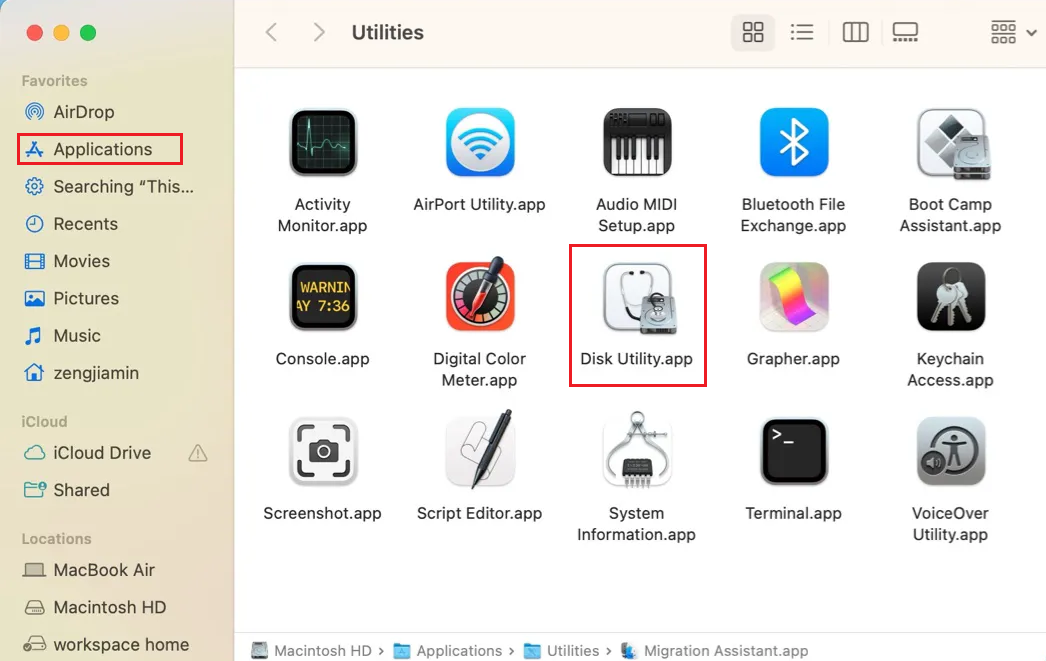
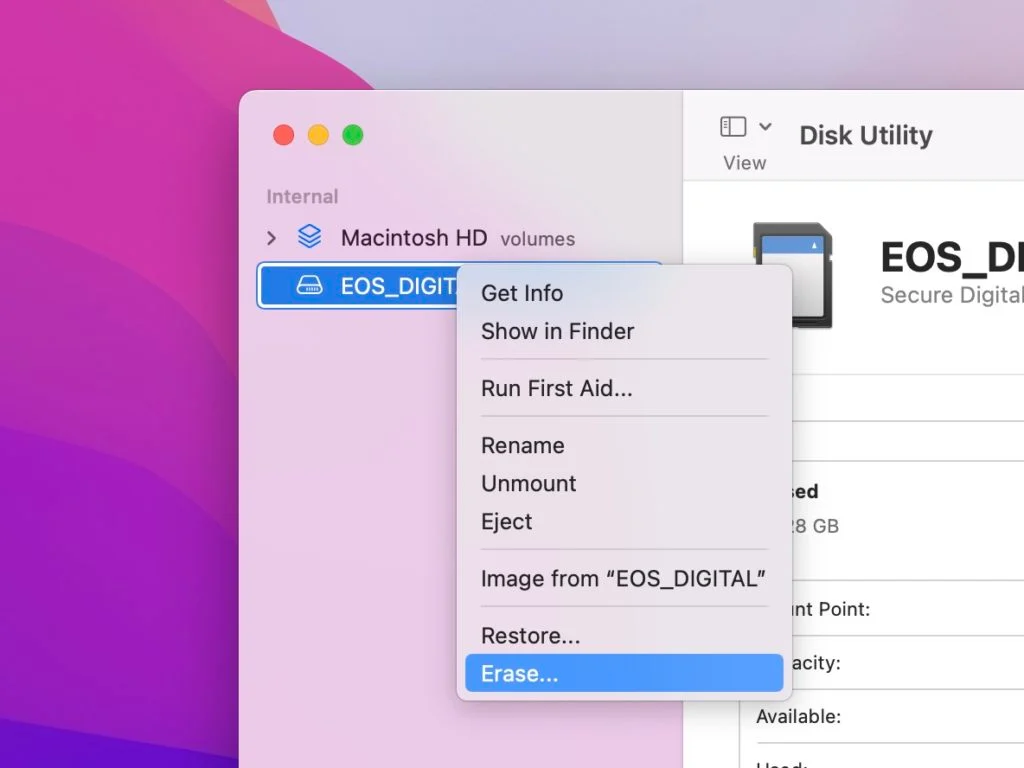
Free up more space with MacKeeper
Now that you know how to check space on an SD card on your Mac, why not help free up more storage space? With an innovative cleanup tool like MacKeeper's Safe Cleanup, you can boost your Mac's performance and reclaim space for what matters most to you. So, sit back, take it easy, and let MacKeeper take care of everything; try it today and free up more space for what's important.






