Considering that Apple significantly updated macOS in the fall of 2022 with Ventura, not all of you might know how to clear cache on Mac Monterey. And if that happens, your device could run even slower—which would result in your productivity being significantly hampered.
The good news is that once you know the steps how to clear cache on Mac on macOS Monterey and earlier, they’re easy to implement. In this guide, you’ll learn how to remove the cache both on your computer and in your web browsers.
Before we start
While you can clear the cache on macOS Monterey manually, you also risk accidentally deleting important files. Moreover, it’s a time-consuming process. The best alternative is to use MacKeeper’s Safe Cleanup tool, which can identify junk files holding your device’s performance back. You’ll also be able to wipe the cache easily and keep your Mac running at its utmost effectiveness.
Here’s how to use MacKeeper’s Safe Cleanup solution:
- Download MacKeeper.
- Upon opening the MacKeeper app, go to Cleaning > Safe Cleanup.
- Select Start Scan.
- When the results appear, tick the box next to Caches—plus anything else you want to remove.
- Select Clean Junk Files.
- Tap on Empty Trash when the pop-up window appears and asks you which option you’d like to use.
In this article you will find the following:
What is cache on Mac Monterey?
A cache stores information that you might need to use for different applications. For example, caches include your login details and settings—which is why you often need to re-enter them after clearing your caches. Your cache can also include bits of information related to previous downloads, plus various other things.
Is it good to clear cache on Mac Monterey?
It’s worth clearing the cache on your Mac if your device is encountering issues related to its performance. Too many needless files and folders in this section can hinder how your computer works, and they also consume memory on your Mac.
Ways to clear system cache on Mac Monterey
There are two main ways to clear the system cache on Mac Monterey. These are:
Let’s now look through the steps that you need to follow for both.
1. Using shortcuts
To clear the system cache in macOS Monterey via shortcuts:
- Go to Finder and press shift + command + G simultaneously.
- A pop-up window called Go to Folder will appear. When it does, type ~/Library/Caches.
- Press the Go button.
- Hold command + A on your keyboard simultaneously. This will select all caches in your folder.
- With the files still selected, hold control + delete to remove all the caches.
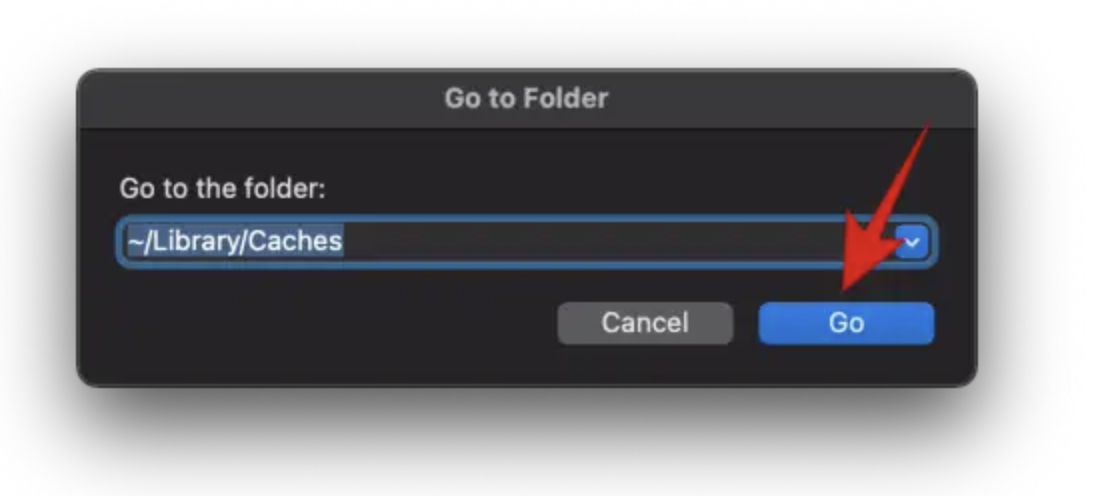
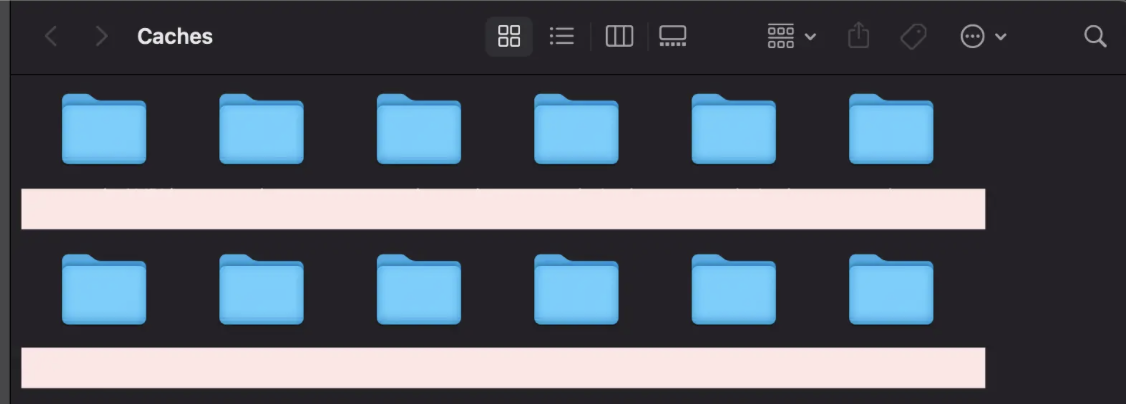
2. With Finder
The other alternative to clear your system cache in macOS Monterey is via Go to Folder in Finder. Follow these instructions if you want to use that method instead:
- Open Finder and select Go, before choosing Go to Folder.
- The same folder that you saw in the previous step will now appear. Again, you’ll need to type ~/Library/Caches and select Go after doing that.
- Select all the cache folders before deleting them. You can either press command + A or drag and drop them into your Trash folder.
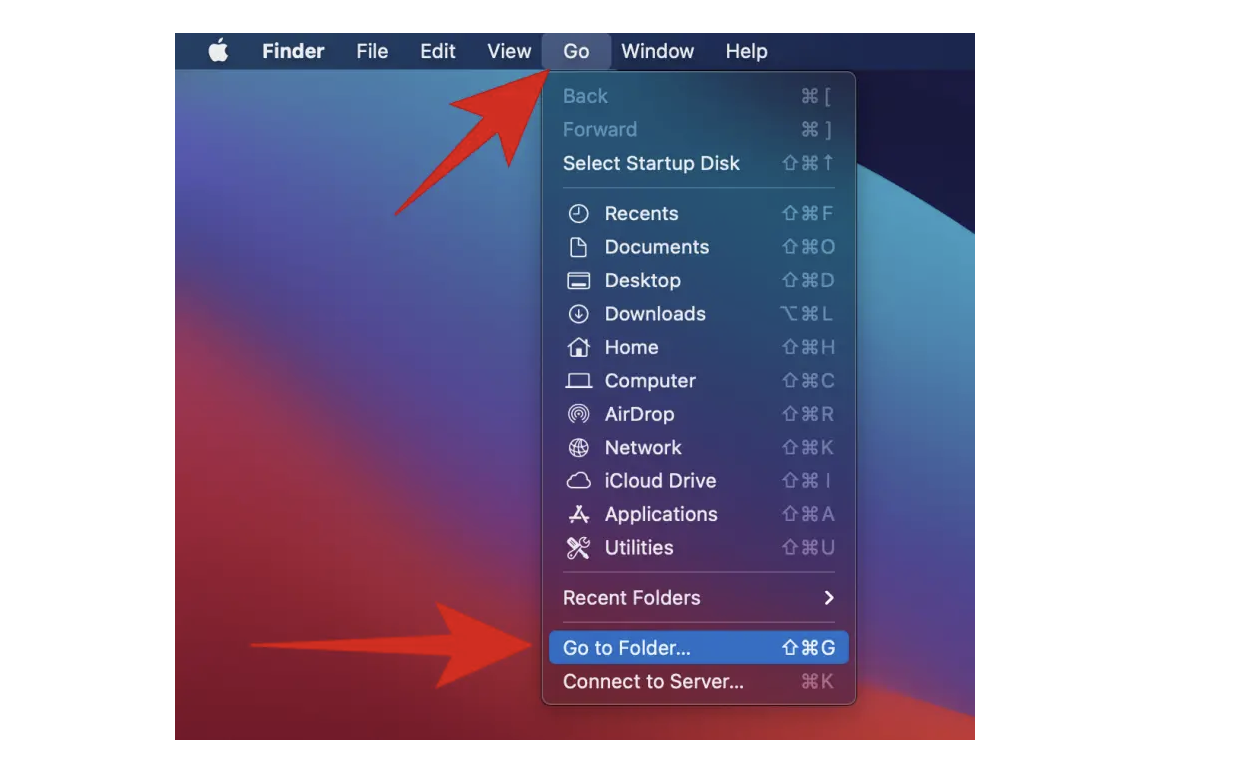
How to clear app cache on macOS Monterey
If you only want to clear one app cache in macOS Monterey, follow these steps:
- Open Finder and select Go > Go to Folder.
- Type ~/Library/Caches, before hitting Go.
- Find the cache folder(s) associated with the app that you want to delete.
- Drag and drop these folders into the Trash, before opening Trash and clicking on Empty.
How to clear browser cache on Mac Monterey
You only need to follow a few steps to clear Safari cache in Monterey:
- Open Safari on your computer.
- On your Mac, hold these buttons on your keyboard at the same time: command, option, and E. Your caches should clear within a few seconds.
- Close and reopen Safari. Your caches should now have restarted, and you’ll hopefully notice an improvement in performance.
Note from our experts:
You can also make Safari perform faster when you flush DNS cache instead. Another benefit is that you can increase your levels of online security.
Install cleaner to remove all cache automatically on Mac Monterey
The easiest way to clean junk files and delete cache folders on your Mac is to use a third-party tool. This is especially true if you’re only looking to delete specific app caches, as you won’t need to go searching for them.
MacKeeper’s Safe Cleanup will help you with all of the above, and here’s how to use it:
- In MacKeeper, go to Cleaning and select Safe Cleanup.
- Click on the Start Scan button.
- Wait for your computer to retrieve the results. When they appear, select the box next to Caches.
- Go to the bottom of the page and click on Clean Junk Files. You should only need to wait a few seconds before the caches are no longer on your device.
- A pop-up window will ask you if you’d like also to empty your Trash folder. You should select Empty Trash, as you’ll otherwise need to do this to permanently delete caches.
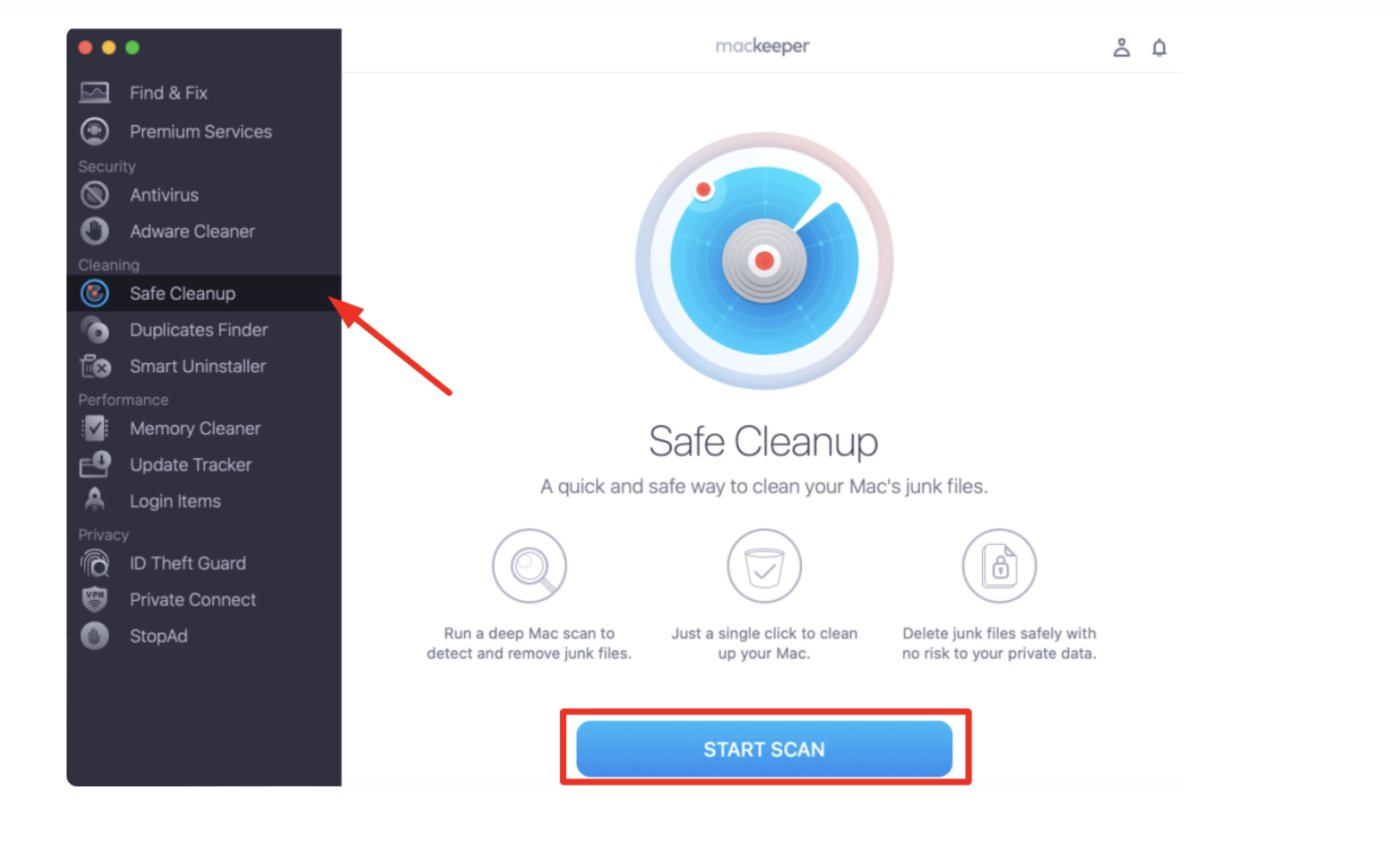
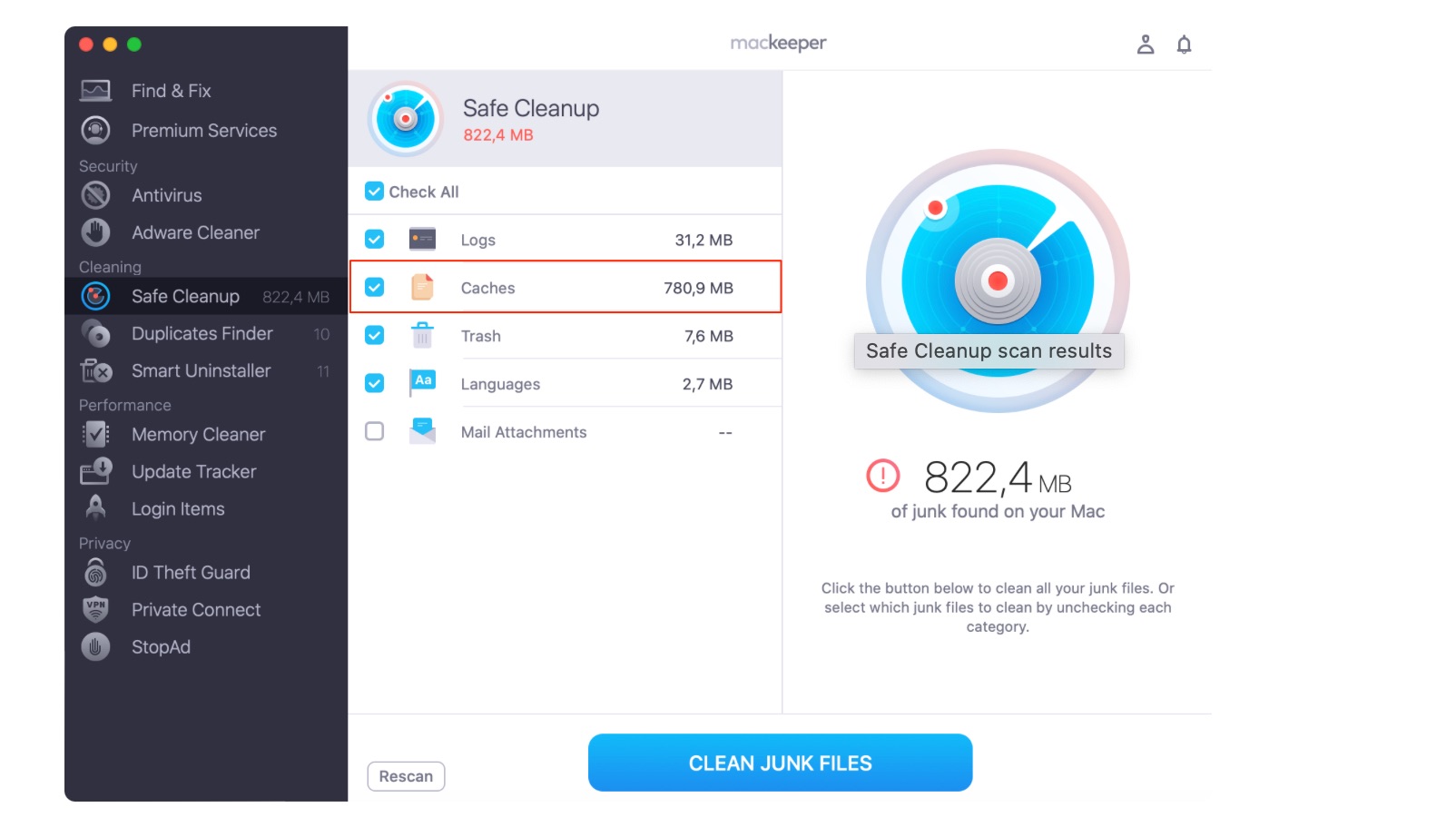
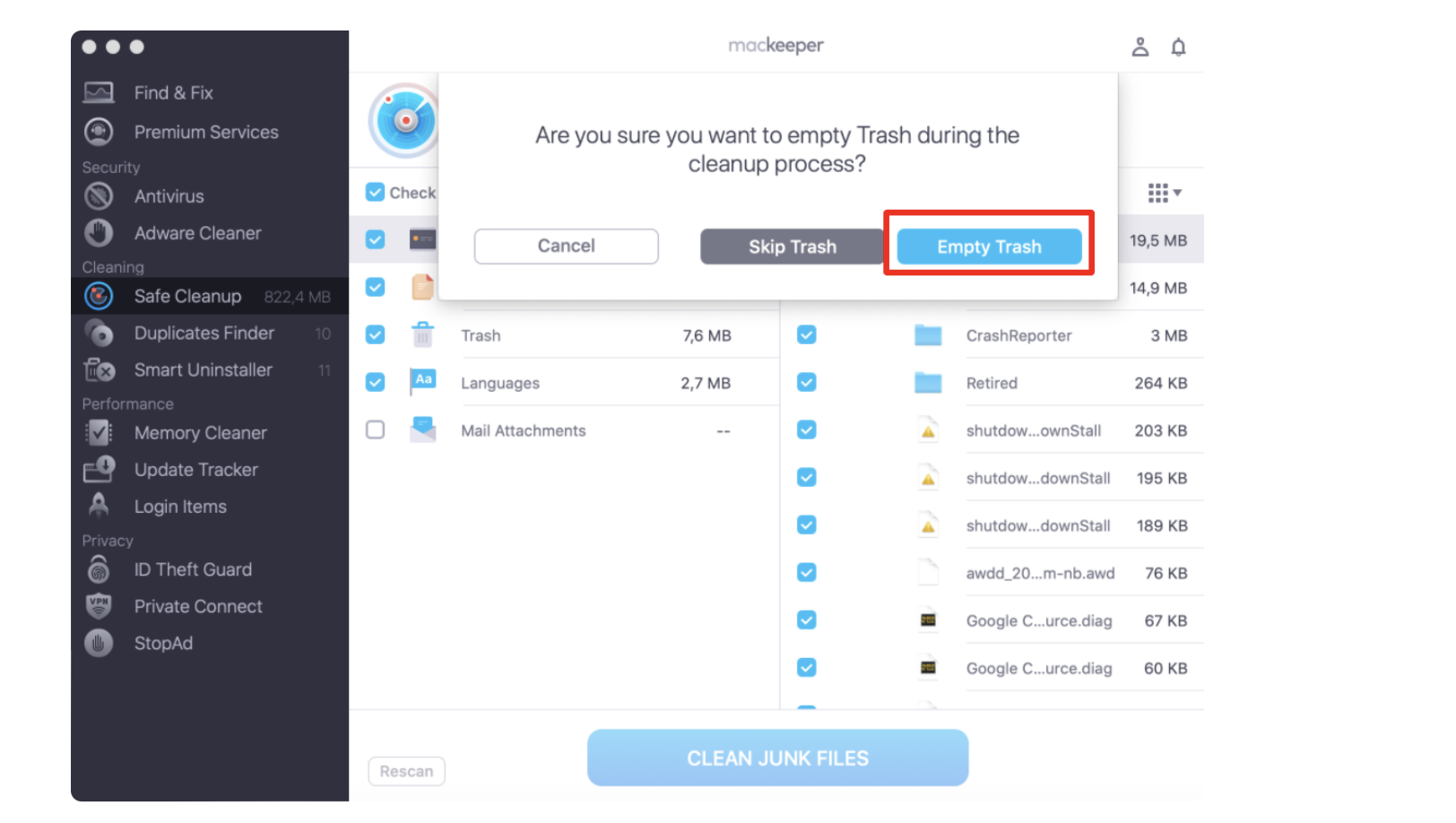
Clearing the cache on your Mac: Easy no matter which software you use
While macOS Monterey is a bit more confusing to navigate than Ventura and Sonoma, you still don’t need to do a huge amount to clear the cache on your device. You can easily remove app caches, while deleting browser caches is also very straightforward.
Although it’s possible to delete your browser and app caches manually, using MacKeeper’s Safe Cleanup tool will save you a lot of time. Moreover, you’ll ensure that you only delete the absolute necessities. On top of that, you can wipe other junk files—such as downloads you no longer need—and free up even more storage space.







