It's difficult to understate the importance of a clear cache on macOS Catalina, which can dramatically help improve and bolster performance, free up disk space, and resolve specific application issues. But if you're unsure how to complete this process, this guide is for you. Here, we'll explore how to clear cache on Mac Catalina, why it's a good idea, and what could happen if you delete all cache files.
Continue reading to learn in more detail how to clear cache on Mac.
Before we start:
Over time, your Mac might seem to become a bit slower than you might like; in many cases, the issue might be you need to clear cache on macOS Catalina. Although it's relatively easy to clear cache on Mac Catalina, it's always a good idea to get some help to avoid accidentally removing the wrong files and causing unnecessary issues.
Relax and sit back with help from MacKeeper's Safe Cleanup tool, and know that you won't lose any vital files when it comes time to clear cache on Mac Catalina.
Follow the steps below to use MacKeeper's Safe Cleanup tool:
- Download MacKeeper and install it.
- Select Safe Cleanup in the sidebar menu.
- Click Start Scan to locate the junk files on your Mac.
- Choose the files you want to remove, then click Clean Junk Files.
In this article you will find the following:
Should you clear the cache on Mac Catalina?
It's crucial to clear cache on macOS Catalina because it can help improve device speed, reclaim precious macOS Catalina storage space, and resolve minor software issues due to out-of-date cache files. Thankfully, once you clear cache on Mac Catalina, it can quickly fix these annoying problems plaguing your device in no time.
It's important to remember that deleting the wrong files critical to your Mac's operation system can cause applications or your device to function incorrectly. So, if you're unsure whether to clear cache on macOS Catalina or how to reduce system data on Mac, consider backing up your data first.
How to delete application cache on your Mac Catalina
Like browser cache files, applications also have temporary cache files that the software uses to speed up operations and load times. Occasionally, these files can build up, causing issues like crashes or freezing, primarily when apps rely on old, out-of-date cache data. Follow the steps below to clear cache on macOS Catalina for applications:
- Open Finder, go to the Go menu at the top, and choose Go to Folder.
- Type /Users/[YourUserName]/Library/Caches in the window and click Go.
- Locate the WhatsApp folder and drop it into the Trash.
- Select Empty the Trash to remove the data permanently.
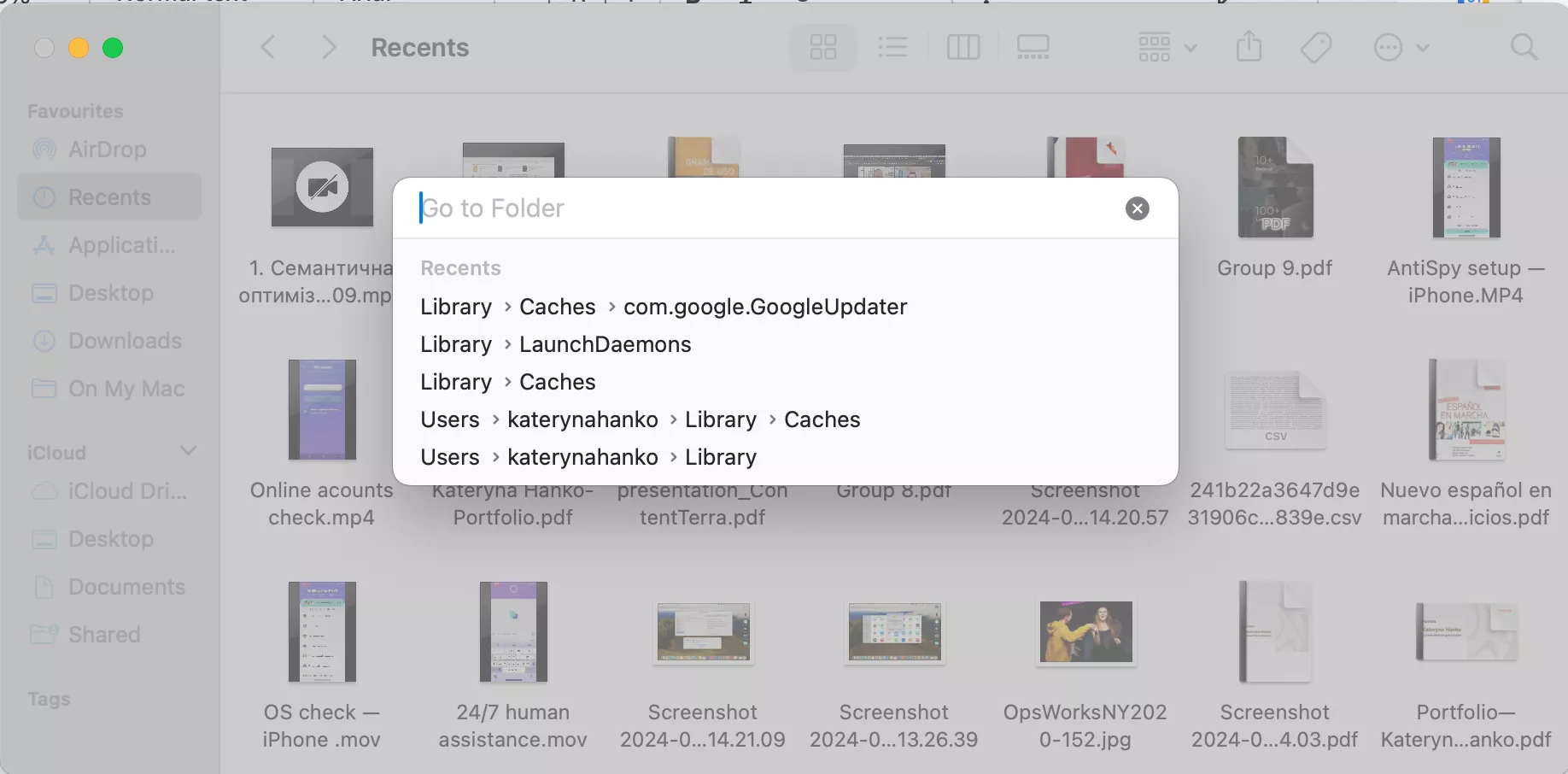
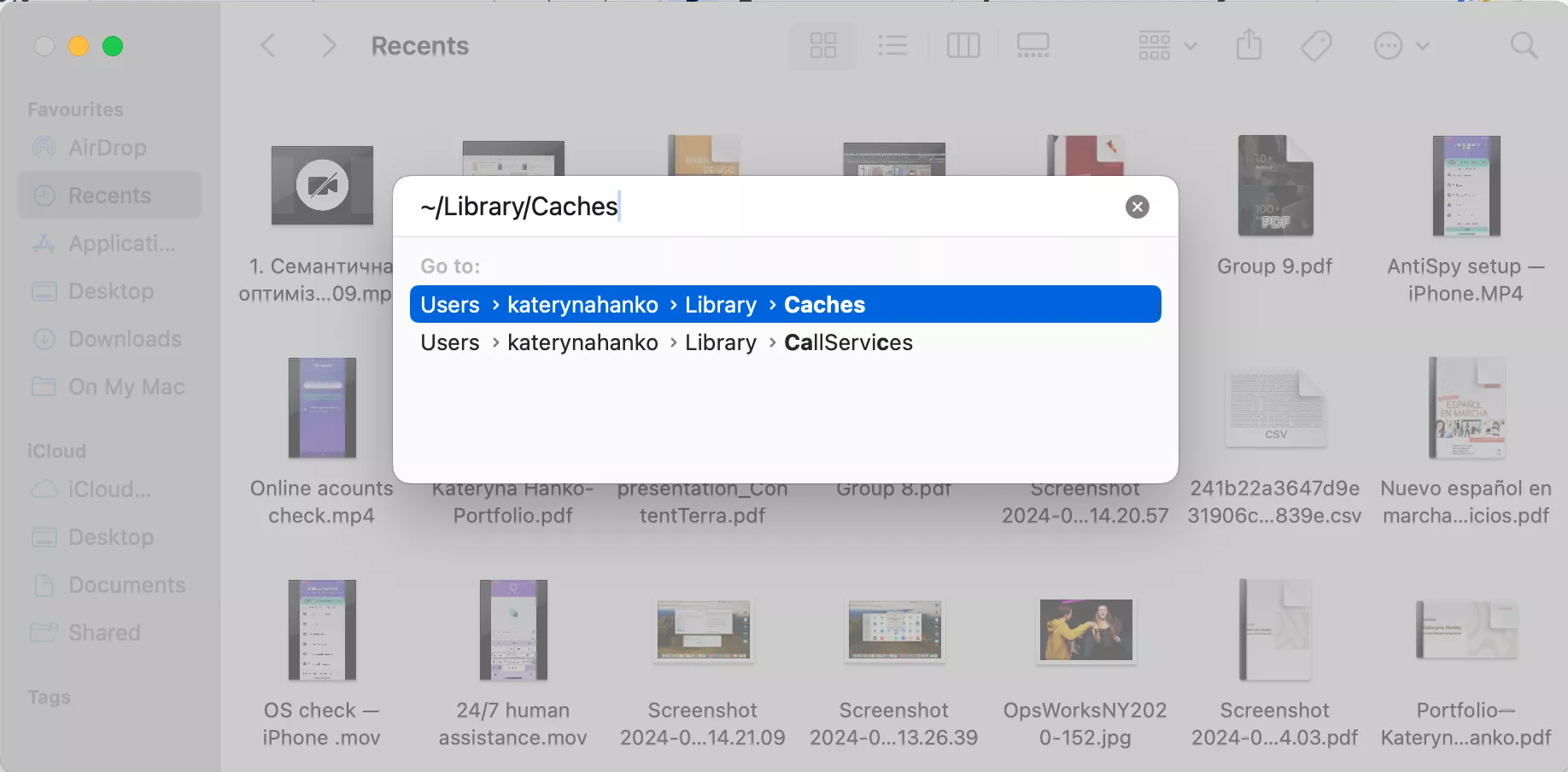
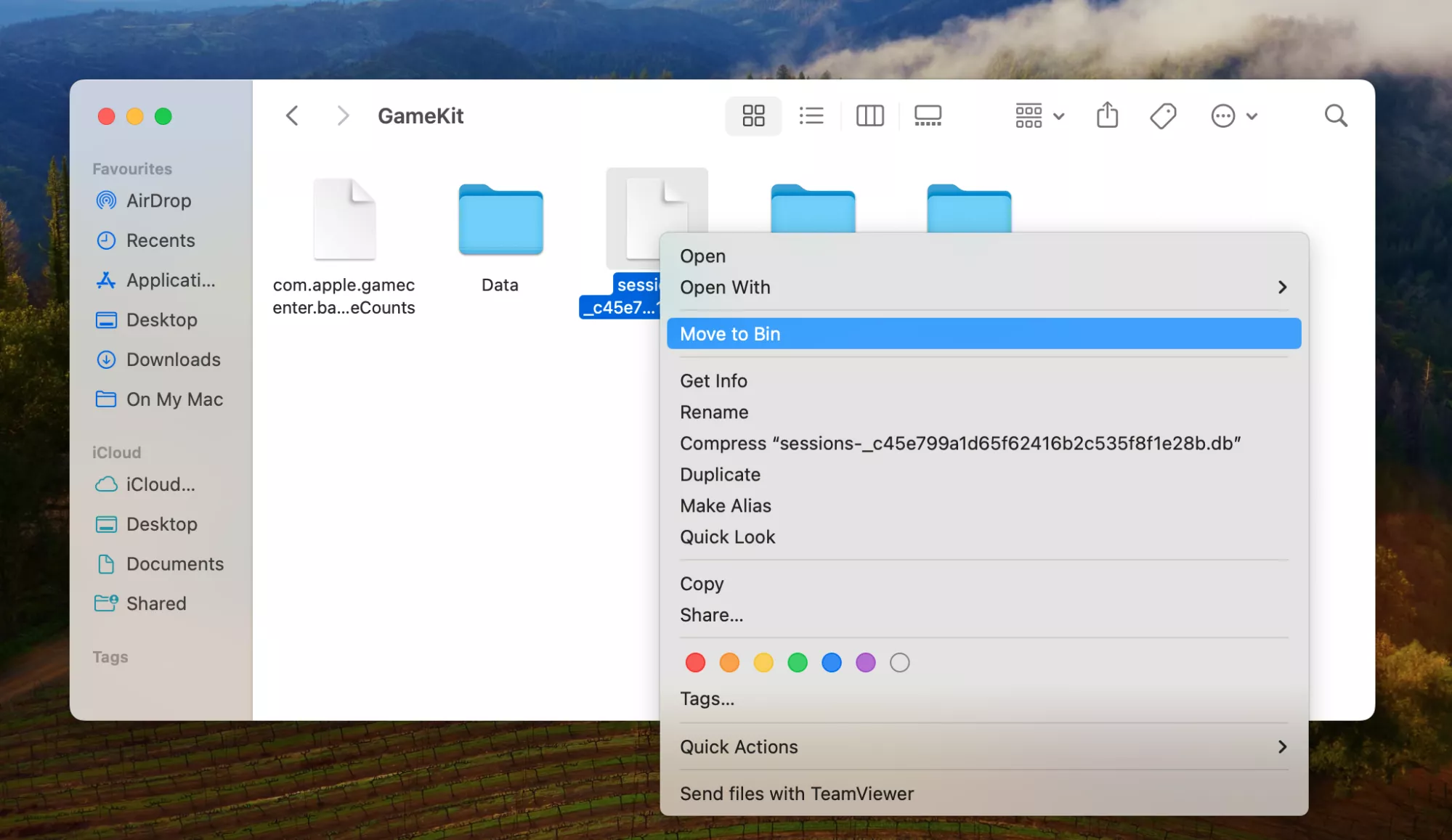
How to clear browser cache on macOS Catalina
For many of us, web browsers are one of the programs we use daily. But with this constant use comes a build-up of images, scripts, and other assets that the browsers store up over time, making it critical to clear browser cache. The answer to combat this is to clear the cache on Mac Catalina, which can help resolve issues with website loading or prevent outdated information from displaying.
To clear cache on macOS Catalina for common browsers, find the instructions below:
1. Delete cache files on Safari
If you’re eager to remove cache on Safari, follow these steps:
- Launch Safari and select Settings in the drop-down menu.
- Choose Advanced, then check off Show Develop at the bottom of the menu bar box.
- Locate Advanced Settings, select the box to display the Develop menu bar, and click Empty Caches.
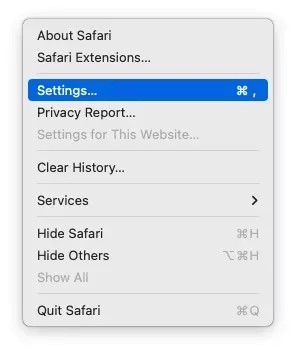
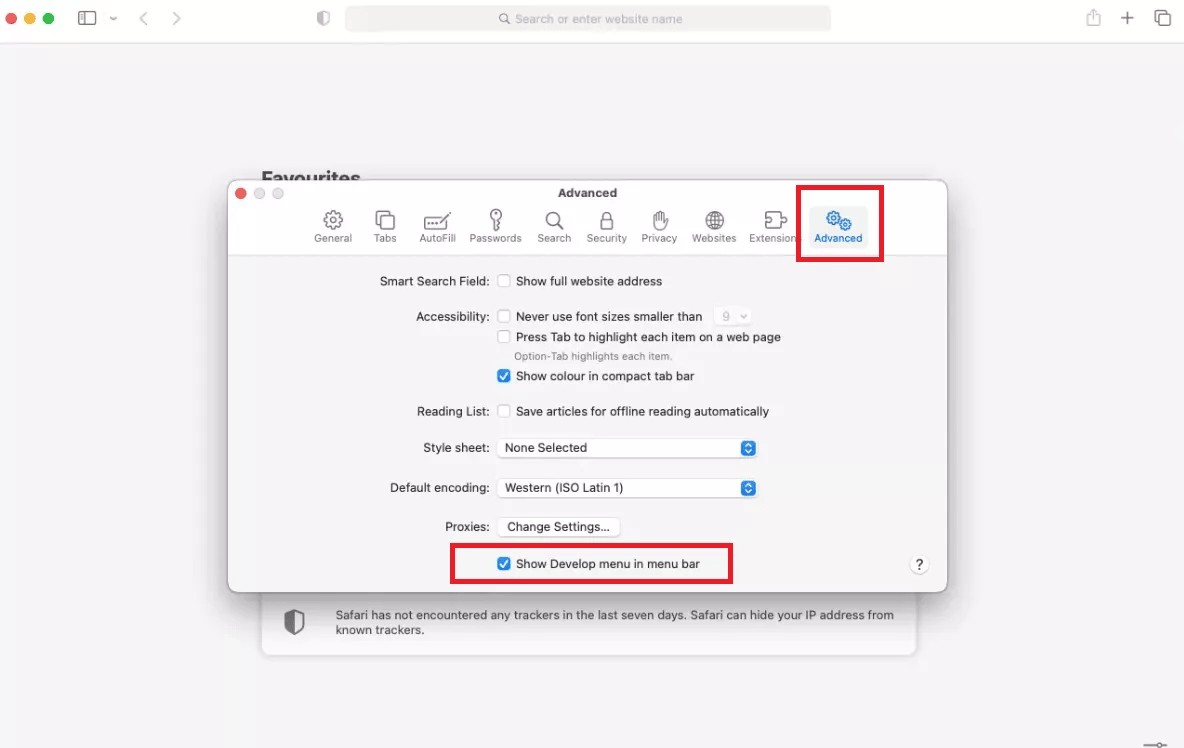
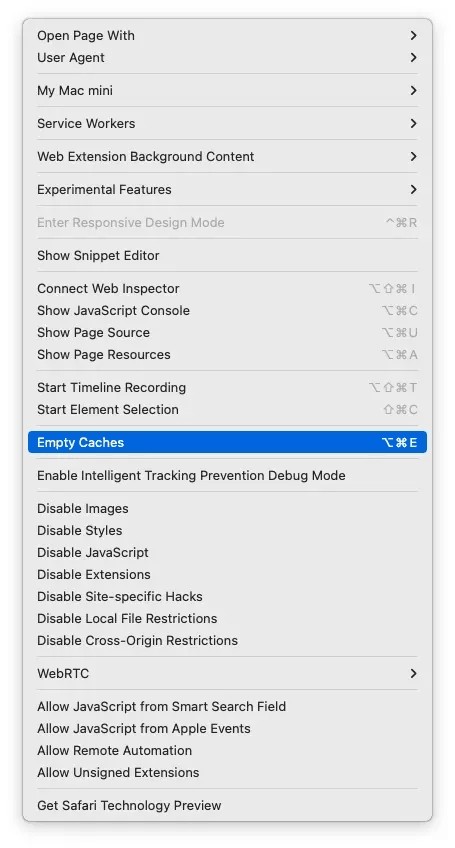
2. Clear cache on Google Chrome
To delete the cache files on Google Chrome, do the following:
- Open Chrome, select the three dots in the top right corner, and choose Settings.
- Choose Privacy and security on the left, then click Clear browsing data.
- Find Time range and decide how far back you want to go when clearing your browser cache. Choose All Time to clean out your Chrome cache completely.
- Check the box for Cached images and files, then press Clear data.
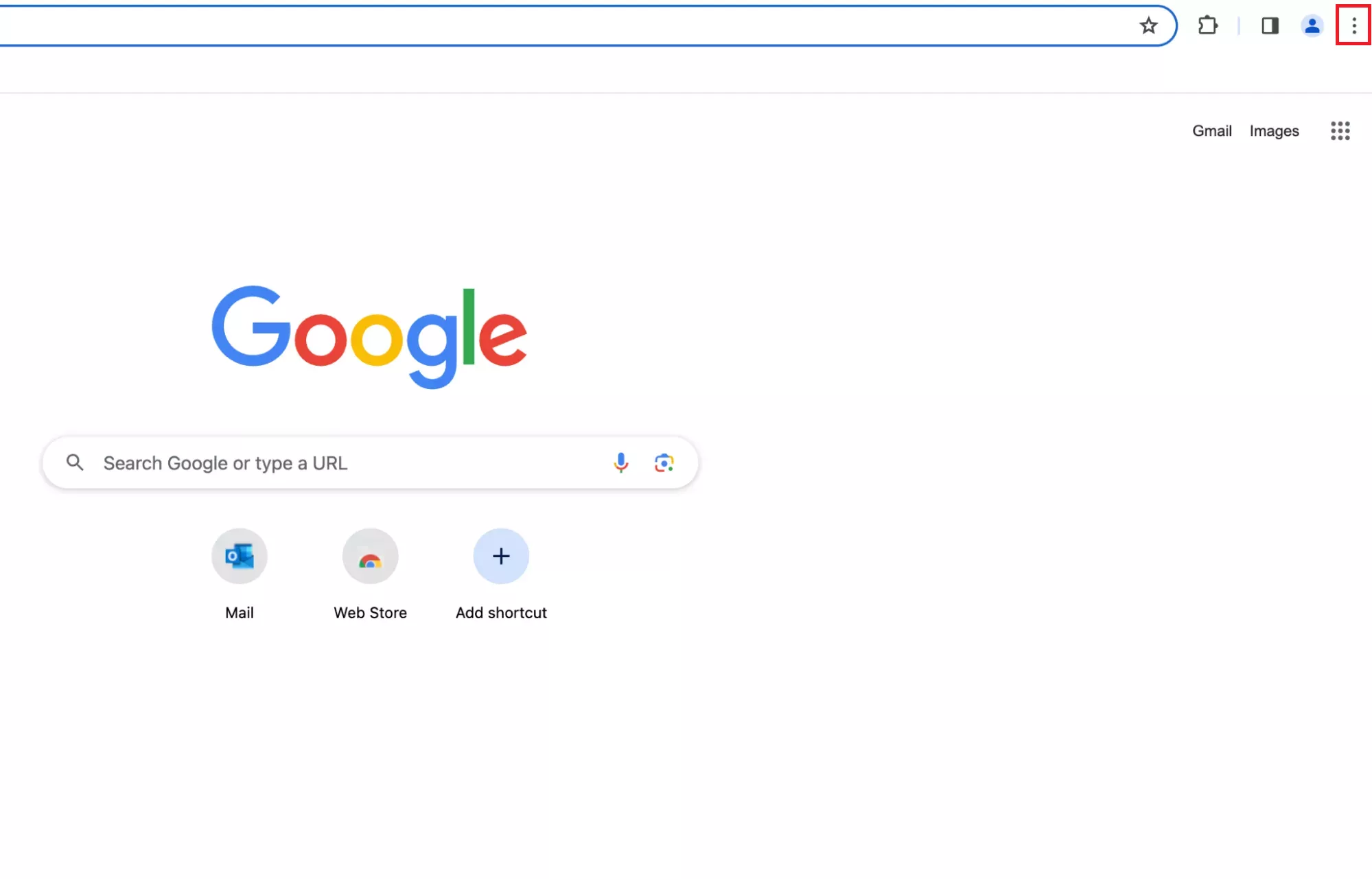
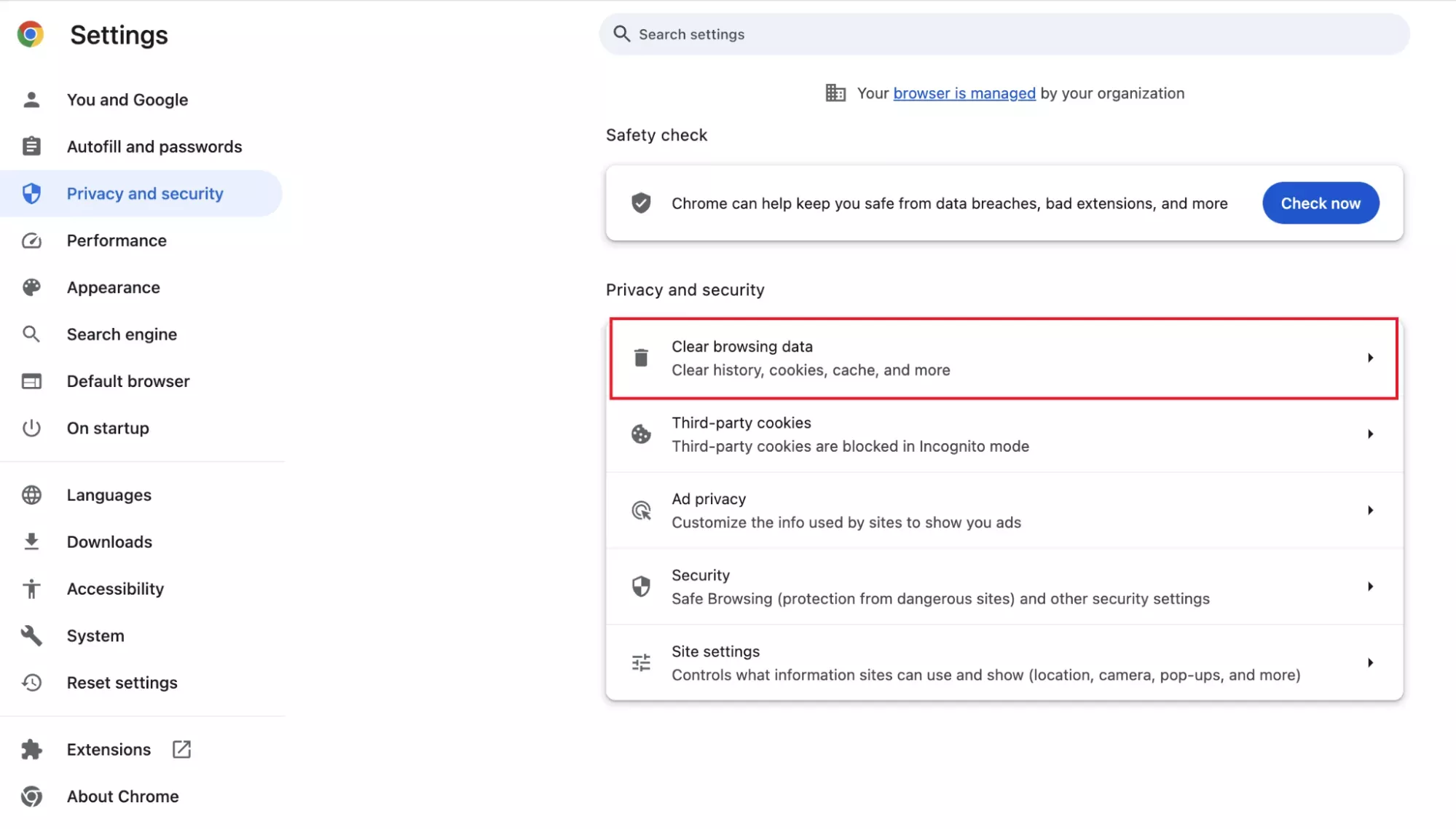
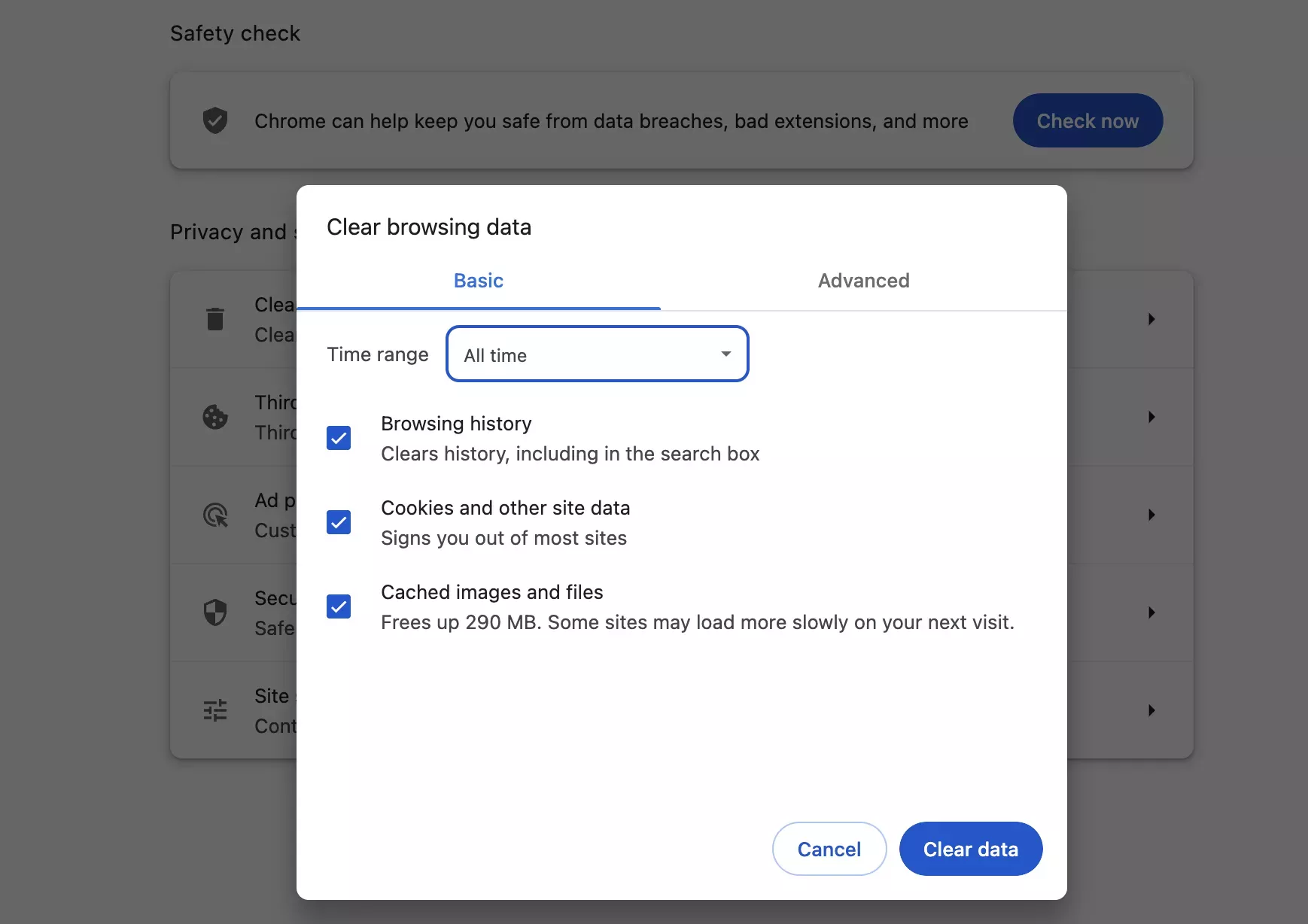
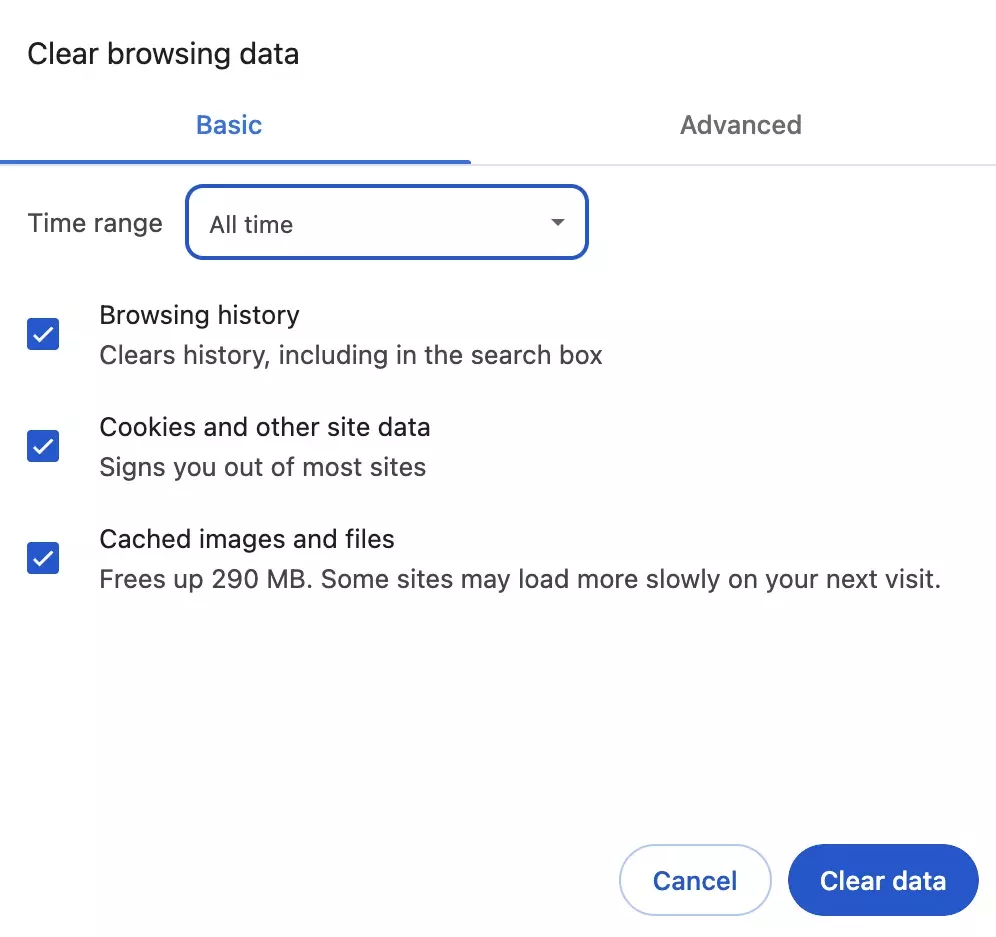
3. Get rid of cache on Mozilla Firefox
For Mozilla Firefox, the cache removal process will look the following:
- Launch Firefox and select Settings (in the top menu bar).
- Locate the Privacy & Security section and then go to Cookies and Site Data.
- Click Clear Data and check off Cached Web Content.
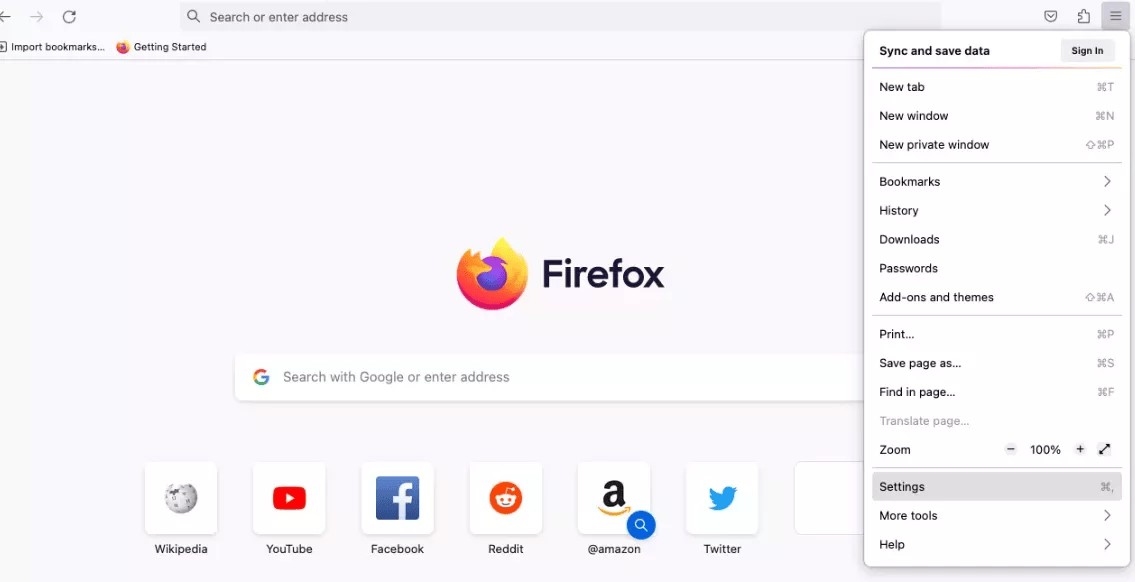
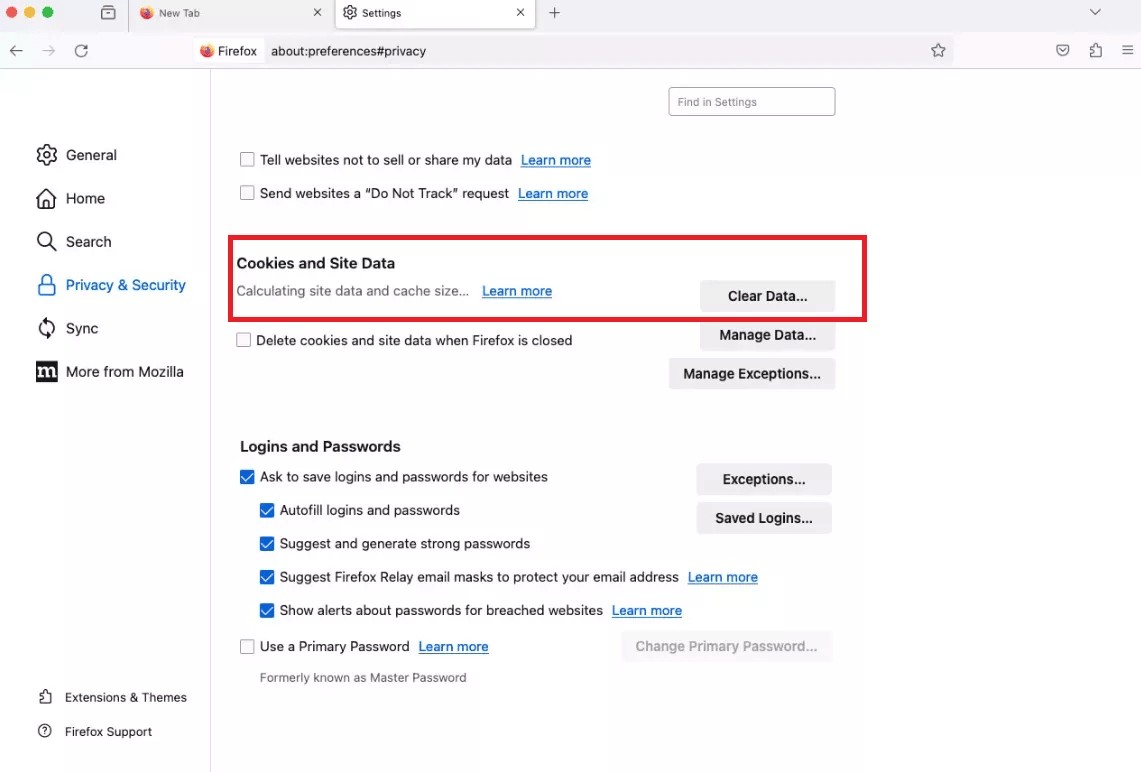
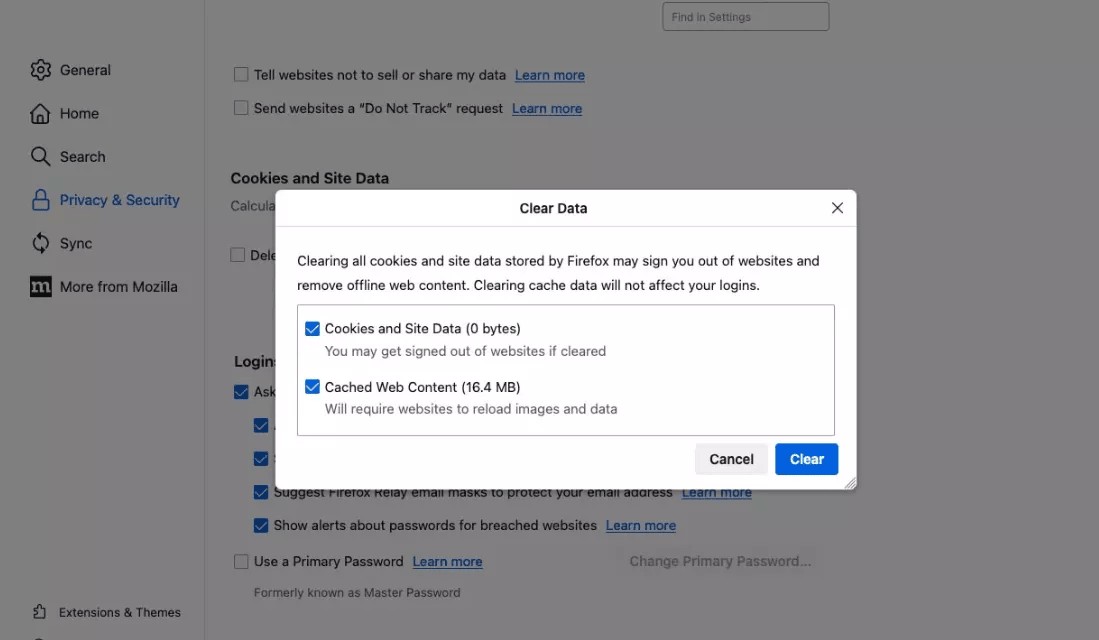
4. Erase cache on Opera
To get rid of cache on Opera, do the following:
- Open Opera, then click Opera in the top left corner. Select Clear Browsing Data from the drop-down menu.
- Choose your Time Range, check off either Browsing History, Cookies and other site data, or Cached images and files, then click Clear data.
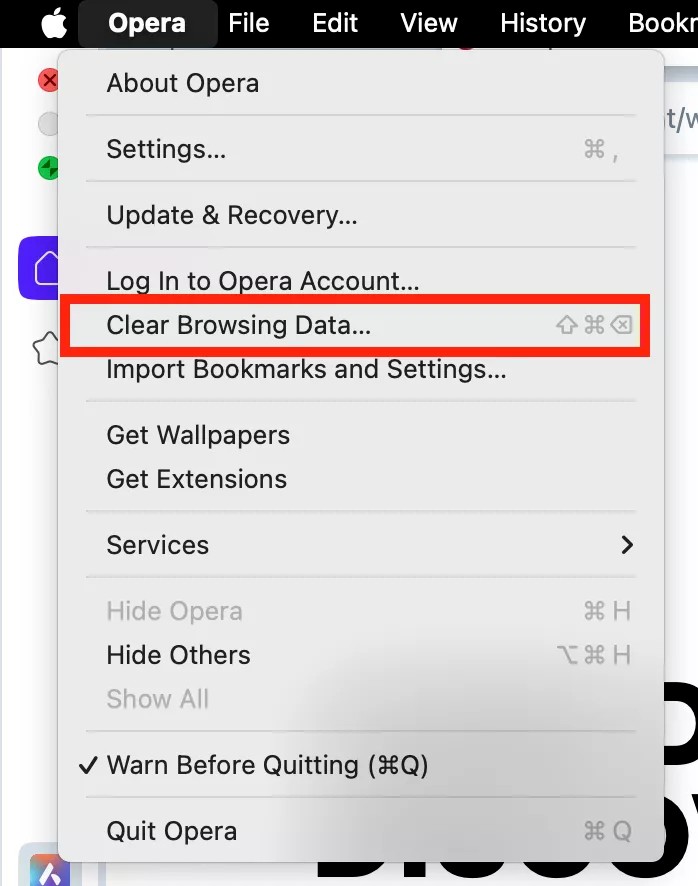
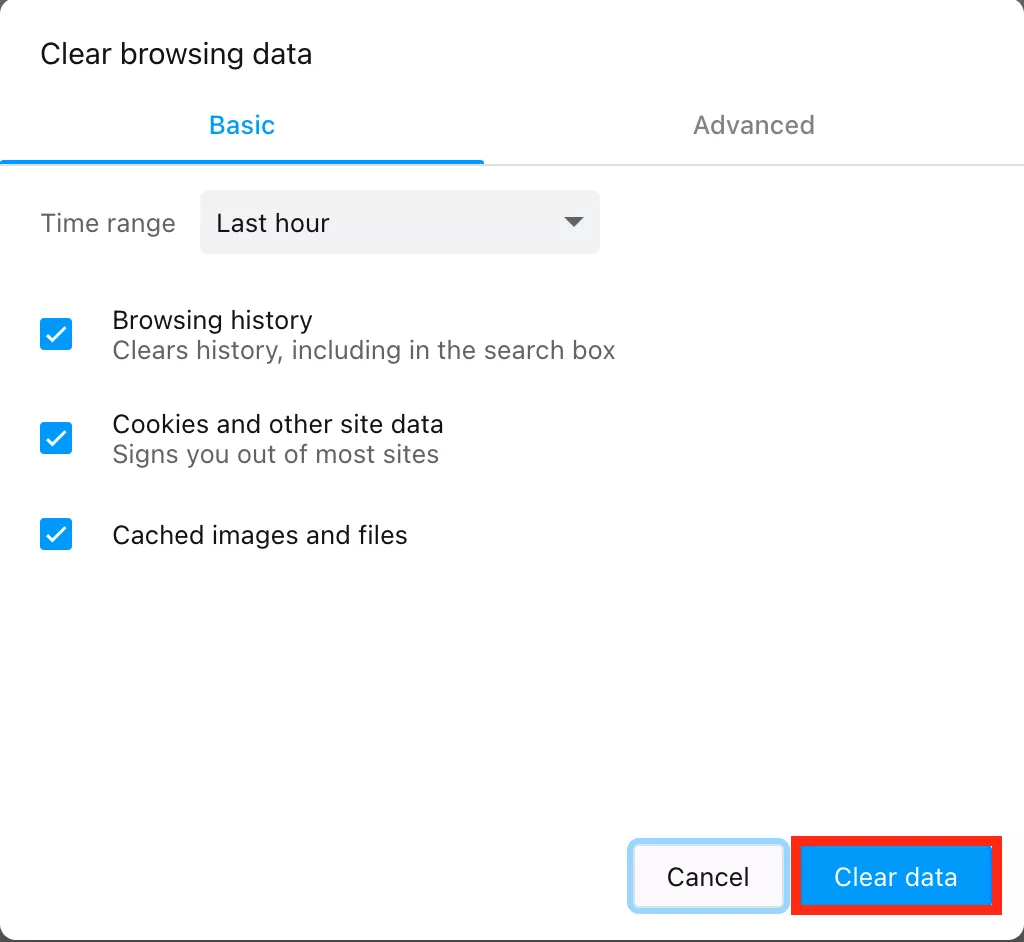
How to clear system cache on macOS Catalina
There's no doubt that clearing the system cache files on macOS Catalina will help boost device performance dramatically. Regularly clearing the cache on macOS Catalina can help resolve ongoing system issues or free up space, but be cautious not to delete critical system files.
Here's how to clear cache on Mac Catalina for system files:
1. Manually delete macOS Catalina system cache files
Much like removing the application cache on your Mac, manually deleting macOS Catalina system cache files involves the same procedure. To clear cache on macOS Catalina for applications:
- Open Finder, go to the Go menu at the top, and choose Go to Folder.
- Type ~/Library/Application Support/ and hit Enter.
- Locate the WhatsApp folder and drop it into the Trash.
- Select Empty the Trash to remove the data permanently.
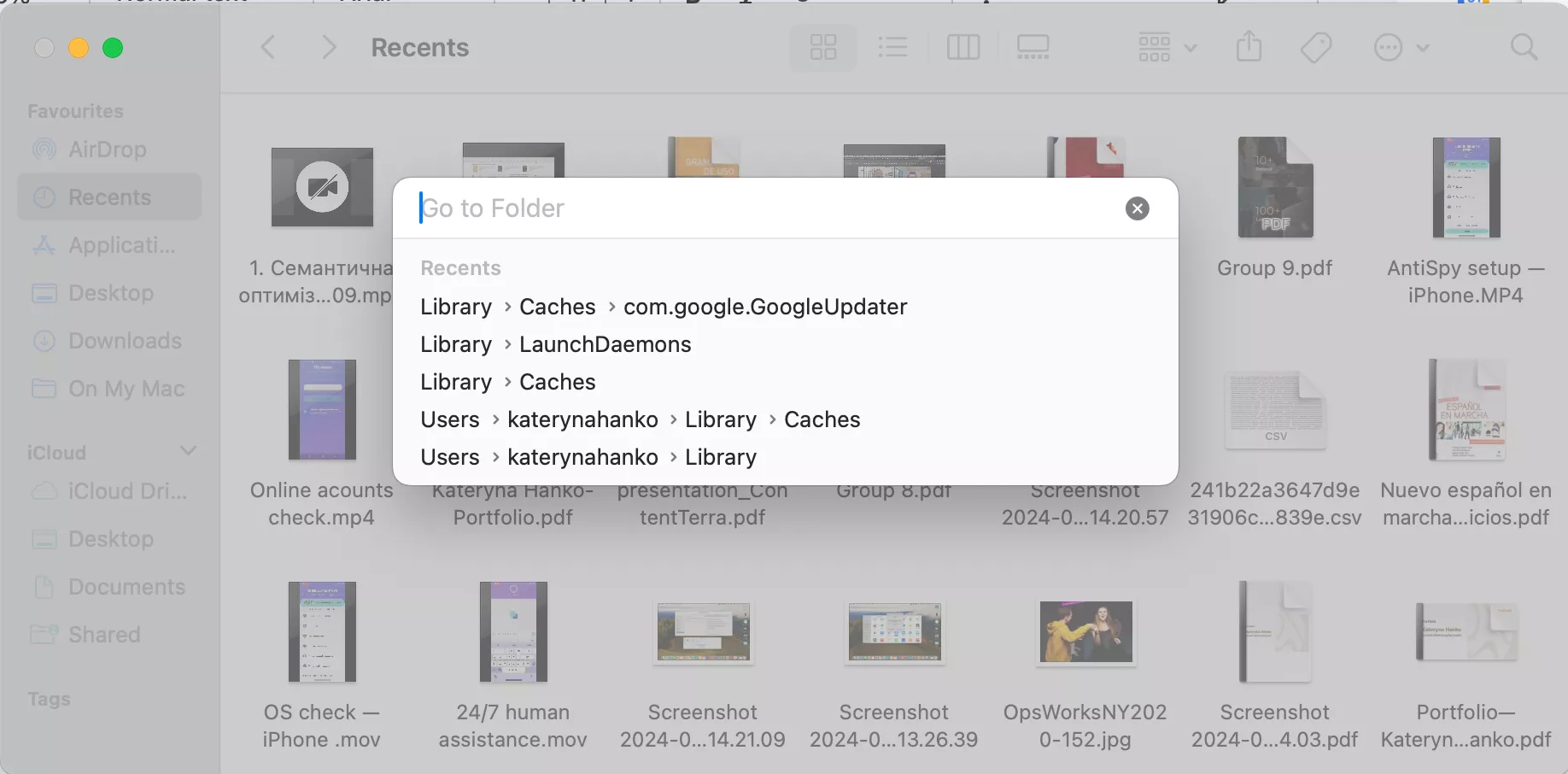
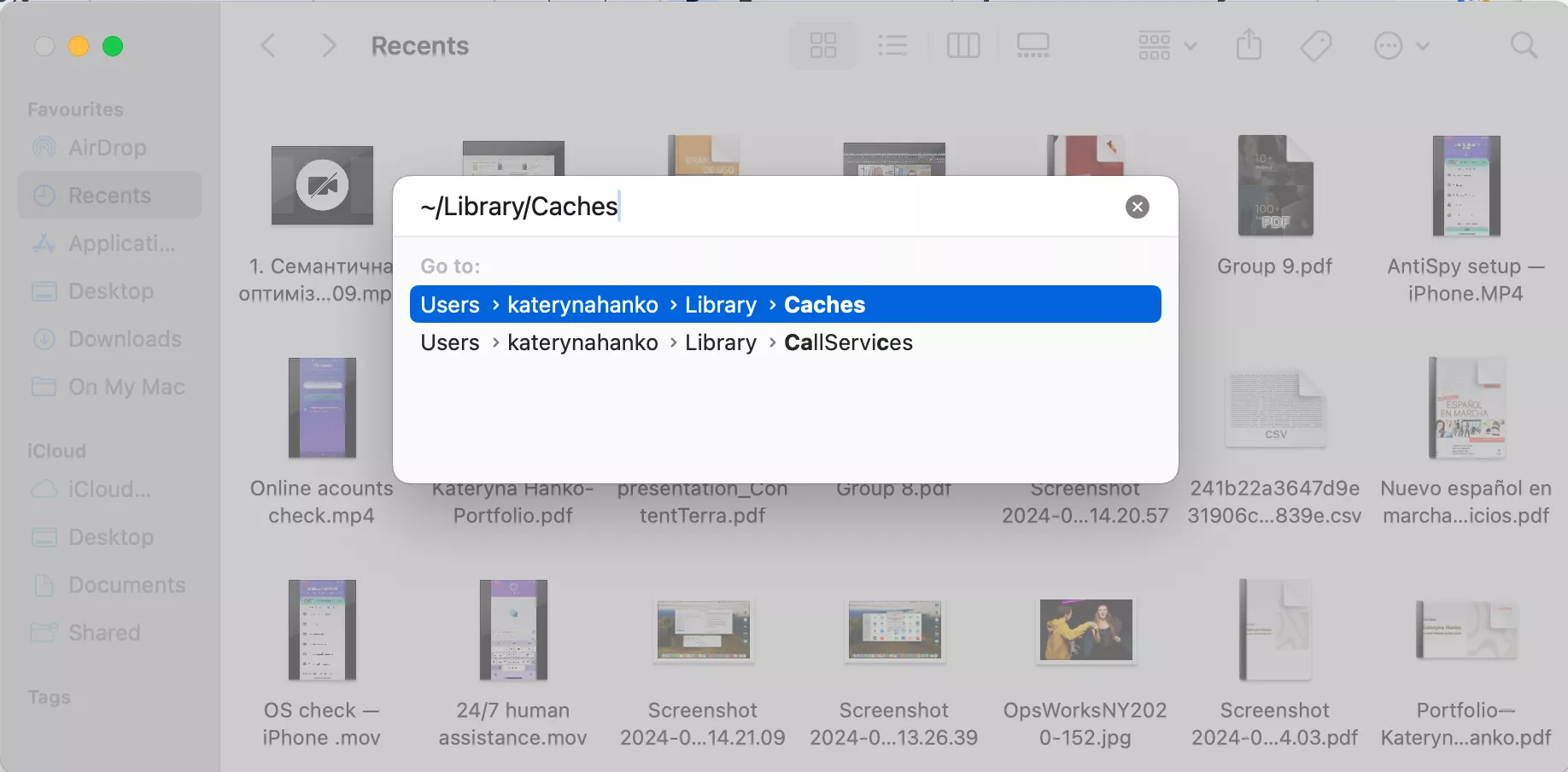
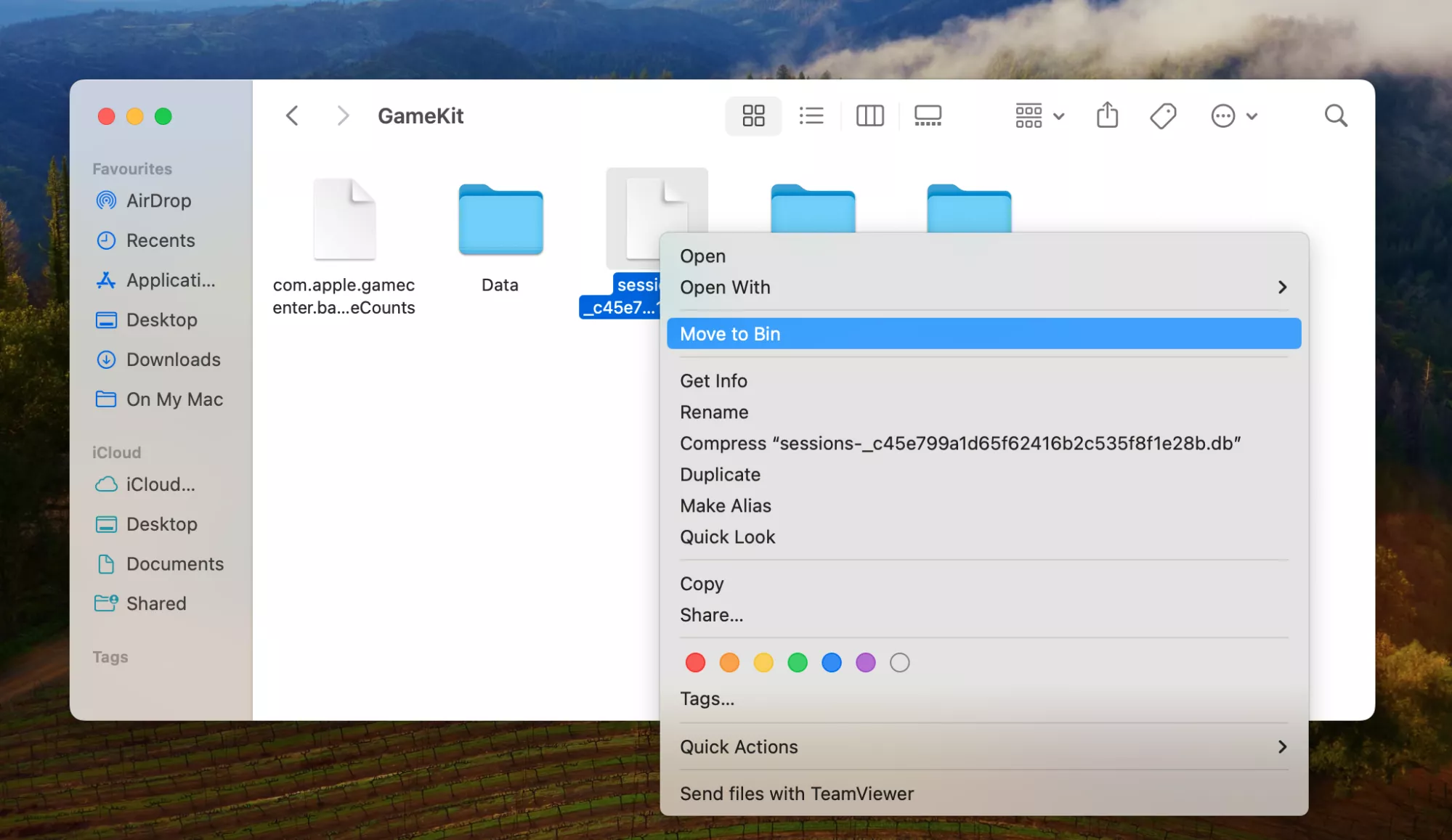
2. Clear macOS Catalina system cache with cleaner
If you're unsure about diving in and deleting cache files from your Mac, then why not get a system cleaning tool, like MacKeeper's Safe Cleanup, to help streamline the process of clearing cache on Mac Catalina? Check out MacKeeper's system cleaner for an efficient way to clear cache files and keep your Mac running smoothly.
So, if you're looking to free up space on your Mac safely, follow these steps on how to use MacKeeper's Safe Cleanup:
- Open MacKeeper, then select the Safe Cleanup tool and click Start Scan to identify the junk files on your Mac.
- Select the files you want to delete, then click Clean Junk Files.
- Click Empty Trash to automatically empty your trash during the cleanup.
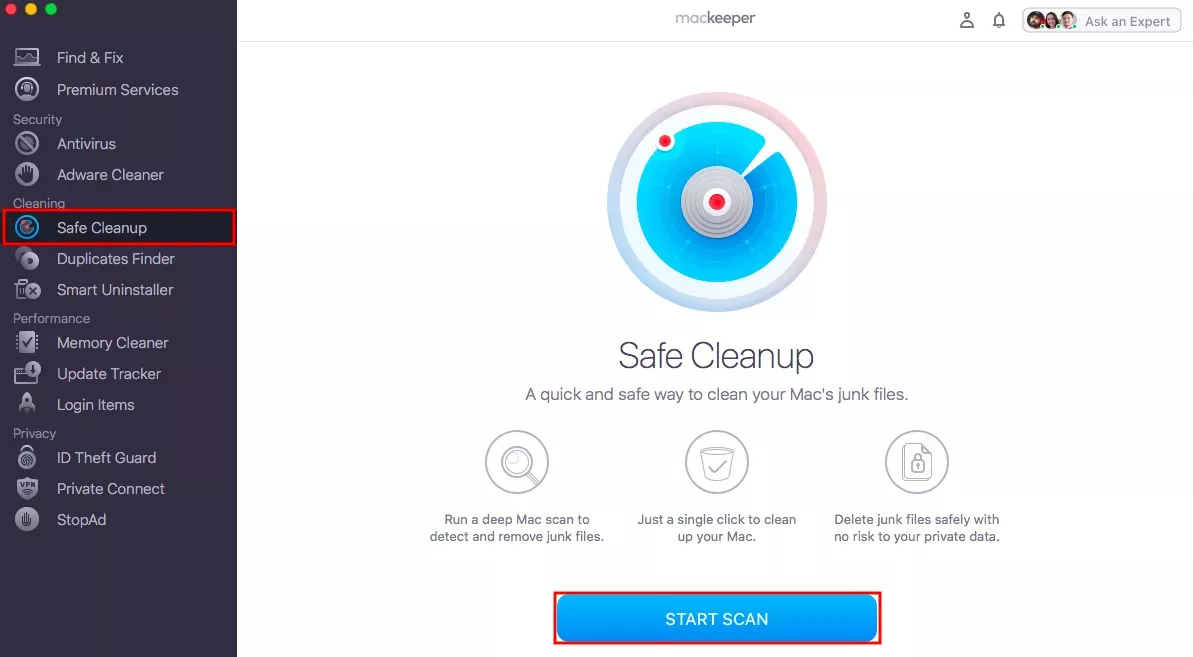
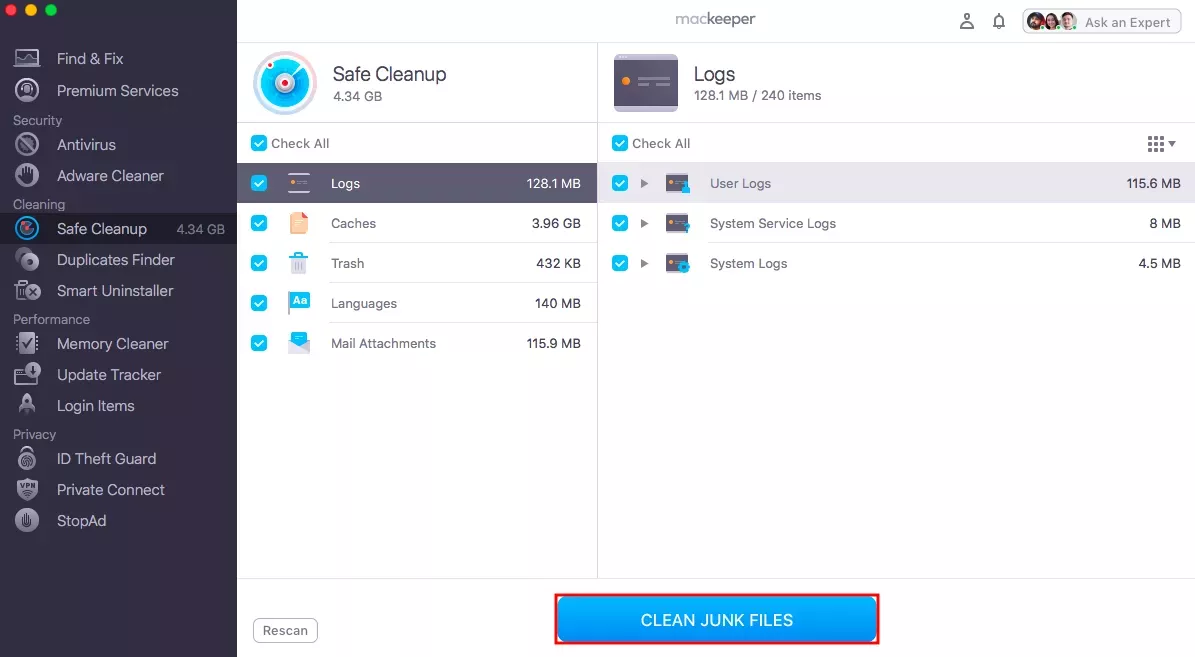
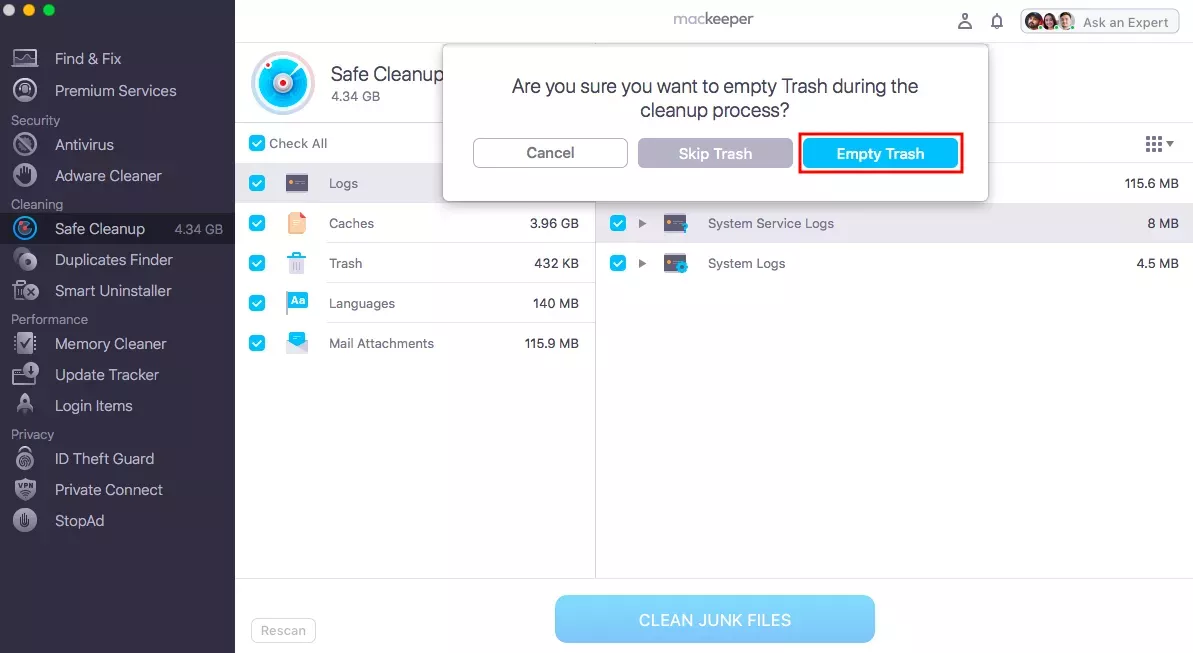
Note from our experts:
If you want to clear cache on Mac Catalina, you'll find that your Mac has additional free storage space but potentially lacks critical system and application files. This removal of critical files can cause your device to show performance issues, and in this case, it's a good idea to bring your device to an expert to prevent further damage when it comes time to delete temp files on Mac.
Quickly free up valuable storage space with MacKeeper
Now that you know how to clear cache on macOS Catalina, it's a good idea to take additional steps to boost the device's performance and reclaim precious storage space. So, why not take that next step today and help ensure your Mac runs like new using a tool like MacKeeper's Safe Cleanup to keep your Mac free of unnecessary clutter?
Our tool can help ensure that your Mac stays in top shape for much longer, allowing you to focus on what matters most. Enjoy a smoother, cleaner Mac, knowing that MacKeeper's Safe Cleanup has you covered. Try MacKeeper today, and let us take care of the rest.
FAQ
What are cache files?
Cache files are temporary data that your computer or applications store to help speed up operations and website load times. This data includes browser history, images, scripts, and other resources that are in local storage to help avoid re-downloading data during each visit.
At their core, cache files help optimize performance by lowering load times and enhancing user experience. However, it's important to note that cache files can accumulate and take up precious storage space, resulting in performance issues if they become out of date over time.
Is it good to clear the cache on Mac Catalina?
Yes, occasionally, clearing cache on Mac Catalina is a good idea as it frees up disk space, boosts your device's performance, and can help fix software issues due to out-of-date cache files. However, removing system-critical files can cause serious side effects, including the following:
- Slower Performance: Removing cache files can slow applications or websites' load times as they rebuild their caches.
- Loss of Preferences or Settings: Some cache files may store user preferences, configurations, or other essential data. Deleting them could result in a loss of personalized settings, requiring reconfiguration.
- Application Crashes or Errors: Critical cache files might contain essential information for an application's smooth functioning. Removing them could cause applications to malfunction, crash, or behave unexpectedly.
- Re-login Requirements: Cache files may also store session information for logged-in accounts. Deleting them might require you to re-login or re-authenticate.
Overall, if you clear cache on Mac Catalina every few months, it can resolve glitches, boost performance by removing out-of-date cache files, and freeing up space for what matters most to you. Additionally, it's best to remember to back up your data before clearing your cache to avoid the loss of any critical files.
What happens if you delete all the cache files on your macOS Catalina?
Once you clear cache on macOS Catalina, including system-critical files, it can cause issues with system performance or even severe malfunctions. In some cases, applications can take longer to load, as they need more time to resave their cache files. It's important to note that you should have backups or system restore points before clearing your cache.







