Do you want to clear the application cache on Mac? Cached files can build up on your Mac over time. They’re generally useful and can do a lot of good—for example, they can store preferences and make loading times faster.
However, as they build up, they can fill up your storage space, cause glitches, or even start to slow your computer down. So you might want to empty the app cache on Mac from time to time.
You may already know how to clear cache on Mac, but do you know about application caches in particular? In this article, we’ll explain what application caches are, why you might want to clear the application cache on your Mac, and how to do it.
Before you start:
Whether you want to remove app cache on Mac or clear other temporary files, MacKeeper’s Safe Cleanup can help. Designed especially for Macs, our tool can help you clear temporary files including caches, logs, unneeded language or update files, and more.
How to use MacKeeper’s Safe Cleanup:
- Download MacKeeper and follow the on-screen instructions to install it.
- Open MacKeeper and choose Safe Cleanup from the sidebar.
- Select Start Scan.
- Click on each category to look at the files in more detail and delete them individually, or select Clean Junk Files to clear everything at once.
In this article you will find the following:
What is application cache on Mac
Caches are temporary files. Your Mac downloads and saves them to personalize and improve your computing experience. They can help apps or sites open faster, because some of the necessary data is already there, instead of your Mac needing to download it again.
They’re similar to cookies, which are downloaded as you browse the web and help your browser remember your preferences.
Your Mac has a variety of different caches, including:
- Application cache
- System cache
- Browser cache
So, what is an application cache, exactly? Application caches are also sometimes known as the user cache. These cached files help some software run faster by storing some useful data in temporary files. Depending on the app, this data might include images, music files, search history, or videos.
When your Mac opens an application, it may need to download some data. For example, a music or video streaming app downloads information about the files you’re streaming. The software saves some of this data as temporary files—the application’s cache.
It’s generally a useful thing to have, and most of the time you won’t need to remove app cache on your Mac. But there are times when it’s necessary.
Why delete application cache on Mac
Most people won’t need to clear the application cache on Mac regularly. But, whether you use a MacBook Air, Pro, or other Apple computer, sometimes things can go wrong. You may run out of storage space, or find that one of your apps is crashing or behaving strangely.
You might need to clear application cache on Mac for several reasons:
- If one or more of your apps has started glitching.
- If you’re running low on storage space.
- If you want to remove all the data associated with a particular app.
Note from our experts:
If you want to empty app cache on Mac because you’re running out of space, take a look at our tips on how to free up storage on Mac.
Is it safe to clear application cache on Mac
It’s generally safe to remove the app cache on Mac. Whether you clear the cache for all of your apps or just one, it shouldn’t harm your Mac. The next time you open an application, it may create a new temporary file.
It may reset some of your preferences or history in various apps. If you want to keep these options, you can choose to remove the cache for specific apps only.
After you clear the application cache on your Mac, you may find that some of your apps run a little slower when they’re first opened. This is because they’re generating new cache files.
Hint from our team: While it’s usually safe to delete the application cache on Mac, be careful if you’re currently using the app. You may lose work or progress on files.
Occasionally, developers may store useful information in the cached folders. If this is the case, deleting the cache files may cause problems for your application.
If you’re concerned about the safety of clearing the application cache on your Mac, use a dedicated Mac cleaner like MacKeeper’s Safe Cleanup. This will ensure that you delete only unnecessary files, keeping your Mac running well.
How to find app cache on Mac
Your application caches are stored in your ~/Library/Caches folder, which contains folders for all of your application caches. If you want to find a specific app’s temporary files, look for a folder containing the app name.
How to access your app cache on Mac:
- In Finder, choose Go > Go to Folder.
- Paste or type ~/Library/Caches and press Enter.
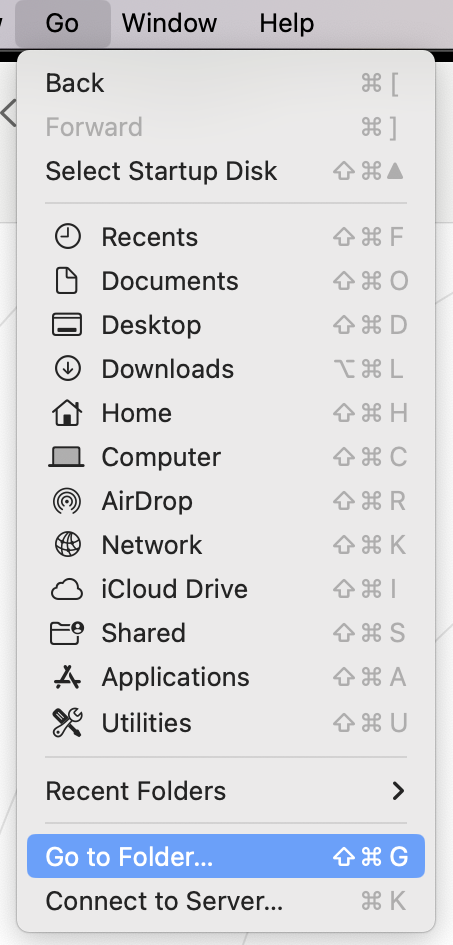
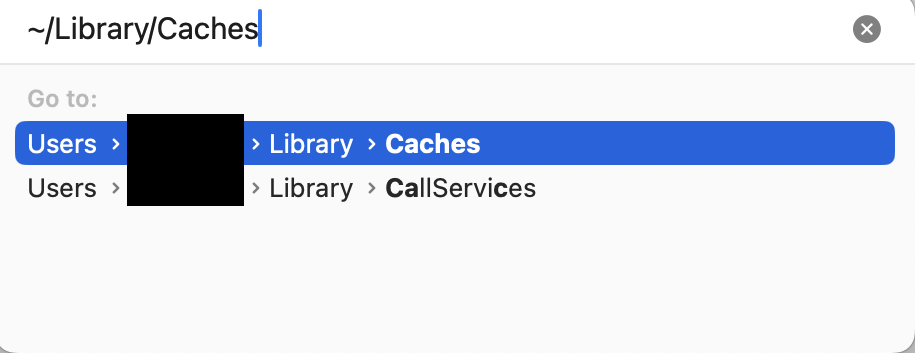
How to find out the size of the application cache on Mac
Even if you don’t want to clear the application cache on Mac, knowing its size is a good idea. If you ever do need extra storage space, you’ll know how much is available.
The easiest way to find the size of an application cache is to use a cleaner like MacKeeper’s Safe Cleanup. You don’t need to complete the clearing process, but MacKeeper will tell you the size of your app cache.
How to find out the size of your application cache with MacKeeper’s Safe Cleanup:
- Open MacKeeper, and choose Safe Cleanup from the sidebar.
- Select Start Scan.
- When the scan is complete, click on Caches. User Caches will show you the overall size, or you can expand it out to look at individual app caches, such as Maps, Spotify, or iTunes.
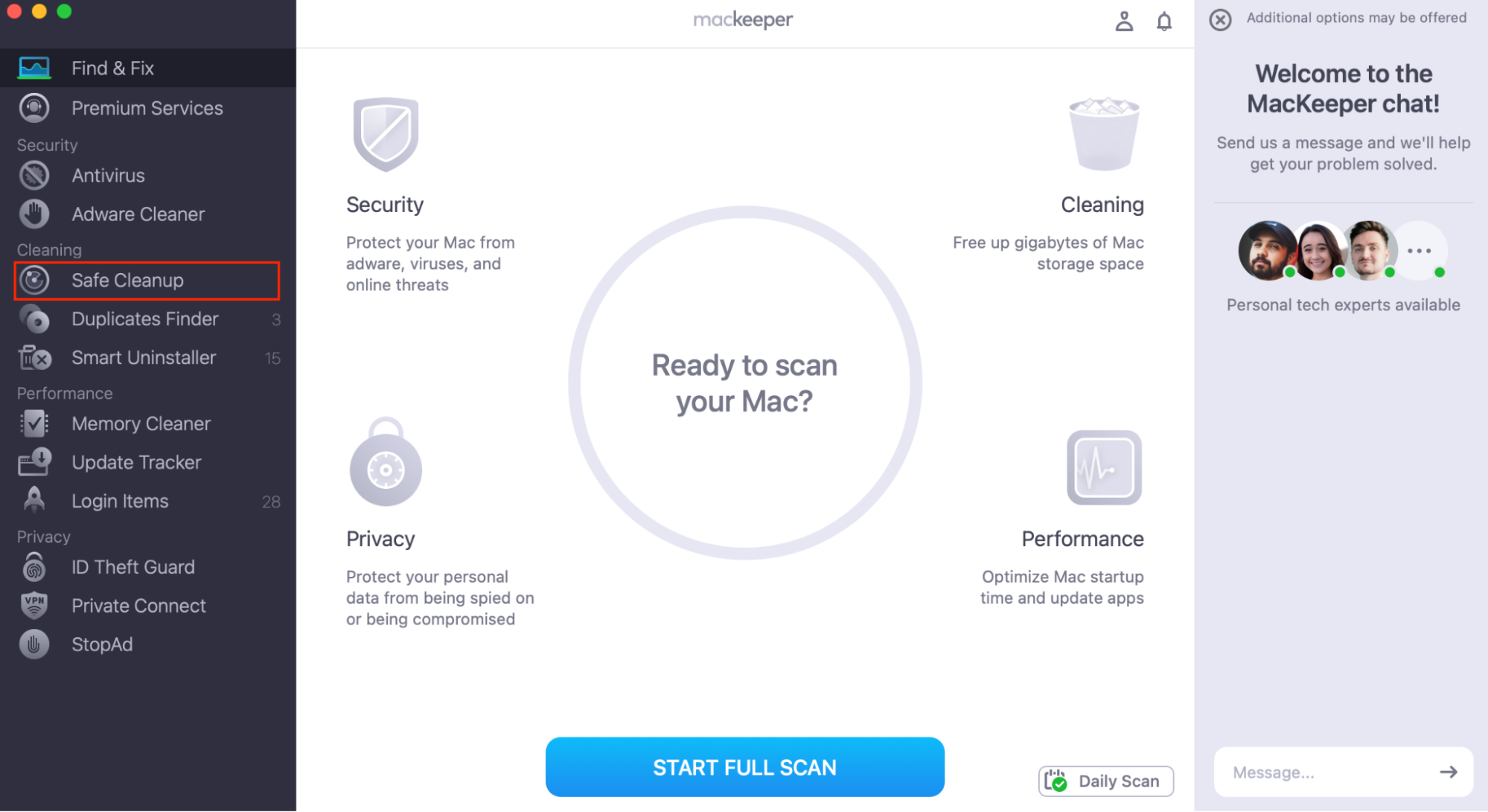
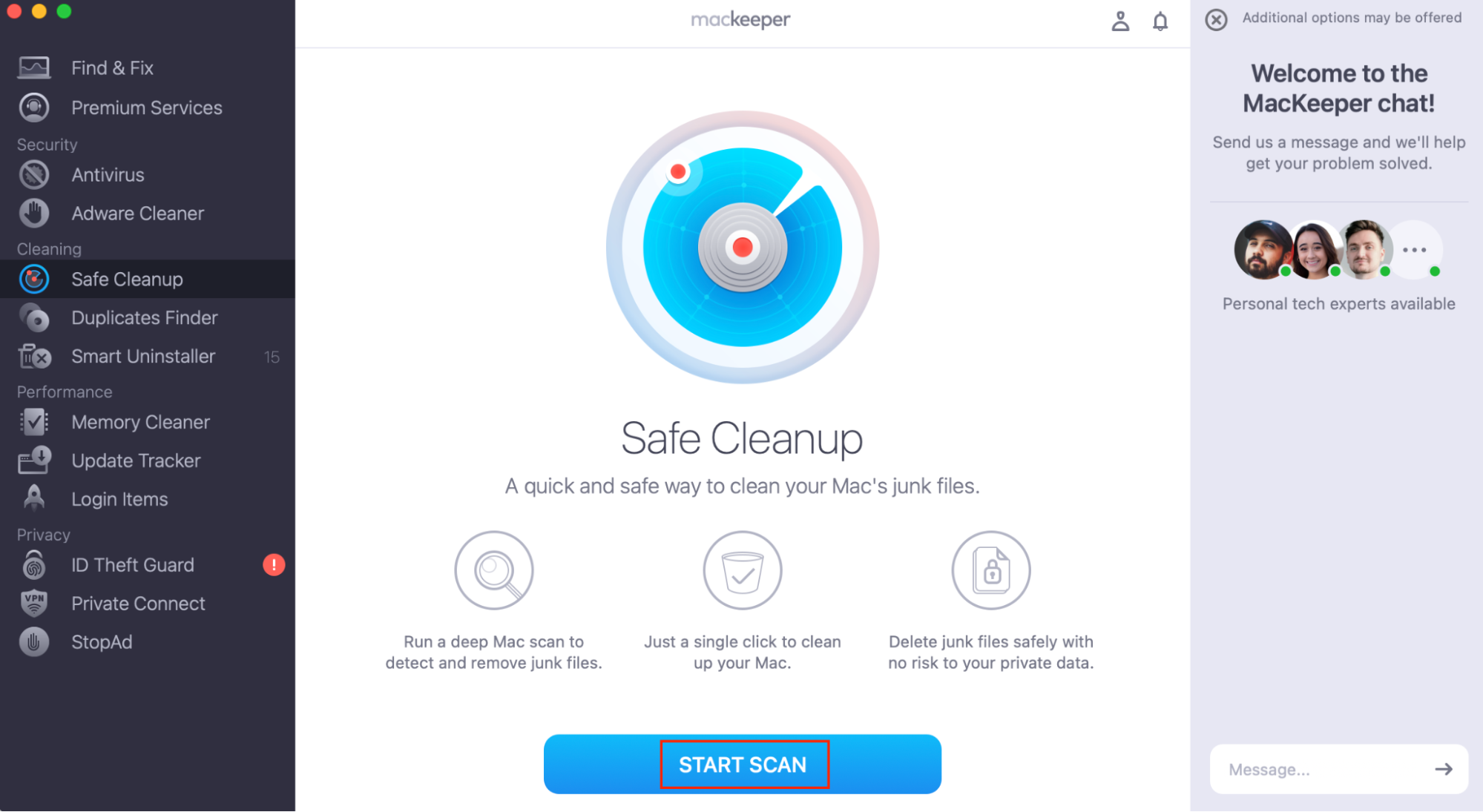
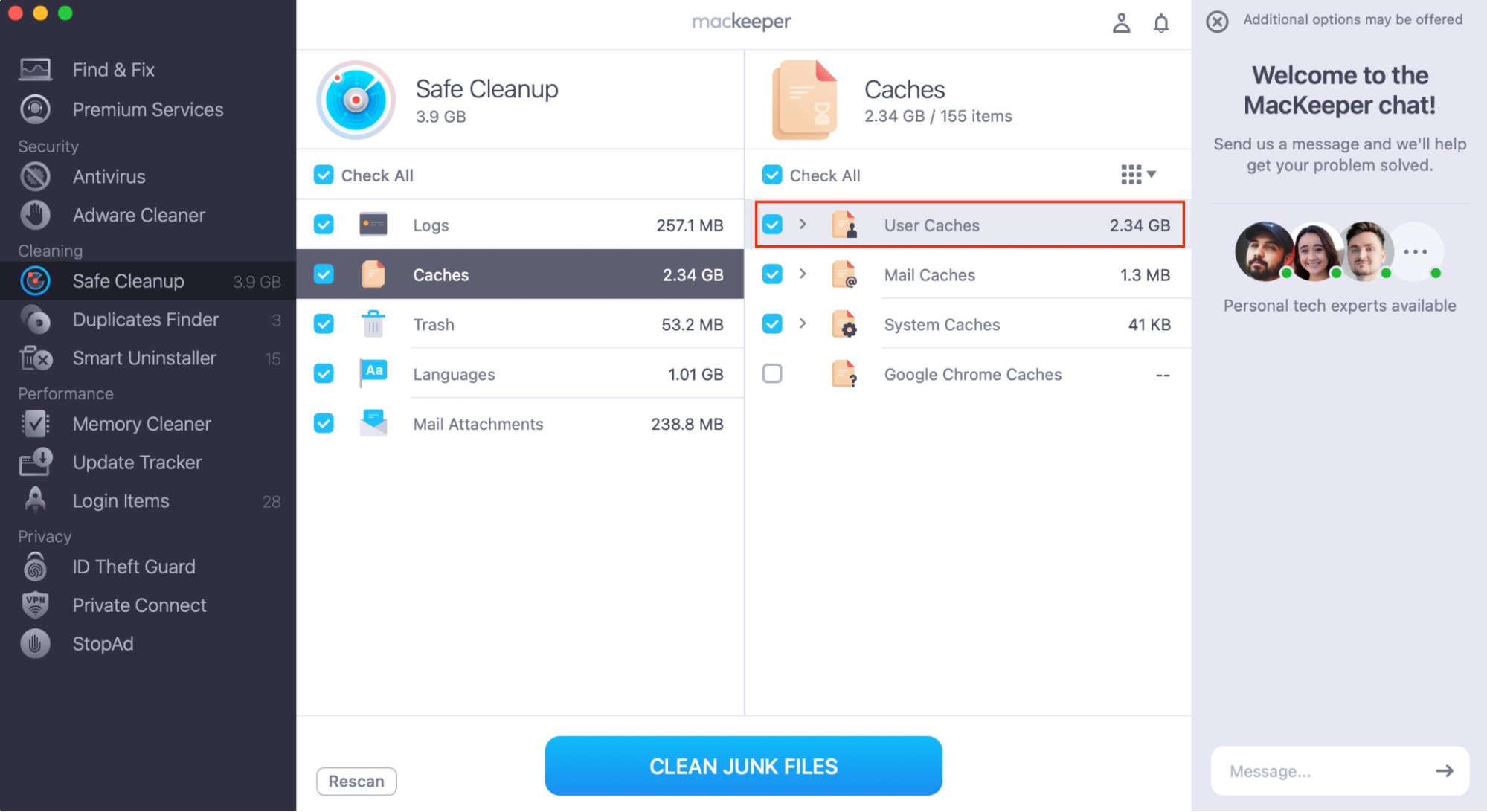
How to delete application cache on Mac
There are a few ways to delete the application cache on Mac. You can choose to do it manually, using Finder, or use a cleaner to remove the app cache on Mac. It’s quicker to use a cleaner such as MacKeeper’s Safe Cleanup, and you avoid the risk of accidentally deleting vital files.
Here, we’ve explained both methods:
Important:
Before you go to clear your application cache on Mac, consider which apps you want to target. Do you want to clear the cache for all apps, or just one or two in particular?
If you’re clearing the cache because of a glitch in one app, this is an easy decision. However, if you want to empty the app cache on Mac to save on storage space, think carefully about which apps’ caches you want to delete. Remember that you may lose some settings on those apps, and they may take longer to load the next time you access them.
If you want to clear a different type of temporary file on your Mac, check out our articles on how to clear browser cache, how to delete recents, or how to clear Mac temp files.
1. Clear app cache via Finder
Deleting an application cache through Finder is fairly straightforward—although you must be careful not to delete any crucial files. To empty the app cache on Mac via Finder:
- In Finder, choose Go > Go to Folder.
- Enter ~/Library/Caches and press Enter.
- In the Caches folder, look for the apps whose caches you want to clear. Open the relevant folder.
- In the app’s folder, find any cache files. Right-click on them and choose Move to Bin.
- Empty your Bin by right-clicking on the Bin icon in your Dock. Choose Empty Bin.
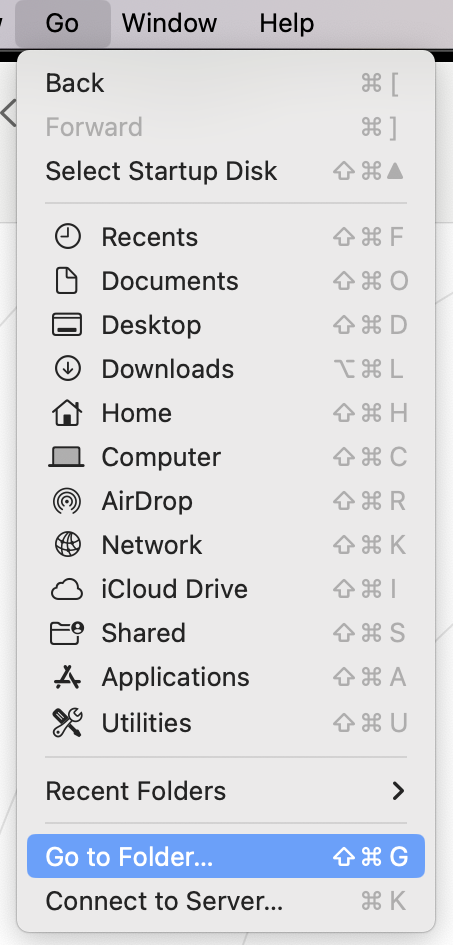
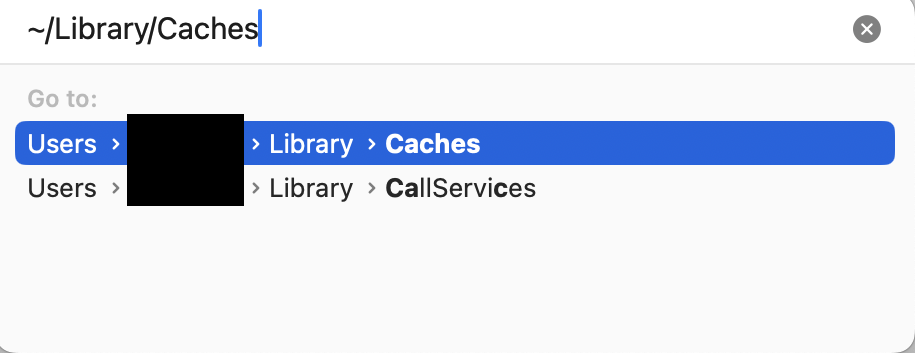
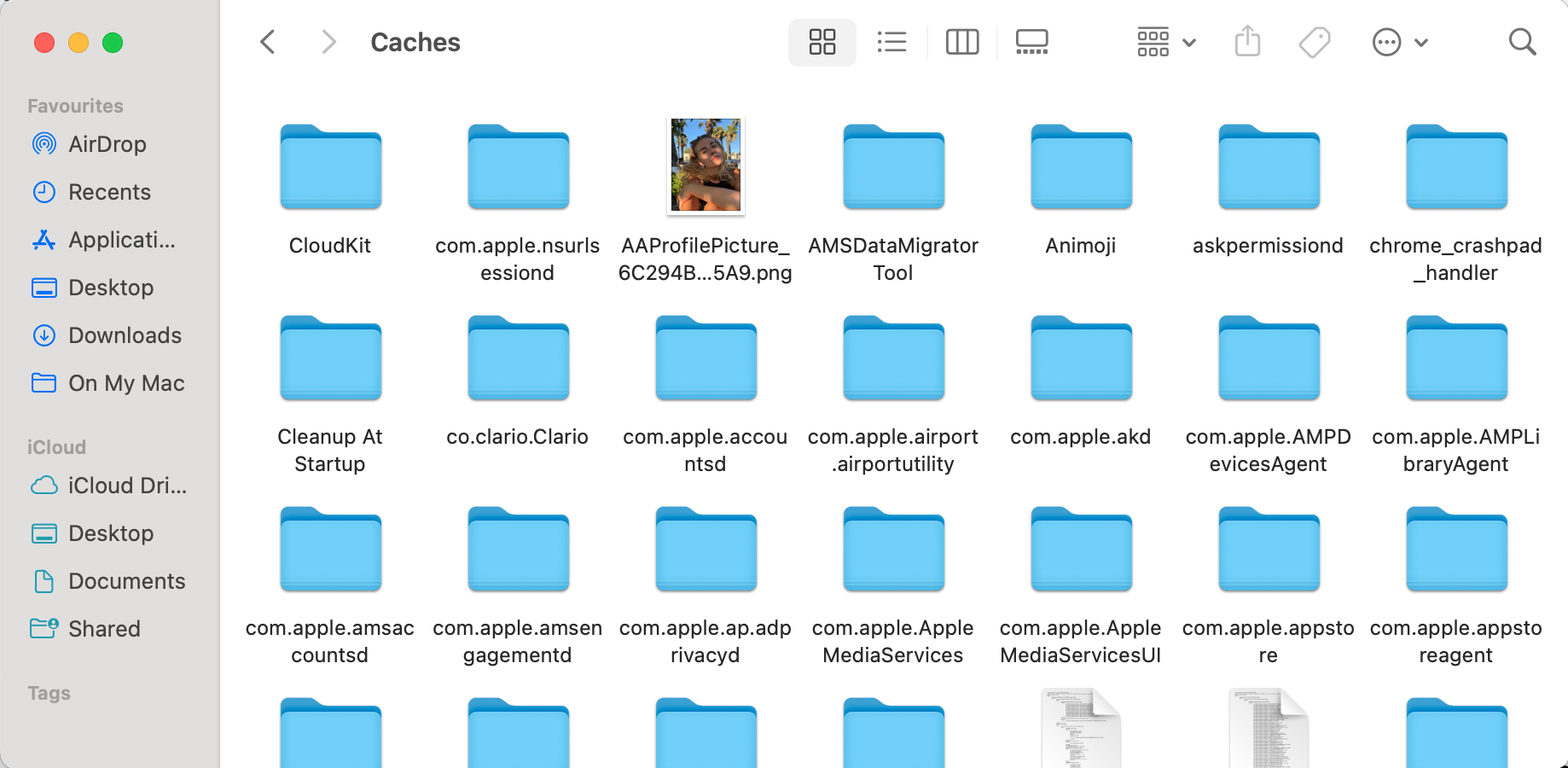
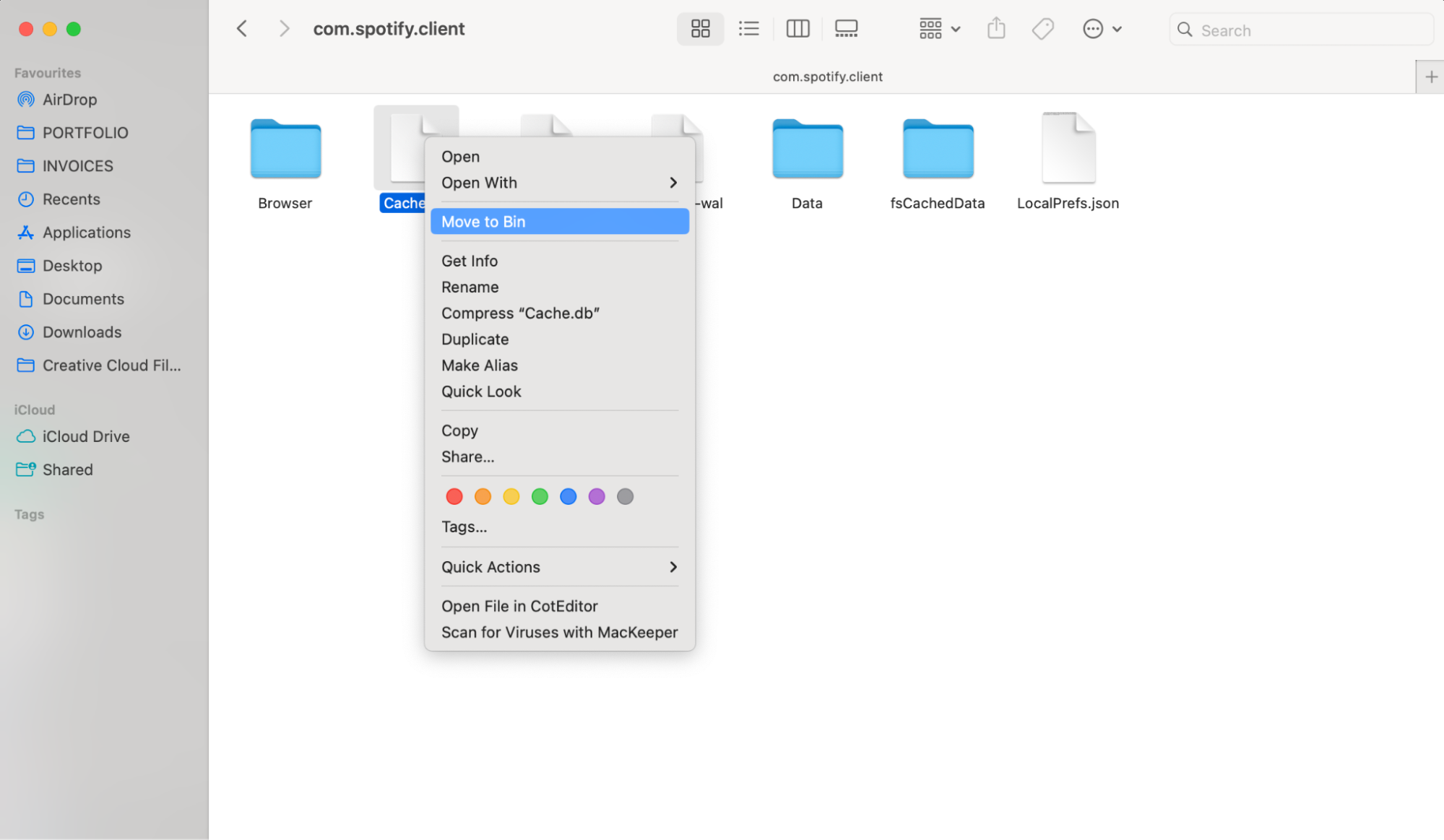

Our expert’s tip: While you can choose to delete the app’s entire folder in your Caches folder, we recommend that you delete files individually. This helps avoid accidentally deleting any crucial files that might be stored in the Caches folder!
2. Delete the app cache with a cleaner
Just because you want to empty the app cache on Mac doesn’t mean you need to follow the above steps, though. There’s a simpler way—use a Mac cleaner to delete the app cache automatically. MacKeeper’s Safe Cleanup can do this very quickly for you, and here’s how to remove app cache on Mac with its help:
- Open MacKeeper, and select Safe Cleanup.
- Choose Start Scan.
- When the scan is finished, choose Caches > User Caches. If you want to delete all of your application caches, select the entire folder and click Clean Junk Files. If you only want to remove the app caches for selected apps, expand User Caches, choose the relevant apps, and then choose Clean Junk Files.
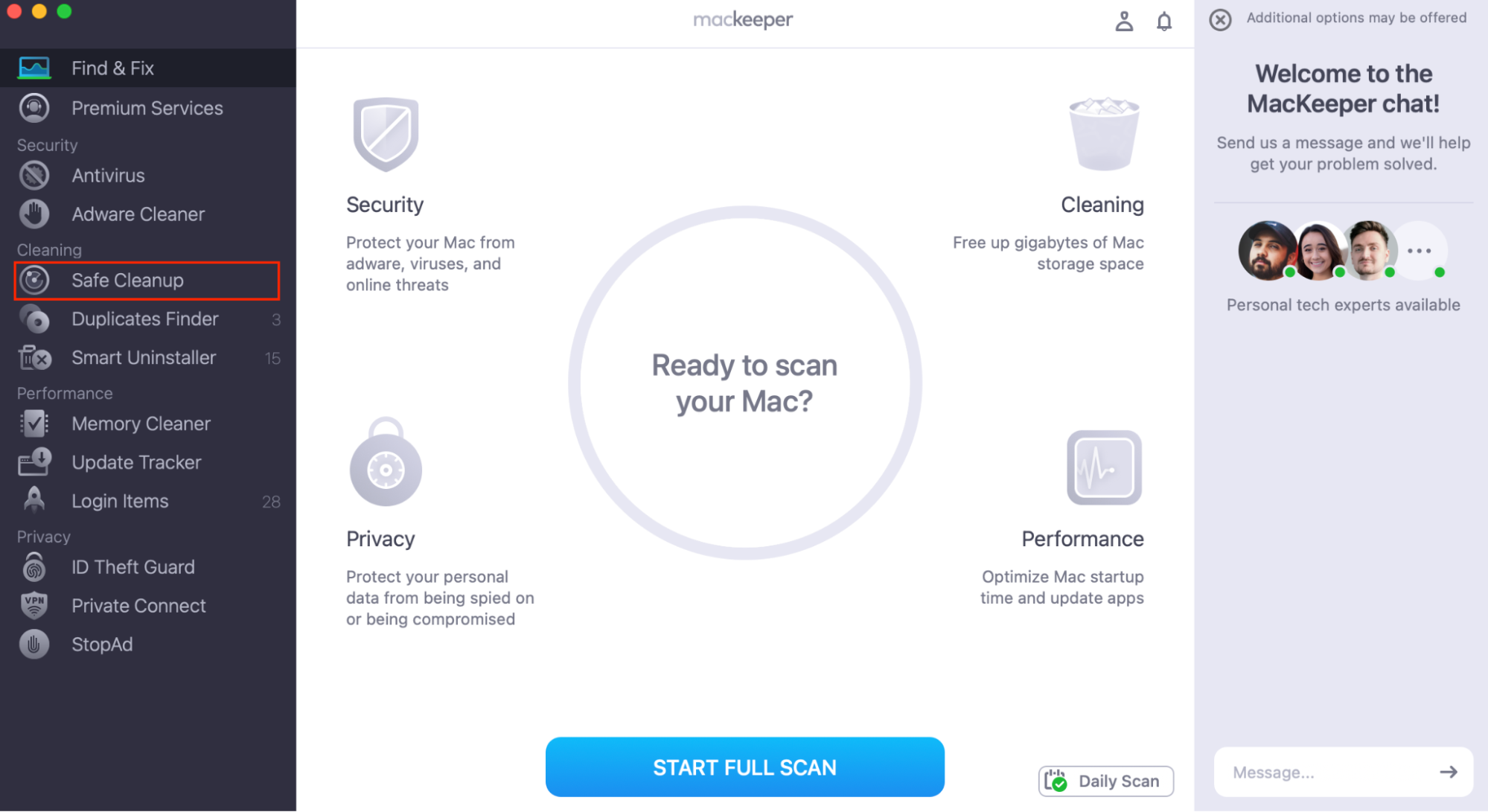
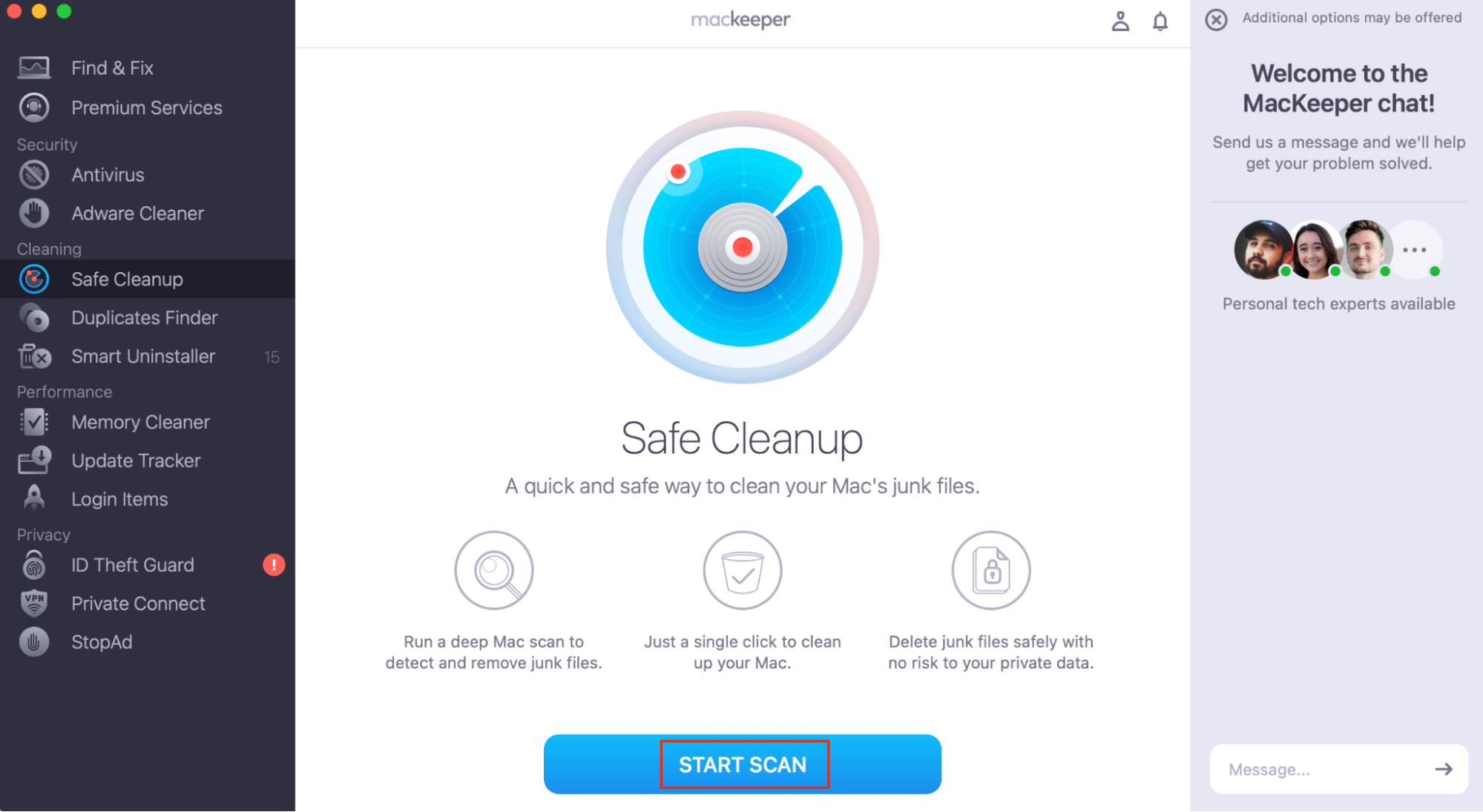
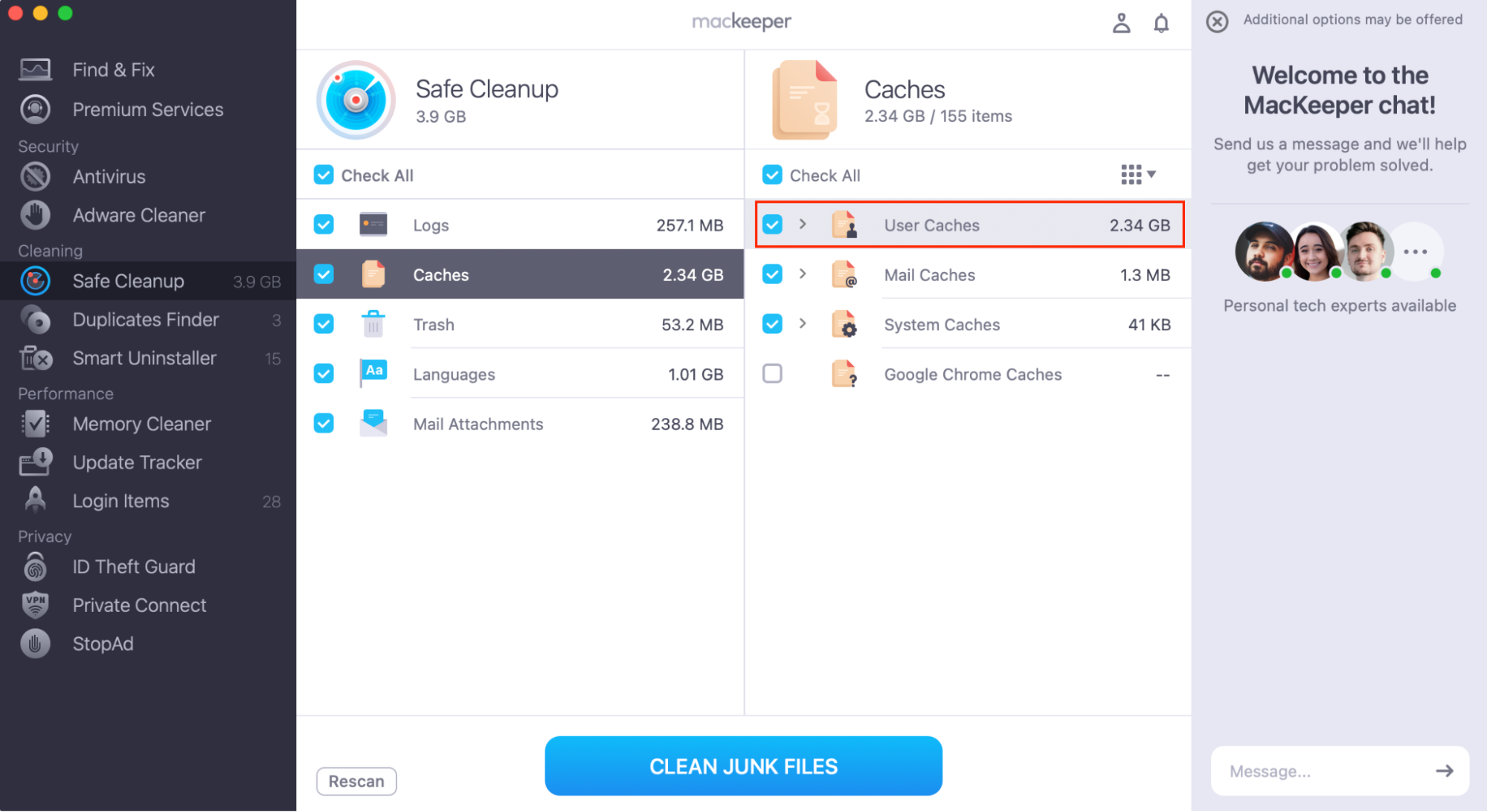
Conclusion
Many users may never need to delete an application cache, but it’s generally safe. It’s a good solution if you need to free up some storage space or if one of your apps is glitching. You may find that your application loads more slowly the next time you open it—that’s because it’s generating new cache files.
As you can see, the quick and easy to empty an app cache on a Mac is to use a dedicated Mac cleaner like MacKeeper’s Safe Cleanup. This way, you’ll avoid the risk of deleting vital data in Finder, as Safe Cleanup will only delete unnecessary files, meaning your apps should continue working well.







