I’ve wanted Apple to introduce a feature to edit iMessage text and cancel an iMessage with errors for almost a decade, and you can probably relate. Fewer things were more annoying than needing to send a second message because you noticed a typo, or wanting to delete a text shortly after sending it—but not being able to.
We likely both celebrated when, finally, in 2022, the option to do both came to iPhones, iPads, and Macs. But before getting too carried away, let me point out the restrictions associated with unsending and editing iMessages:
- You can only undo a sent iMessage within the first two minutes of sending it
- You must edit your iMessages within 15 minutes of sending them. Beyond this period, you’re no longer able to
- You must use at least iOS/iPadOS 16 or macOS Ventura on your device
- If the recipient doesn’t have iOS/iPadOS 16 (or macOS Ventura), they might still see unsent messages.
If you’re still as excited as I am to use these features, keep reading. Today, you’ll learn how to unsend iMessage texts on iPhone and iPad—along with doing likewise on Mac. I’ll also walk through how to delete sent iMessage communications.
A note from our experts
Here’s how to use MacKeeper’s VPN Private Connect:
- Download MacKeeper
- Go to Privacy > Private Connect
- Select Open
- Tap Turn On after reading the information about the VPN
- Enter your Mac login credentials when asked to. Your VPN should then start working.
In this article you will find the following:
How to unsend an iMessage on iPhone or iPad?
The process for unsending iMessages on iPhone and iPad is identical. But I should warn you that if the recipient uses pre-iOS 16 or iPadOS 16 software, Apple says that person might still get the message.
Here are the instructions you should follow to unsend an iMessage:
- Press and hold on the iMessage you want to unsend
- Select Undo Send. Your message should disappear instantly.
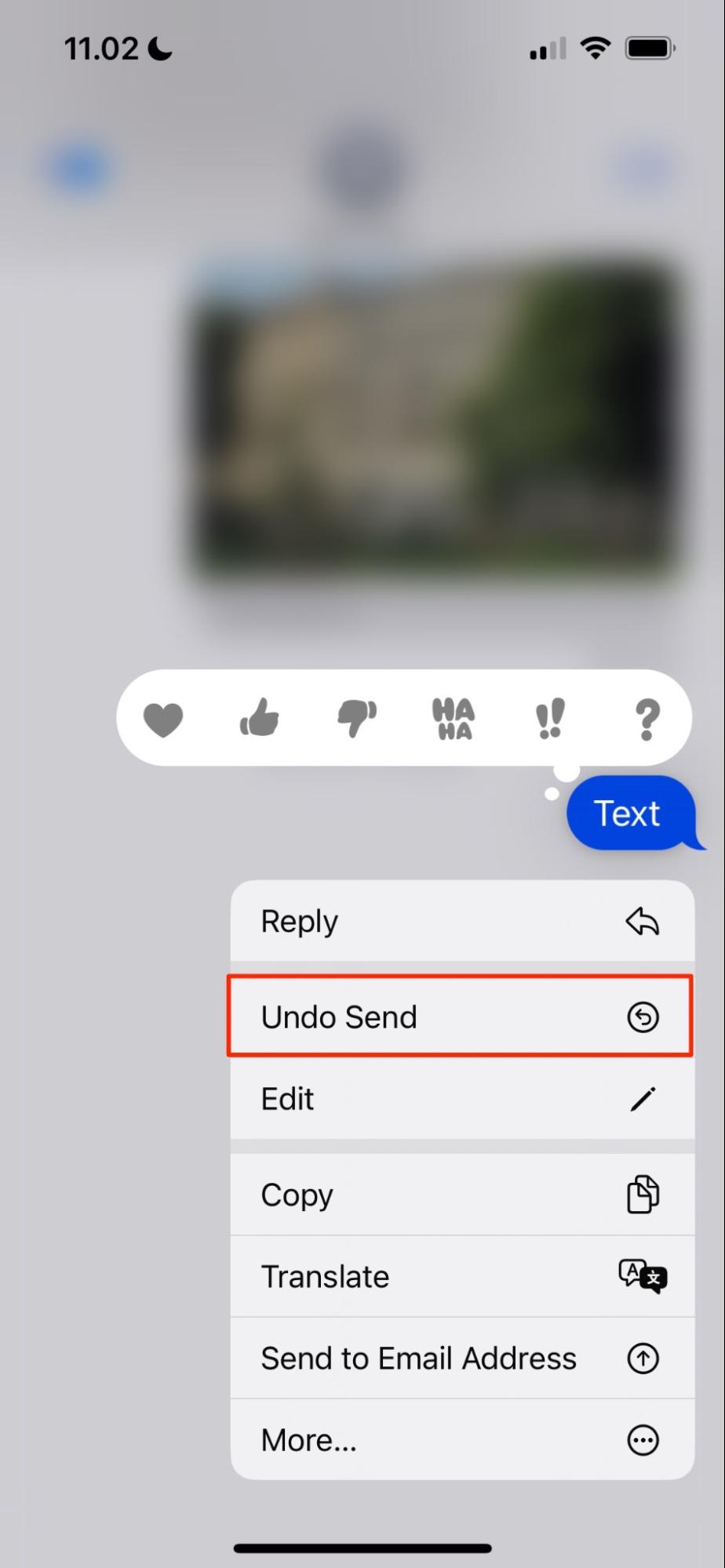
How to recall an iMessage on Mac?
If your iMessage recipient uses software that predates macOS Ventura (also known as macOS 13), Apple says that—like on iOS/iPadOS 16—that person might still see the message.
Here’s how you can recall an iMessage sent from your Mac:
- Click on the message by tapping Control + your trackpad simultaneously
- Tap Undo Send when the dropdown menu appears. Like on iPhone and iPad, the message will no longer be visible on your Mac within a few seconds.
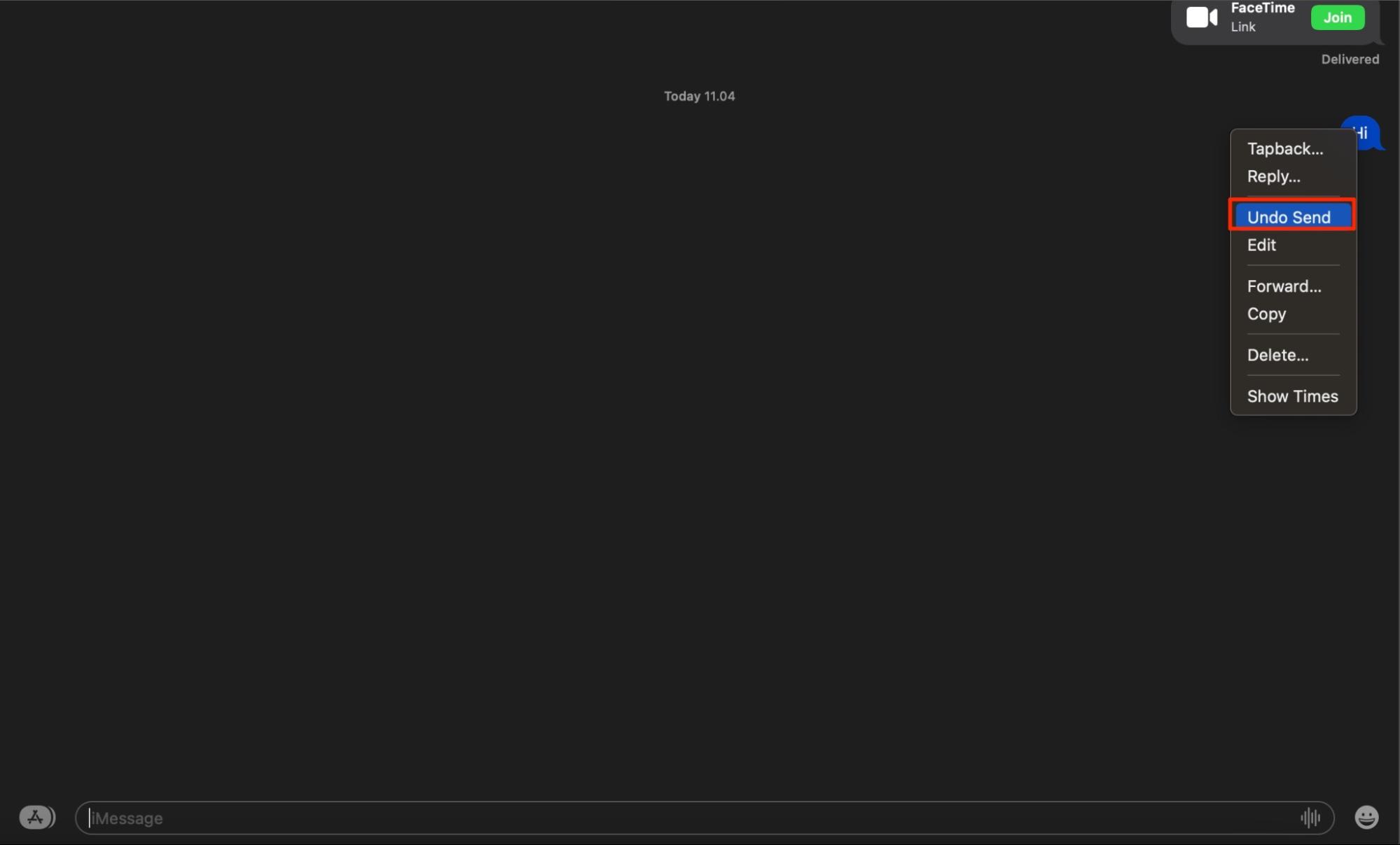
Note from our experts:
Besides recalling iMessages, you might also want to learn how to delete messages on Mac elsewhere if you’re worried about privacy.
How to edit a sent message on iPhone or iPad?
Editing a sent message is, like deleting one, the same process on iPhone and iPad. To do it, follow my instructions below:
- Click and hold on the message you want to edit
- Hit Edit
- Type the edited version of your message
- Hit the tick icon when you’re ready to send your edited text.
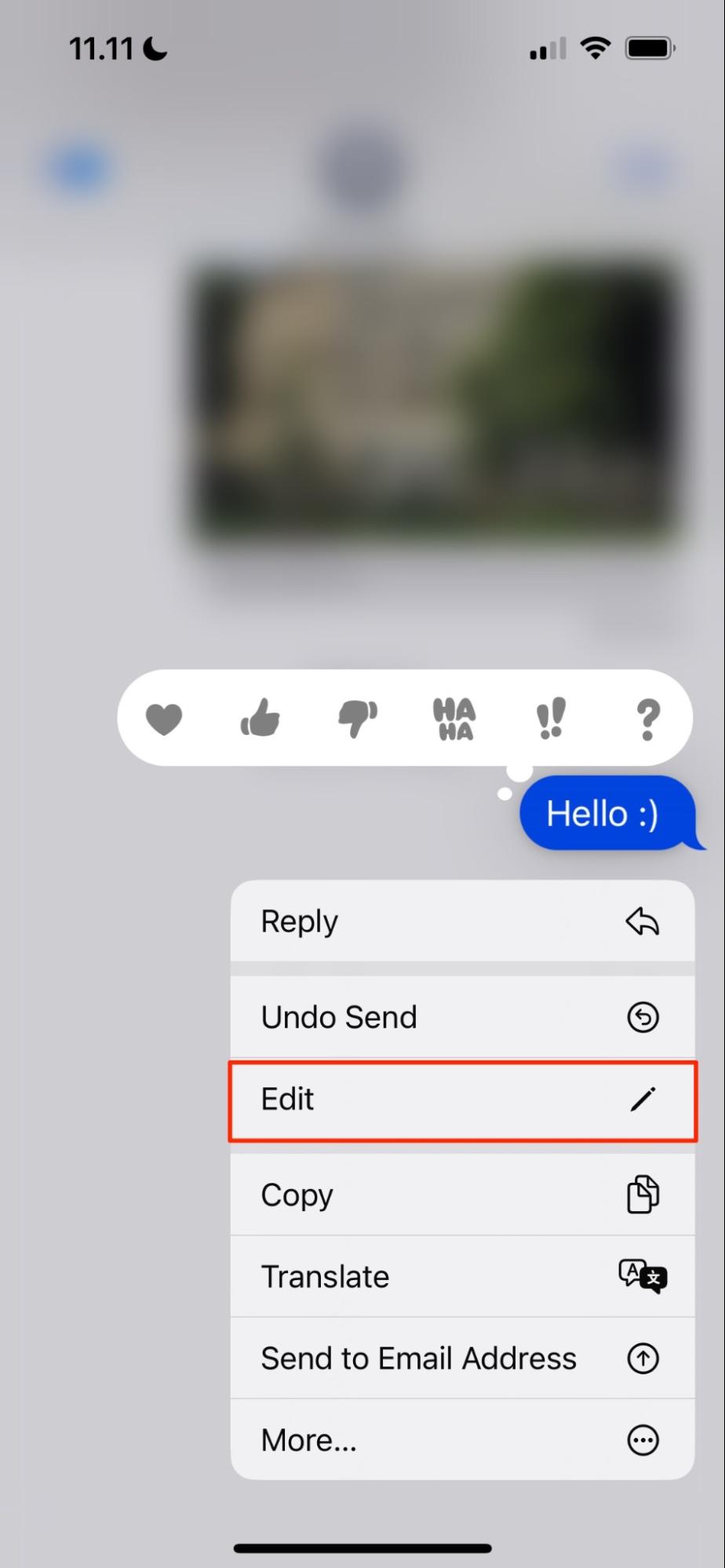
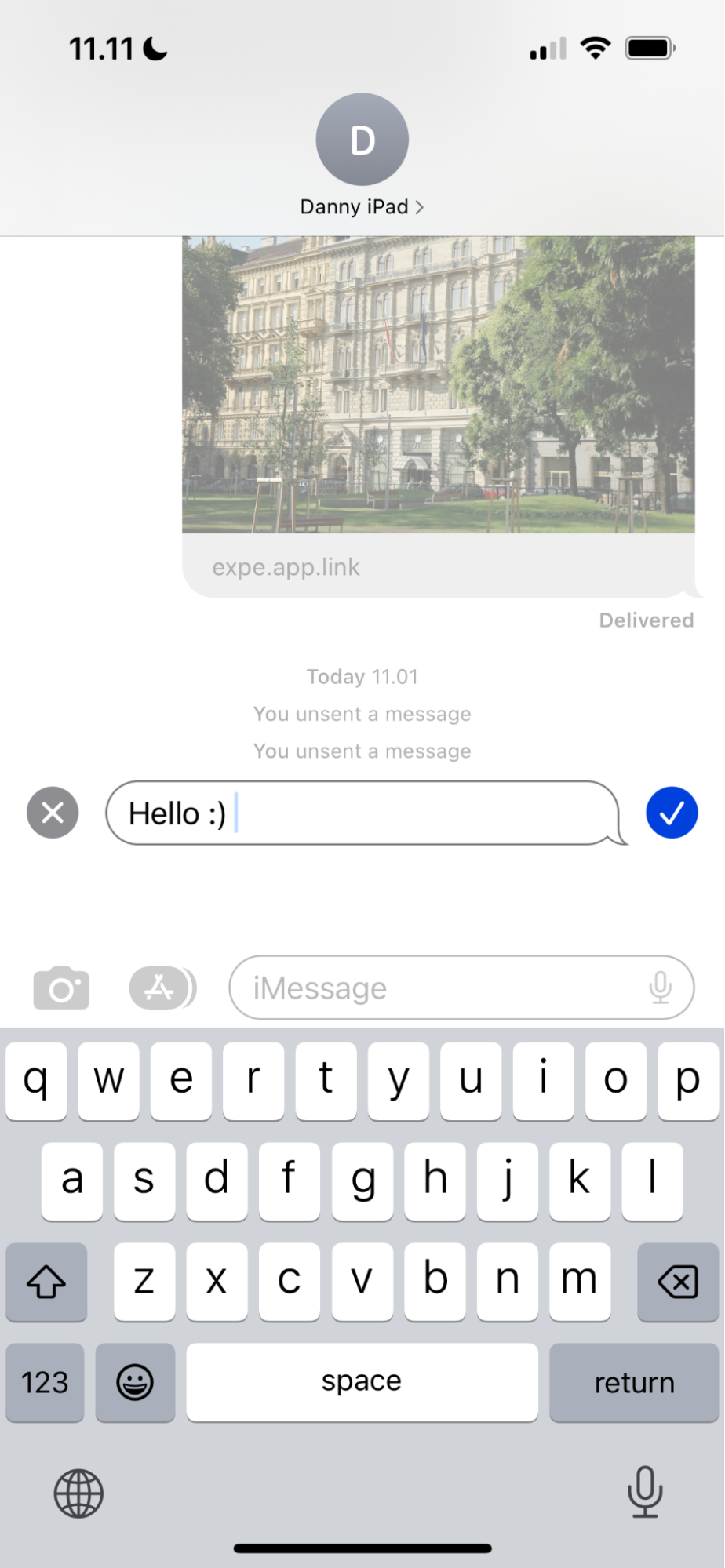
Note that when you’re signed in with the same Apple ID, you can sync iMessage to Mac.
How to change a sent message on Mac?
Despite being a slightly different process, changing a sent message on Mac isn’t difficult.
- Using Control + your trackpad, click on the message you wish to edit
- Select Edit
- Type the edited version of your message
- Click on your Mac’s Enter key. Alternatively, you can tap the tick icon.
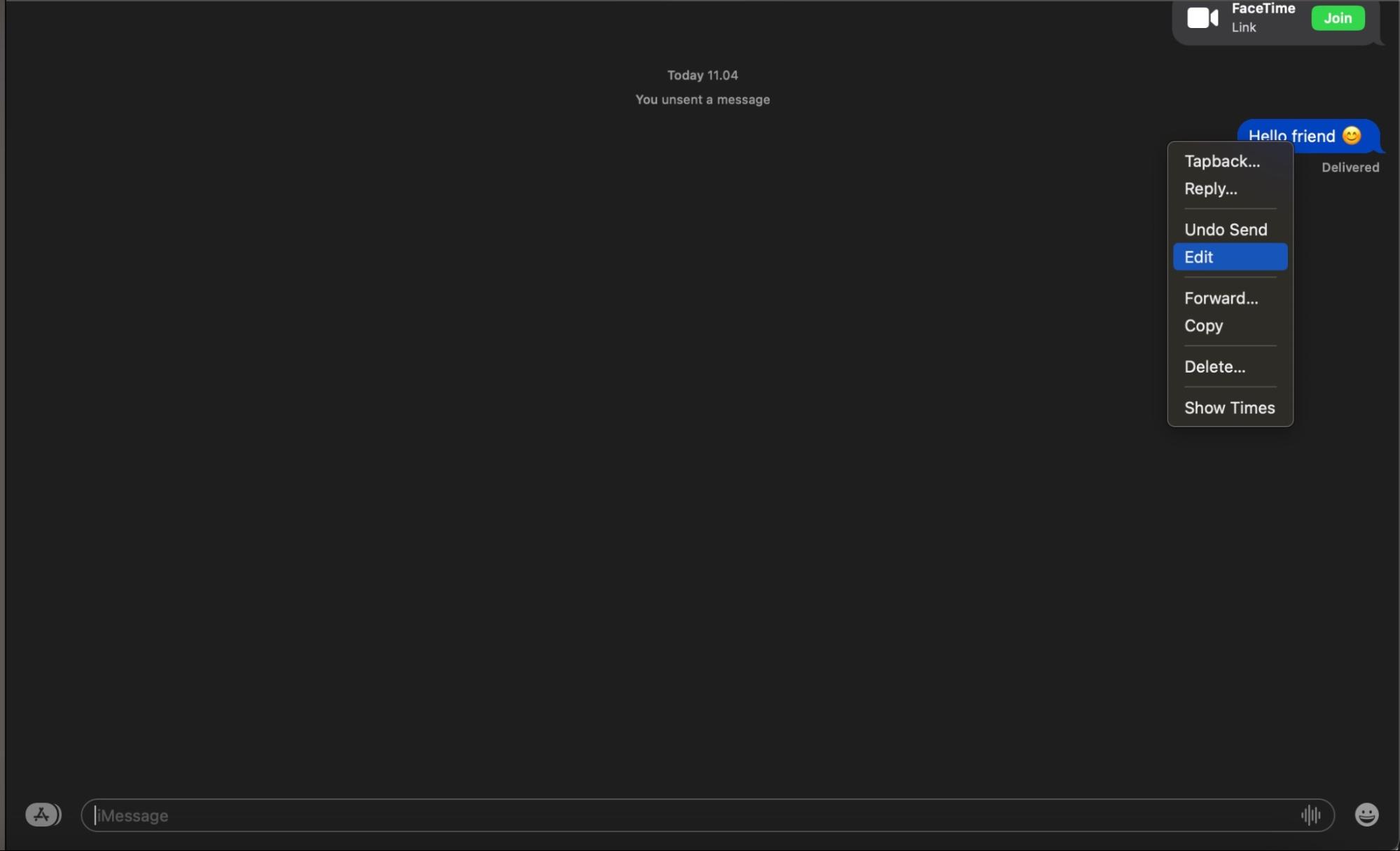
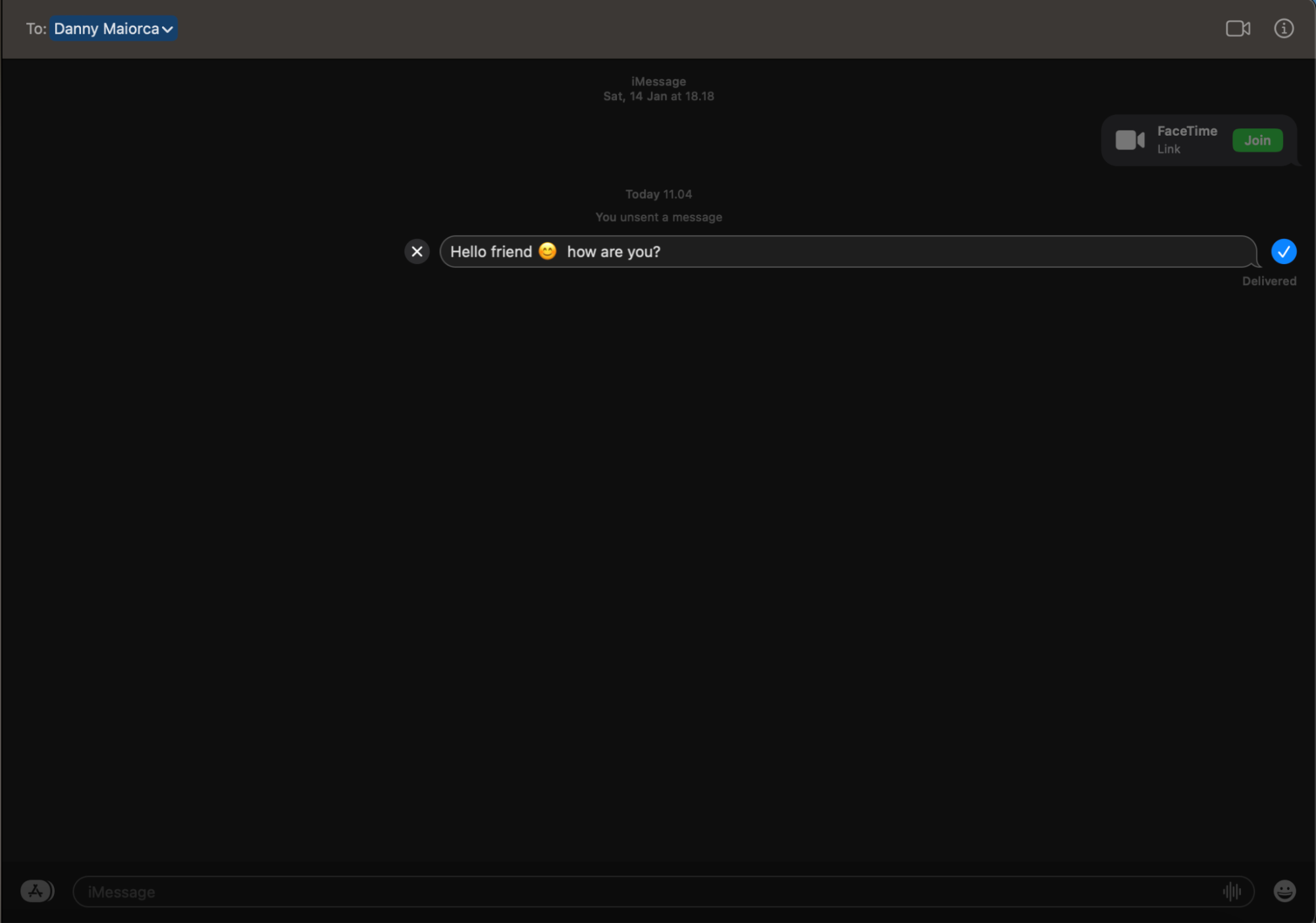
Editing and unsending iMessages made easy on your Apple device
Many users have eagerly awaited the ability to edit and unsend iMessages for years—and despite the limitations, both are easy tools to use. Performing both actions requires just a few clicks, and you’ll be able to either edit your text or choose not to send anything whatsoever. I should point out that this doesn’t give you an excuse to be intentionally mean to others, and you should only use the feature when you’ve made an honest mistake.
If privacy is your main concern, you can always use MacKeeper’s VPN Private Connect to provide further encryption for any messages you send from your Mac. You’ll also keep your online activity secret, which is especially useful if you’re on public Wi-Fi networks.








