It’s always ideal to install the latest macOS on your Mac, as each version includes important security updates and allows you to take advantage of Apple’s finest new features. However, each update has macOS storage requirements, meaning you’ll need to have enough free space on your Mac to install it. But what if you don’t have enough disk space and are still using OS X? Well, stay tuned, because we’ve got you covered.
Continue reading to learn in more detail how to free up space on Mac.
Before we start:
Let’s cut to the chase, shall we? If you’re getting the ‘storage almost full’ notification, you’ll likely want to free up space pronto. Fortunately, it’s never been easier to keep on top of your disk space by using MacKeeper’s Safe Cleanup. It provides you with the functionality to remove junk files that clog up your machine, freeing up space and speeding up your Mac.
Here’s how to use it:
- Download and install MacKeeper.
- Select Safe Cleanup and scan your Mac for files.
- Tick the file types you’d like to delete.
- Click Clean Junk Files to declutter in seconds.
In this article you will find the following:
How to check available disk space on macOS El Capitan
Using Disk Utility is the fastest way to check available disk space—here’s how:
- Press command + spacebar at the same time to open Spotlight Search.
- Type in ‘Disk Utility’ and hit enter.
- Now, Disk Utility will then display how much free space you have left on your disk— check it out.
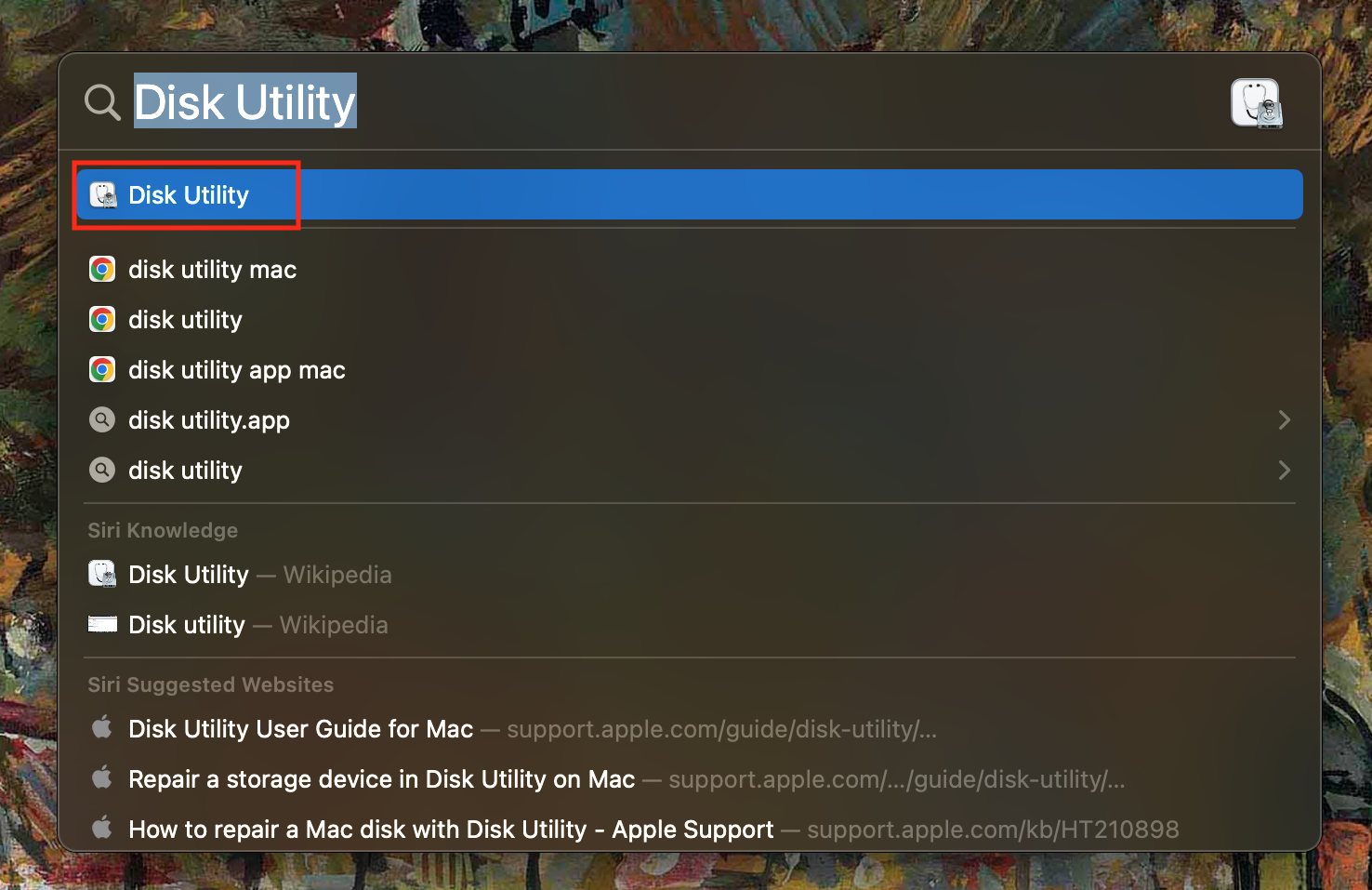
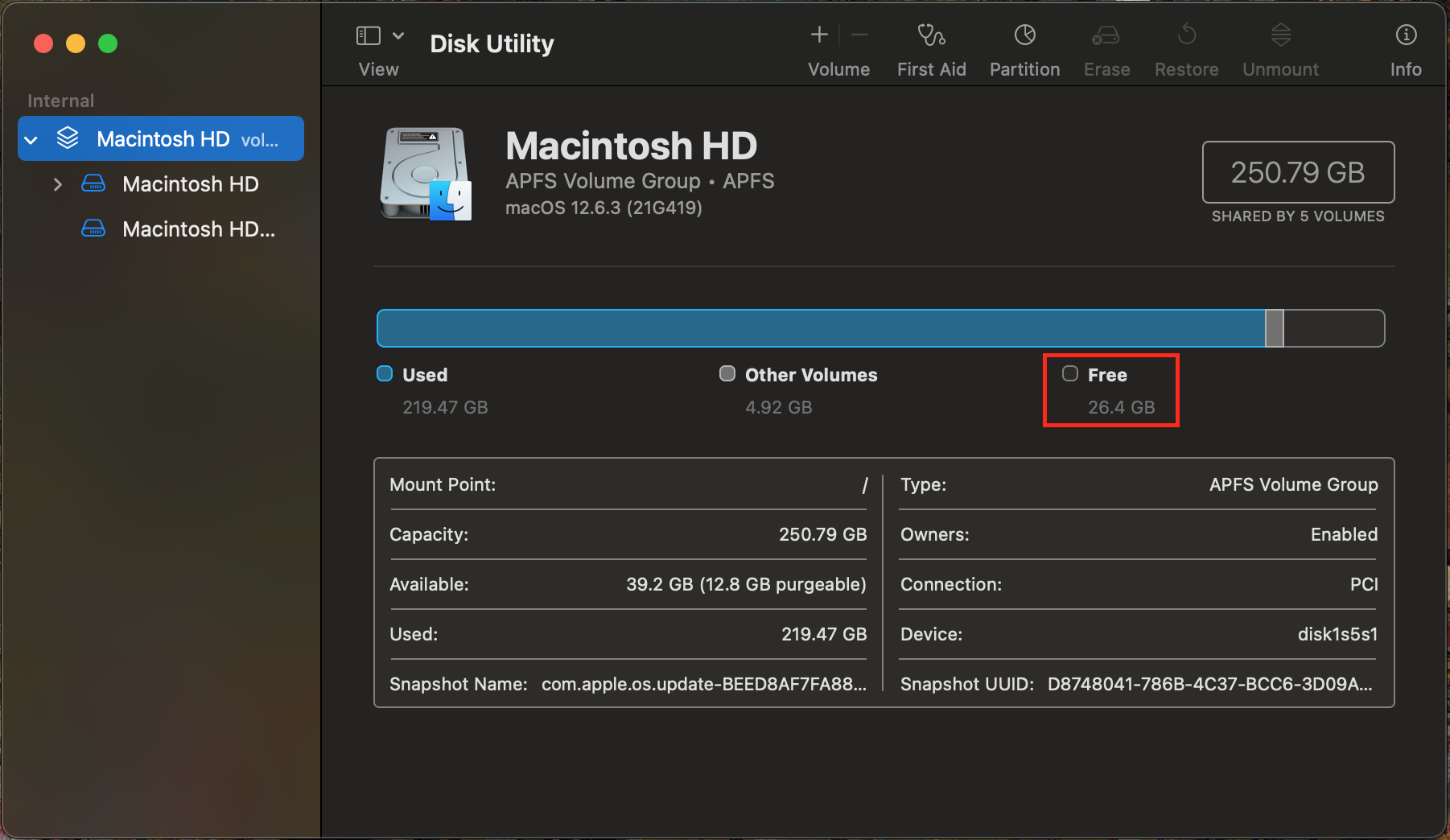
Find out why your storage is full on macOS El Capitan
If you’re struggling to figure out why your storage is full on macOS El Capitan, the first thing to do is check your startup disk to see what’s taking up so much space. To do this, click the Apple icon in the top left corner, and select About This Mac from the drop-down menu. Then, navigate to Storage, and you’ll see a breakdown of your disk usage.
There are many reasons your storage could be getting full, including:
- Your Trash hasn’t been emptied.
- Cache and junk files are clogging up your disk.
- Not uninstalling apps you no longer use.
- Old backups for devices you have got rid of.
- Duplicate music and photos.
- Large multimedia files that could be put on an external drive.
- Unnecessary language files that you won’t use.
How to clean up disk space on macOS El Capitan
If you’re using El Capitan and want to free up space on Mac, you should be glad to get acquainted with these solutions:
- Empty your trash
- Remove cache files
- Delete unnecessary apps
- Delete old backups of iTunes Library
- Clear your downloads
- Flush DNS cache
- Delete duplicates in iTunes
- Delete old iOS backups
- Get rid of large files
- Remove localization files
- Clean up cache files
- Free up space via Terminal
- Clean up disk space via Finder
- Free up disk storage with a cleaner application
1. Empty trash
Do you ever notice that after deleting files, no additional free space appears on your disk? This is because, on macOS El Capitan, deleted items are automatically sent to Trash so that you have the opportunity to restore any files you accidentally deleted. But if you don’t need it, find out how to empty Trash:
- To open Trash, click on the Trash can icon on the right side of your Dock.
- Click Empty in the top right corner of the window.
- A prompt will appear asking if you’re sure you want to empty Trash, in this pop-up, select Empty Trash.
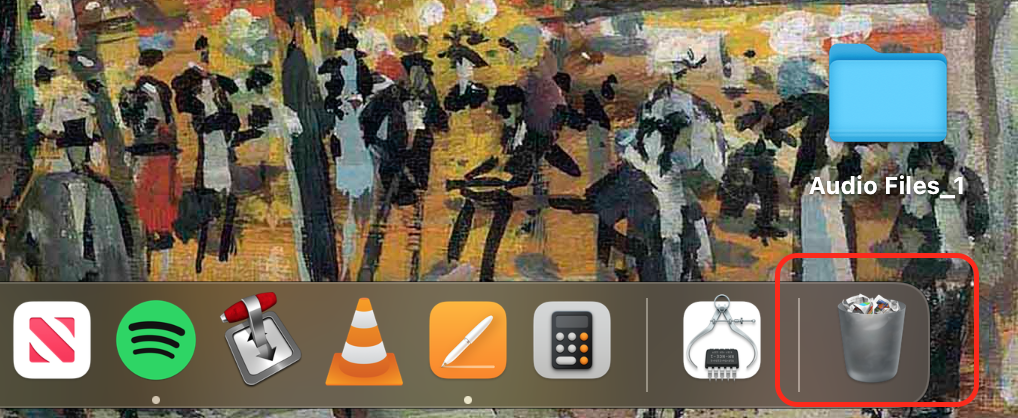
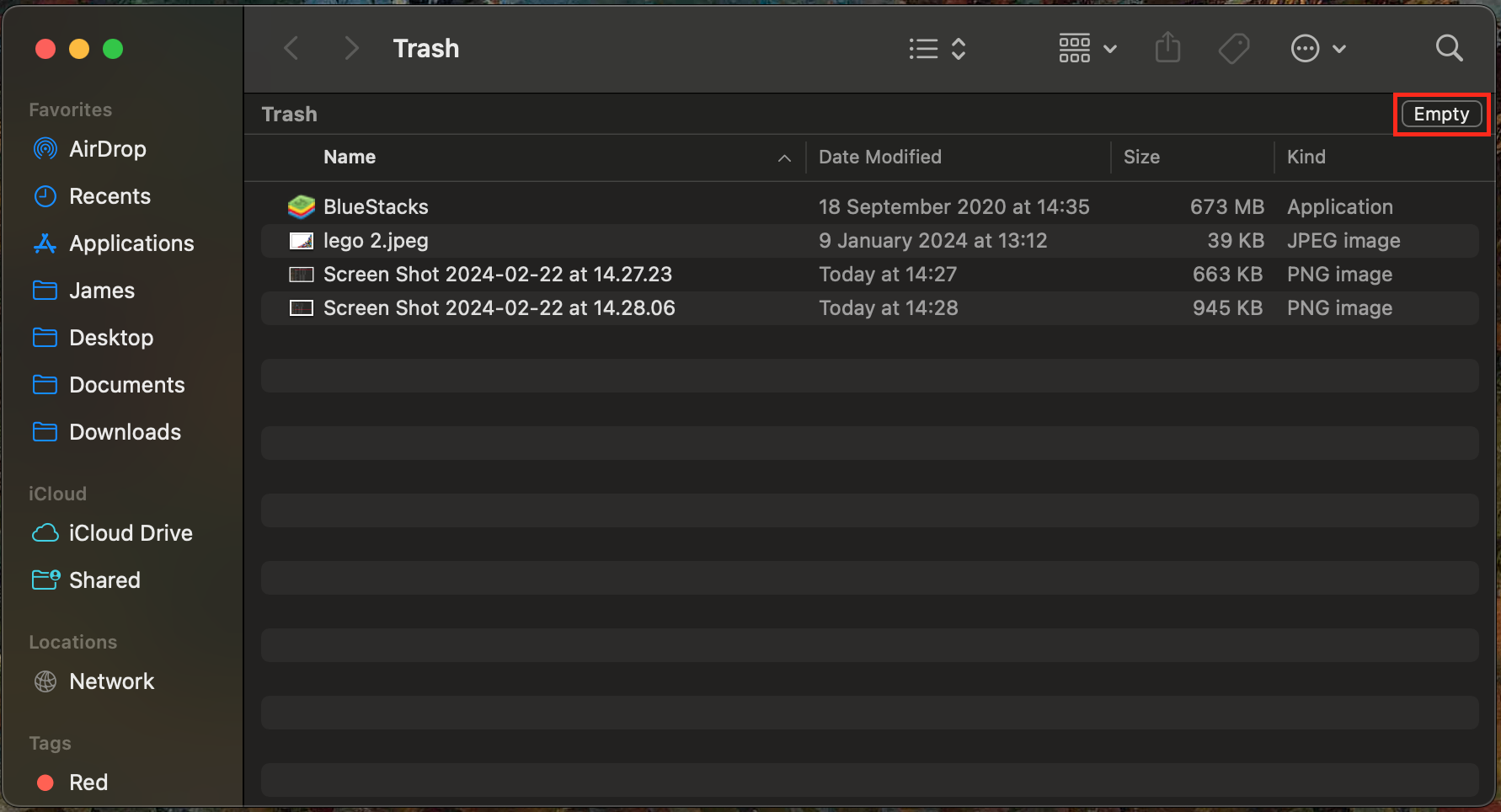
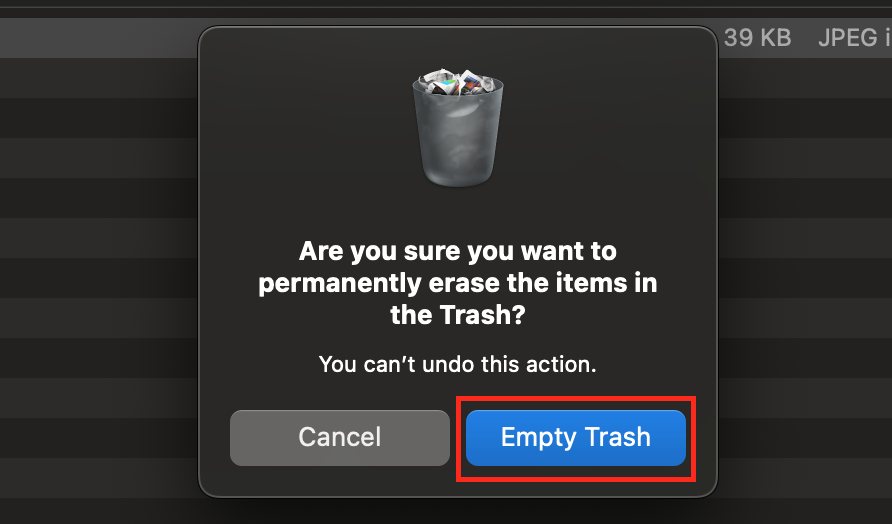
2. Remove cache files
MacBooks automatically create caches, which are temporary files that help in speeding up your apps. Unfortunately, these caches can take up valuable space on your disk, so to save on disk space, you should regularly remove your cache. Check a full guide on clearing cache on Mac or use our quick instructions below:
- Open Finder and press Shift + Command + G at the same time. This will open Go to Folder.
- Copy and paste the following text into the Go to Folder window: ~/Library/Caches. Then hit Go.
- Select the library cache files you’d like to remove, and drag them into your Trash.
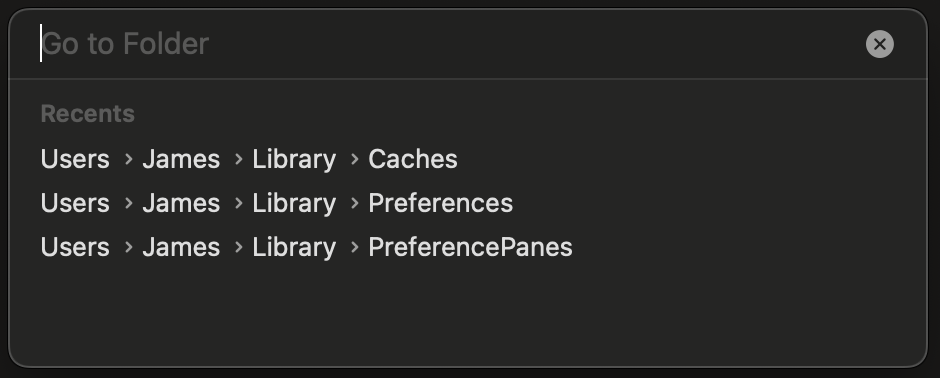
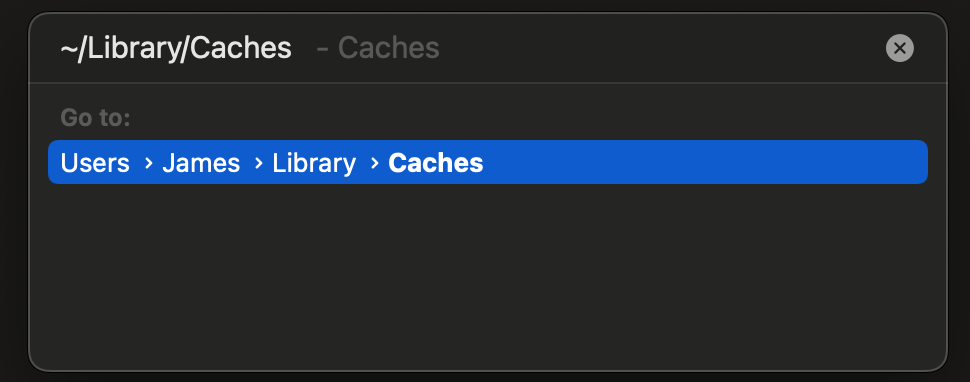
3. Delete unnecessary apps
If there are apps on your Mac that you barely use, a good way to save your disk space is to delete these useless apps. The simplest way to do this is to use MacKeeper’s Smart Uninstaller, which can automate this entire process, but if you’d like to do this manually instead, check out our guide below:
- Open Finder, then select Applications from the sidebar.
- Find and select the application you want to delete from your Mac.
- Right-click on the app, and select Move to Trash.
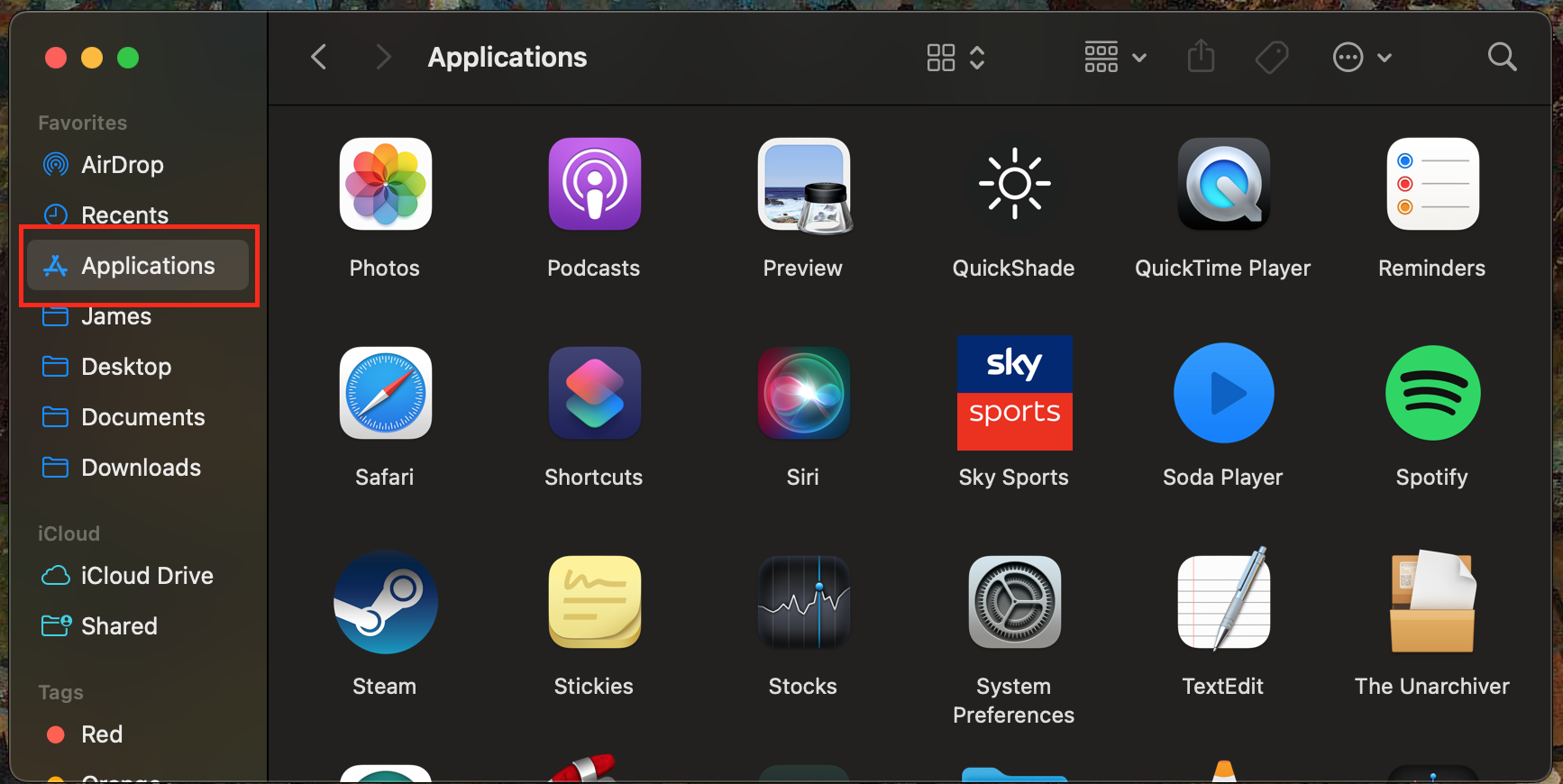
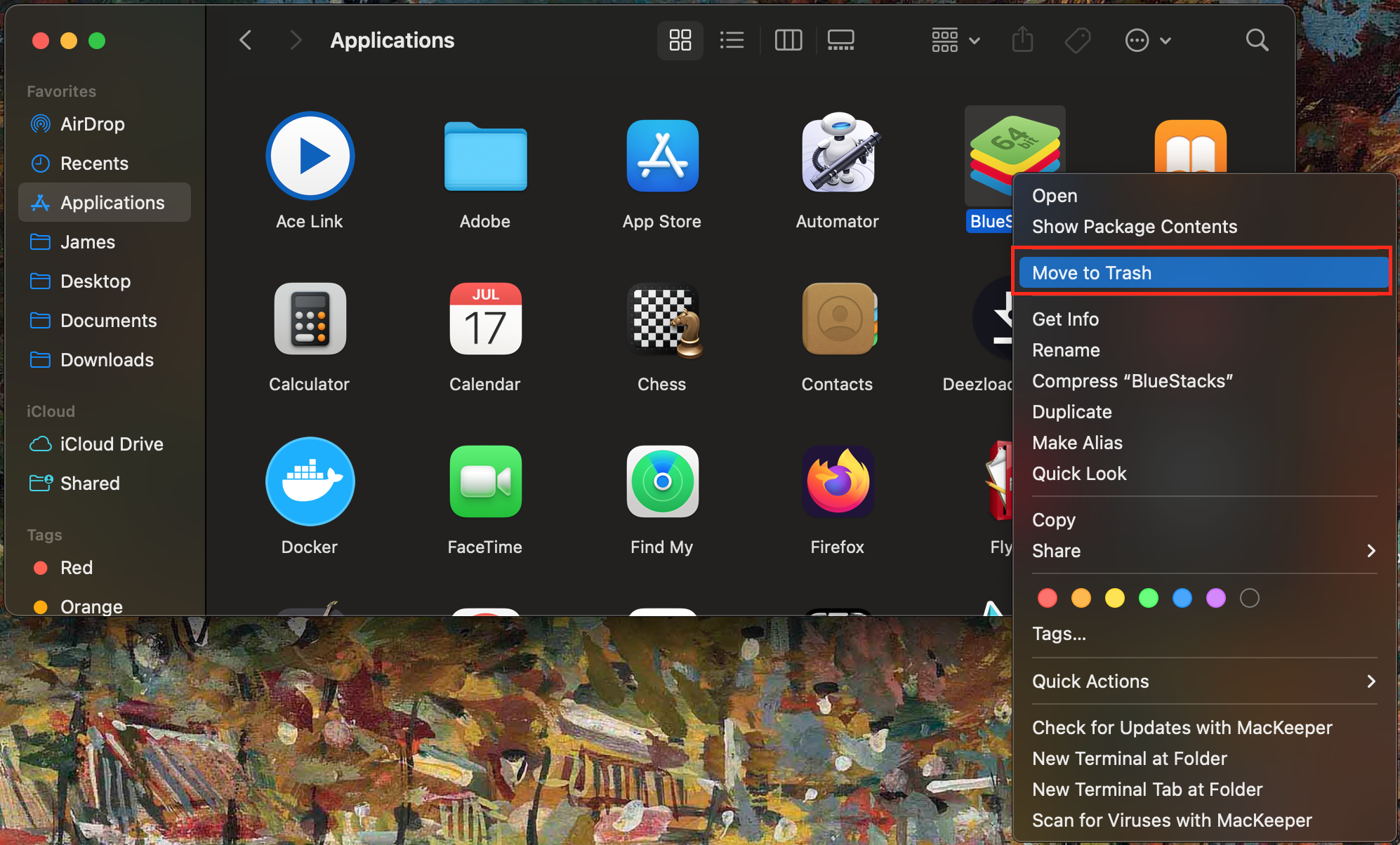
4. Delete old backups of iTunes Library
Before the days of streaming, we all used to use our Macs to sync our iPads, iPhones, and iPods to iTunes. As a part of this process, iTunes automatically created a backup of each device. These backups could be taking up lots of space on your Mac for old devices you may not even own anymore. Find out how to delete old iTunes Library backups on El Capitan below:
- Connect your device to your Mac via USB.
- Open Finder, select Go from the top menu, and click Go to Folder.
- Copy and paste ~/Library/Application Support/MobileSync/Backup/ in Go to Folder and hit Enter.
- Select the backup files you’d like to delete, and move them to Trash.
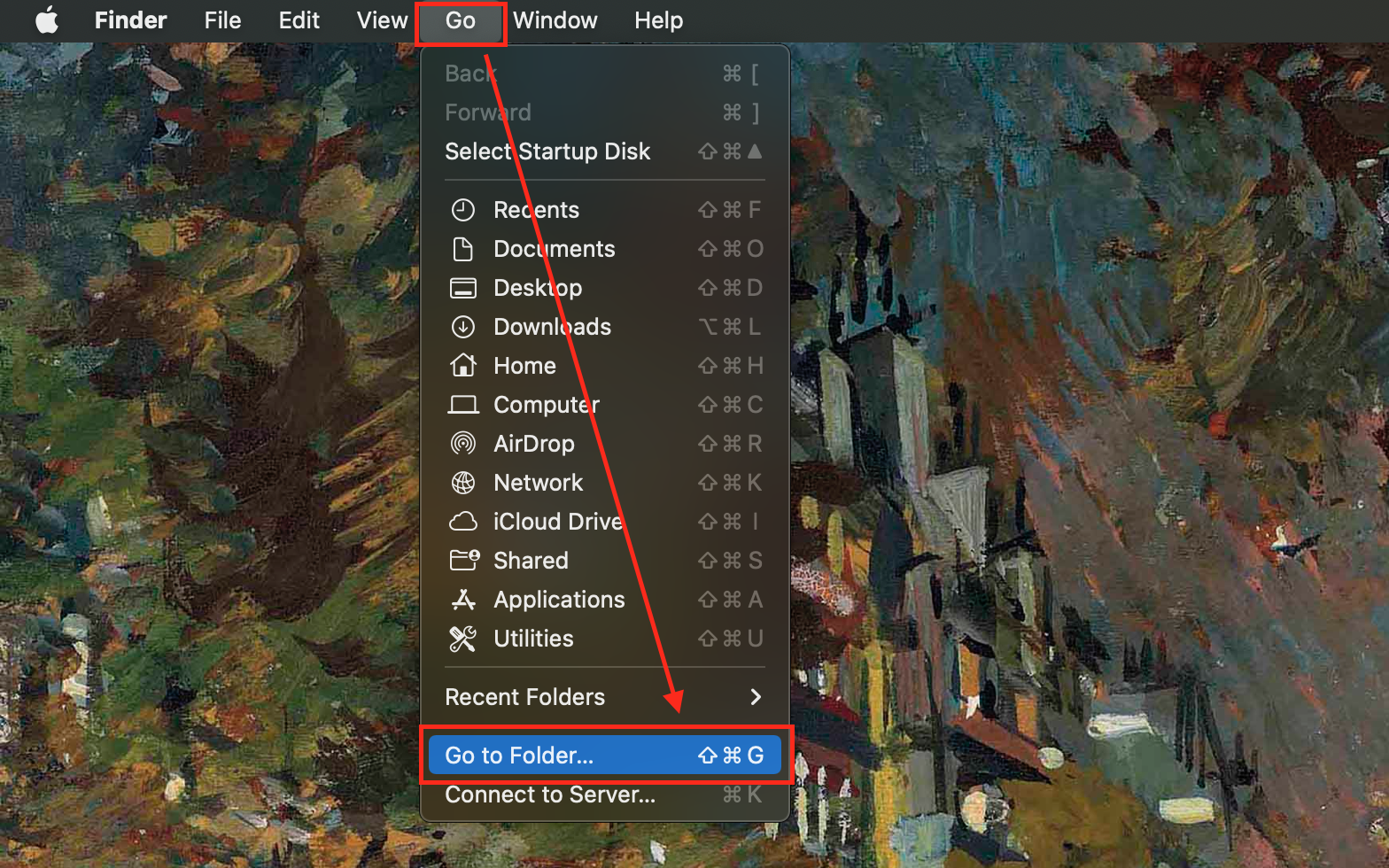
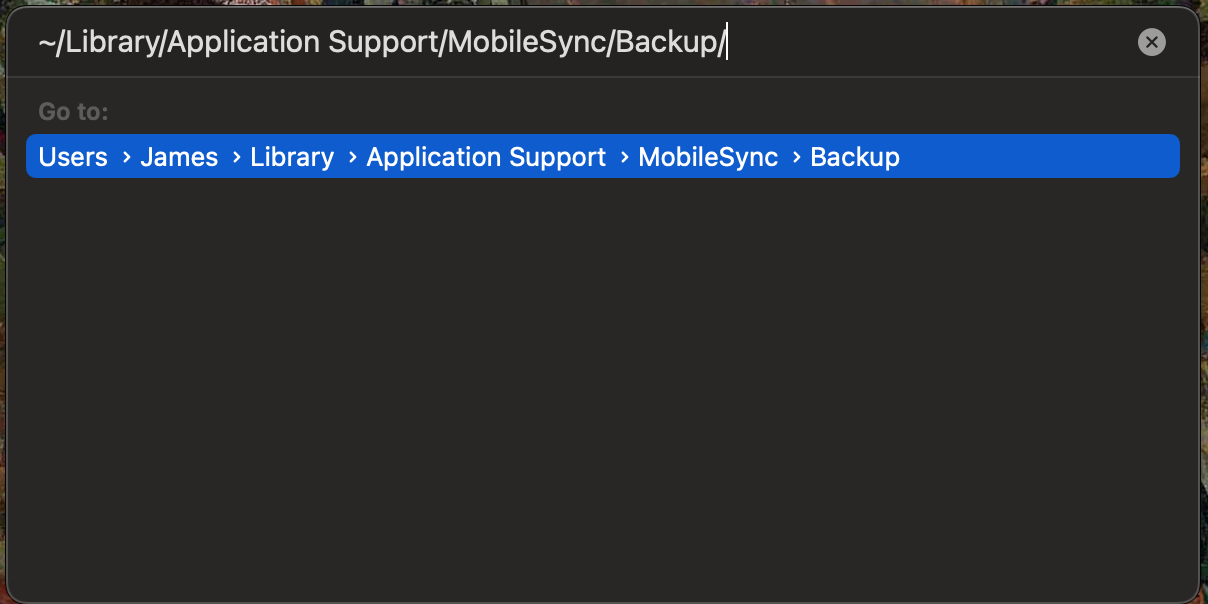
5. Clear your downloads
One of the easiest ways to free up disk space on macOS El Capitan is to find and delete large files. But where can they be found? For most people, the largest files are often located in the Downloads folder, so if you’d like to clear your downloads, follow our step-by-step instructions:
- Open Finder and select Downloads from the side menu.
- Click the Change icon grouping icon, and select Size.
- Your largest files will now appear in order at the top of your window.
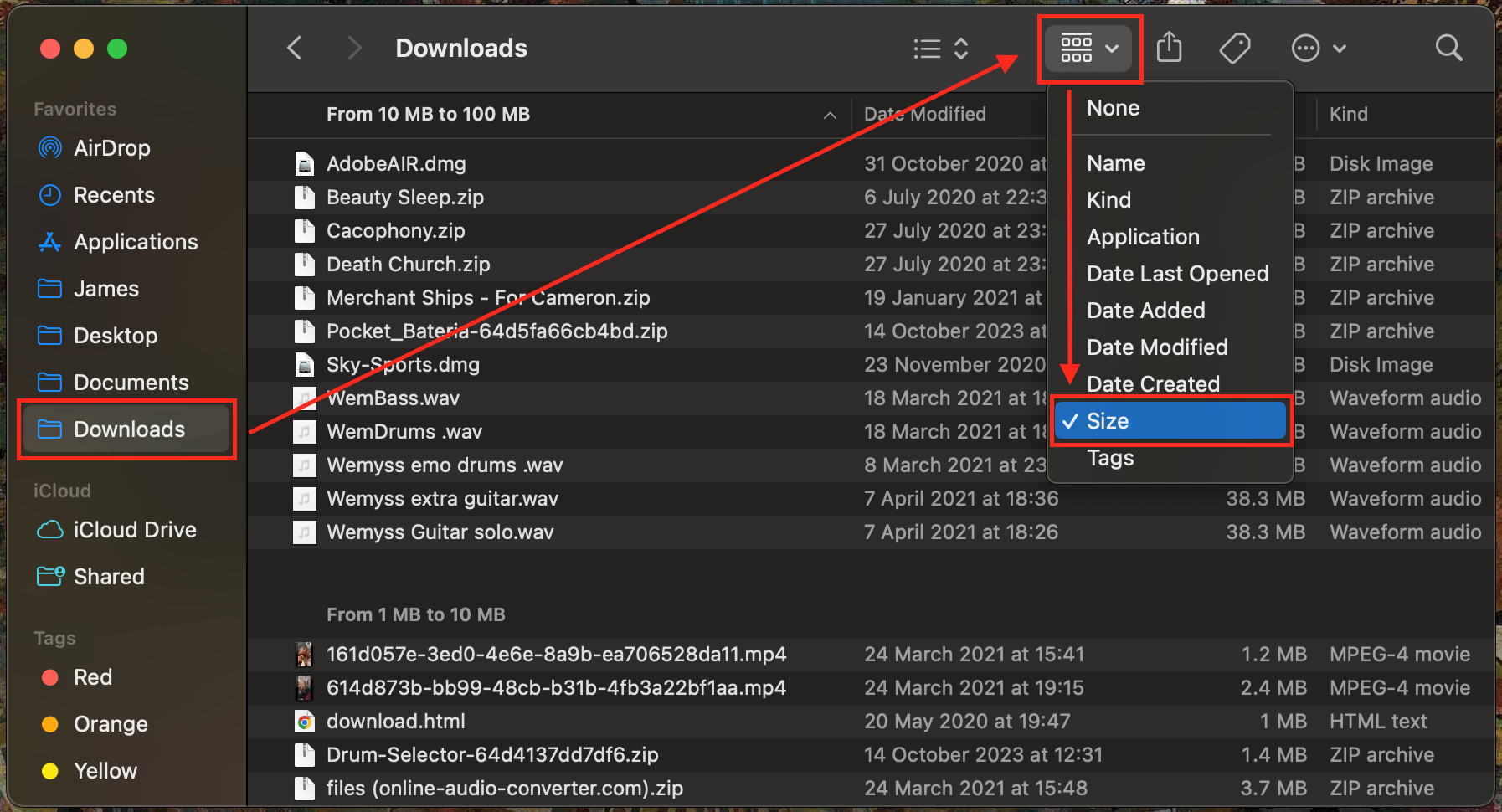
6. Flush DNS cache
Your DNS cache contains records of the IP addresses that you’ve connected to online. This generally helps to speed up web browsing, but it’s worth flushing the DNS cache every once in a while to save on disk space. Flushing your DNS also helps to protect you from phishing scams—here’s how to do it:
- Hit command + space to open Spotlight Search.
- Type in ‘Terminal’ and hit Enter.
- Copy and paste the following into Terminal: sudo dscacheutil -flushcache;sudo killall -HUP mDNSResponder;say cache flushed’.
- Hit Enter.
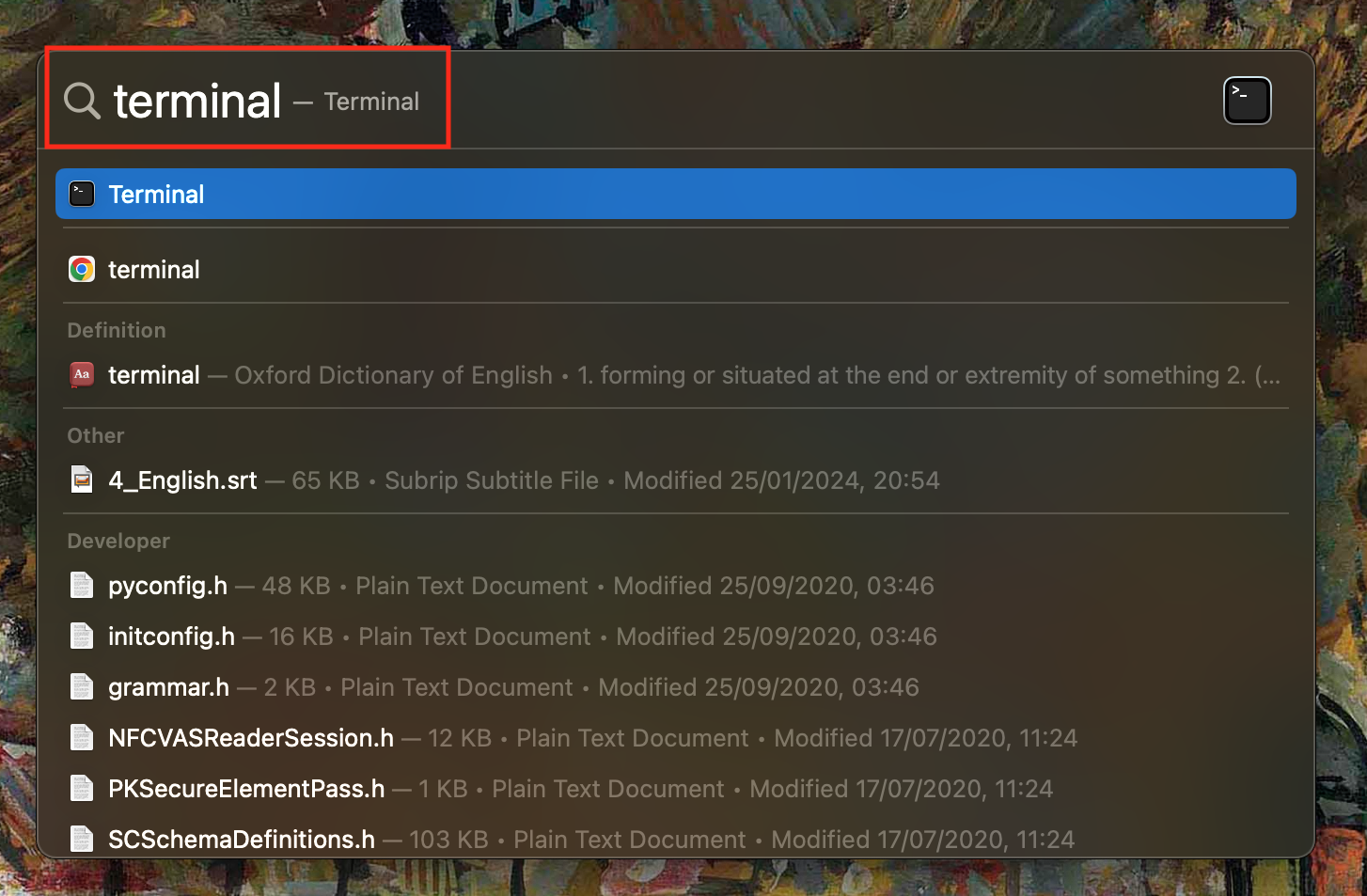
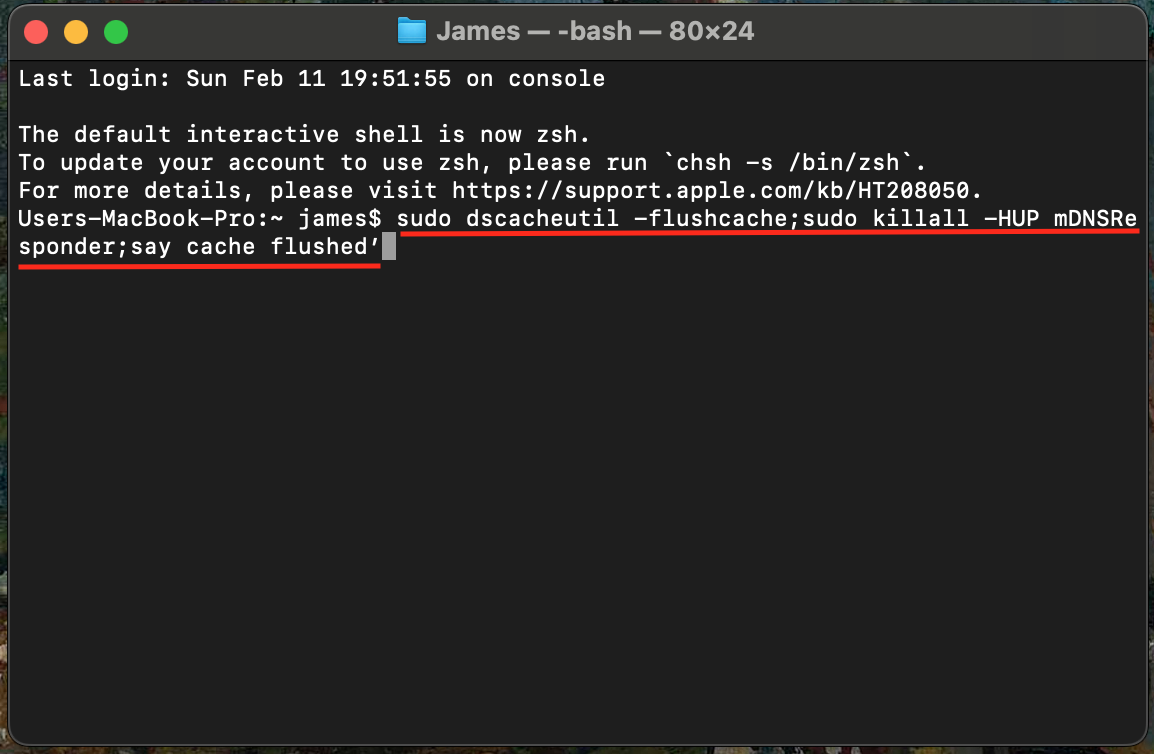
7. Delete duplicates in iTunes
If you’re a big music fan, you’ve likely got thousands of songs on your MacBook. Occasionally, for various reasons, it’s common to have song duplicates in your library. Find out how to delete duplicates in iTunes or Apple Music below:
- Open iTunes or Music, and select Songs from the side menu.
- Click once on any song in your library.
- Go to File in the top menu, select Library, and then click Show Duplicate Items.
- Delete any duplicate songs from the displayed list.
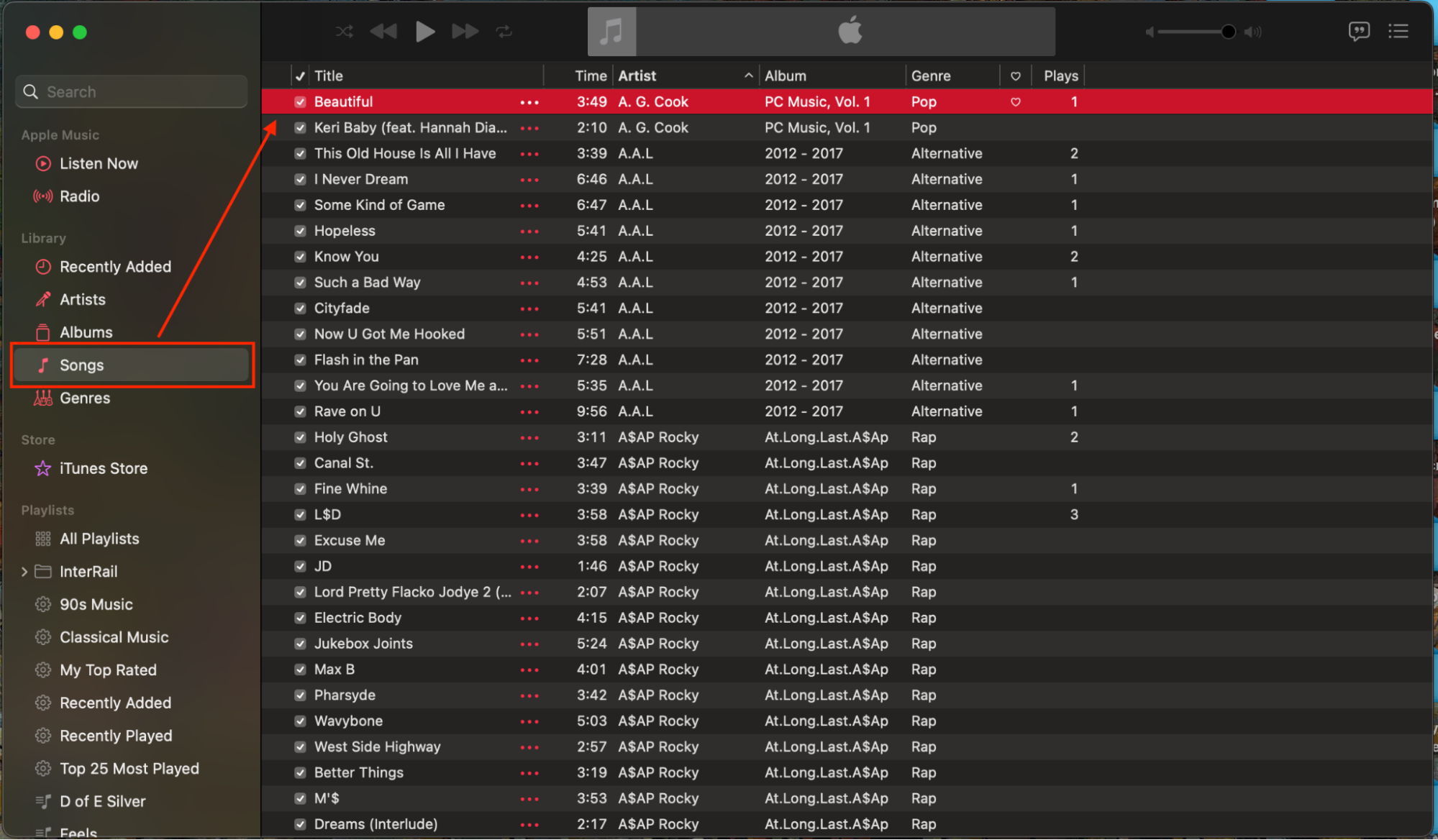
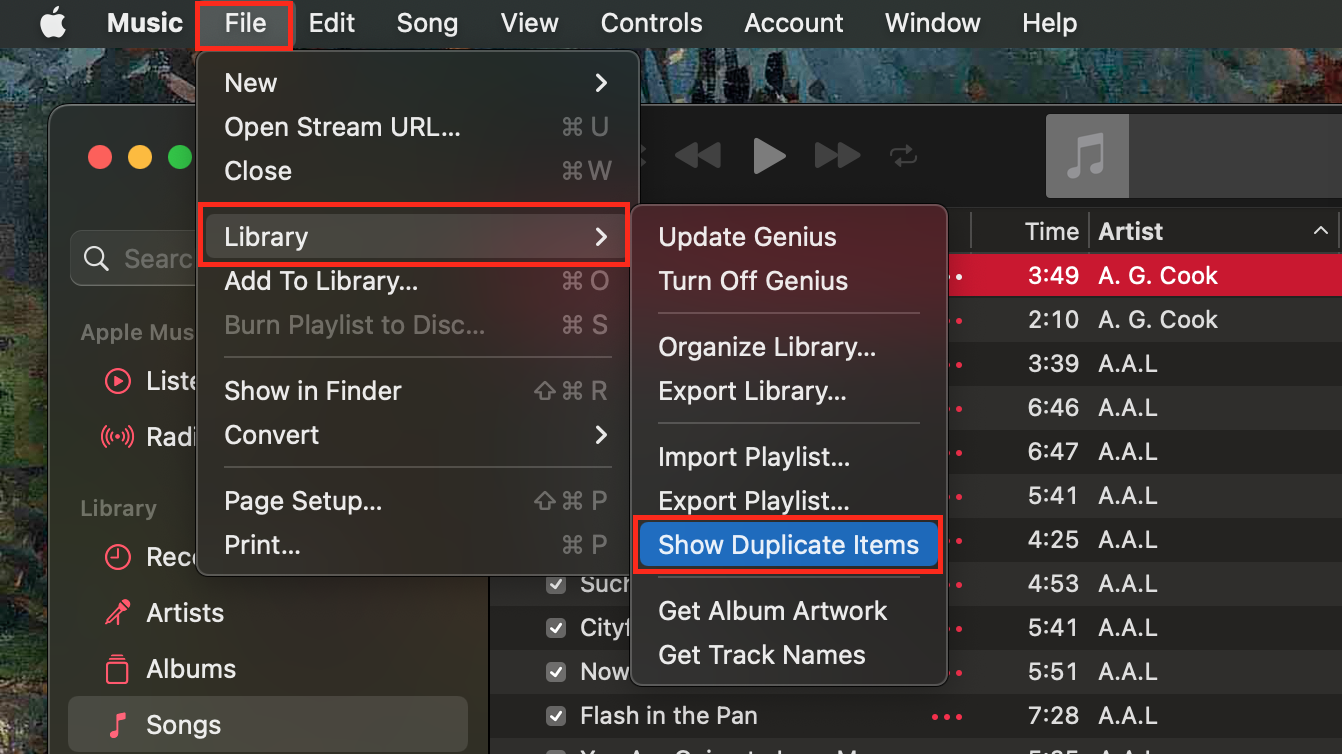
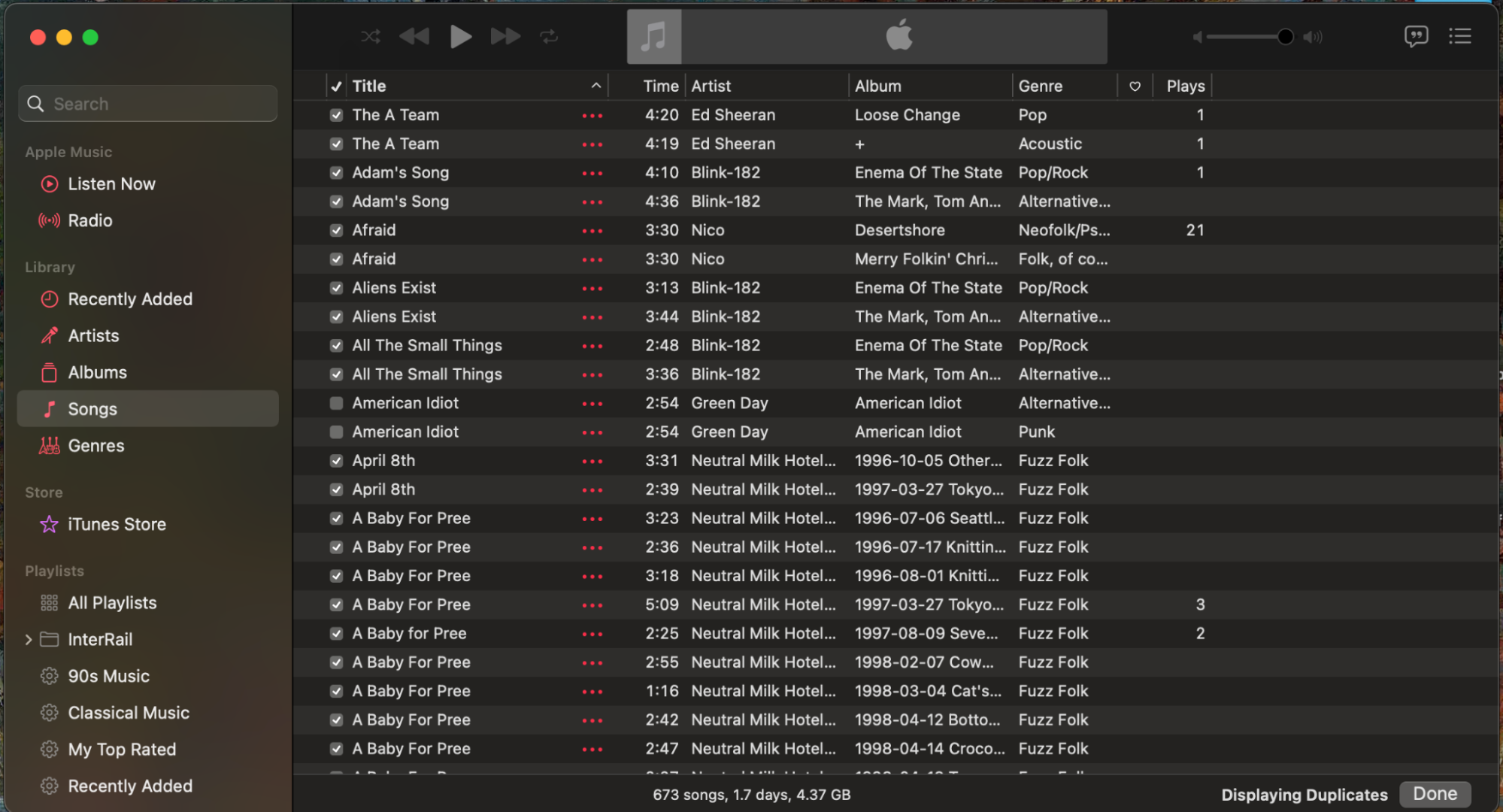
8. Delete old iOS backups
If you’ve been an iPhone user for a long time now, you’ve probably backed up your iOS files to your MacBook. However, most people these days back up their iPhones online using iCloud or similar cloud services. So, if you’d like to free up some space on El Capitan, find out how to delete your old iOS backups:
- Click the Apple menu in the top left corner of your screen, and click About this Mac.
- Then, navigate to Storage and click Manage.
- Click into iOS Files in the side menu, and move any files you don’t need to Trash.
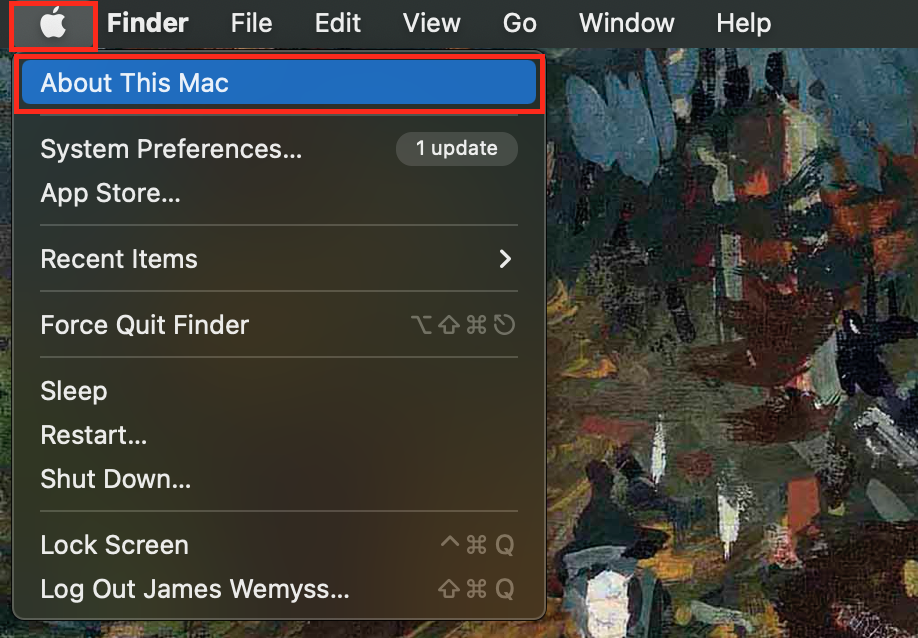
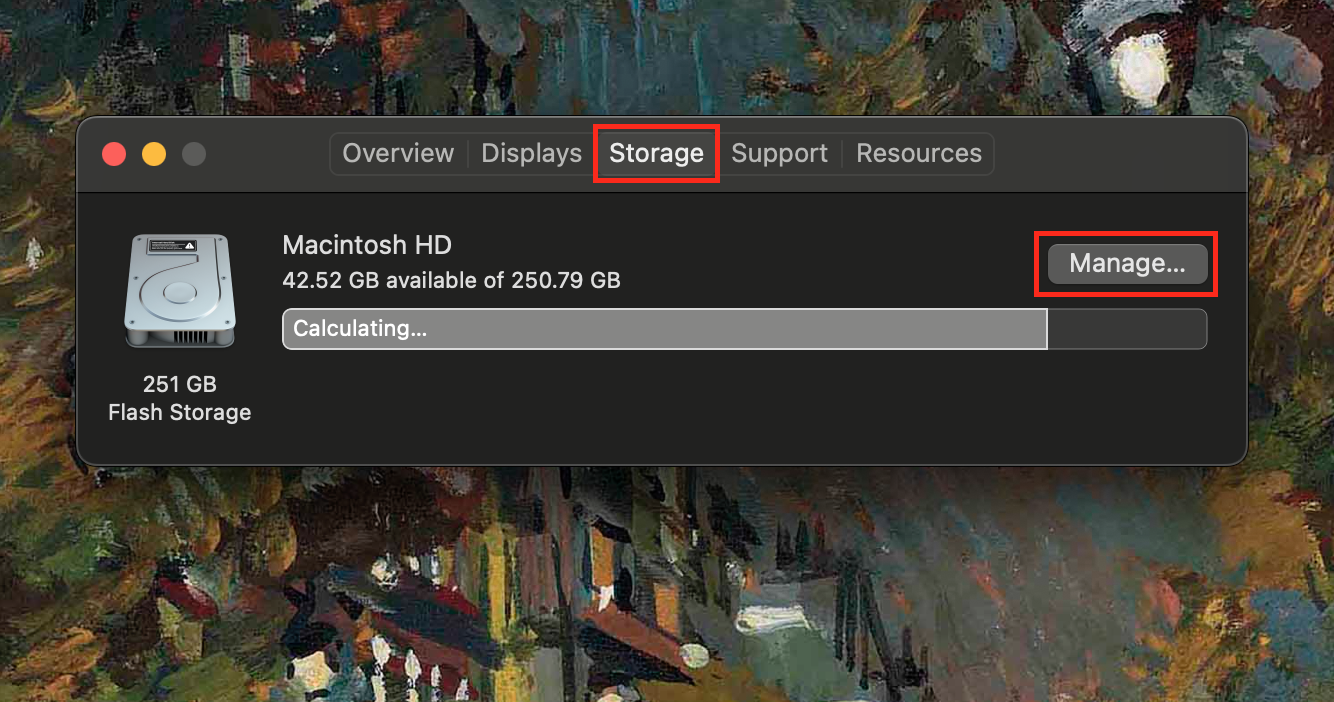
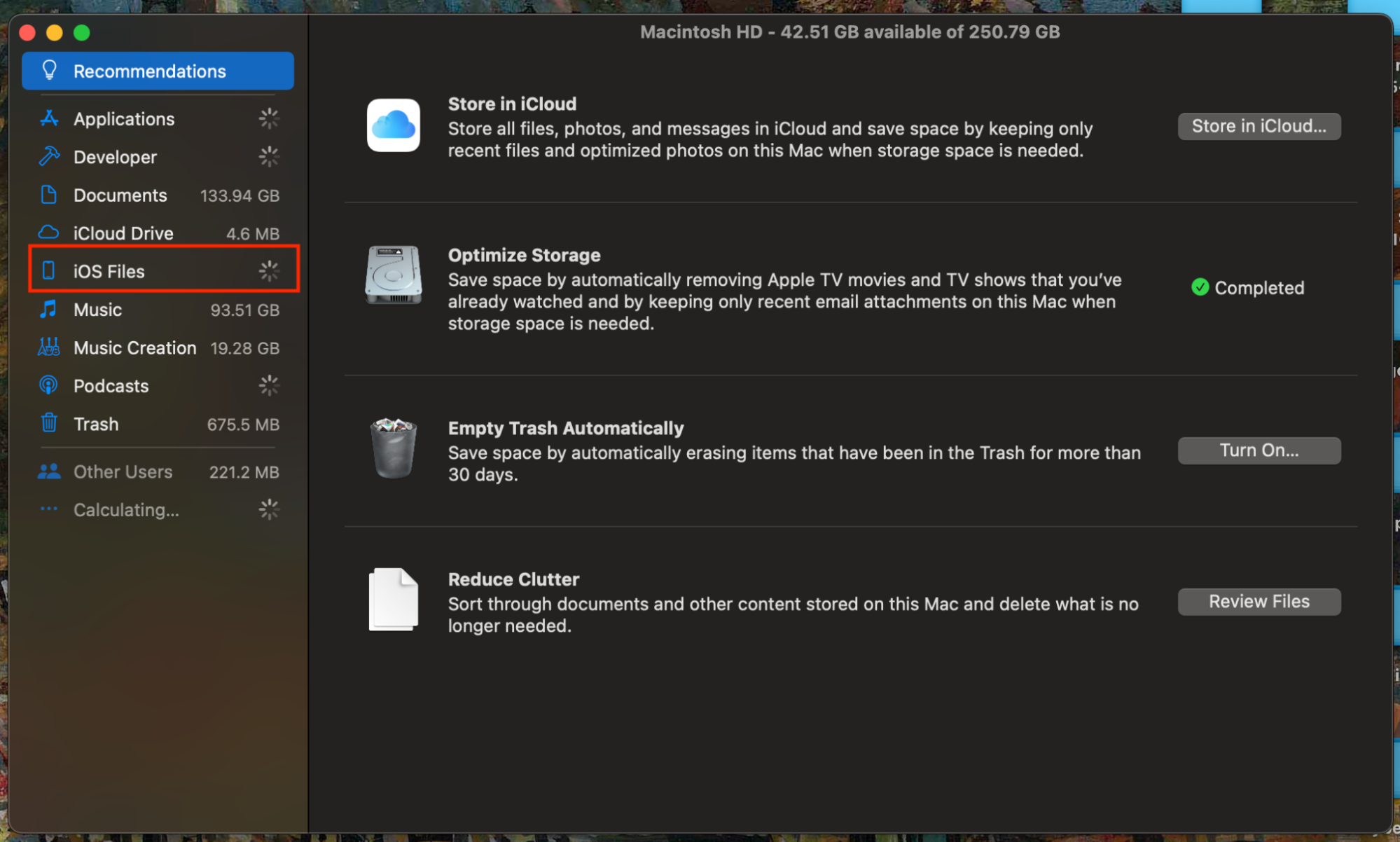
9. Get rid of large files
Perhaps this seems obvious, but the best way to free up space on El Capitan is to delete your largest files. The only problem is to find where they are. Fortunately, we’ve found a great method to locate them manually. Find out how to get rid of large files below:
- Open Finder and press command + F.
- Go to the menu labeled Kind, and select Other from the drop-down menu.
- Search for File Size in the top right corner, tick the File Size option, and press OK.
- Then, enter the following criteria: File Size is greater than 500 MB.
- Move any large files you no longer need to your Trash.
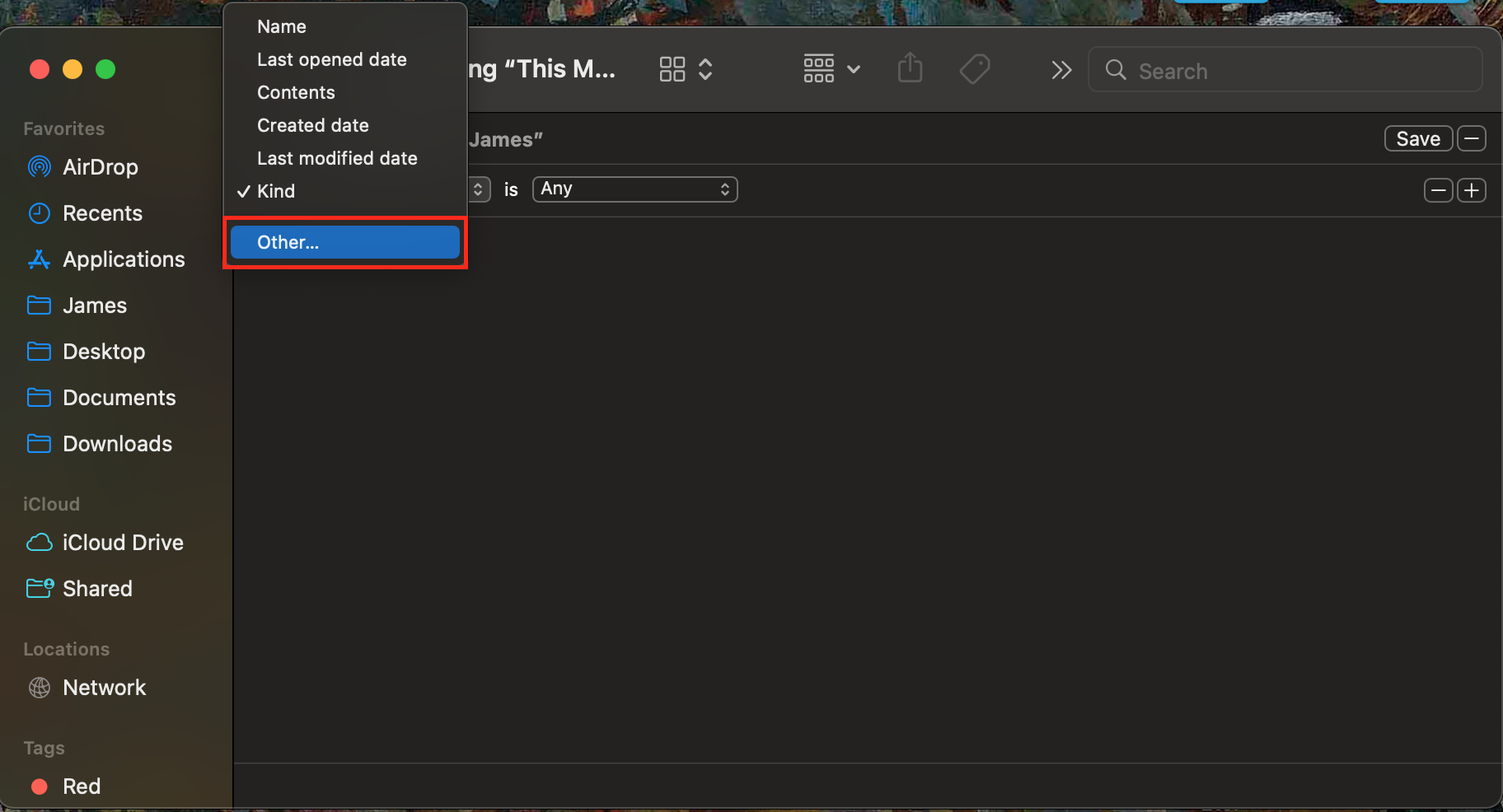
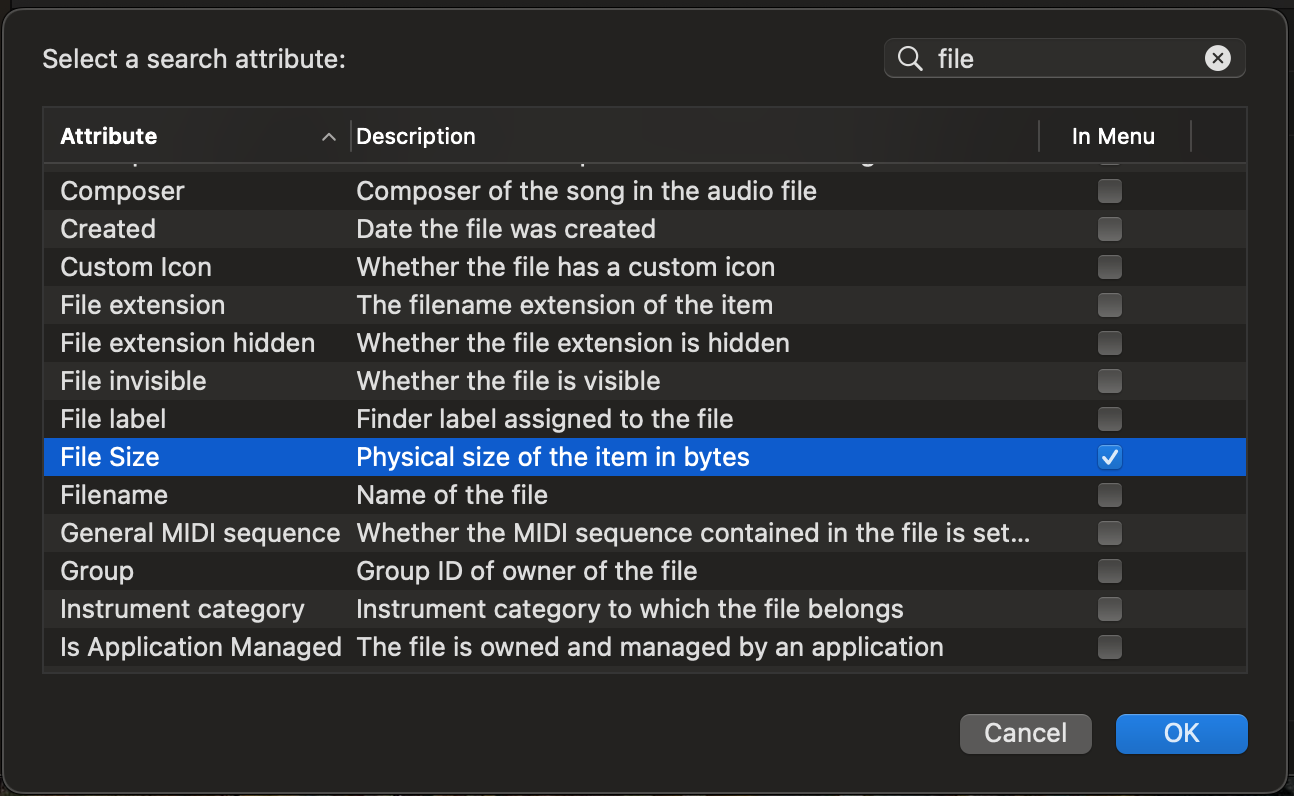
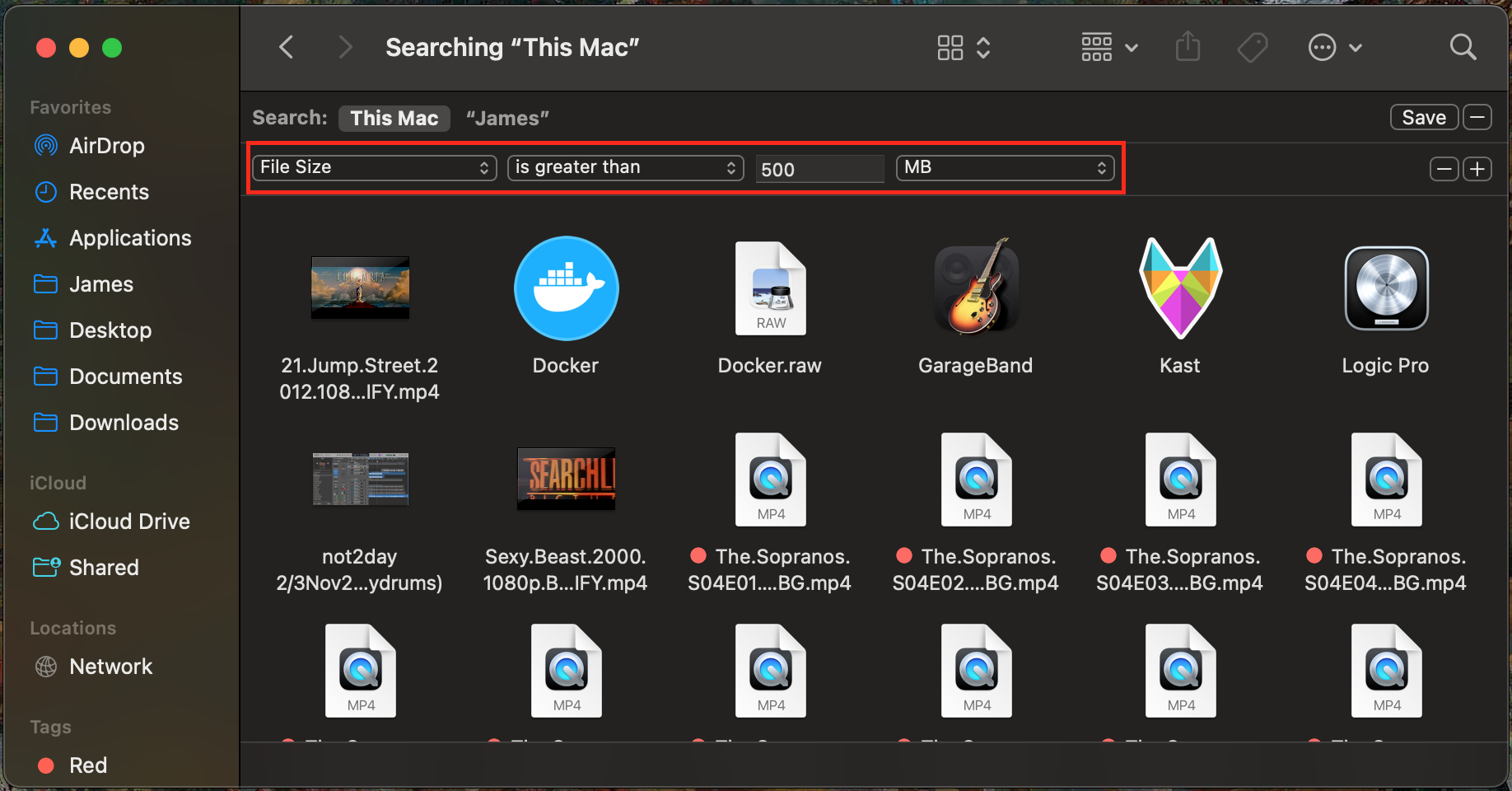
10. Remove localization files
Many applications come pre-installed with language files that you’ll never ever use if you don’t speak the language. Delete these unnecessary language files using MacKeeper’s Safe Cleanup feature—it locates and deletes language files in seconds. Find out how below:
- Download MacKeeper.
- Select Safe Cleanup from the side menu.
- Tick Languages and then click Clean Junk Files to delete useless language files.
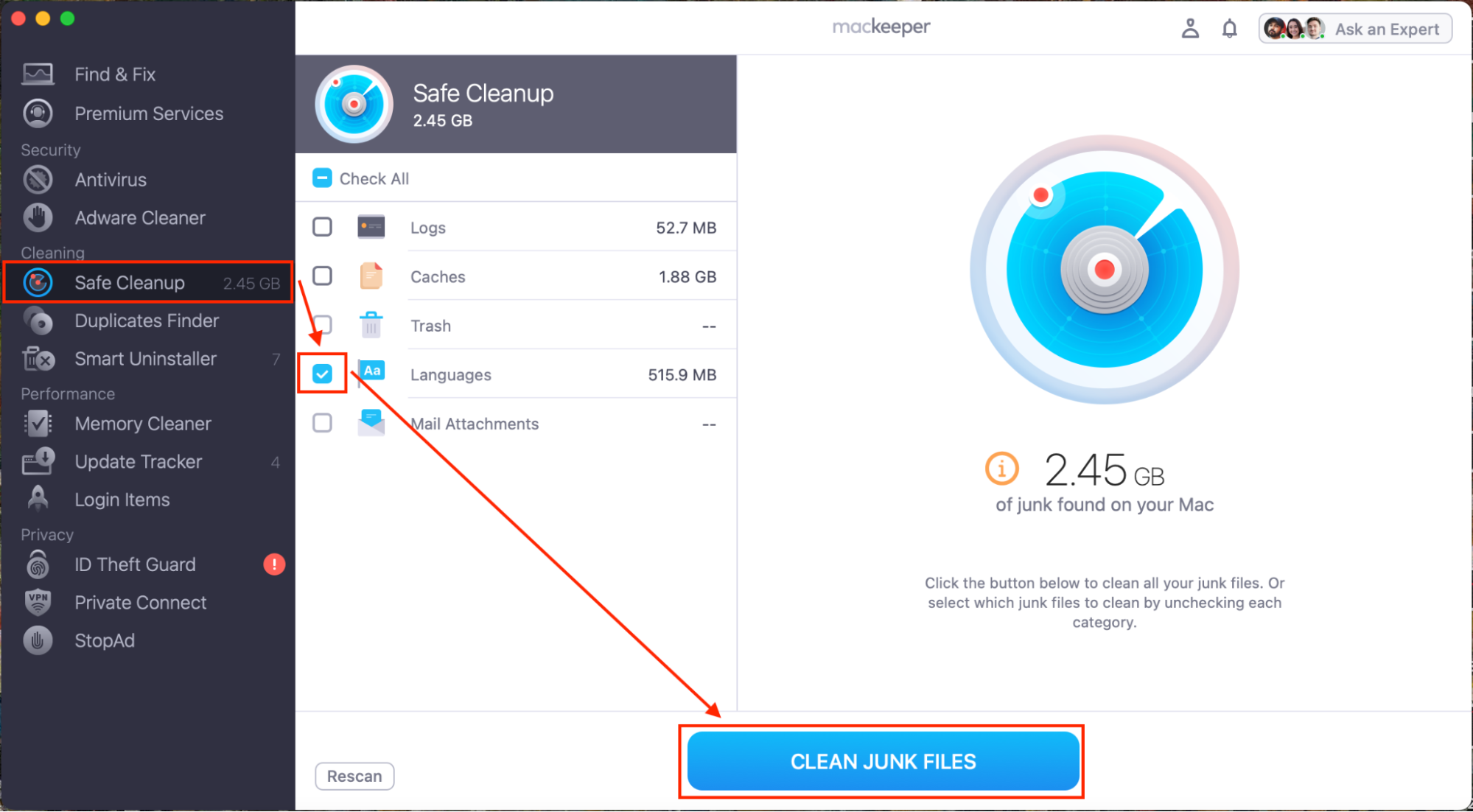
11. Clean up cache files
Cache files help to speed up software loading times, but they can often end up taking valuable space on your Mac. So, find out below how to clean up cache files on El Capitan:
- Open Finder.
- Click Go in the top menu, hold down the Option key, and click Library.
- Navigate to the Caches.
- Move the application cache files you don’t need to your Trash.
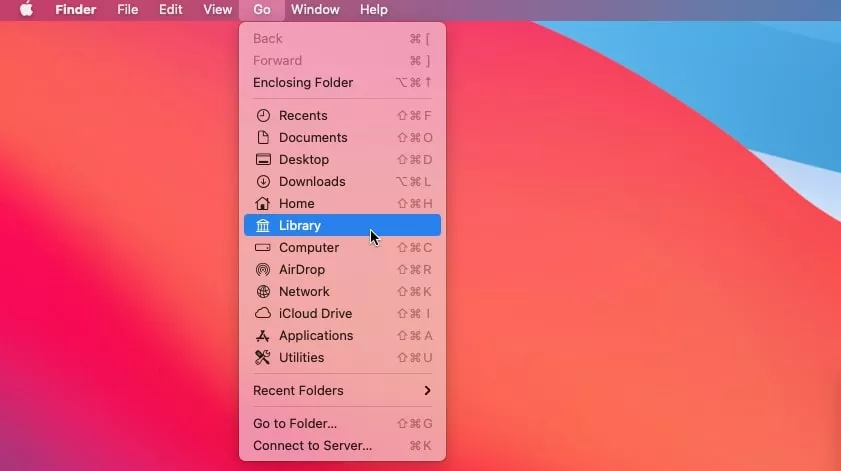
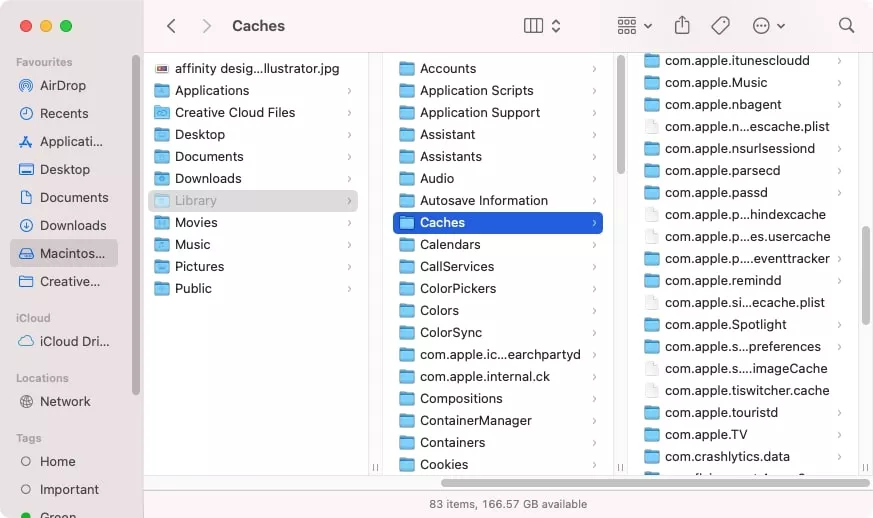
12. Free up space via Terminal
There are often needless system logs and speech voices that can take up useful storage space on macOS El Capitan. Though it can be incredibly tricky to locate using Finder, you can do it quicker by typing in useful commands into Terminal. Now, find out how to free up space via Terminal:
- Open Spotlight Search by pressing command + space.
- Type in Terminal and hit Enter to open Terminal.
- To remove system logs: copy and paste sudo rm -rf /private/var/log/* and hit Enter.
- To remove speech voices: copy and paste rm -rf Voices/* and hit Enter.
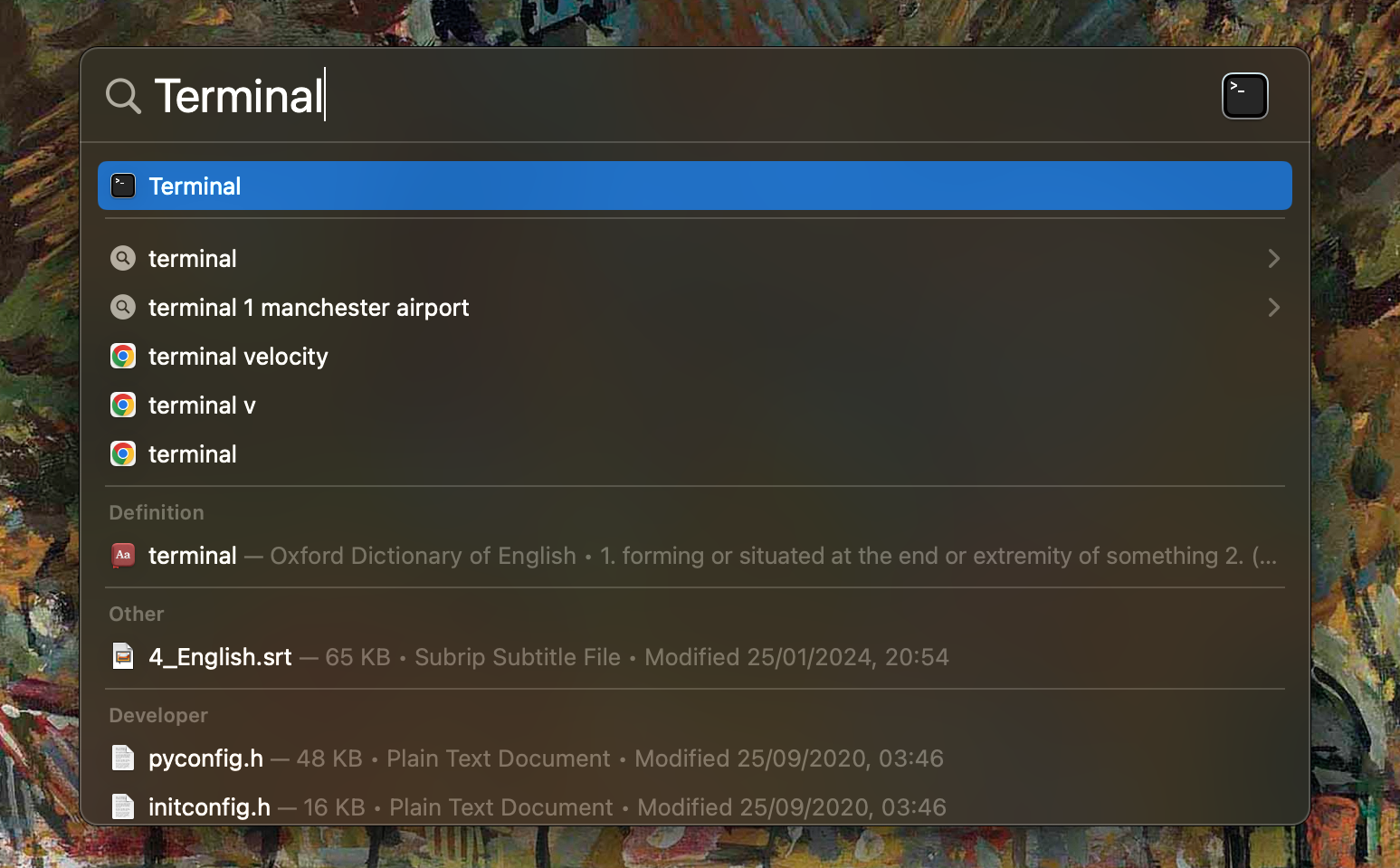
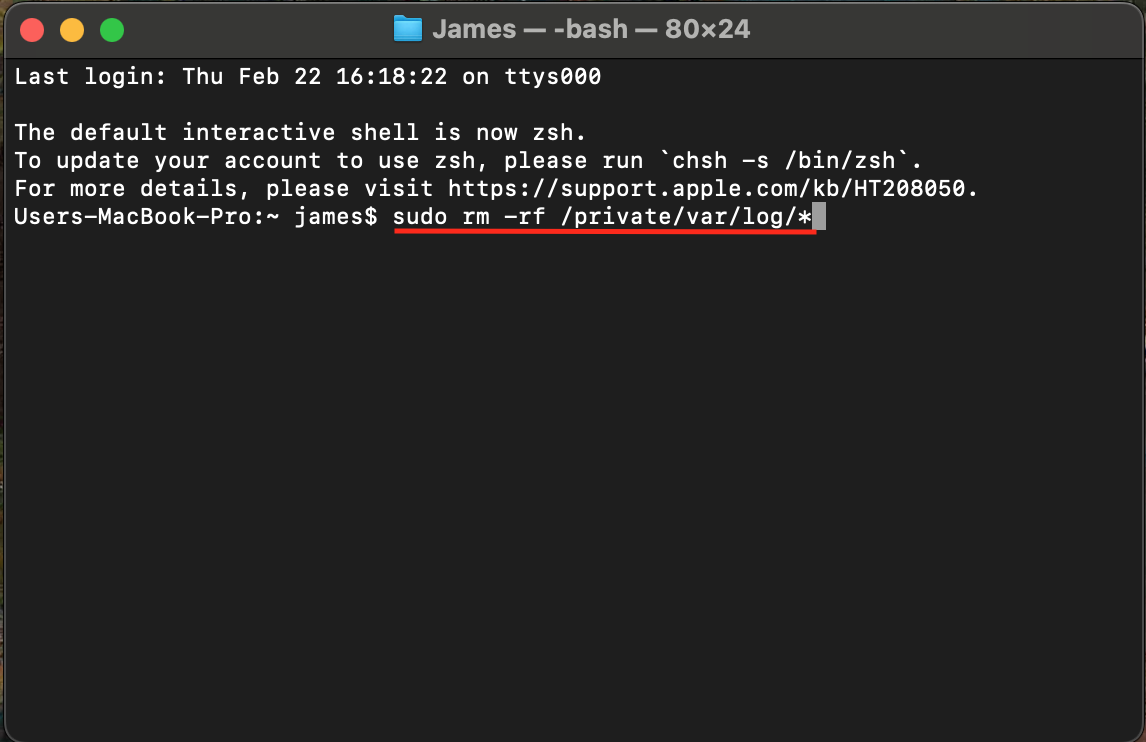
13. Clean up disk space via Finder
If you know exactly what files are taking up lots of space on your disk drive, it’s really simple to delete them using Finder. To clean up disk space in Finder:
- Open Finder.
- Locate the file you’d like to delete.
- Right-click and select Move to Trash.
- Open your Trash by clicking the trash can icon in your dock.
- Hit Empty Trash to permanently delete the files.
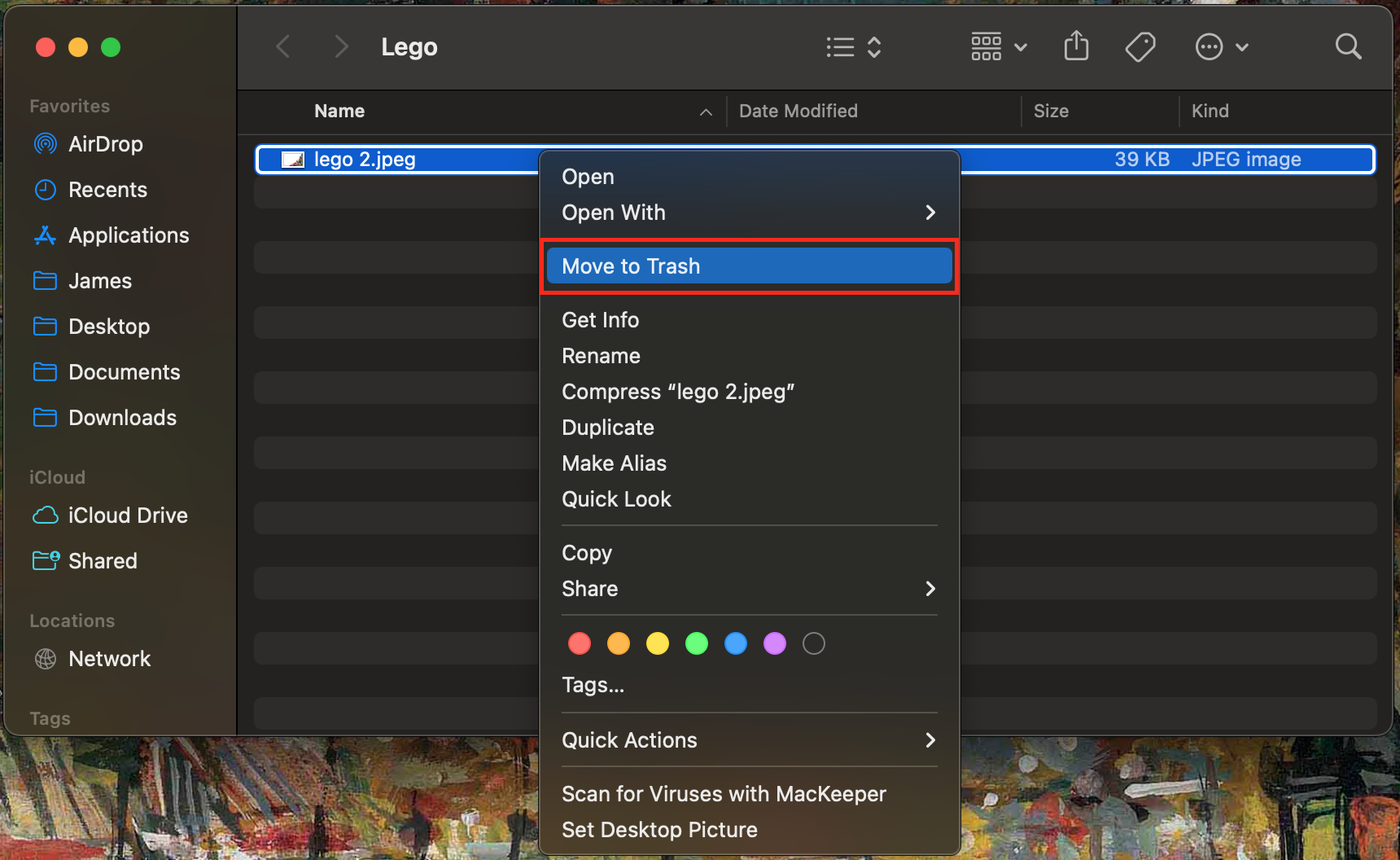
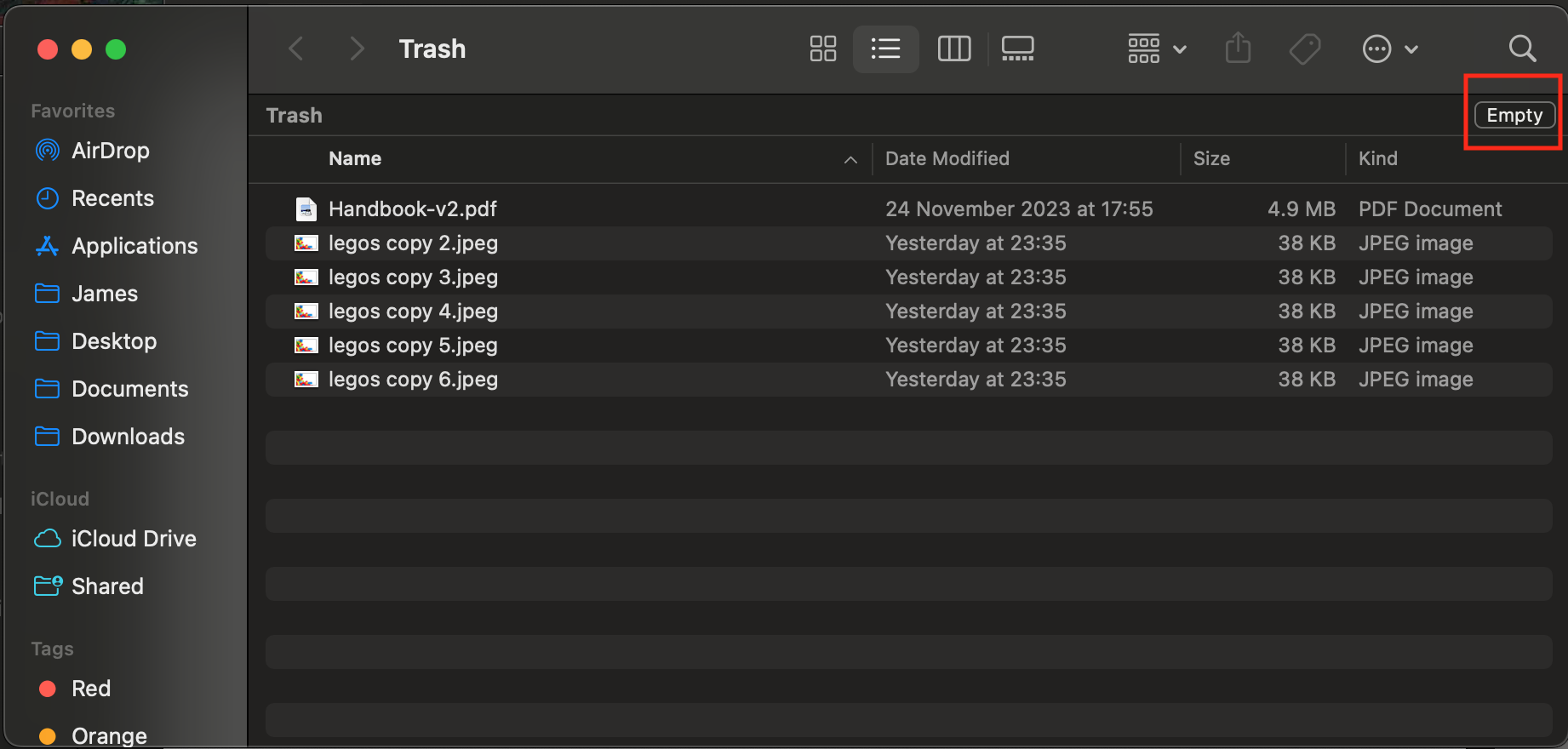
14. Free up disk storage with a cleaner application
There’s a lot to take in there, and so many different methods to locate and delete the files clogging up your disk. Finding all of these manually can take hours, so we recommend using a MacKeeper’s Safe Cleanup feature. Find out how to quickly and safely free up disk space with our cleaner app:
- Download MacKeeper.
- Select Safe Cleanup from the side menu.
- Scan your Mac for files.
- Tick the items you’d like to delete, and then click Clean Junk Files.
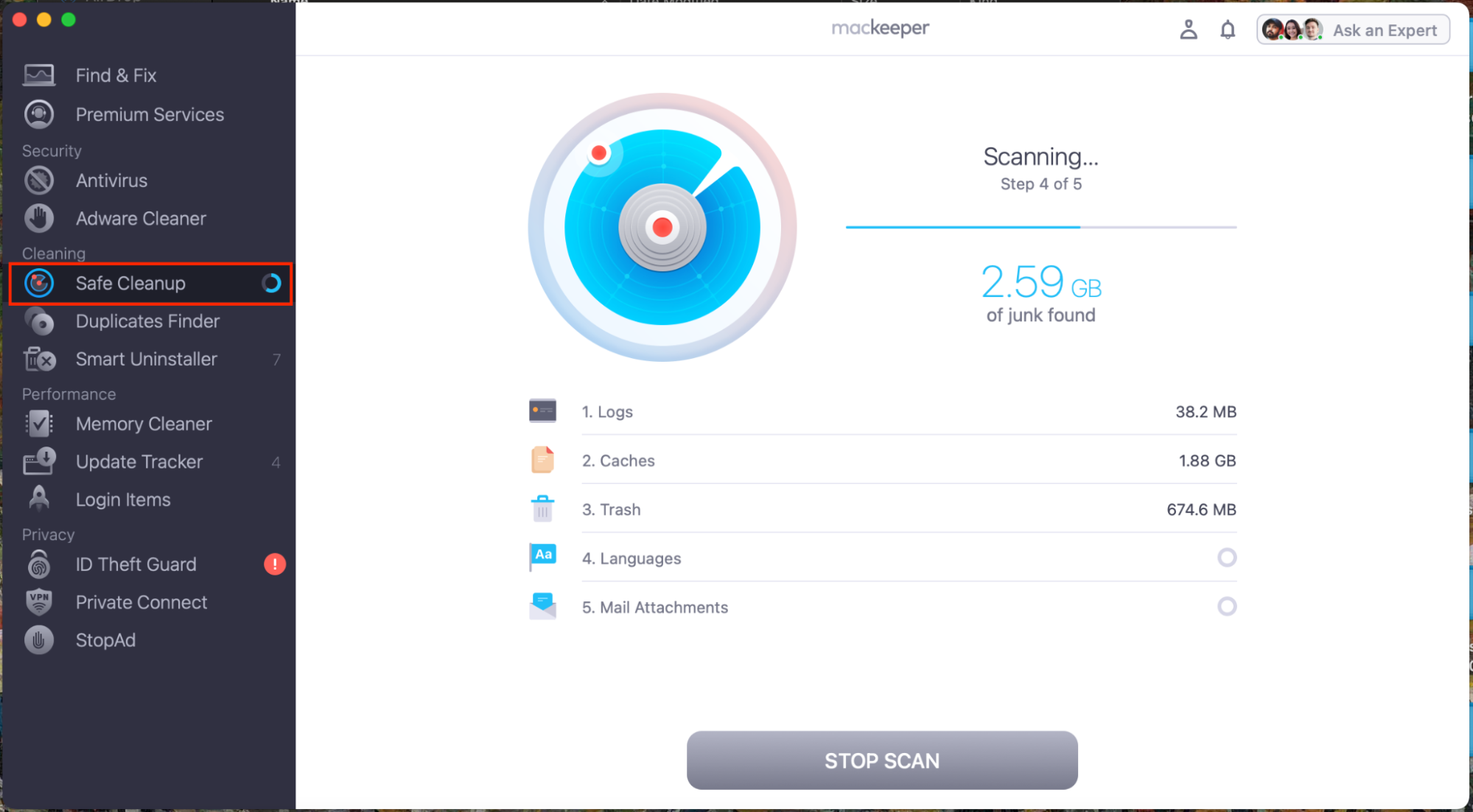
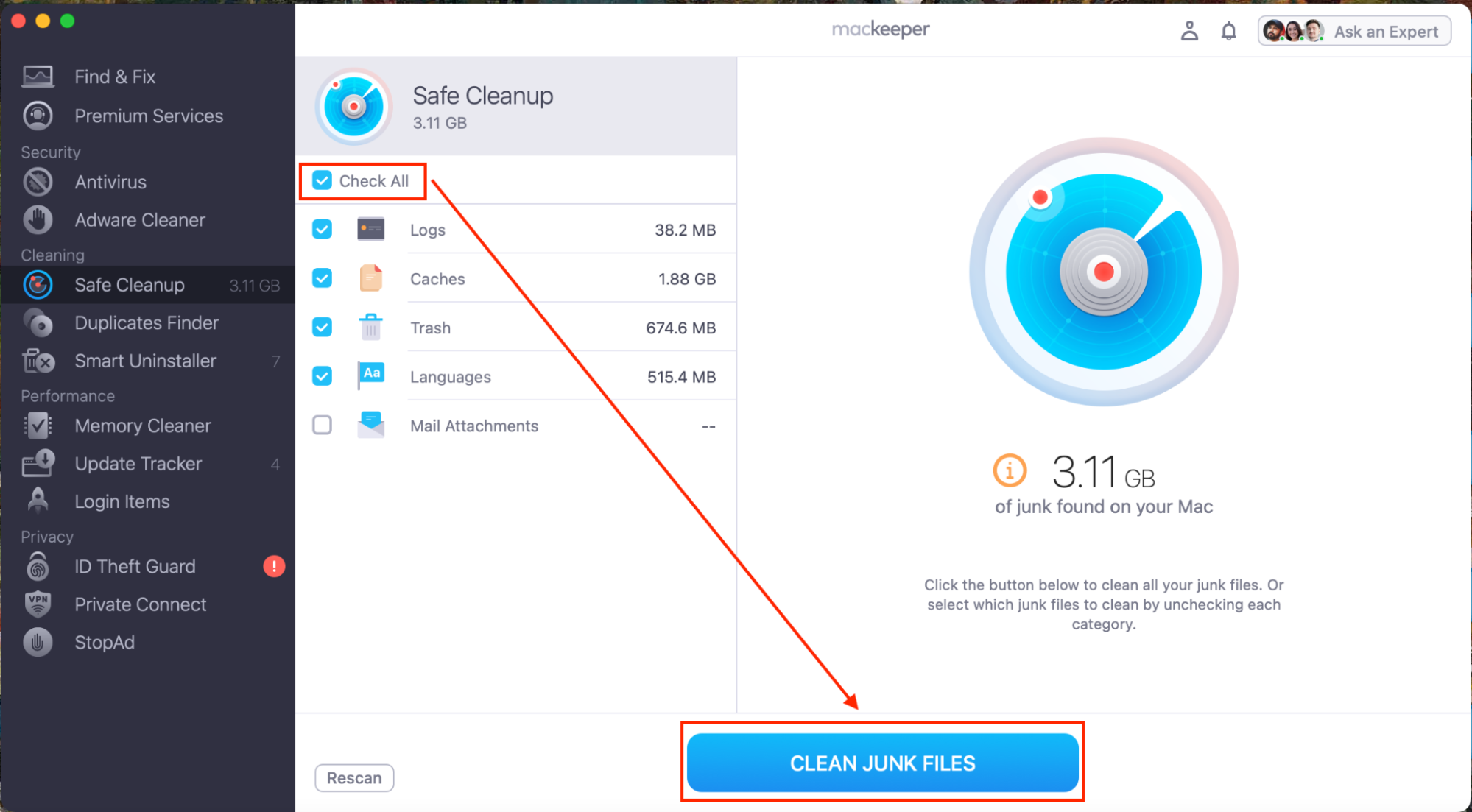
How to avoid running out of disk space on macOS El Capitan in the future
Hopefully, this guide has helped you to free up some disk space, and you can now create and download the files you need or install the latest macOS. The real challenge is keeping on top of your storage going forward. So, check out our top tips to avoid running out of disk space on macOS El Capitan below:
- Use an external drive for larger files.
- Use the web version of an app, rather than installing it.
- Download video files in lower resolutions.
- Transfer backups to the cloud.
- Regularly clear junk and cache data.
- Use a cleaner app to become a power user in seconds.
Tidy Drive, Tidy Mind
Though this guide has helped to illustrate the many ways you can free up disk space manually, by far, the easiest method is to use MacKeeper’s Safe Cleanup feature. It’ll automate the entire process for you, allowing you to manage your storage actively.
Furthermore, MacKeeper includes other cleaning options, such as its Smart Uninstaller to safely delete as many apps as you like in just a few clicks or a handy Duplicates Finder tool to locate files you don’t need easily. Cleaning doesn’t have to be a chore.







