It’s been a long time since building games for the Mac was a top priority for most game developers. With that being the case, if you want to play a relatively modern game on your Apple computer, you’re likely going to have to obtain the Windows version and find a way to make it run.
Fortunately, there are several fairly simple ways to play Windows games on Mac. In this guide, we’ll walk you through all the options available to you, depending on what kind of machine you have.
In this article you will find the following:
Before we start:
Games take up a lot of space, so you might have to clear some data from your Mac to make room for them. The easiest and most effective way to free up storage quickly is with MacKeeper’s Safe Cleanup, which scans your system junk and other unnecessary files and removes them. Here’s how to use it:
- Download MacKeeper and install it.
- When MacKeeper opens, select Safe Cleanup in the sidebar.
- Click the Start Scan button to find all unnecessary junk on your Mac.
- Select the files you want to remove, then click Clean Junk Files.
Can you play Windows games on a Mac?
There are many ways to run Windows games on a Mac. One of the easiest methods is to stream them through a service like Nvidia GeForce Now or Xbox Cloud Gaming, but you can also run them locally.
Depending on what kind of computer you have, you might be able to install Windows on a Mac using a dedicated hard drive partition, giving you the best of both worlds. This allows you to run macOS for your usual computing tasks, and then boot into Windows when you want to play Windows games.
Alternatively, you can use tools that translate games into a format your Mac can understand in real-time, obtain native macOS versions of certain titles, set up a Windows virtual machine for Mac, and more.
How to run Windows games on Mac
Whether the game you want to play is a brand-new release or a classic PC title, there’s likely to be a way to run it on your MacBook. Here are the most effective solutions you’ll want to consider:
- Check if there is a Mac version of the game
- Run Windows Steam games on Mac
- Play online using a cloud gaming service
- Install Windows on your Mac
- Try an emulator for old games
- Stream the game from another device
- Use a Windows compatibility layer
1. Check if there is a Mac version of the game
You might be surprised to find a large catalog of games—including many modern titles—available as a native Mac release. The best way to check if there is a Mac version of the game you want to play is to visit the game’s official website and look for a list of supported platforms.
If you’re not quite sure what you want to play, you might want to look at some of the most popular Mac games in the App Store, like so:
- Open the App Store, then click Play in the sidebar.
- Scroll down and check out the Top Free Games and Top Paid Games sections to look for titles you might want to try out.
- If you have an Apple Arcade subscription, this also works on Mac. Click the Arcade tab in the sidebar to see all Apple Arcade games compatible with macOS.
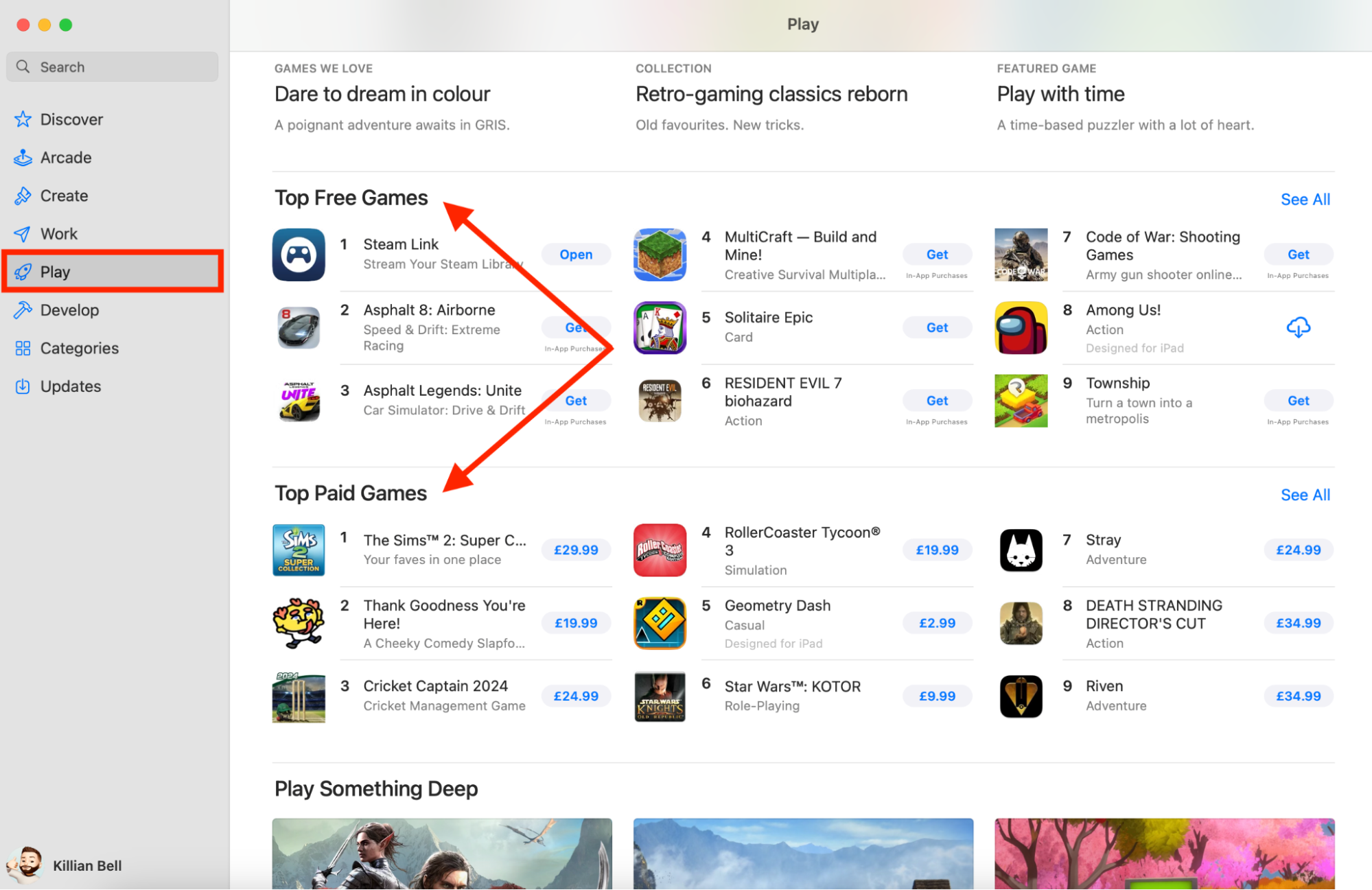
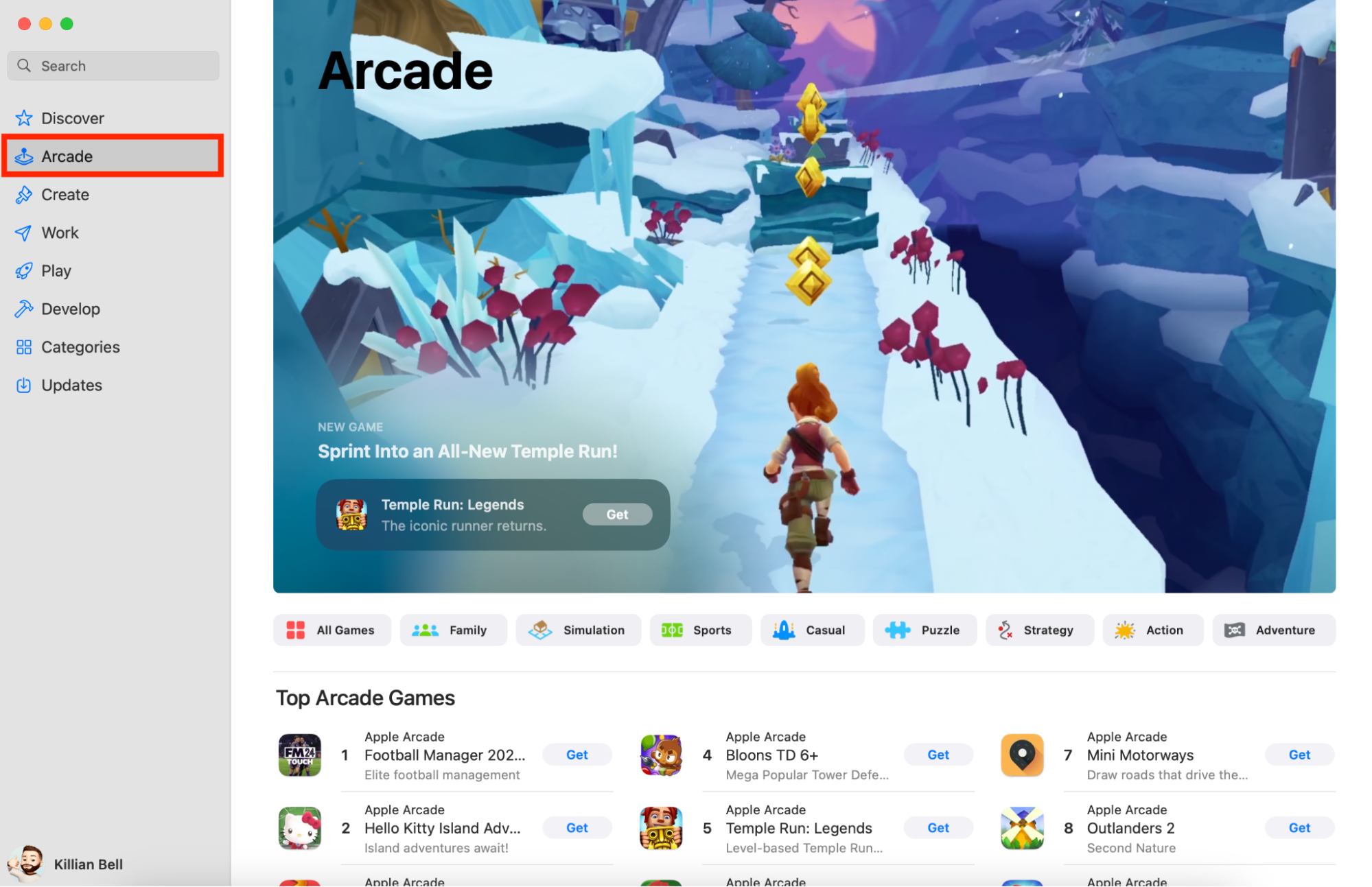
2. Run Windows Steam games on Mac
Many Mac gamers want to know, does Steam work on Mac? The answer is yes—there is an official Steam client that runs natively on Apple computers. Here’s how to use it to play your games on Mac:
- Download and install Steam for Mac.
- Open Steam, sign into your account, or create a new one if necessary.
- To play games you already own on Mac, click the Library tab, then look for Mac-compatible titles. You can click the Apple logo at the top of the left sidebar to show only native macOS releases. After finding a game you want to play, click Install and then Play.
- To buy new games for your Mac, click the Store tab first, then hover your mouse cursor over Categories before clicking macOS. All games displayed here are compatible with Mac, and any you purchase will be added to your library. You can then Install and Play them.
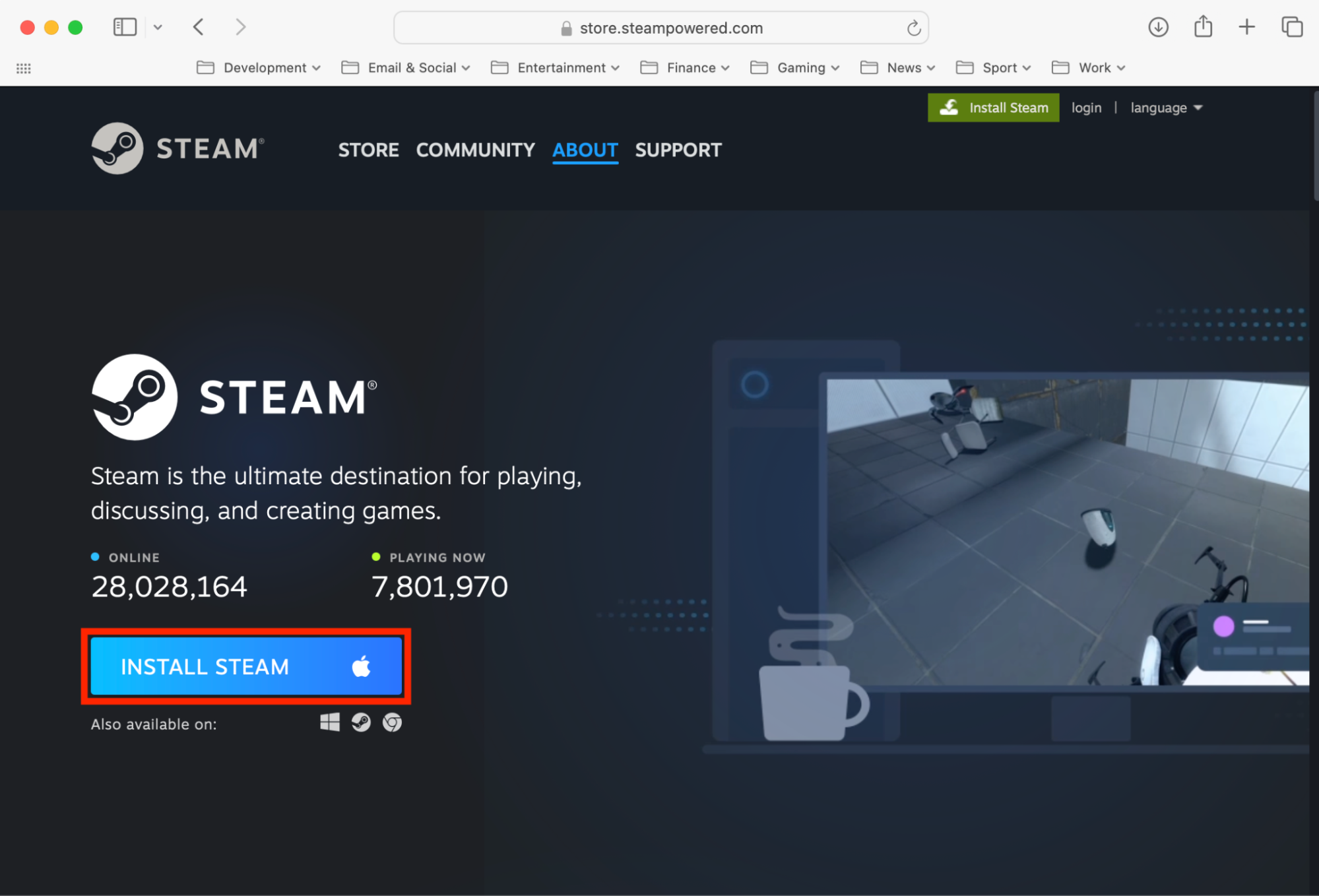
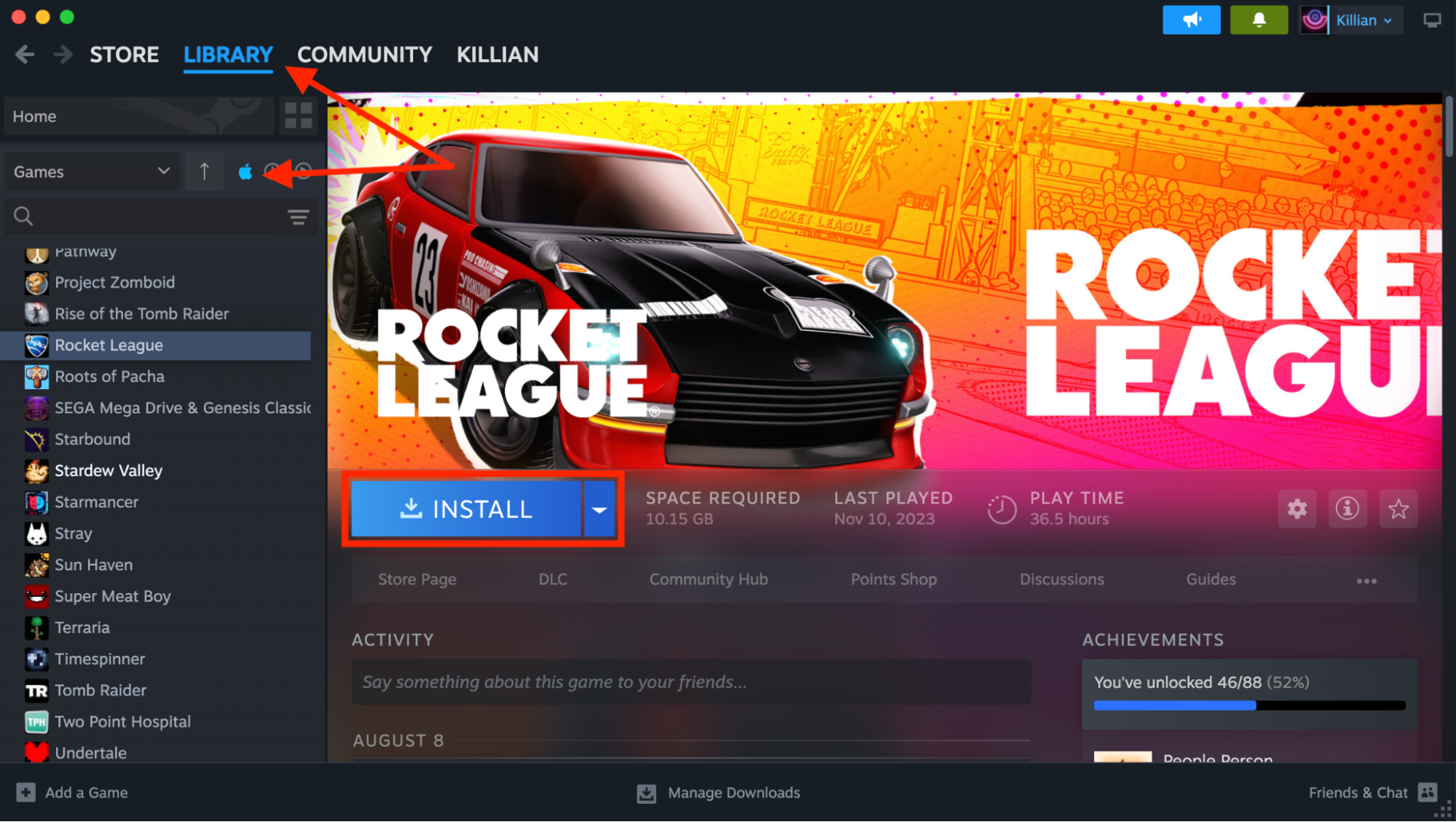
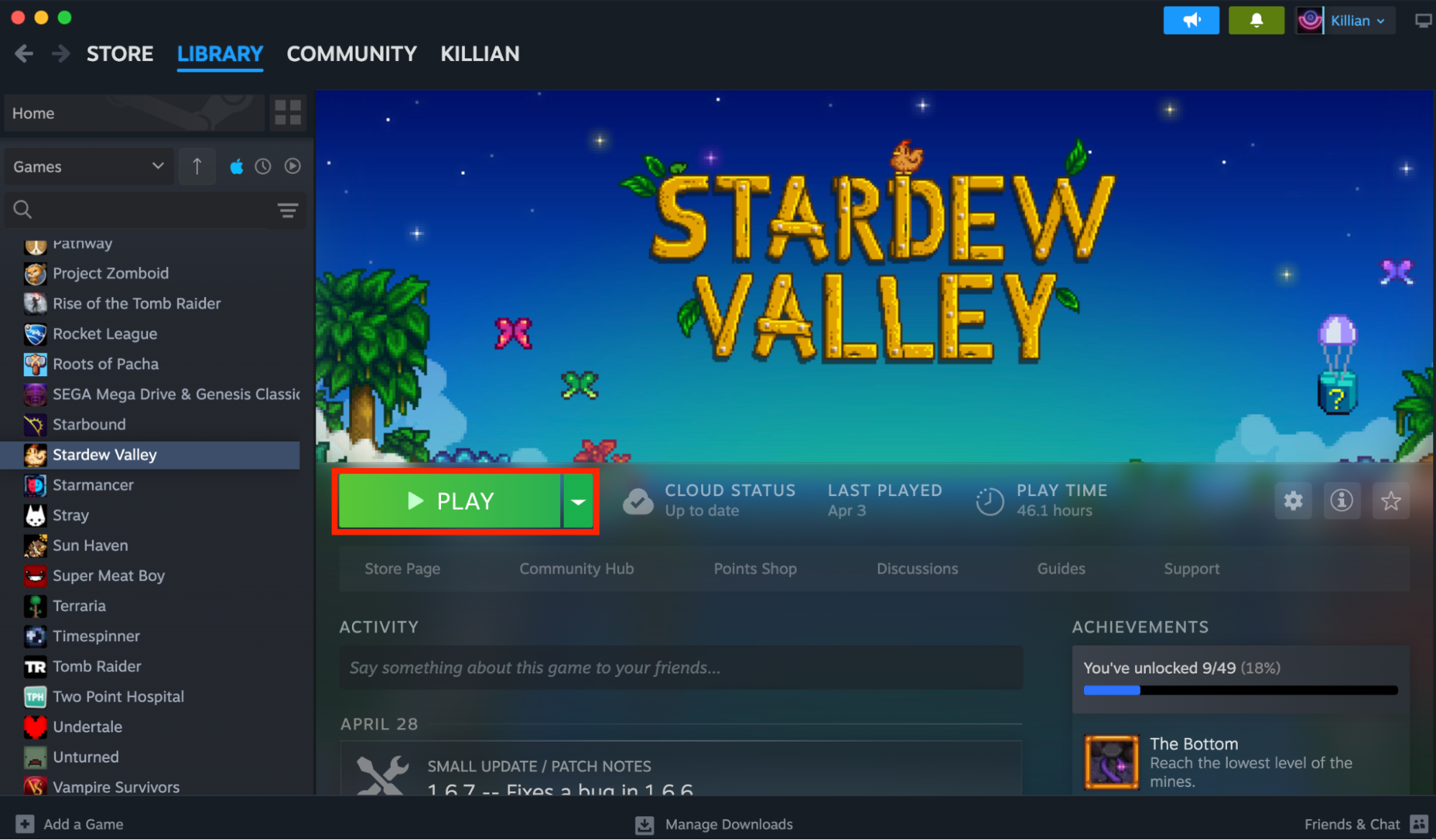
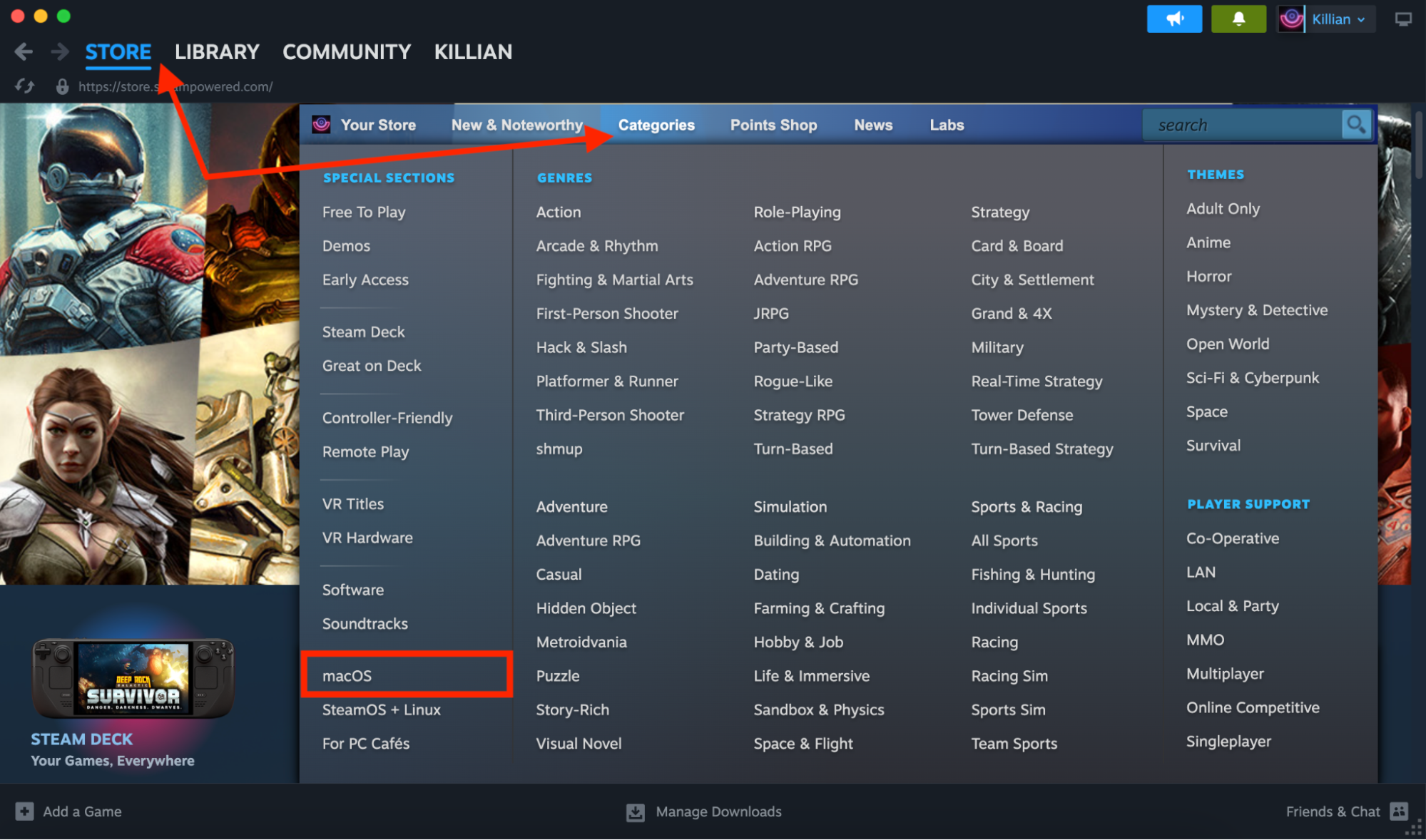
3. Play online using a cloud gaming service
One of the easiest ways to play games that don’t run on macOS natively is to use a cloud gaming service, such as Nvidia GeForce Now, Xbox Cloud Gaming, or Amazon Luna. These services allow you to stream thousands of titles to your Mac through a browser or dedicated Mac client.
It’s up to you which service you choose to use. Nvidia GeForce Now is a great option for longtime PC gamers because it lets you access your Steam, Epic Games Store, Ubisoft Connect, EA Origin, and GOG libraries. Xbox Cloud Gaming is ideal if you already own an Xbox and have Xbox Game Pass.
You’ll need a subscription to use these services, but most offer a free trial.
4. Install Windows on your Mac
If you’re using an Intel Mac that doesn’t have an M1, M2, or M3 processor, then you can use Boot Camp to install Windows on your machine. You can then run any Windows game as if you were using a traditional Windows PC, assuming your Mac is powerful enough. Here’s how to get started:
- Prepare for a Boot Camp setup by ensuring you have at least 64GB of free space on your Mac. You will also need an external USB drive with at least 16GB capacity, and a 64-bit copy of Windows 10 Home or Windows 10 Pro as an ISO image.
- Next, open Finder on your Mac, then go to Applications > Utilities.
- Run Boot Camp Assistant.
- Follow the instructions on the screen to create your Boot Camp partition. When the process is finished, your Mac will restart into the Windows installer. Complete the installation process, selecting the BOOTCAMP partition for Windows when prompted.
- When Windows 10 boots for the first time, you will see a Boot Camp installer. Be sure to continue with this (don’t close it) to install drivers and other components required to run Windows on your Mac.
- Once the Boot Camp setup is finished and you have a Windows 10 partition up and running, you can download the game launcher of your choice and start installing Windows games.
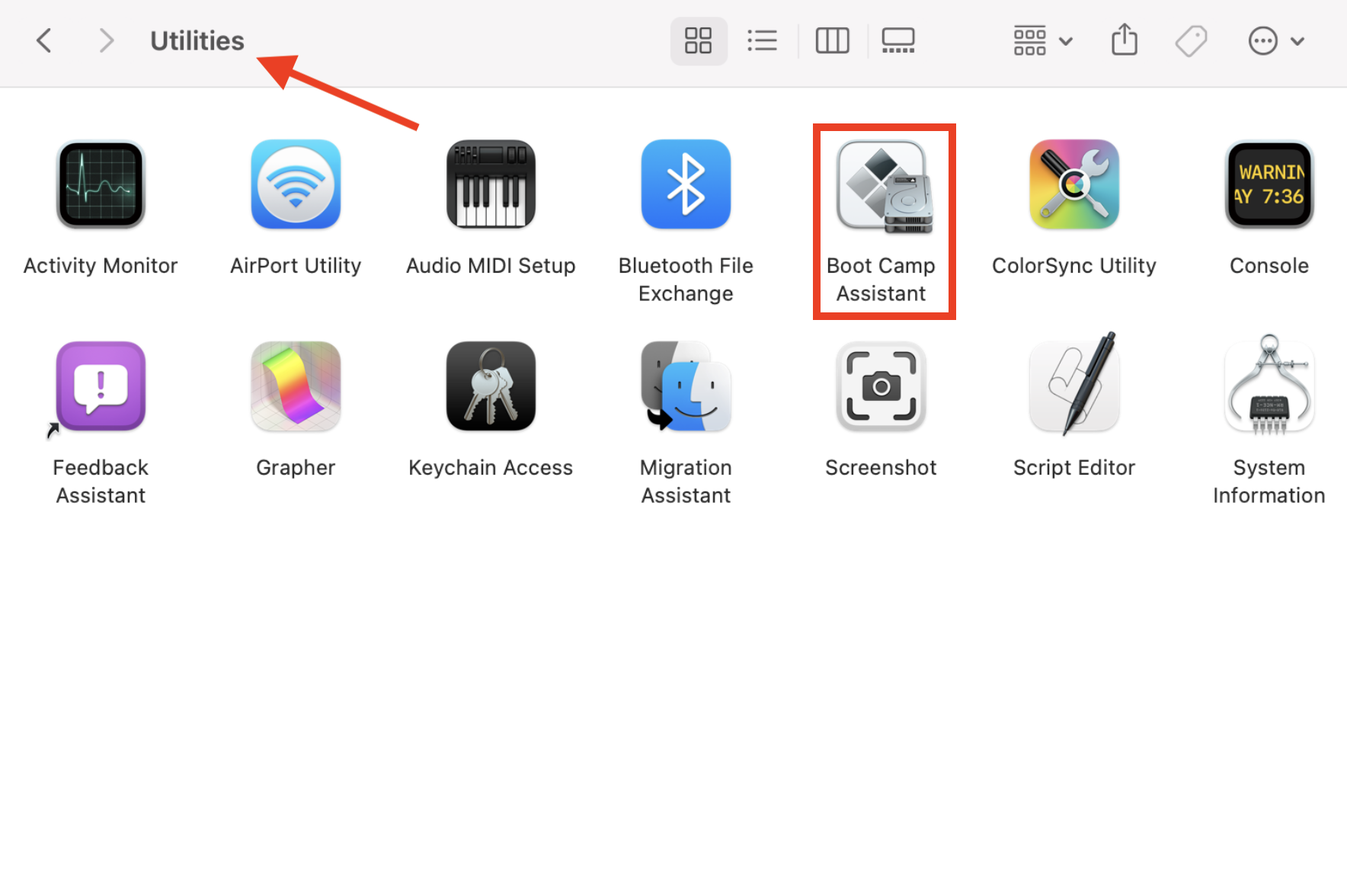
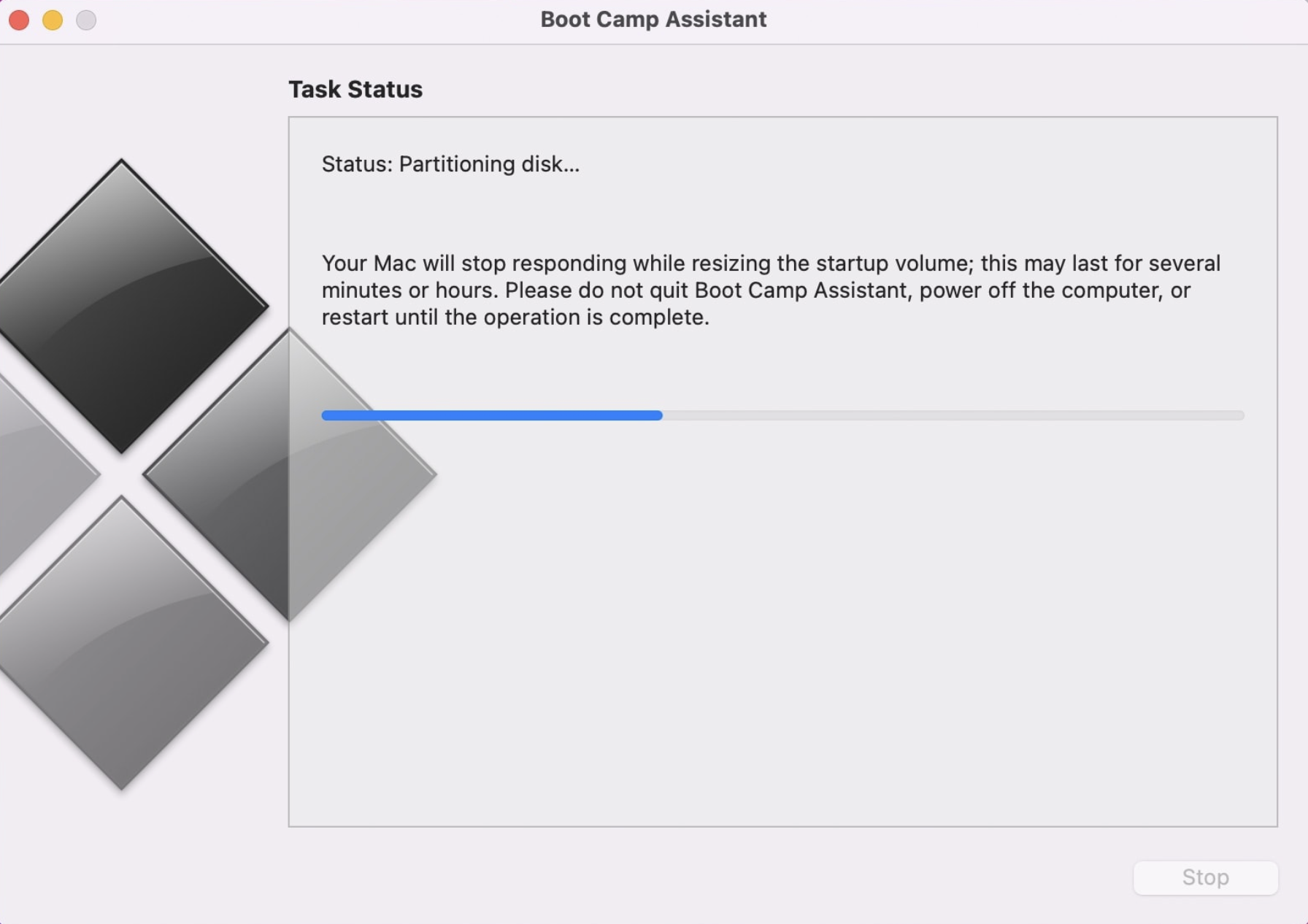
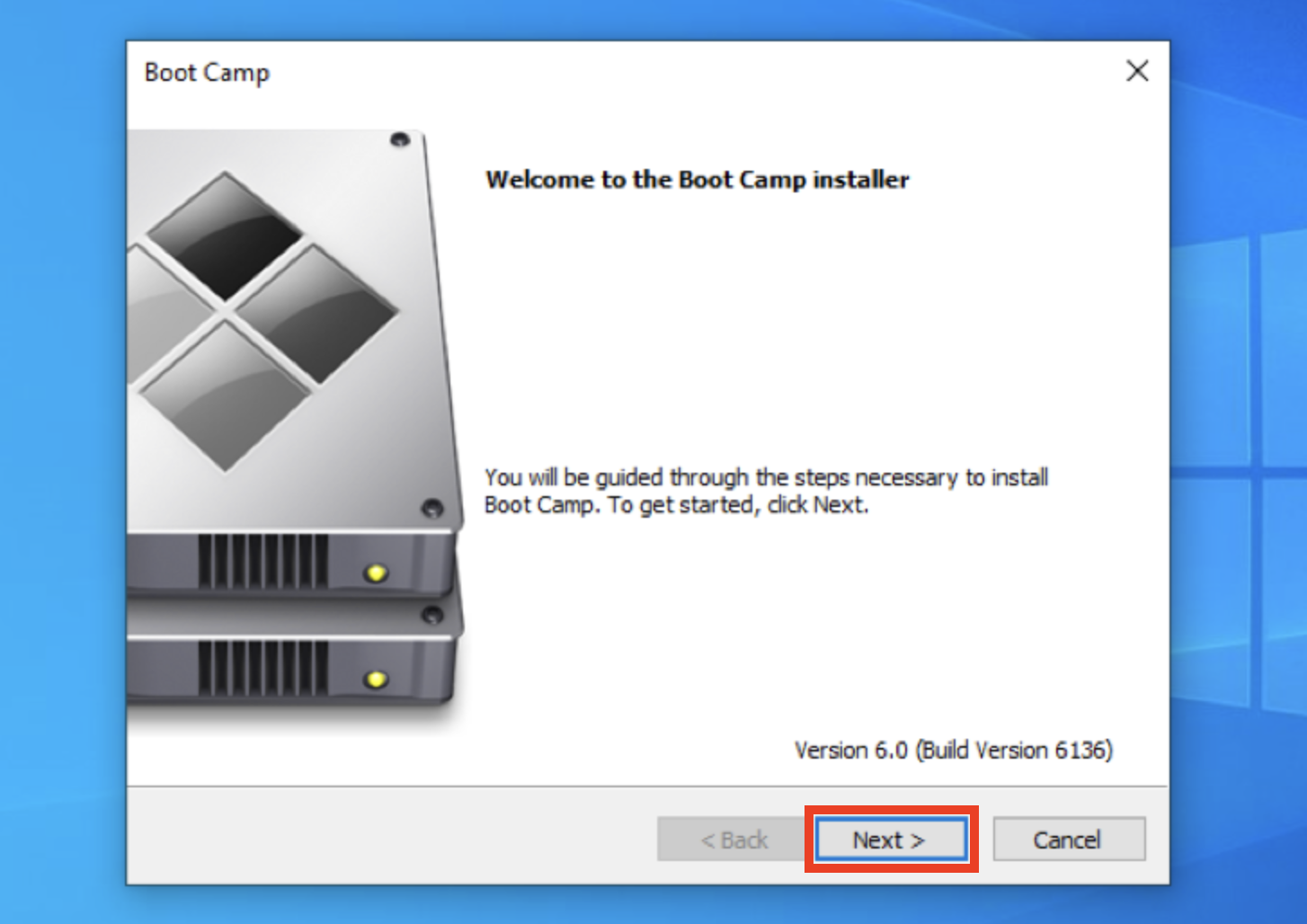
What’s great about Boot Camp is that it doesn’t interfere with your macOS install, which is why many users believe an Intel machine is the best Mac for gaming. The downside is that you need plenty of free space to run a Windows partition properly.
If you need to free up storage space, try using MacKeeper Safe Cleanup. This helpful utility scans your system for unused language packs, old log and cache files, uncleared trash, and other unnecessary junk. It then lets you remove it in just a few clicks, potentially clearing gigabytes of space. Here’s how to use it:
- Download and install MacKeeper.
- Select Safe Cleanup in the MacKeeper sidebar, then click Start Scan.
- Once the scan is complete, select the files you want to remove.
- Click Clean Junk Files to delete them all in one go.
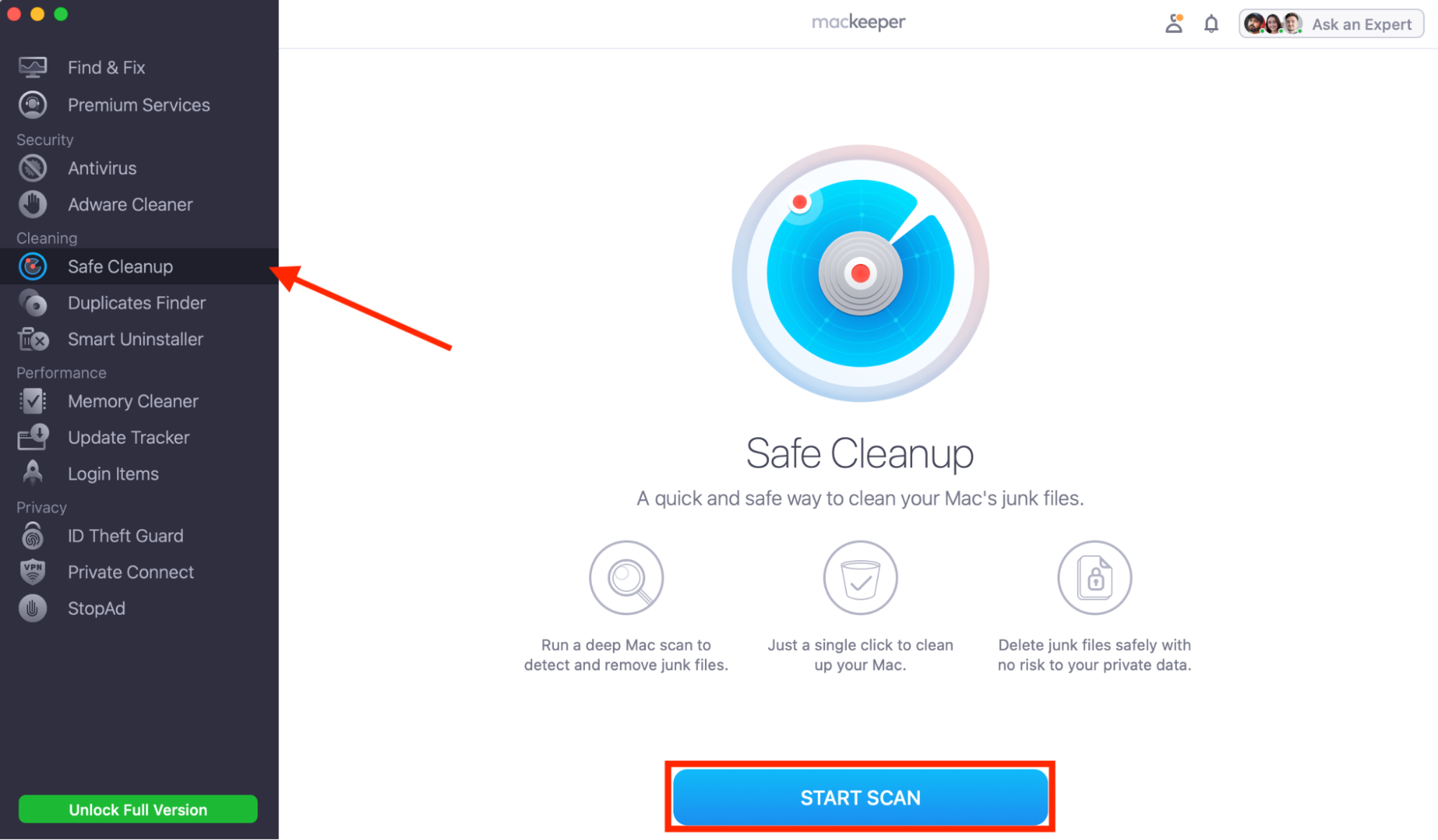
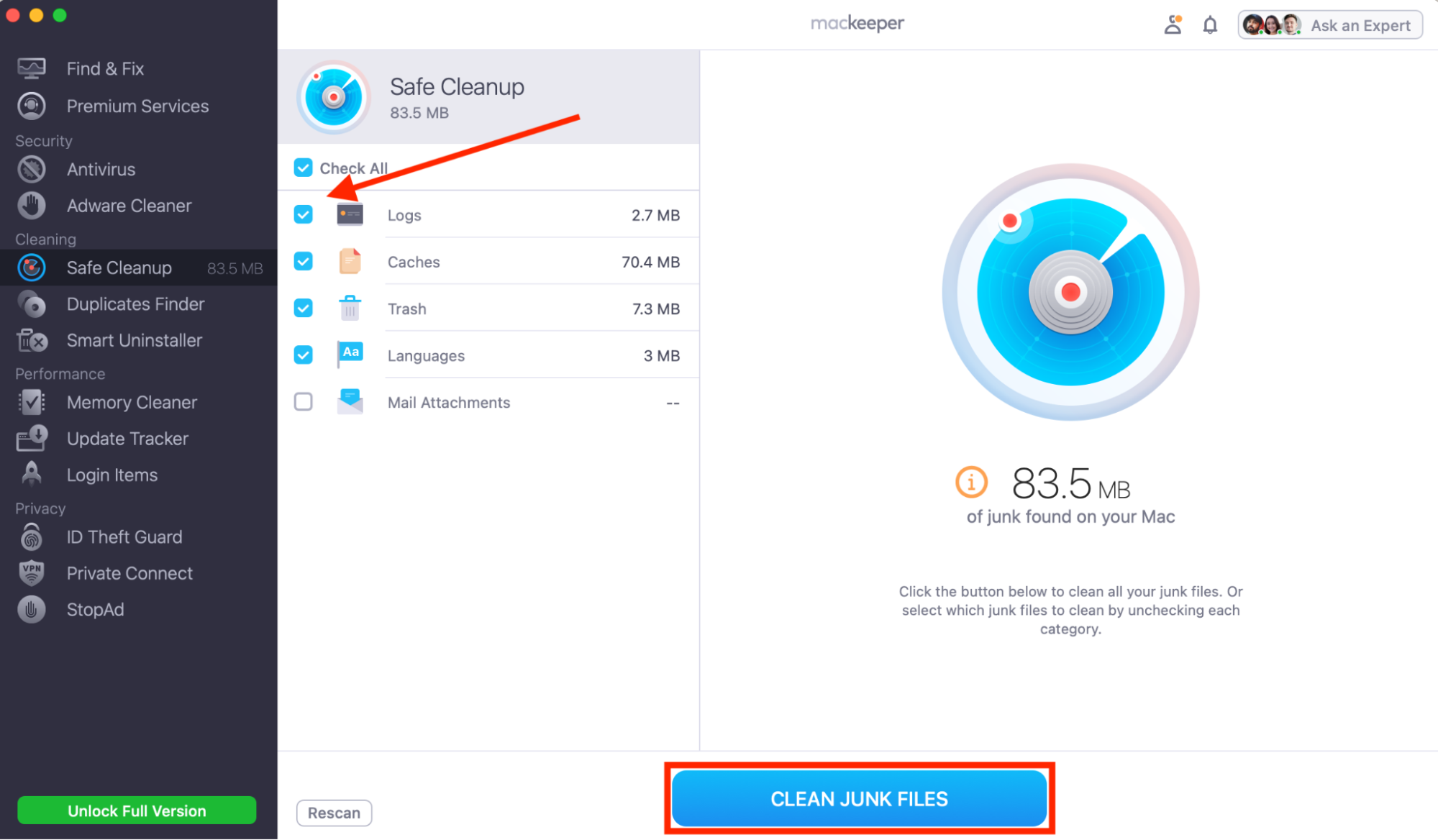
5. Try an emulator for old games
If you’re looking to play older, classic PC games on your Mac, it might be best to run them in an emulator. Even if there are Mac versions of these games available, the chances are they won’t run on modern hardware anyway. DOSBox is a popular option for running DOS games, as is OpenEmu.
The official websites for these emulators explain how to get them up and running, and it’s a fairly simple process. Note, however, that emulators don’t come with games pre-installed, so after setting up your emulator of choice, you’ll then need to download Windows games on Mac to run them.
6. Stream the game from another device
Another easy way to play games on a Mac is to stream them from another device. This is similar to using a game streaming service, except instead of streaming from a remote server somewhere, you’ll stream from another device you own. It’s great if you already have a gaming PC or console in your home.
The type of streaming solution you’ll need to use depends on what kind of system you’re streaming from. For instance, for streaming from a Windows PC, you may choose to use the Remote Play feature built into Steam. For Xbox, there’s Xbox Game Cloud, and for PlayStation, there’s PS Remote Play.
7. Use a Windows compatibility layer
Suppose you don’t want to use a streaming service or can’t install Windows on your Mac because you own an Apple Silicon machine. In that case, you might consider using a Windows compatibility layer. These technologies translate Windows games in real time, so your Mac can run them.
One of the most popular options among Mac gamers is CrossOver. It’s a paid solution, but it’s fairly easy to set up, works on every version of macOS, and offers good compatibility with a lot of Windows games (and other software). There’s also a two-week free trial for new users.
Wine is another compatibility layer for those looking for a free alternative. It’s a little more complicated to set up. Although it’s not as polished as CrossOver, it may be all you need if your requirements aren’t too heavy. Both solutions offer setup guides on their respective websites.
Conclusion
When it comes to gaming on macOS vs Windows, there’s no question that Microsoft’s platform provides a much better experience—and a significantly larger catalog of supported titles. However, that doesn’t mean you can’t play Windows games on a Mac. As we’ve outlined above, there are lots of ways you can run the latest Windows titles on your desktop Mac or MacBook.
To free up storage space for larger games, try using MacKeeper Safe Cleanup. It removes unneeded junk from your computer in just a few clicks, giving you back what might be several gigabytes of storage space that you can use to install more games.







