Trojan horses are a common way for malware to infect Macs and other computers. If you get a Trojan virus on your Mac, it can wreak all kinds of havoc. Depending on what kind of payload they come with, Trojans can slow down your computer, steal files, take control of your machine to send out spam emails, install ransomware, and more.
Naturally, the sooner you detect and remove Trojan virus from your Mac, the better. The less time you’re infected, the less damage this malware can do. In this guide, we’ll look at how to tell if you’re carrying a Trojan, how to get rid of it, and how to prevent future infections.
Before we start
Think you might have a Trojan horse on your Mac. Find and remove and remove it fast with MacKeeper’s Antivirus. Here’s how to do it:
- Open MacKeeper, and select Antivirus.
- Click Start Scan.
- If MacKeeper finds anything, select it from the list and click Delete.
- Click Delete again to confirm.
That’s just one of many ways MacKeeper can protect your Mac. Check it out today, and see what else it can do for you.
In this article you will find the following:
What is a Trojan virus?
A Trojan or Trojan horse is a type of malware that hides its true intent in some way. As you can probably guess, they get their name from Greek mythology. But instead of an army of Greek soldiers hiding inside a giant wooden horse to gain entry to the city of Troy, these Trojans contain malware. This will be hidden in something that looks innocuous like an app or an email attachment. Often, it’ll only activate when you try to open the infected file.
In the past, Macs simply didn’t get viruses, but those days are well behind us. As Apple computers grow more popular, they become an increasingly popular target for hackers—which means Macs get Trojan viruses just like other systems. In February 2022, Microsoft’s security team discovered malware that was being hidden in seemingly legitimate apps like video tools, as well in pop-up ads. This Mac Trojan has the power to get around macOS’s security features and can even delete evidence of its own existence.
How do you know if your Mac is infected with a Trojan virus?
By definition, a Trojan tries to remain hidden—at the very least, until it’s time to drop its payload. When that happens, you may notice some of the classic signs of malware infection.
Signs your Mac might have a Trojan virus:
- Extremely slow performance
- Crashes and freeze-ups
- Files deleting themselves
- Your antivirus is disabled
- More pop-ups
- Your web browser gets redirected
How to detect a Trojan virus on Mac
You can detect Trojan virus on Mac if you have some performance issues and other suspicious activity can mean you’re potentially carrying malware, they’re just one part of the puzzle. If you know what you’re looking for, you can manually search for malware and then try to delete it. But to truly tell if there’s a Trojan on your Mac, you need to check with a malware scanner, such as MacKeeper’s Antivirus.
Here’s how to detect a Trojan virus on Mac with MacKeeper’s Antivirus:
- Open MacKeeper, and select Antivirus from the sidebar.
- Click Start Scan.
- Wait for the scan to finish. If MacKeeper finds Trojans or other malware, it’ll be listed in the scan results.
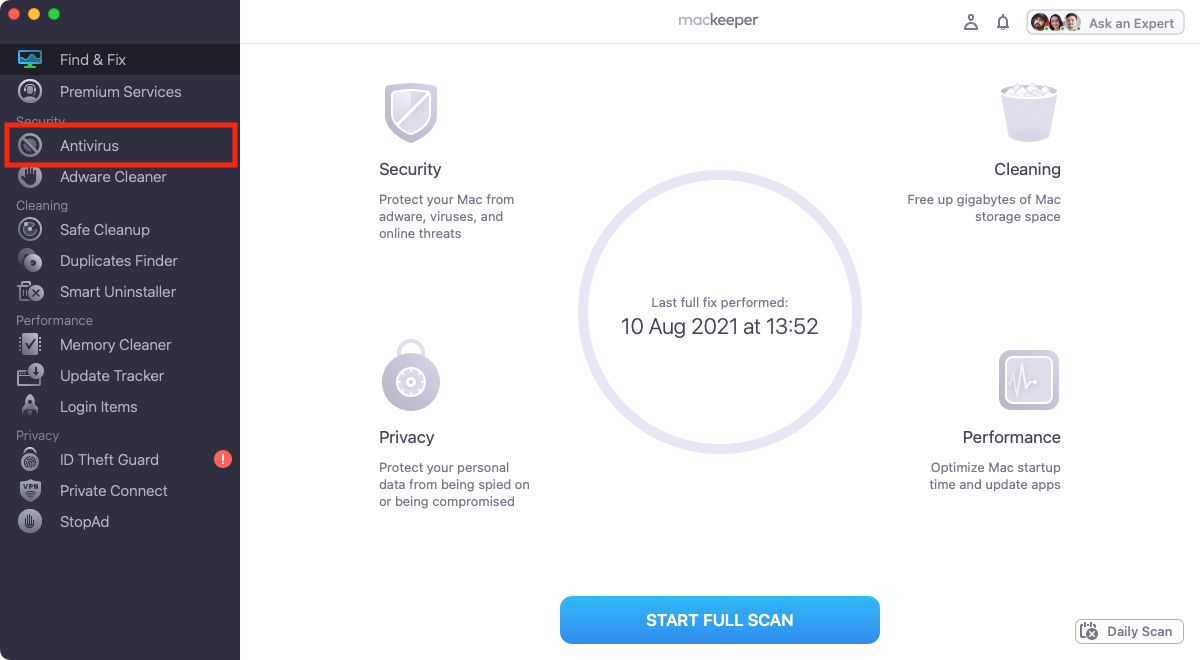
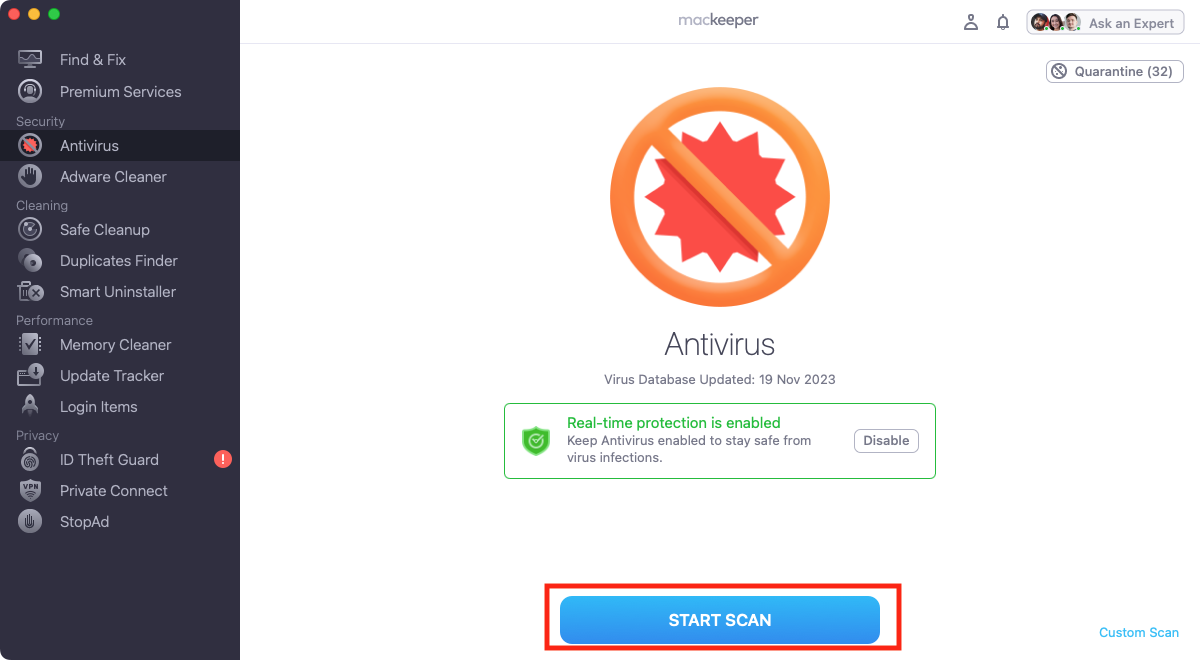
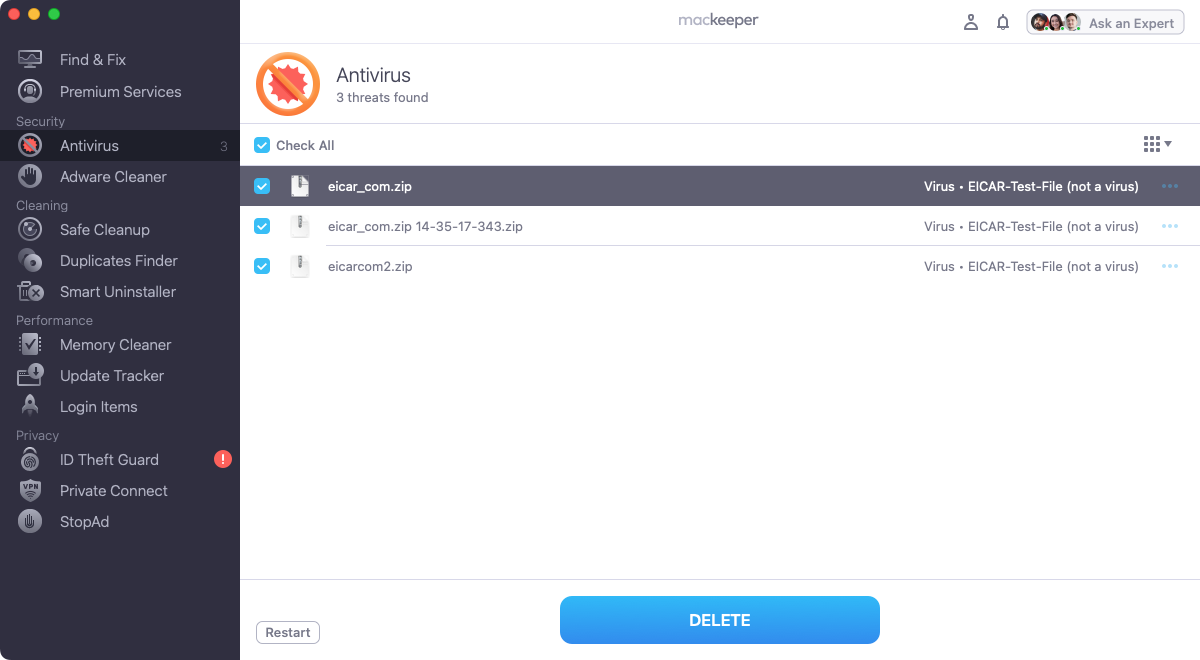
This tool will search your entire Mac or selected locations, comparing files against a checklist of known viruses, spyware, Trojans, and other malware.
How to get rid of a Trojan virus on Mac
If you think you suspect or detect a Trojan virus on your Mac, finding a way to remove it is your next task. Here are a few proven ways to clean this malware from your system:
- Delete the infected file
- Remove malicious apps
- Reset browser settings
- Remote malicious extensions
- Use antivirus software
- Load a Time Machine backup
- Factory reset your Mac
1. Delete the infected file
When a Trojan virus infects a Mac, it can leave malicious files in all kinds of places. If you can find these unwanted files, you can manually delete them, which may be enough to prevent the malware from doing any more damage—if you’re lucky.
There are a few common places to check for Trojan viruses:
- In Finder, select Go > Go to Folder. Type in ~/Library, and press Enter.
- Among folders to check, start with Application Support. If you spot any malware, drag it to trash, and empty your trash.
- Next, check your Login Items. You’ll find these in the Launch Agents. Delete anything suspicious.
- Now, use Go to Folder to navigate to your system Library folder at /Library/. Search the Application Support, Launch Agents, and Launch Daemons folders. Again, delete anything related to the Trojan.
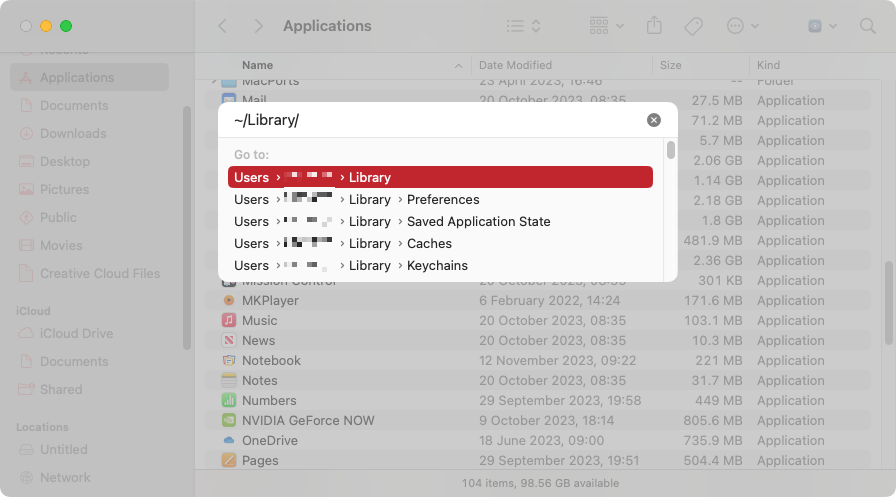
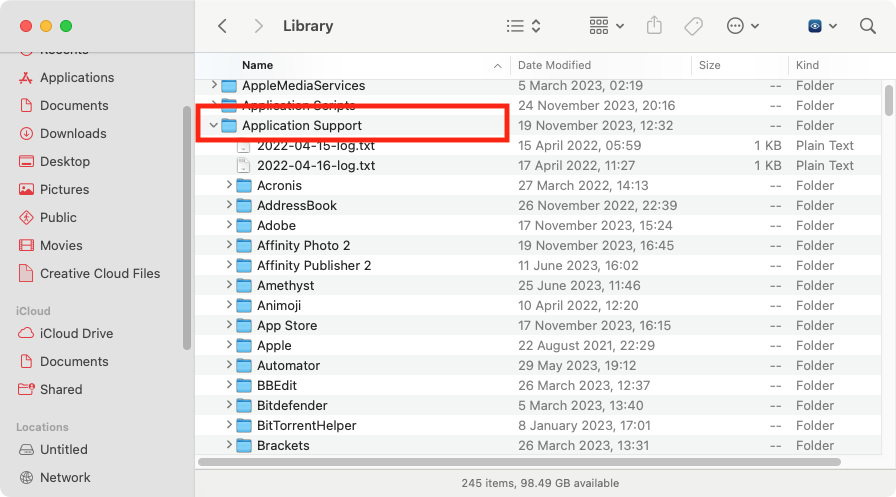
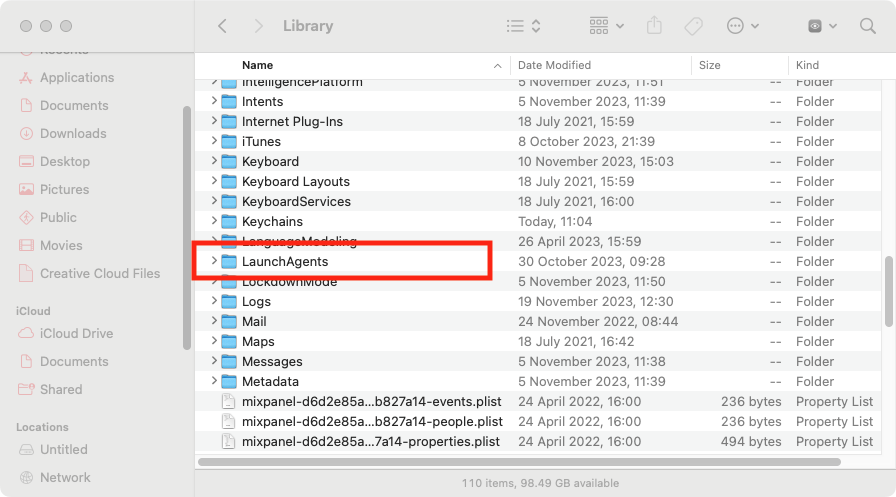
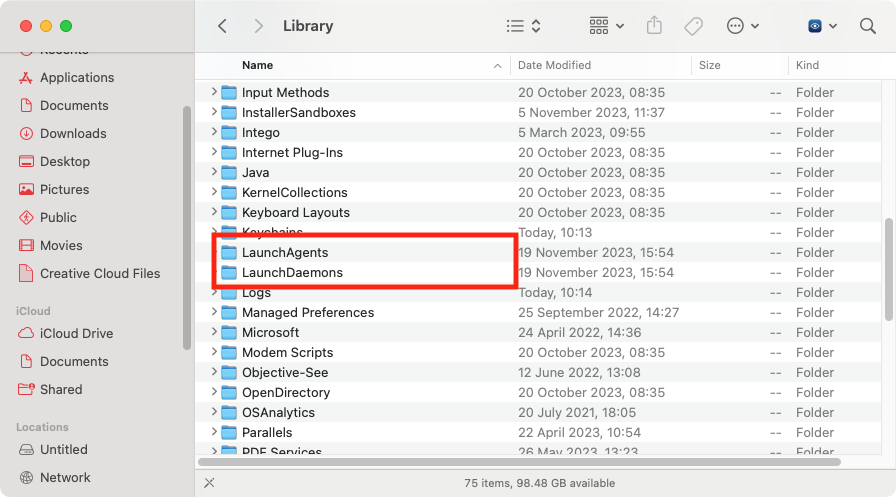
2. Remove malicious apps
If you’ve recently installed an app from an untrusted location, it could be the source of your Trojan. Deleting it may be enough to prevent a Trojan horse virus from causing any more issues, although it’s a long shot. Simply dragging the app to your trash may work, but it’s much better to use a tool like MacKeeper’s Smart Uninstaller, which will also remove all the leftovers.
To remove apps and their leftovers with MacKeeper’s Smart Uninstaller:
- In MacKeeper, select Smart Uninstaller, and click Start Scan.
- Click Applications. Select what you want to uninstall, and click Remove Selected.
- Click Remove.
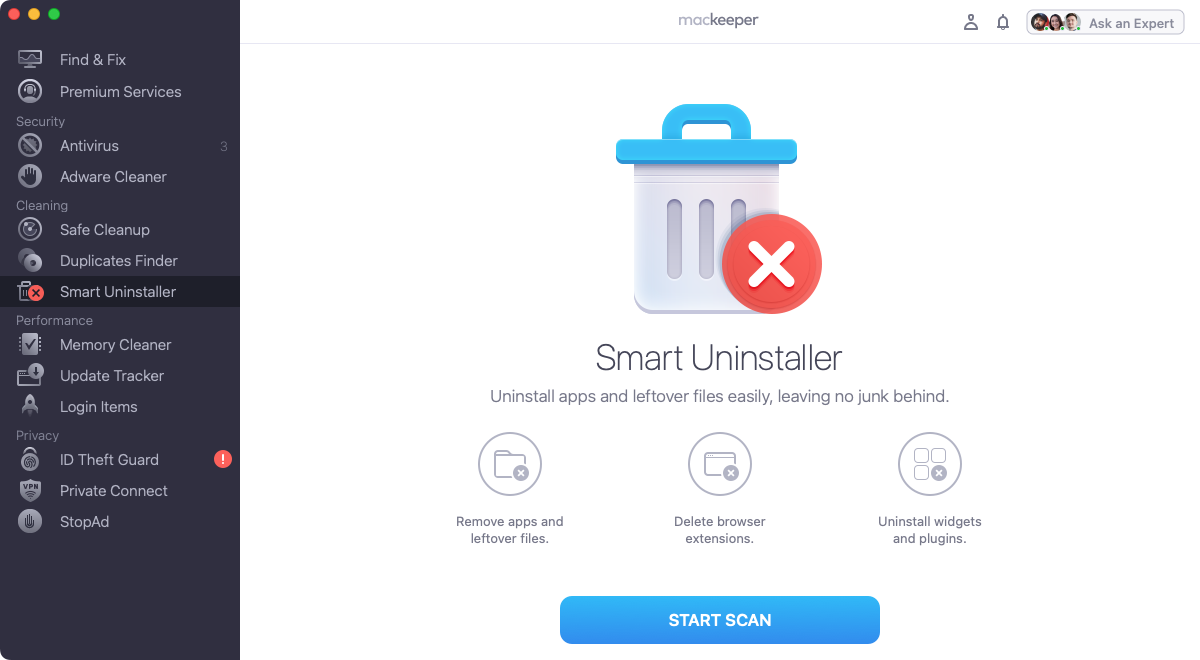
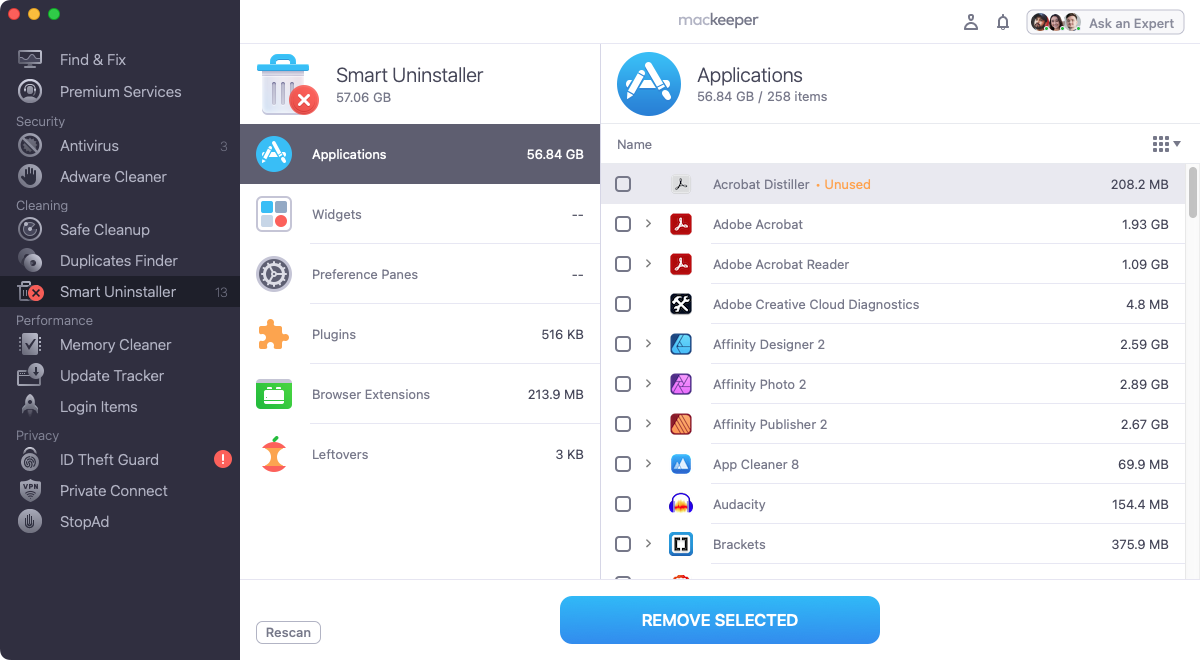
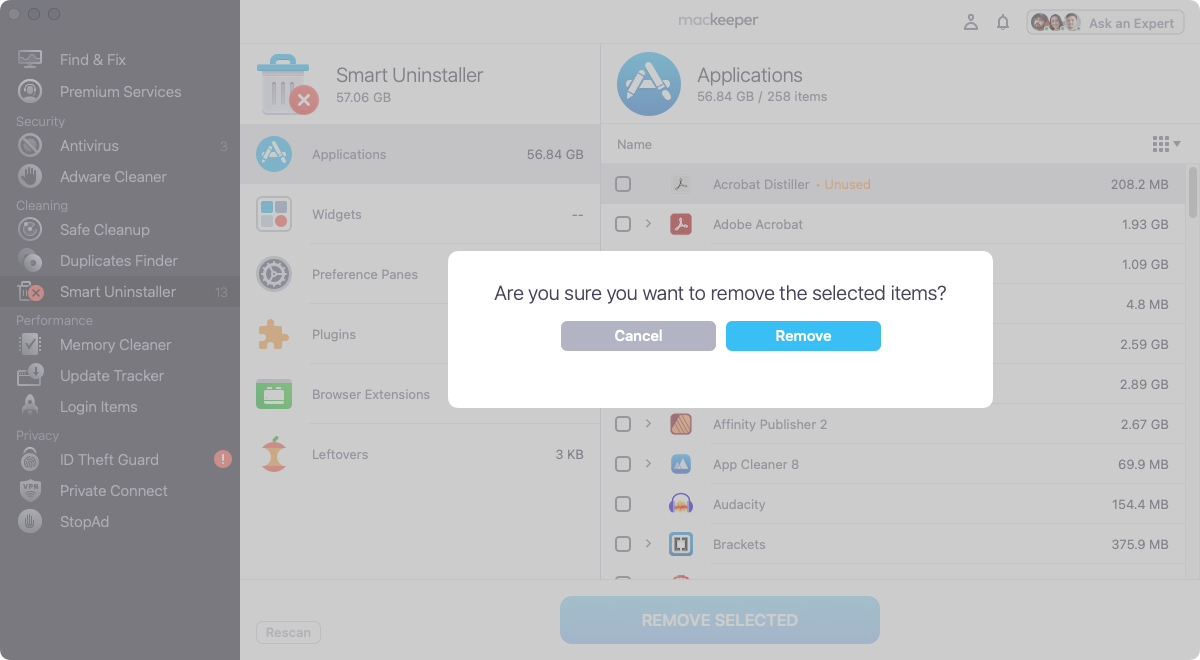
3. Reset browser settings
Web browsers are one of the main ways Trojans find their way onto Macs. By resetting your browser, you may be able to prevent pop-ups, unwanted redirects, and other dangerous browser behavior. Here, we’ll show you how to reset Chrome and Safari, by far the two most popular browsers for macOS.
Follow these steps to reset Safari:
- Select Safari > Settings from the menu bar.
- Open the Privacy tab, and click the Manage Website Data button.
- Click Remove All, then Remove Now.
- Now go to the Advanced tab of Settings and activate Show features for web developers.
- In the menu bar, select Develop > Empty Caches.
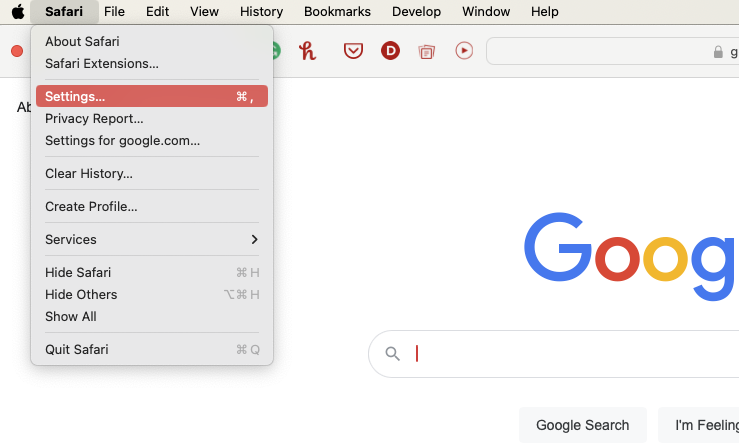
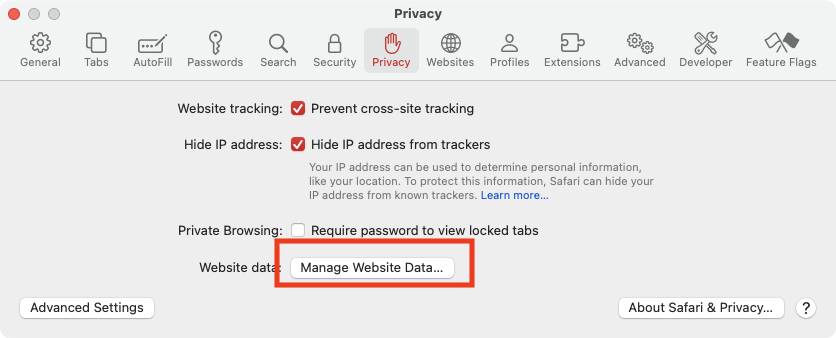
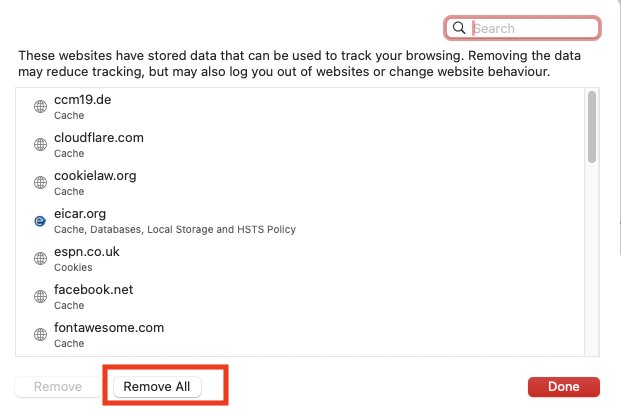
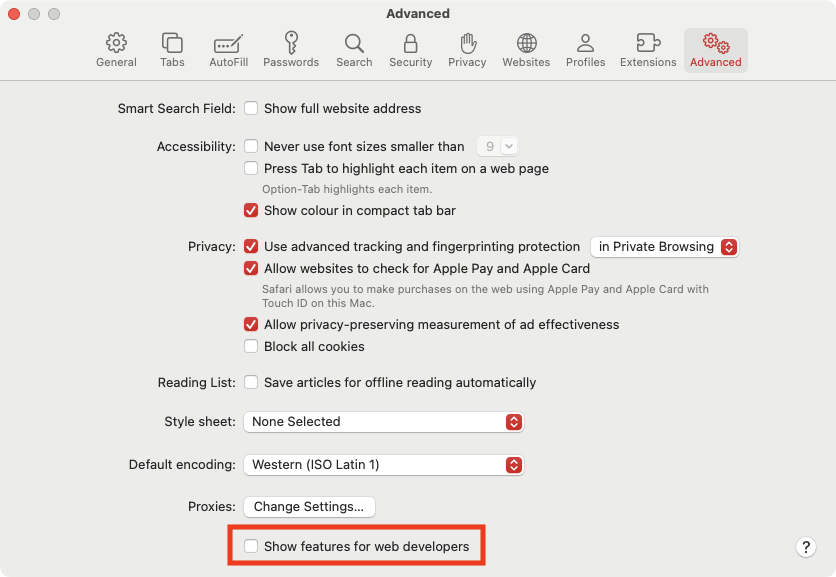
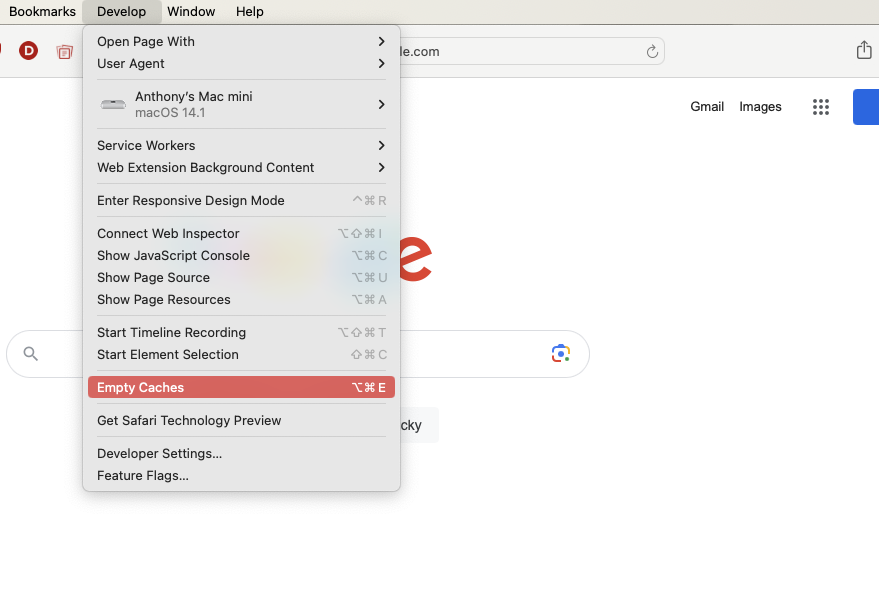
In contrast, reset Chrome for Mac like this:
- Select Chrome > Settings from the menu bar.
- In Reset settings, click Restore settings to their original defaults.
- Click Reset Settings.
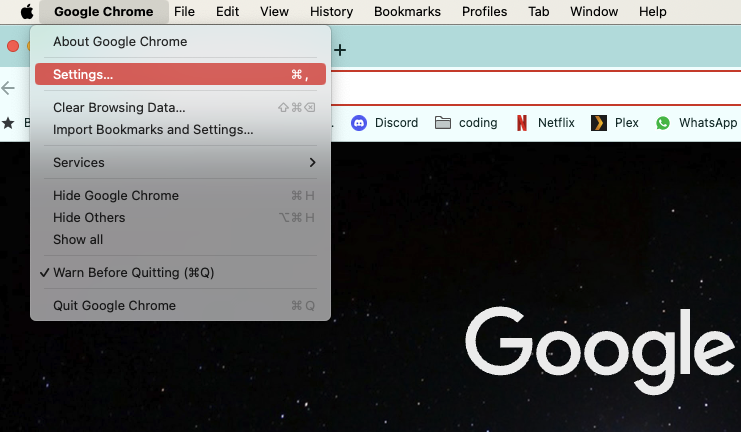
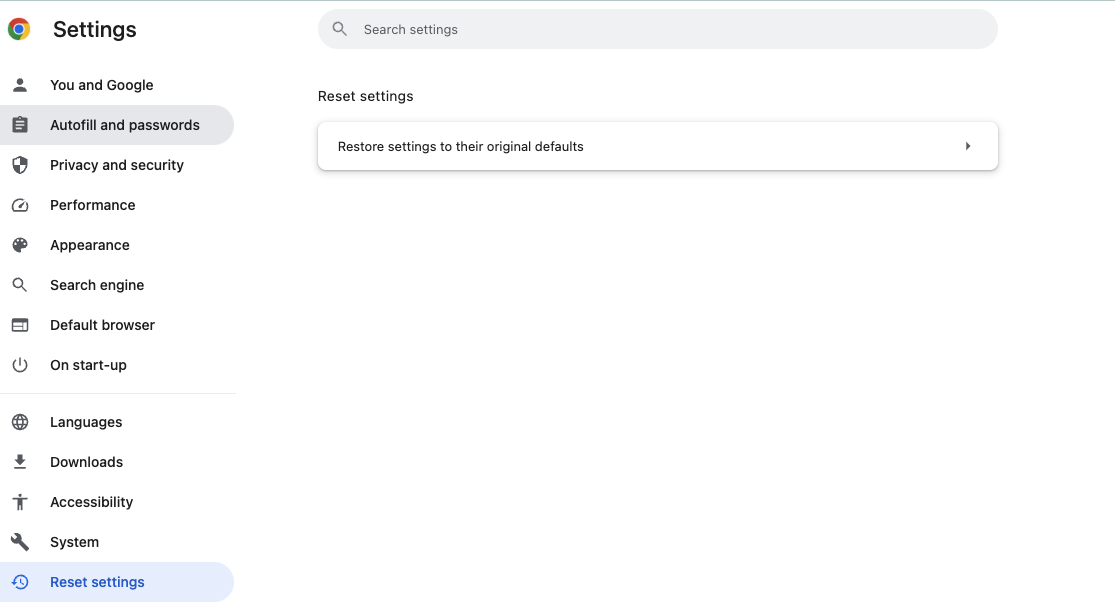
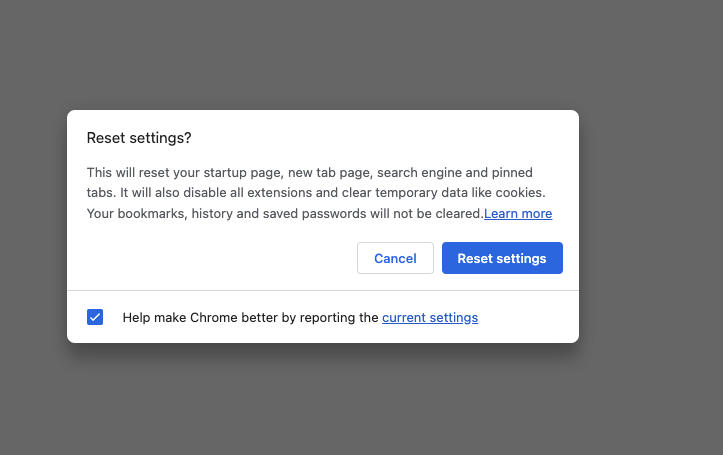
4. Remove malicious extensions
When removing Trojans from a Mac, you may need to remove potentially dangerous browser extensions too. These may spy on your online activity, download more malware, or cause many other issues.
For Safari, you have to manually delete extensions from the Applications folder:
- In Safari’s settings, go to the Extensions tab, select an extension, and click Uninstall.
- Click Show in Finder.
- Send the extension to your trash, then empty your trash.
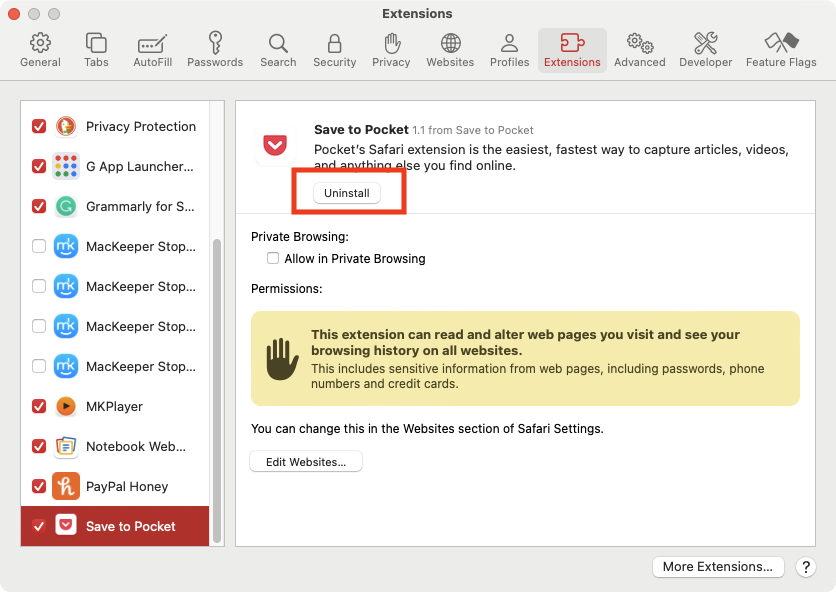
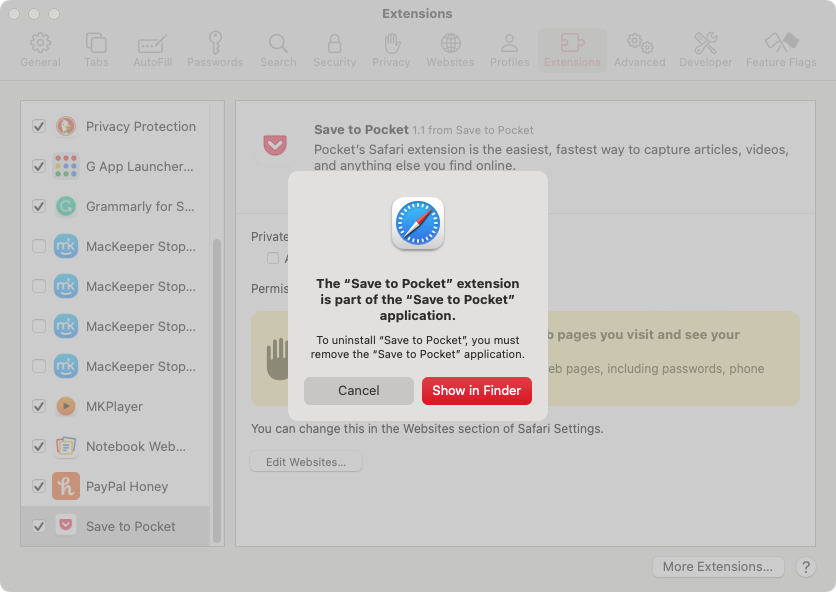
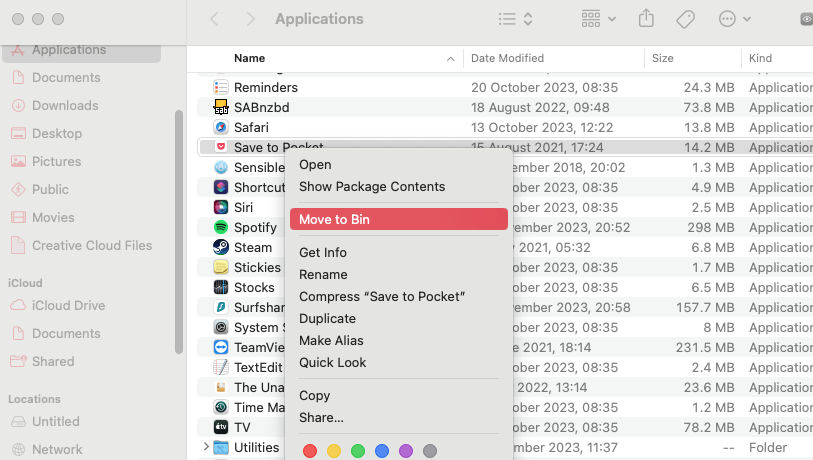
For other browsers, you can automatically remove extensions using MacKeeper’s Smart Uninstaller:
- Open Smart Uninstaller in MacKeeper, and click Start Scan. When it’s done, click Browser Extensions.
- Expand the browser lists to see what’s installed. Select any extensions to remove and click Remove Selected.
- Click Accept and Uninstall.
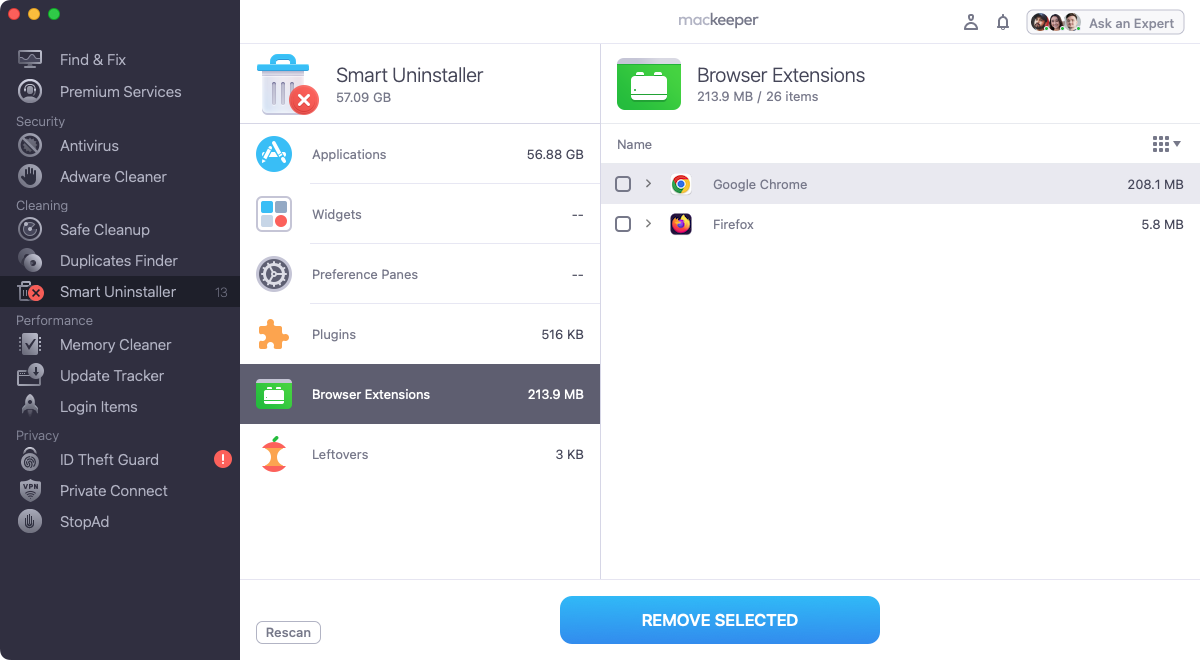
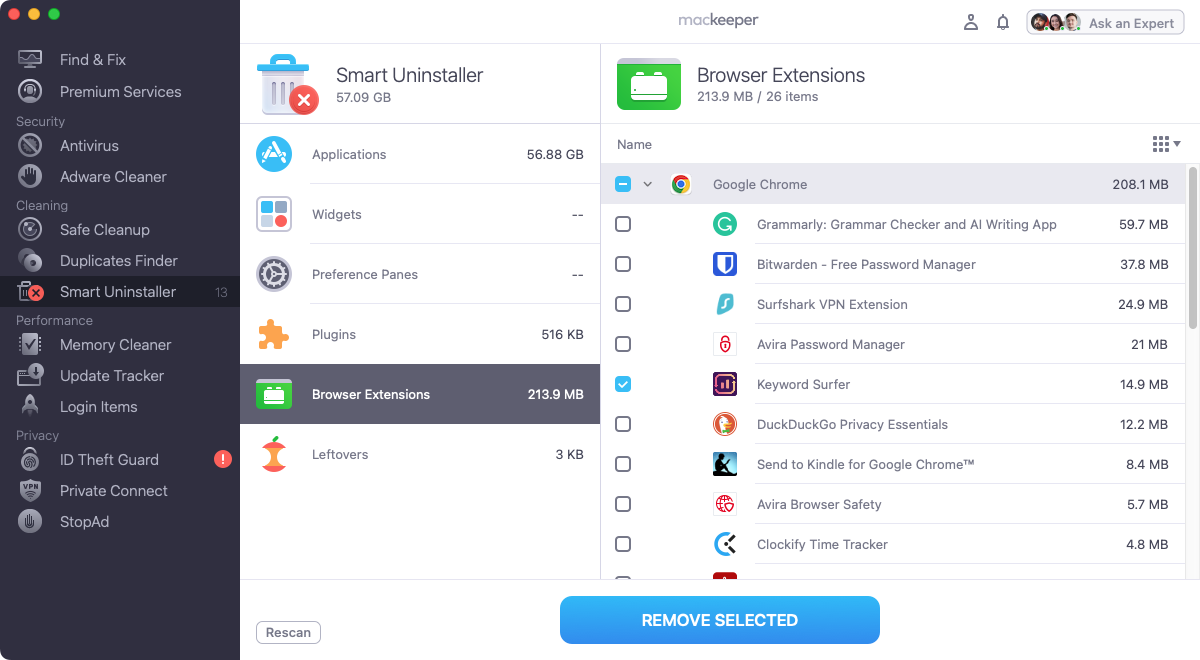
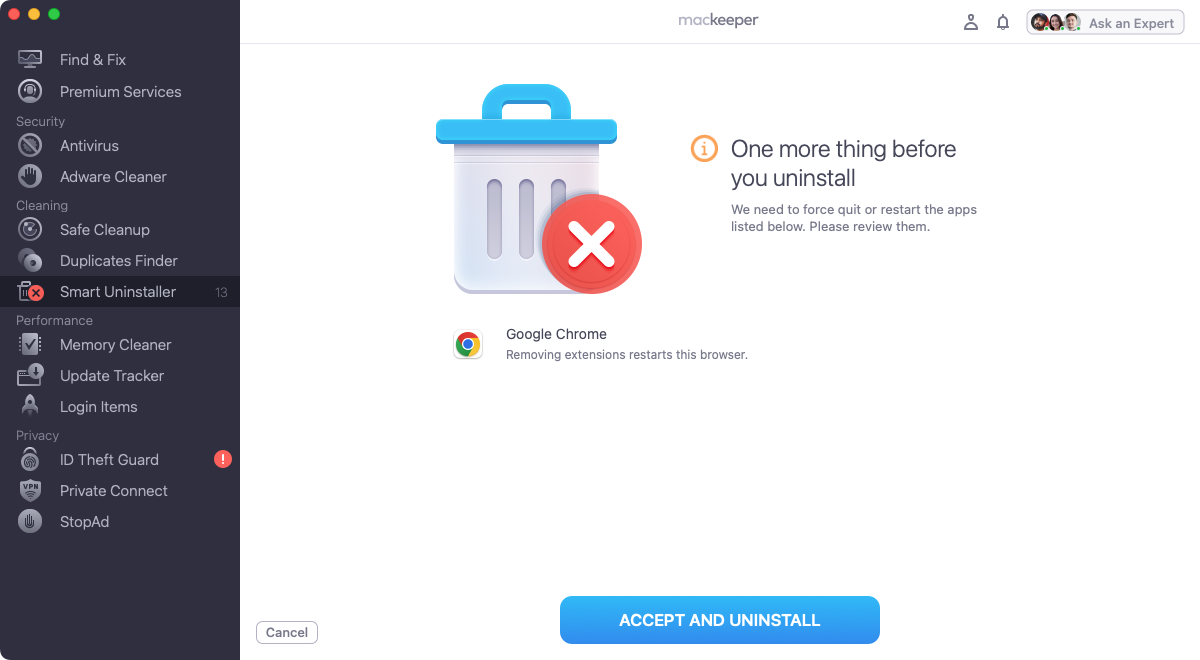
5. Use antivirus software
Whenever you suspect there might be malware on your Mac, you should run a virus scan. Good antivirus software will look inside files to see if they’re hiding anything malicious—making it a great way to get rid of a Trojan virus.
Here’s how you can run a virus scan with MacKeeper’s Antivirus:
- Start MacKeeper, and select Antivirus. Click Start Scan.
- Wait for the scan to finish.
- If any malware is found, select it, and click Delete, then Delete again.
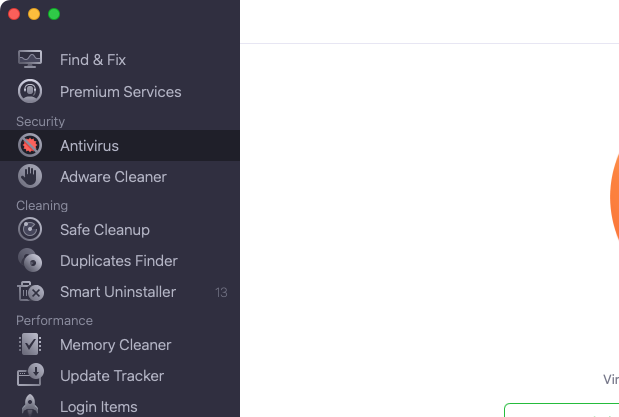
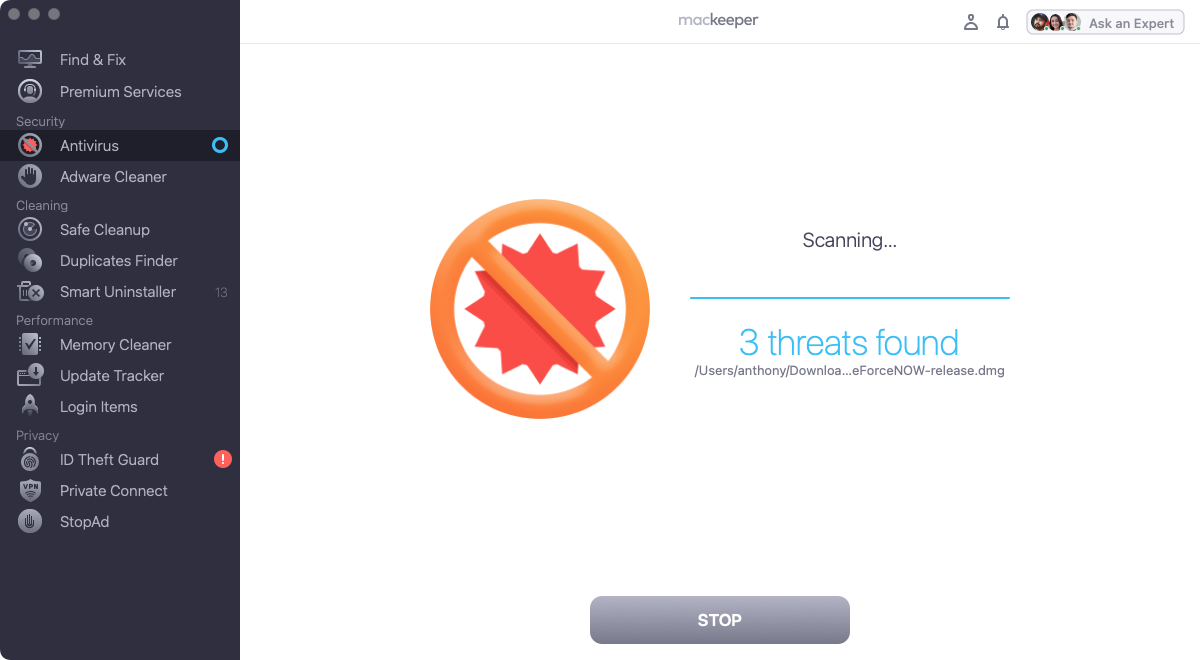
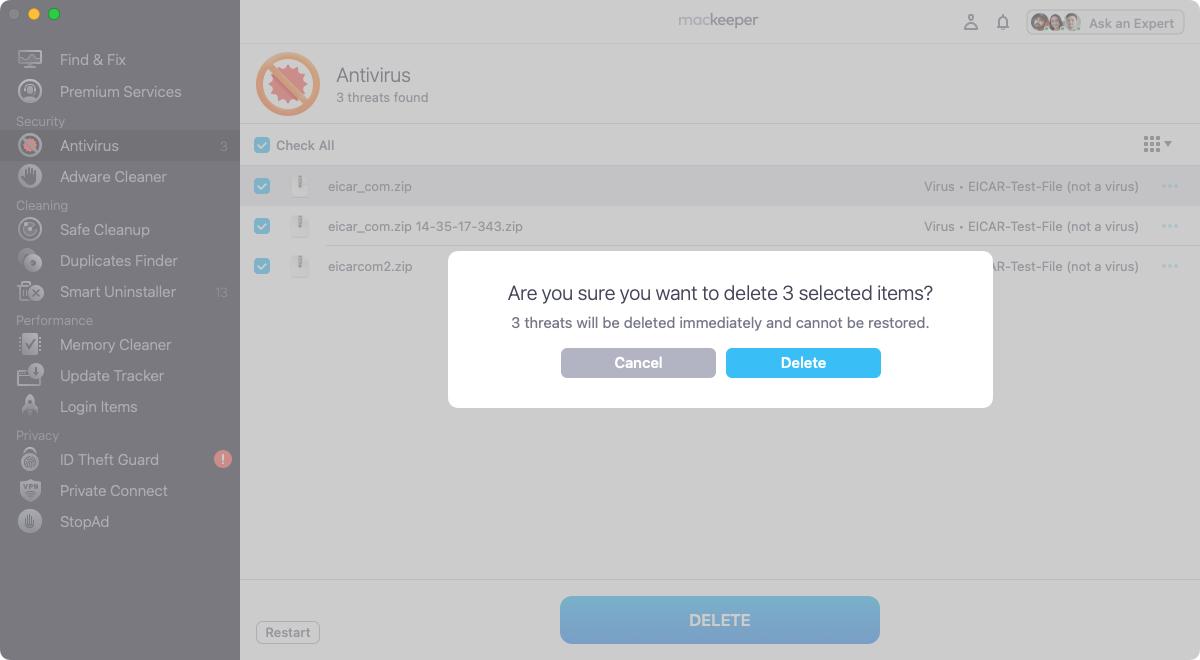
6. Load a Time Machine backup
Trying to work out if your Mac has a Trojan and then trying to remove it manually is likely to be tricky. It might be simpler to just load a Time Machine backup, one that was made before you installed the infected file.
To restore your Mac from a Time Machine backup:
- Click the Time Machine icon in your menu bar. Select Browse Time Machine Backups.
- You’ll see a stack of Finder windows, each of which is a different backup.
- Select what you want to restore, and click the Restore button.
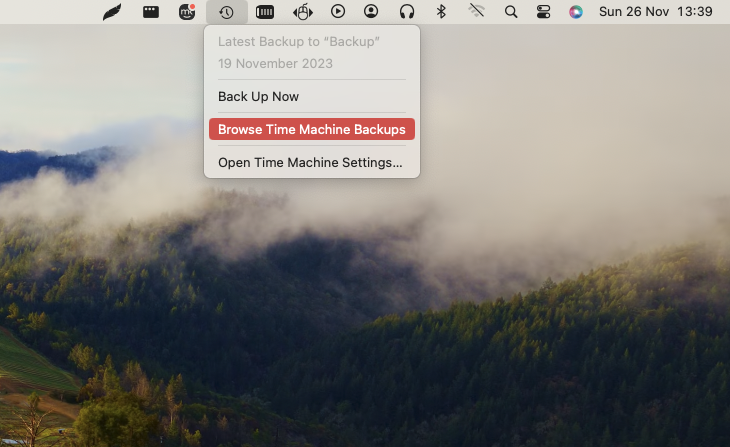
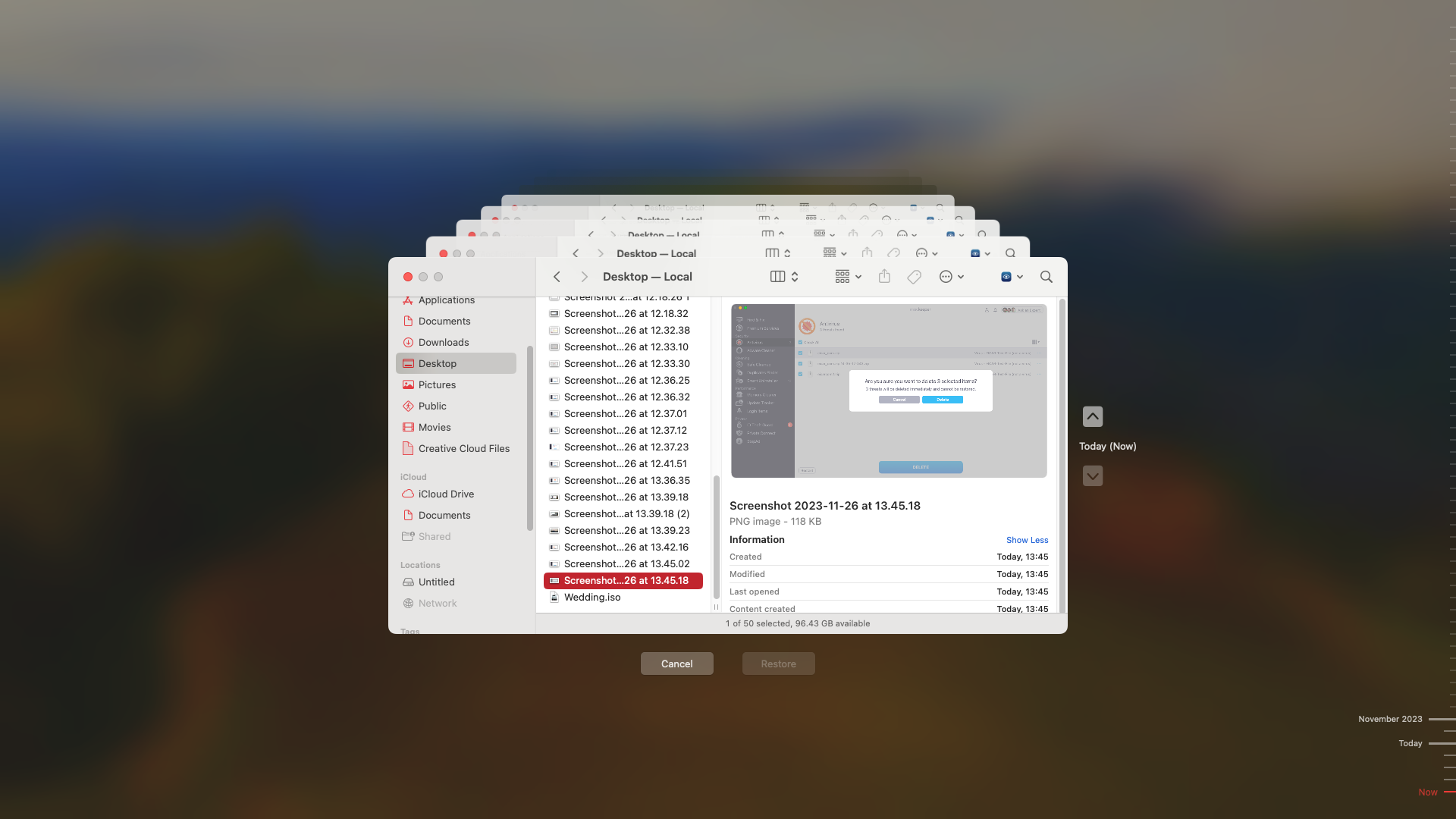
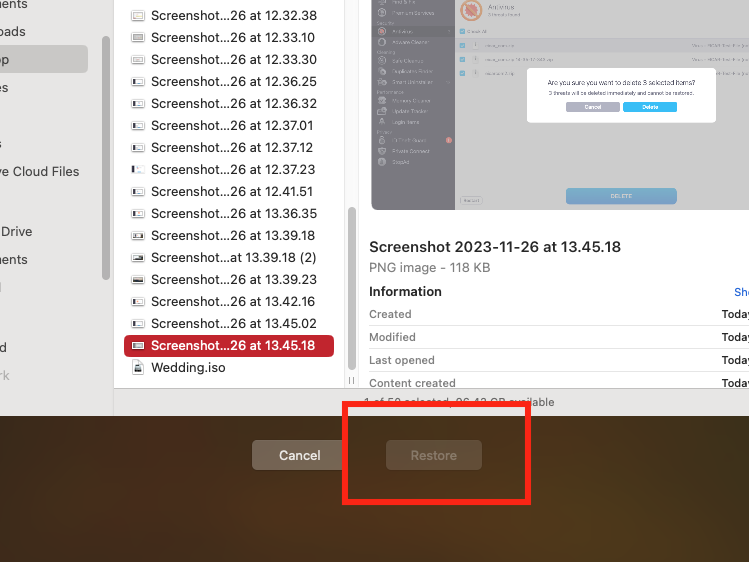
7. Factory reset your Mac
This is the nuclear option, but if nothing else gets a Trojan off your Mac, you might be best off simply doing a factory reset. That will return your Mac to all its original settings, wiping everything off it, including all your data, so make sure to back up what you need first. To get started, you’ll need to get into Recovery mode.
Here’s how to enter Recovery mode on an M1 Mac:
- Turn off your Mac. Now, press and hold the power button until you see Loading startup options.
- Click Options > Continue. Enter your admin password if you’re asked for it.
- In the Recovery app, select Reinstall for your macOS release, click Continue, then follow the instructions on screen.
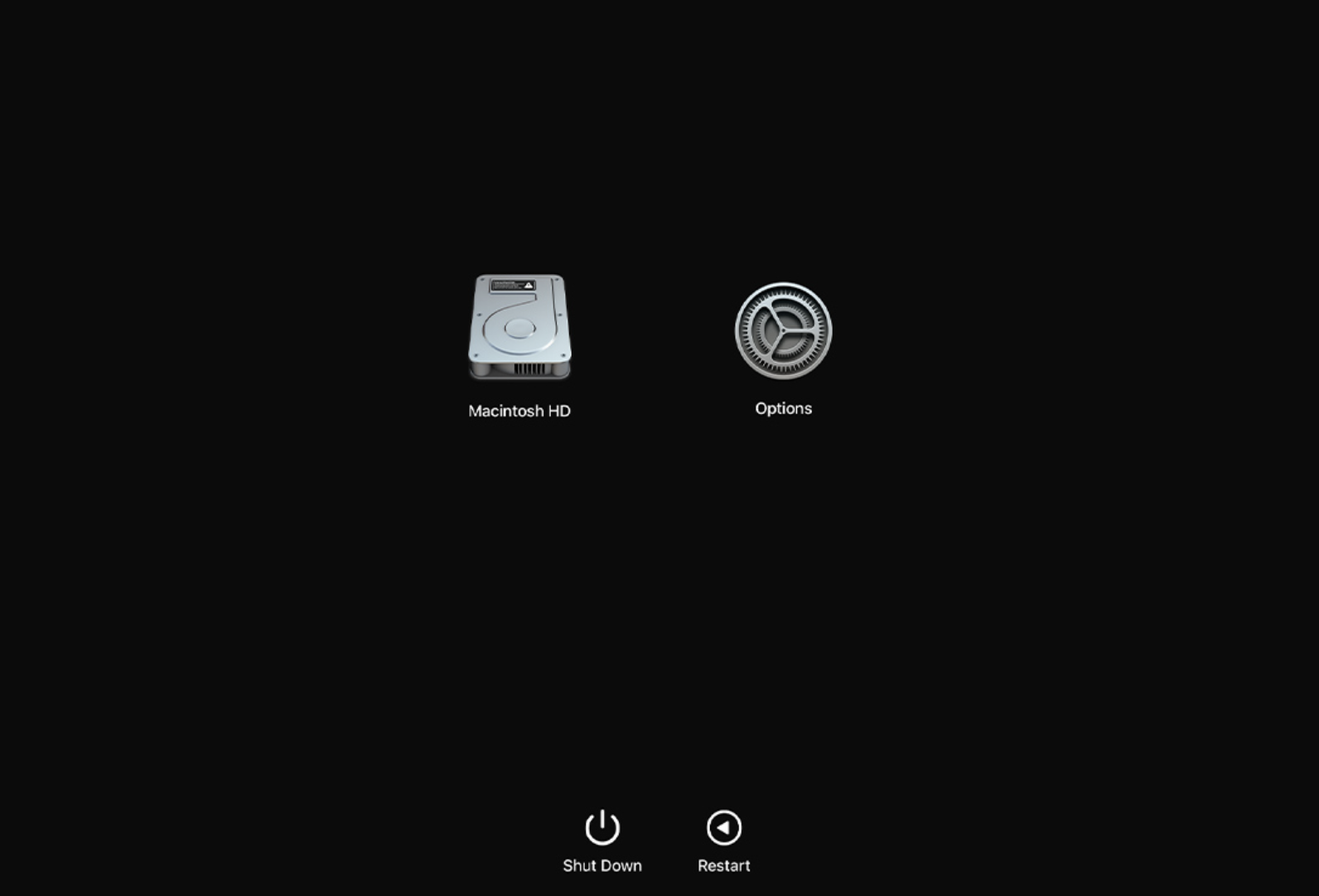
Check out our full guide to factory resetting a Mac for more information.
How to protect Mac against Trojan horses
When it comes to malware, prevention is better than cure. To prevent Trojan horses getting on your Mac or limit the damage they cause if your Mac is infected, follow our checklist:
- Never open email attachments from people you don’t know.
- Avoid unsavory websites that are likely to host malware.
- Never download or install pirated software.
- Don’t click on pop-up windows unless you know for sure they’re safe.
- Install all required and recommended system and app updates.
- Only download apps from trusted sources, like the App Store and official websites.
- Make sure you have an antivirus tool with real-time protection, such as MacKeeper.
- Install a firewall to prevent malware from dialing out to steal your data.
- Don’t ignore warning signs—if your Mac is so slow, it’s painful, think about why.
Choosing the right procedure to remove Trojans
With good security practices and MacKeeper’s Antivirus, removing Trojans from your Mac is easy. You can do a lot of the detection and removal work manually, but it’s a long-winded and complex way to do things. Yes, a lot of Trojans will install files in your Library folders, for example, but they could also be in other places on your Mac—plus you have to know what you’re looking for.
If you find a Trojan on your Mac, you should remove suspicious apps, extensions, and so on, if you can. You can do that manually or save time with MacKeeper’s Smart Uninstaller
Resetting your Mac will work too, but it’s a drastic option. Before you do that, give MacKeeper’s Antivirus a try and get ready to remove all kinds of malware, including Trojans, in just a few clicks. Check out our viruses list to see other types of malware our tool can deal with.







