Mac screen sharing enables you to show other people what you’re doing on your computer, regardless of the distance between you. This is especially helpful in collaborative projects, as well as for online webinars, live streaming and troubleshooting technical issues.
There are many apps and ways to screen share on a Mac. In this article, we’ll look at Apple’s own tools, as well as some alternative methods.
How to use the macOS Screen Sharing feature
There’s a very capable Mac-to-Mac screen sharing tool built into right into macOS. You need to take a few steps on both Macs to get it set up, but it shouldn’t take long.
How to activate Mac Screen Sharing
1. On the Mac you want to share from, go to the Apple menu in the top-left corner of the screen
2. Open System Preferences
3. Select Sharing
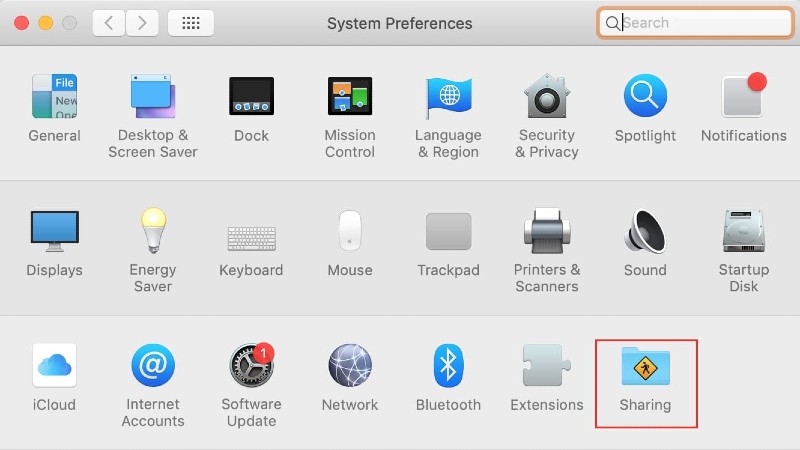
4. In the list on the left side of the window, check the box next to Screen Sharing to make your computer visible to other devices
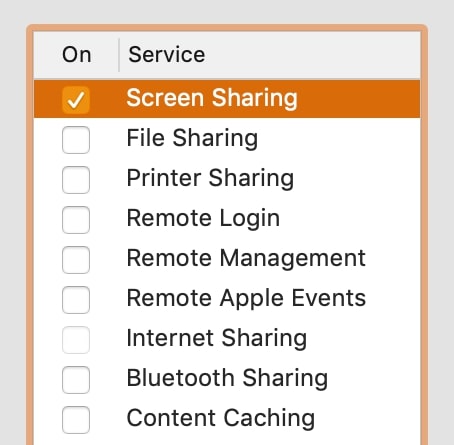
You can make yourself accessible to all users who have your permission, or restrict access only to certain users in your network. If you want to open your screen to VNC users who have the password to your session, click the Computer Settings button.
You’ll need to activate your screen sharing session for other Macs to enter it. The other Mac will also need to know your computer’s name and network address. You can find this on the right under the Screen Sharing: On heading.The name should look something like Jane’s MacBook Pro, and the address should be vnc://[IPAddress] or vnc://[Name.Domain].
When you have the details, send them to the remote user, and the procedure is quite simple.
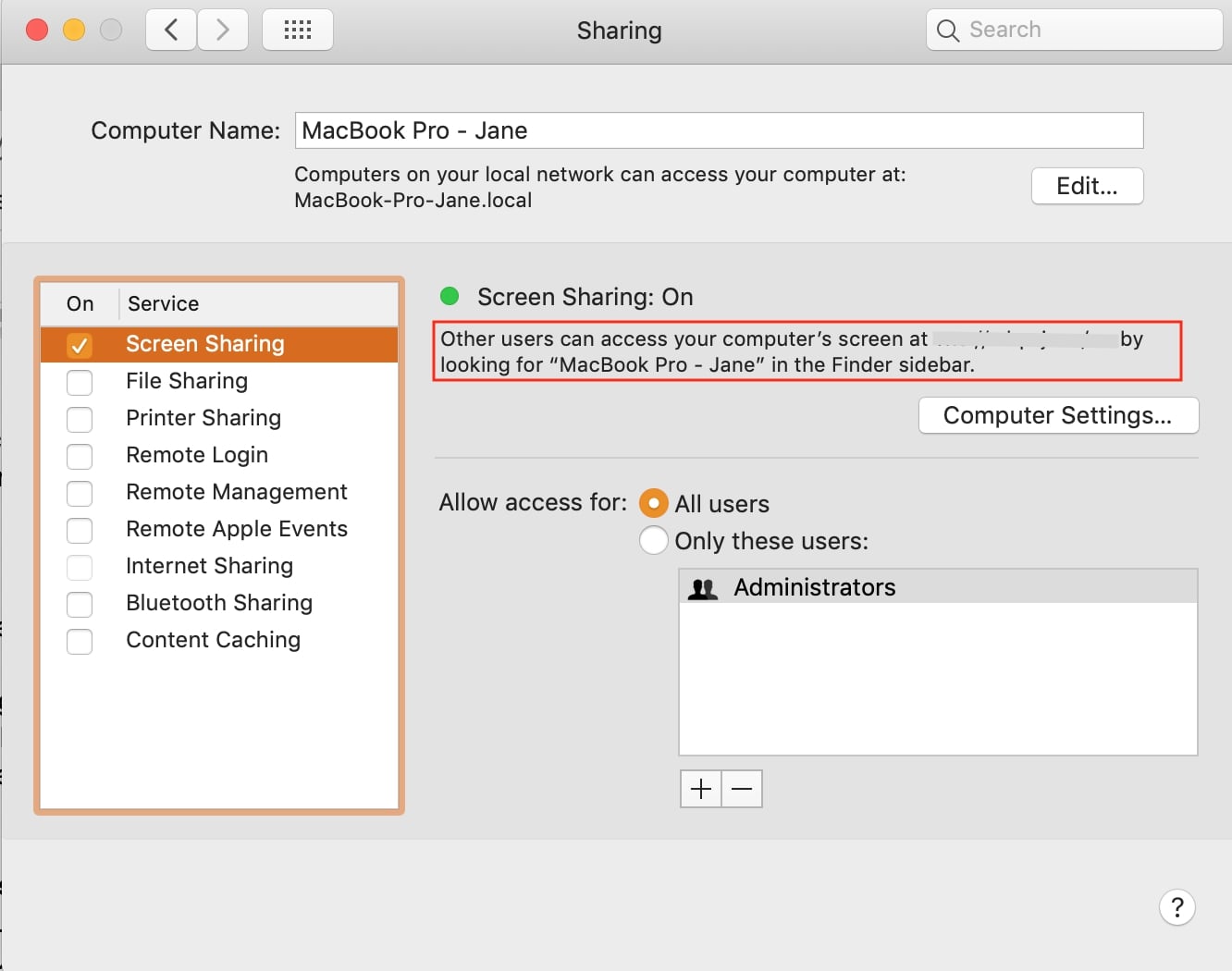
How to start a Mac-to-Mac screen sharing session
1. On the Mac that’s going to be viewing the screen share, open a new Finder window
2. Under the Locations heading, click on Network and select the Mac you want to view. Choose Share Screen from the menu
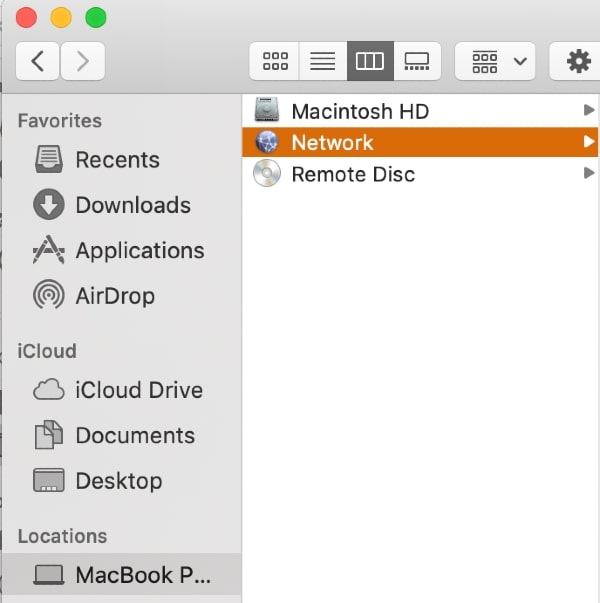
3. If you can’t see the Network option, your Mac’s location might be hidden. Point your mouse at the heading and click Show when it appears on the right
4. You can enter the screen sharing session using the VNC address. In Finder, click Go in the top menu bar, and select Connect to Server. Enter the address in the window that appears
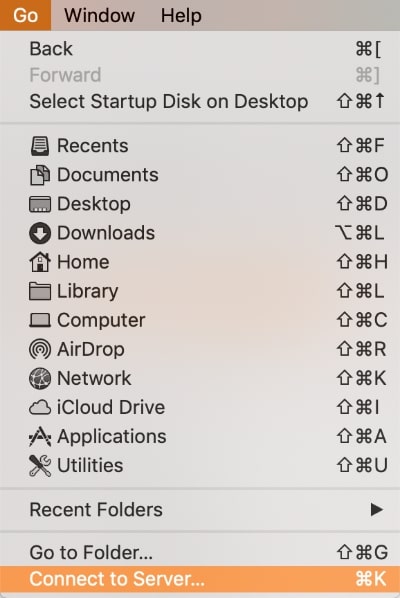
5. At this point, you’ll be prompted to sign in. Simply enter your user name and password
6. If both the computers are logged into the same Apple ID account, the session will start. If not, you need to enter the username and password of the person whose screen you’re trying to view
You can start sharing your own Mac screen at any point during the session. Request permission from the owner of the session to activate this option. If you’re going through a network that’s used by other users, you’ll see a notification asking if you want to share your screen with other users as well.
How to share your Mac screen using iMessage
You can also share your Mac’s screen using iMessage. This goes via the internet, so you can screen share from anywhere. As a bonus, you can even connect to an iPhone or iPad.
Sharing your Mac screen with iMessage:
1. Message the person you want to start a session with
2. In the top-right of the window, click Details to open a menu
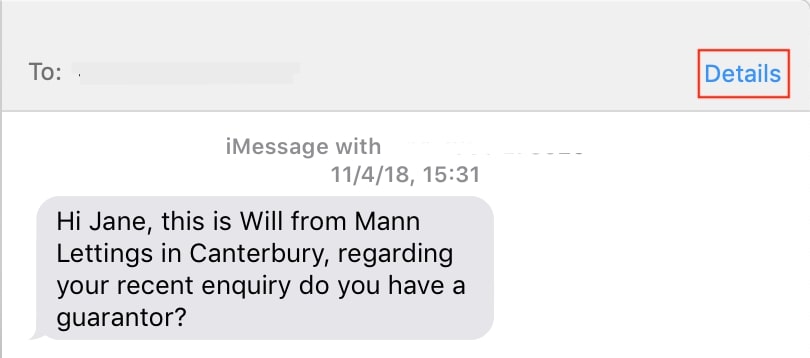
3. Click the Share Screen button
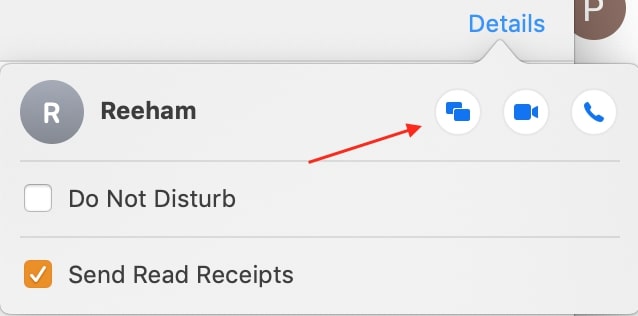
4. You have two options — either to share your screen and invite the recipient to view it, or to ask them to share their screen with you
5. Immediately after the invitation or request is accepted, an audio call starts, and a Screen Sharing app opens
6. You can stop sharing your screen any time by clicking on the screen sharing button in the menu bar and selecting End screen sharing from the drop-down menu. You can also end a session by selecting the Quit option from the same menu.
How to share your Mac screen with other types of device
Although you can use VNC to share your screen with non-macOS devices, it’s much easier to use a third-party screen sharing app. Most of them are cross-platform, so you can share your Mac’s screen with people using Windows, Linux, iOS or Android, as well as other Mac users.
They can work over the internet as well as your local network, so you can screen share with anyone, anywhere in the world.
Popular third-party screen sharing tools for Mac
- Zoom: Offering strong privacy features, excellent connection speeds and quality, Zoom has become a household name in recent years. You can share your screen during a Zoom call by clicking on the Share Screen button
- TeamViewer: Out of all the Mac screen sharing tools, TeamViewer may be the most accessible one, and the basic version is completely free. To share your screen, just send your recipient the unique password and ID number it creates for each new session
- USE Together: This screen sharing app offers you the ability to use several mouse cursors at the same time. That makes it ideal for developers and creative artists collaborating with other people.
- Skype: Although known mostly as a VoIP app, this Microsoft-owned software also allows you to share your screen. Just click the screen share button during a call to initiate it.
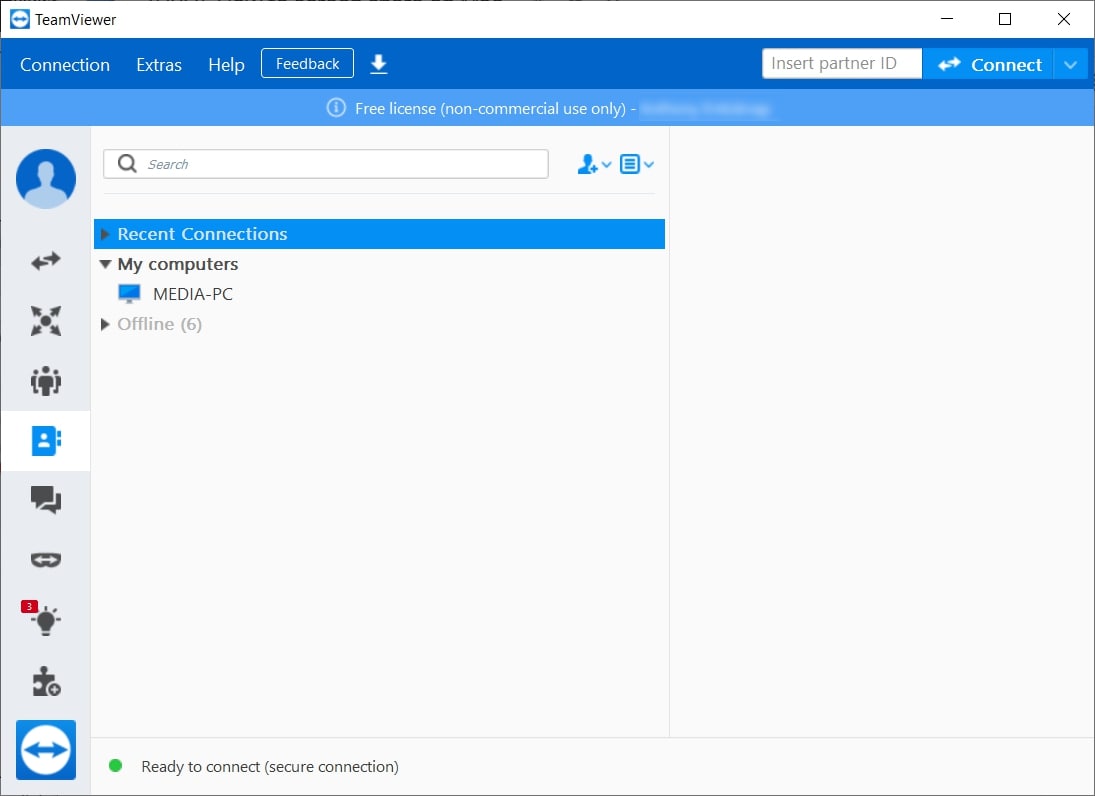
FAQ
Is Mac screen sharing safe?
Screen sharing on a Mac is completely safe as long as you’re not careless. The only risks that screen sharing poses are related to giving access to control your computer to the wrong person. Therefore, to avoid being scammed, make sure that you trust whoever you’re giving permission to.
If you’re worried about security, you should research and implement some steps to keep your Mac safe.
How does screen sharing work?
The way screen sharing works is complicated, yet the principle is beautifully simple. The software that you’re using sends packets of information from your Mac to the recipient’s computer to describe to it what’s happening on your screen. The data can be in the form of images or individual pixels with assigned coordinates. It travels over the internet, but safety is assured through encryption.
Can I share my Mac screen with an iPhone?
Yes, as well as the iMessage app built into macOS, you can use third-party tools. Programs like Teamviewer and Zoom have iOS apps as well as Mac ones. So you can easily share your screen with someone who has an iPhone or iPad.
Curious to know more about Macs? Read these articles:







