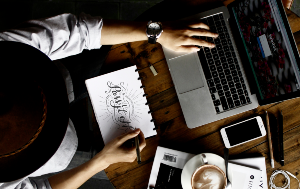In this article you will find the following:
A note from our experts:
To keep your Mac at optimal condition and remove unused apps, clutter, junk and temporary files, use a dedicated third-party cleaning tool.
Here are the steps you should follow to use MacKeeper Safe Cleanup:
- Download MacKeeper and open the app
- Open Safe Cleanup
- Click Start Scan
- Wait for the scan results and do the cleanup
Wondering how to do a split screen on your iMac, MacBook Air, or MacBook Pro? In this article, we’ll take a closer look at this question and provide you with quick instructions. But first, let’s briefly discuss what’s behind the Split View mode.
Oftentimes you need to use two apps simultaneously without constantly switching back and forth between them. That’s why splitting the screen of your Mac and resizing two windows is an excellent idea. This way you can multitask more effectively.
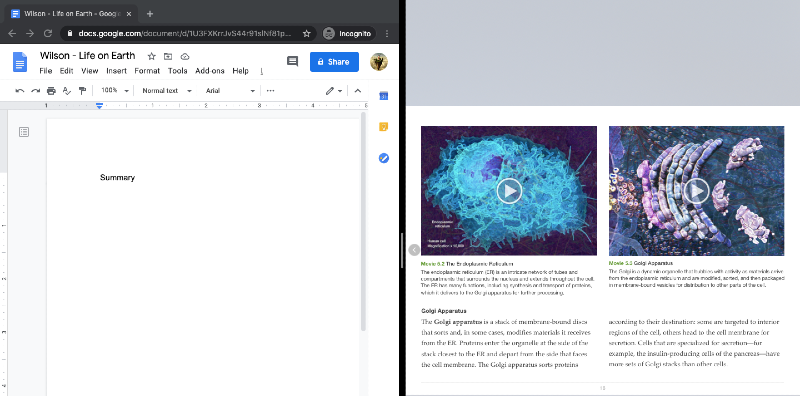
Let’s see how to split the screen on a Mac, MacBook Air, MacBook Pro and what to do if it doesn’t work:
- How to Split Screen on a Mac
- Using Mac Mission Control
- How to adjust Split Screen View
- How to exit Split Screen View
- Split Screen View system requirements
- Using better Mac Split Screen alternatives
How to Split Screen on a Mac
To make sure Split View mode will be working on your Mac, check the settings first. In the top left corner of the screen, go to Apple menu → System Preferences → Mission Control. Make sure that the box next to Displays have separate Spaces is checked.
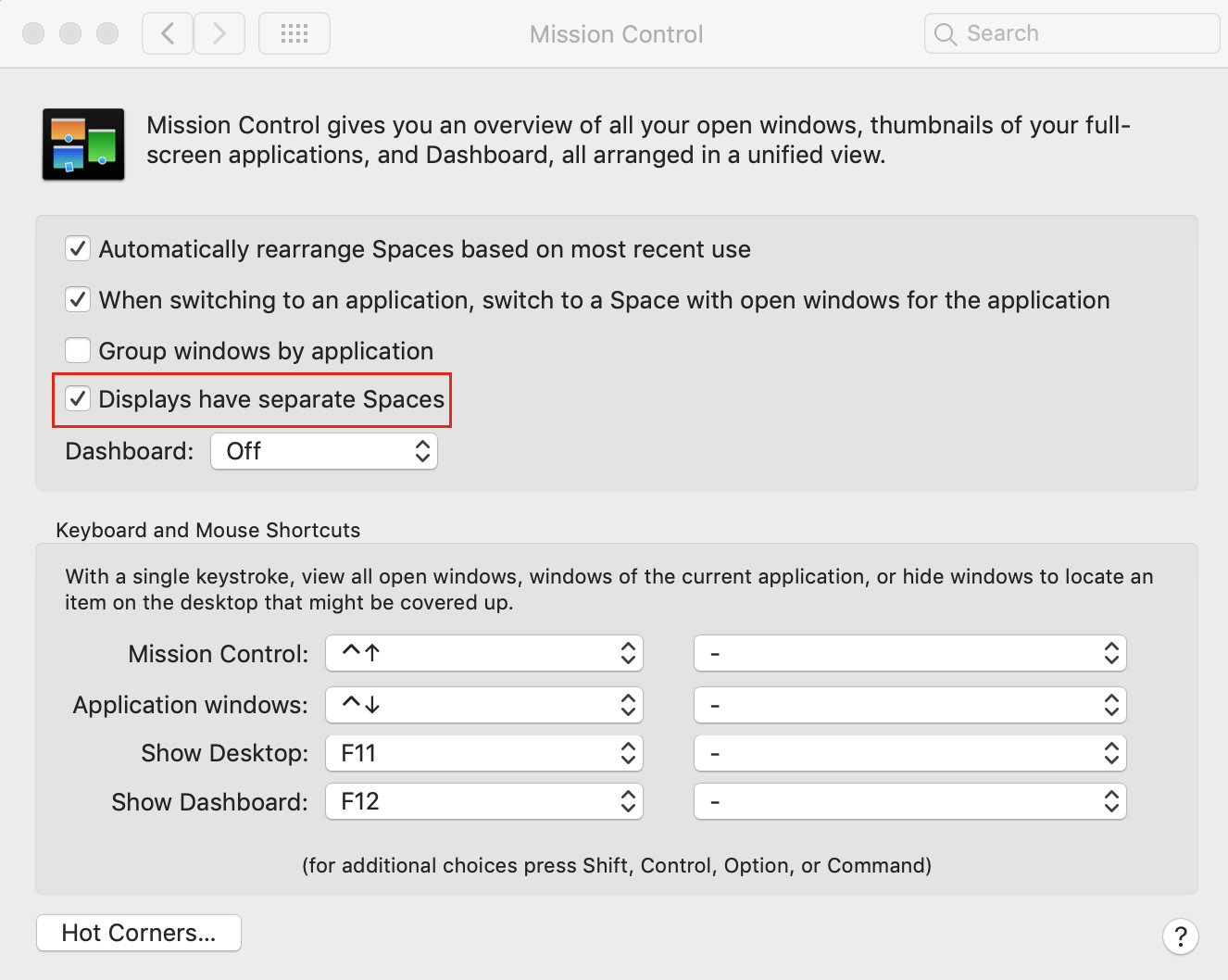
The Split View mode is supported by all operating systems starting from OS X El Capitan. The most recent macOS—macOS Catalina—differs in the sequence of actions required to launch the mode. In the following sections, we outline the steps for macOS Catalina and other OS versions.
macOS Catalina
To launch split screen in macOS Catalina:
- Look at the top left corner of the window that’s currently open, click and hold the green circle with outward-facing arrows
- From the menu that appears, select the option Tile Window to Right of Screen or Tile Window to Left of Screen. The window will fill the chosen area
- On the vacant half of the screen, select the second window that you would like to be open
Other macOS versions
To launch split screen in earlier Mac OS X versions:
- In the top left corner of the window, click and hold the green circle with outward-facing arrows
- The window will shrink, and you can simply drag it to one side of the screen
- Release the window to attach it to the left or the right side
- Select another window for the other half of the screen to begin simultaneous use
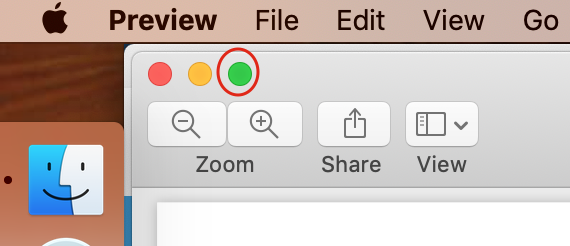
How to Use Mission Control on a Mac
You can use Mission Control for quick viewing and switching between all active windows both in Split View and full-screen mode. It makes accessing any one of the windows open on your Mac simple and more productive.
To launch Mission Control, use one of the following methods:
- Press F3, the button for Mission Control on your MacBook’s keyboard
- Hold down Control + Upwards arrow keys at the same time
- Swipe up with four or three fingers on Magic Trackpad or Multi-Touch
- On the surface of the Magic Mouse, click twice with both fingers
- Open Launchpad and navigate to Mission Control in the list of apps
- If running OS X El Capitan, drag the window to the top side of your screen
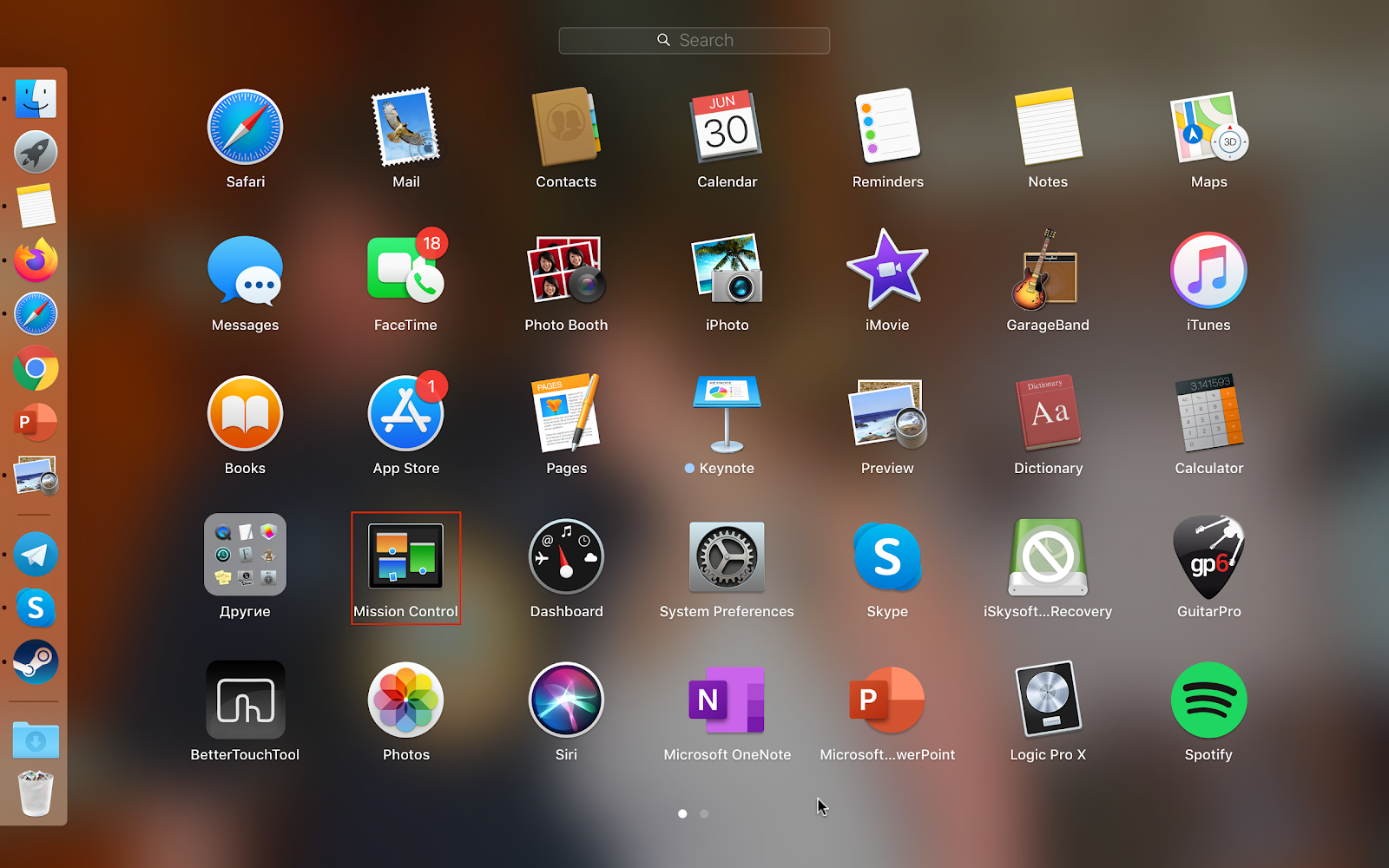
All the currently open windows are displayed under the upper Spaces pane in the Mission Control view.
When navigating to the upper pane in Mission Control you can access the following locations on your Mac:
- The main and the secondary desktops
- Programs open in Split View
- Applications open in the normal mode
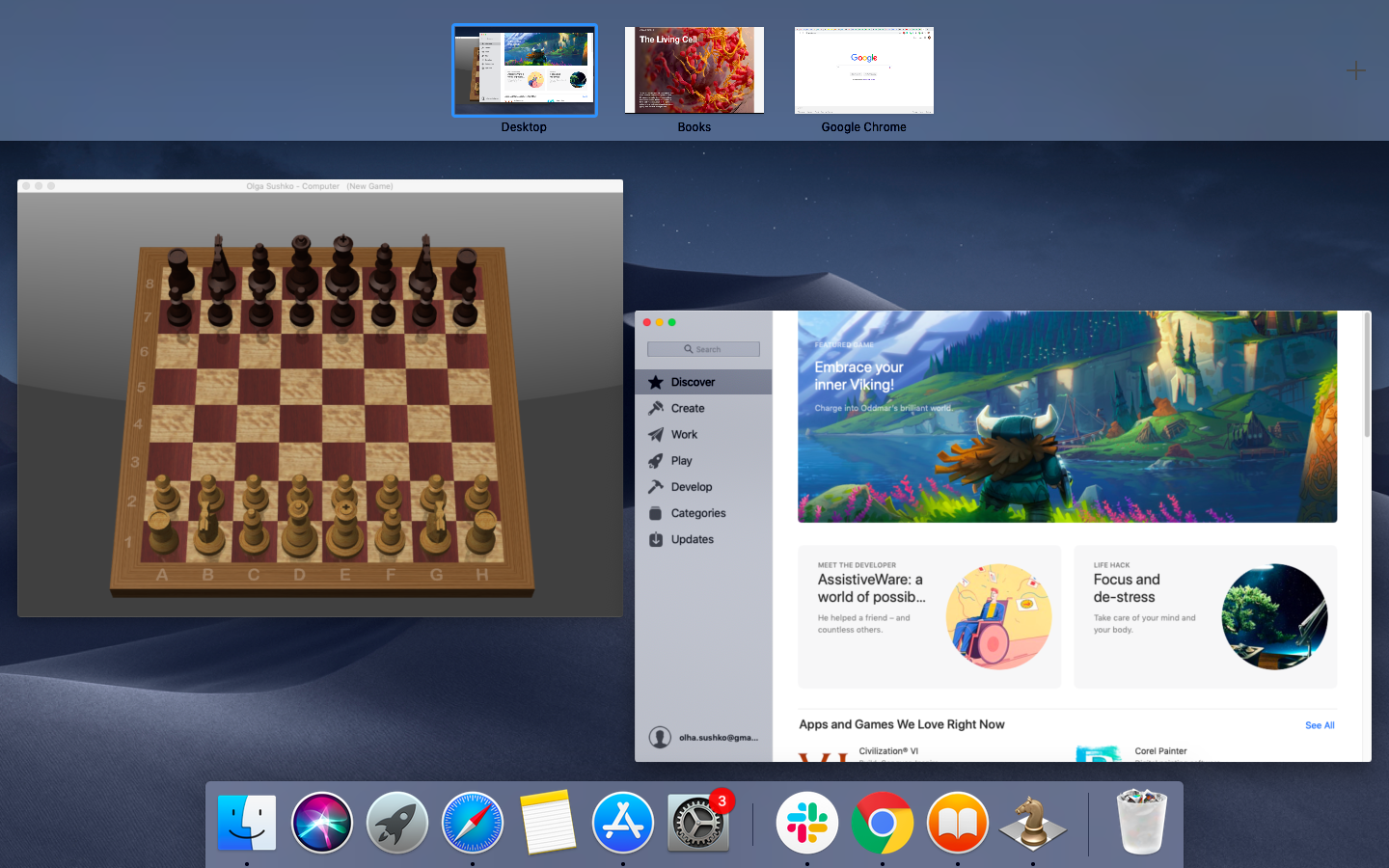
How to adjust Split Screen View on a Mac
If one of the apps you open in Split View requires more than half of the screen for optimal use, you can easily regulate how much space it takes up. Simply hold the black screen separator and move it as far as you need to the left or the right. Bear in mind, some apps need a certain amount of space on the screen and won’t allow you to move the separator further than what they require.
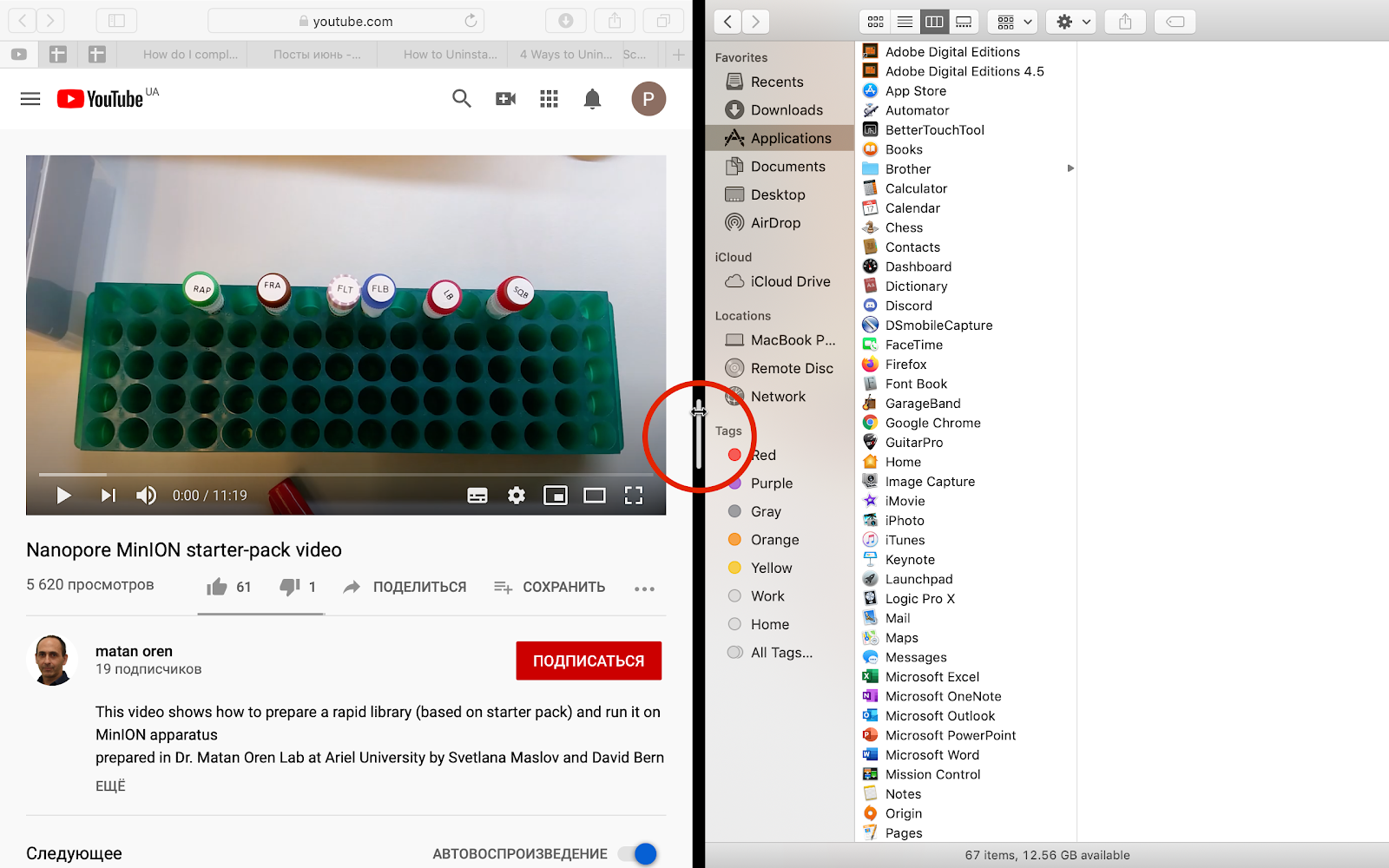
In Catalina, regulating the width of the window space is a bit different. Hold the Option key and click on the green circle in the screen’s upper corner to open a new menu. You will be presented with the option to Zoom, Move Window to Left Side of Screen, and Move Window to Right Side of Screen. The Zoom function allows you to regulate the size of the windows.
If you need to switch the windows’ positions between each other, you can hold the grey upper part of one of the windows and drag it to the opposite side of the screen. The part of the window on which you click will be active, whereas the other one will be in the View mode.
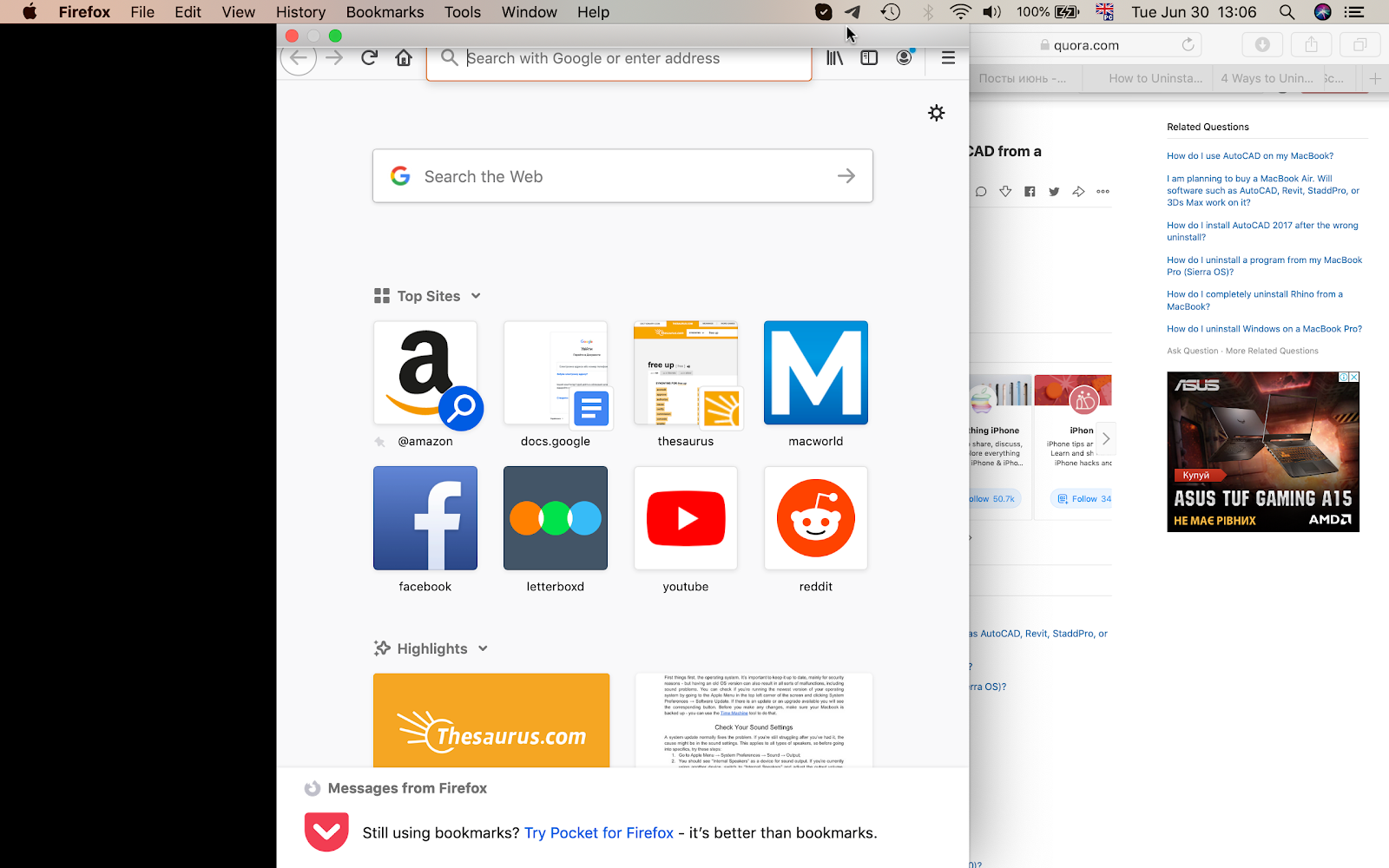
You can change the resolution settings if the windows seem too small. To do that, go to the Apple menu → System Preferences → Displays → Display → Scaled. Then select one of the list options and check if you’re satisfied with how it looks in Split View mode.
To zoom in on an object or text in one of the windows, move your thumb and your index finger apart on the trackpad—an expansion gesture that you would use to change zoom in on an image on Mac.
Bear in mind that you won’t see Dock or the menu bar on top of the screen in Split View mode. To view the upper menu bar, simply move the cursor to the top of the screen. If you want to use the dock, you have to exit Split View.
To change an application, open in split screen mode, exit the mode, and open Mission Control. Drag one of the program windows to another app in the Space menu bar. Alternatively, simply repeat the Split View launch with a different application.
How to exit Split Screen View on Mac
To exit the Split View mode on a MacBook, press Escape to return the windows to the normal mode. However, this method might not work if the Escape button has a different function in one of the apps. In this case, you can click on the green circle in the top corner of the window to exit one of the apps. To exit the other app, open it (it will be in full-screen mode) and click on the green circle there as well.
Alternatively, you can exit Split View through Mission Control by simply clicking on the button with inwards facing arrows on the Split View window in the Space menu bar. Both windows will return to normal size.
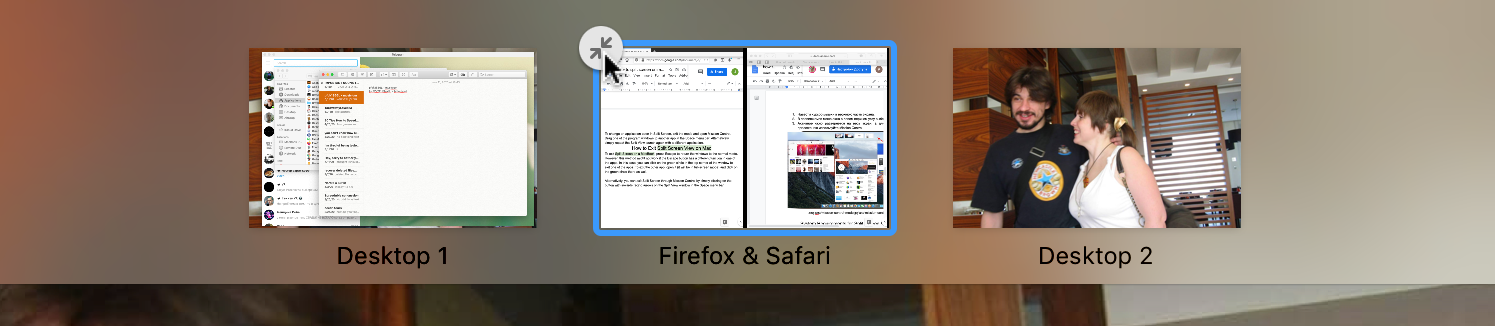
Split Screen View system requirements
The split screen view became available in 2014 with the release of OS X El Capitan. Unfortunately, in earlier OS X versions, you can’t view two apps at the same time.
Some applications, especially third-party apps downloaded from the Internet, don’t support split screens. If you find that an app refuses to take up half of the screen, even though all settings seem to be in place, it’s most likely not designed to be viewed in this way. However, you will be pleased to know that most default apps for MacBook are fully supported.
Using Better Mac Split Screen alternatives
As you progress through your career or education, you’re likely to find that you need to gain greater productivity and get more tasks done simultaneously. The number of open windows and apps on your Mac grows exponentially, while free space on your screen seems to shrink.
Unfortunately, the split-screen view has limited opportunities and settings. If two apps on the same screen are not enough for ultimate productivity, you’ll find that Split View is letting you down. You’re likely to spend quite some time trying to find the best app for your needs. Luckily, some programs allow viewing more than two windows simultaneously, such as Magnet or Split Screen.
FAQ
What is the shortcut for split screen on a Mac?
To divide a screen on a Mac momentarily, you can use the special green button in the top left corner of any window. To put two windows side-by-side on Mac, hold the green button and drag the window to the screen’s left or right.
What to do if Split Screen is not working on my Mac?
If Split Screen is not working, the first thing to do is to check your System Preferences settings. Go to the Apple menu → System Preferences → Mission Control. Check the box next to Displays have separate Spaces.
If the settings seem to be fine, but you still can’t access Split View, the problem might be in the version of your operating system. Make sure you’re using macOS El Capitan or newer. If that’s not an issue either, likely, the app itself does not support Split Screen mode.
How to fit two windows on one screen on a Mac?
You can use the Split View mode to operate two applications simultaneously. To open an app in Split View, hold the green circle in the top left corner of the window and drag it to one side of the screen. Then select the second app to go on the other side of the screen.
You can change the windows’ size in Split View by holding the black separator and dragging it to either side of the screen.
To switch which side the windows are on, hold the grey upper part of one of the windows and drag it to the screen’s opposite side.