In this article you will find the following:
If you no longer it, here’s how to uninstall CCleaner on Mac:
- Open CCleaner, then click CCleaner in the menu bar.
- Select Uninstall CCleaner.
- Click Continue, then follow the instructions.
CCleaner can be a useful tool on Mac, especially if you don’t enjoy or know how to remove unwanted applications, duplicate files, and other junk from your computer manually. However, there’s no need to hold onto the program if you don’t use it. Below, you’ll find several simple ways to remove CCleaner from Mac.
Before we start:
It’s incredibly easy to remove unwanted and unstable apps from your Mac with MacKeeper’s Smart Uninstaller. It not only deletes the programs you don’t want in just a few clicks, but it’ll also remove leftover files after uninstalling on Mac, freeing up space on your Mac.
Here’s how to use it:
- Download and install MacKeeper.
- When MacKeeper opens, choose Smart Uninstaller in the sidebar.
- Click Start Scan to find all the applications installed on your Mac.
- When the scan is finished, click Applications.
- Select all the apps you want to uninstall, then click Remove Selected.
- Click Remove to confirm, then wait for MacKeeper to finish.
What is CCleaner for Mac?
CCleaner is a fairly simple utility for Mac and PC that helps users free up space by finding and removing unwanted programs, duplicate files, and other system junk.
The free version of CCleaner, which has become popular among macOS users over the years, gives you the ability to clear unwanted clutter, weed out duplicate files, uninstall apps, and manage startup apps for a Mac running very slow.
However, the paid versions of CCleaner do even more. CCleaner Pro for Mac can also analyze and identify bad photos, automatically clear browser junk, manage your browser bookmarks, and empty your Trash. And if you upgrade to Pro Plus, you get support for three machines instead of just one, as well as access to CCleaner for PC and Android.
Should you uninstall CCleaner from your MacBook?
If you already have the app installed, you might be wondering if you should delete CCleaner from Mac. It can be useful if you don’t know how to fully uninstall apps on Mac, or if you need to free up space, and there’s no reason to believe it isn’t safe. It doesn’t delete anything unless you ask it to.
However, as is the case with any piece of software on Mac, there’s no need to keep CCleaner if you don’t use it and never plan on using it in the future. If you’ve already moved on to a better alternative, it makes sense to uninstall CCleaner and free up any resources, including disk space it’ll be using.
Is it safe to uninstall CCleaner from macOS?
It’s perfectly safe to uninstall CCleaner from your Mac if you don’t use it. CCleaner is a third-party application—not a part of the OS itself—so you won’t break anything or cause your system to become unstable if you delete it. It’s important, however, that you remove CCleaner the right way.
If you don’t uninstall CCleaner properly, you may find that associated files get left behind. These won’t only take up space on your Mac, but they may eat up resources in the background, causing your computer to feel slow when you’re using other applications.
How to completely remove CCleaner from Mac
If you’ve decided to get rid of CCleaner and you know how to clear up storage on Mac using other methods, you’ll be pleased to find there are a number of effective ways to remove the software from your machine, such as:
- Remove CCleaner with its uninstaller
- Manually delete CCleaner from MacBook
- Automatically uninstall CCleaner using a third-party uninstaller
1. Remove CCleaner with its uninstaller
An easy way to remove CCleaner from your Mac is by using its built-in uninstaller. Here’s how:
- Open CCleaner on your Mac.
- Click CCleaner in the menu bar, then select Uninstall CCleaner.
- Click Continue, then follow the steps in the uninstaller to remove the app.
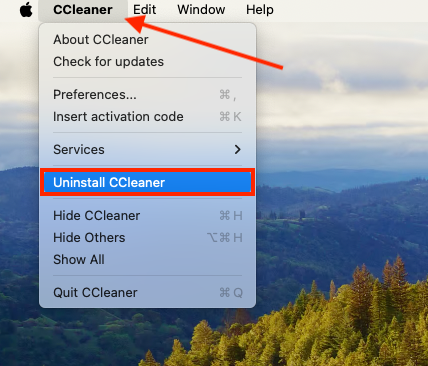
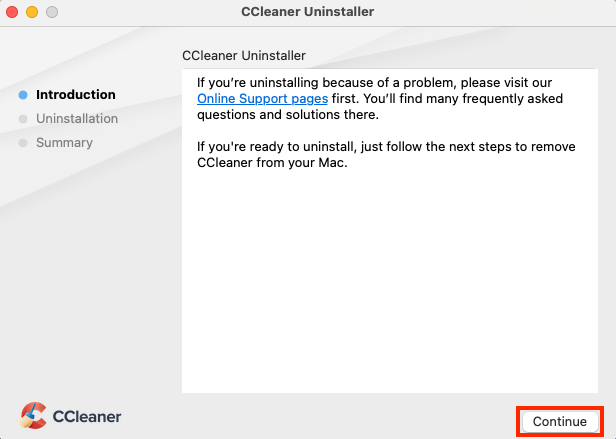
A more effective way to uninstall CCleaner is by using MacKeeper’s Smart Uninstaller. It’s fast, takes just a few clicks, and it ensures that no CCleaner files are left behind to take up space or cause problems on your Mac. Try this:
- Open MacKeeper and select Smart Uninstaller in the sidebar.
- Click Start Scan to find all apps on your Mac.
- Select Applications, check the box next to CCleaner, then click Remove Selected.
- Click the Remove button to confirm.
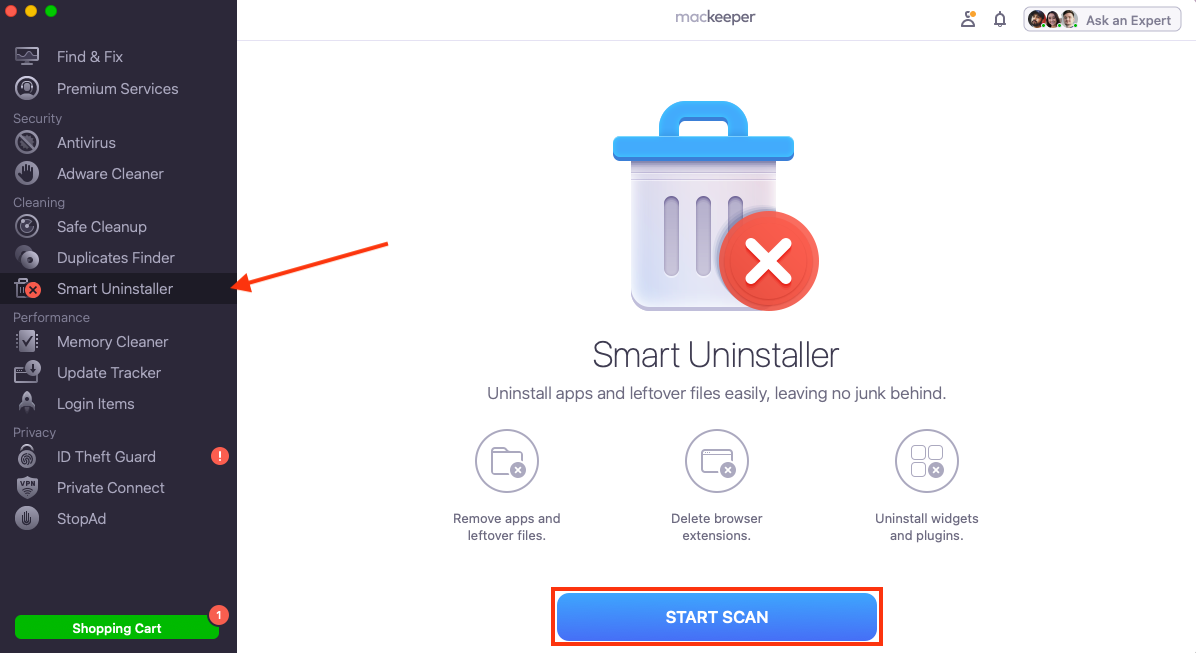
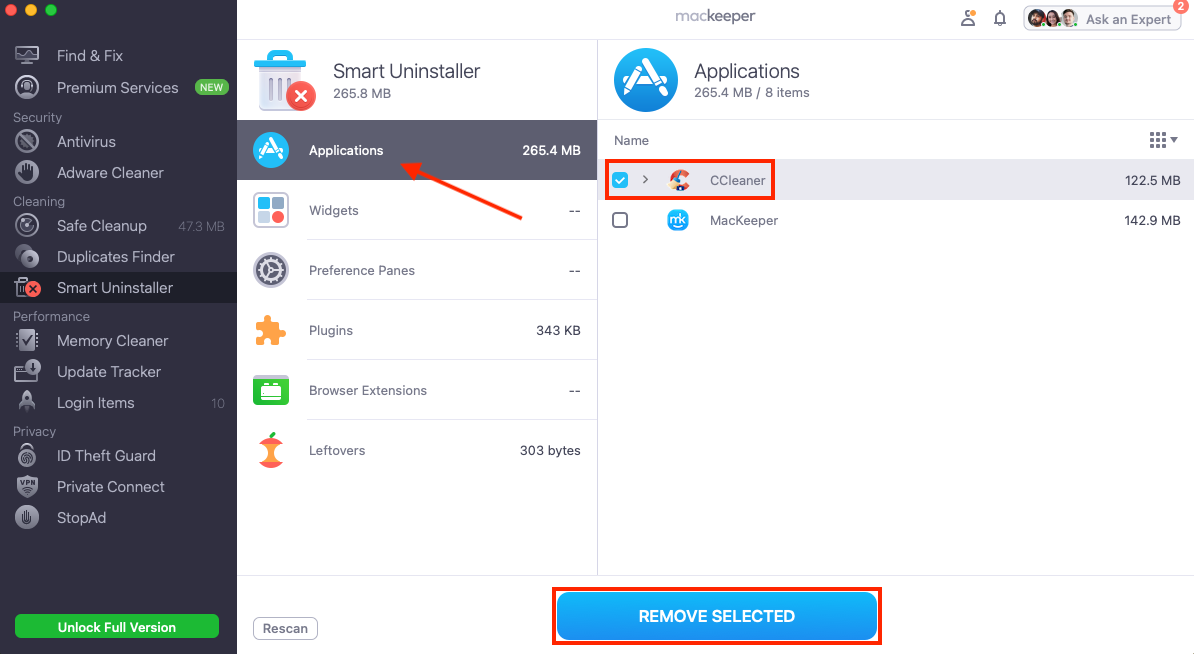
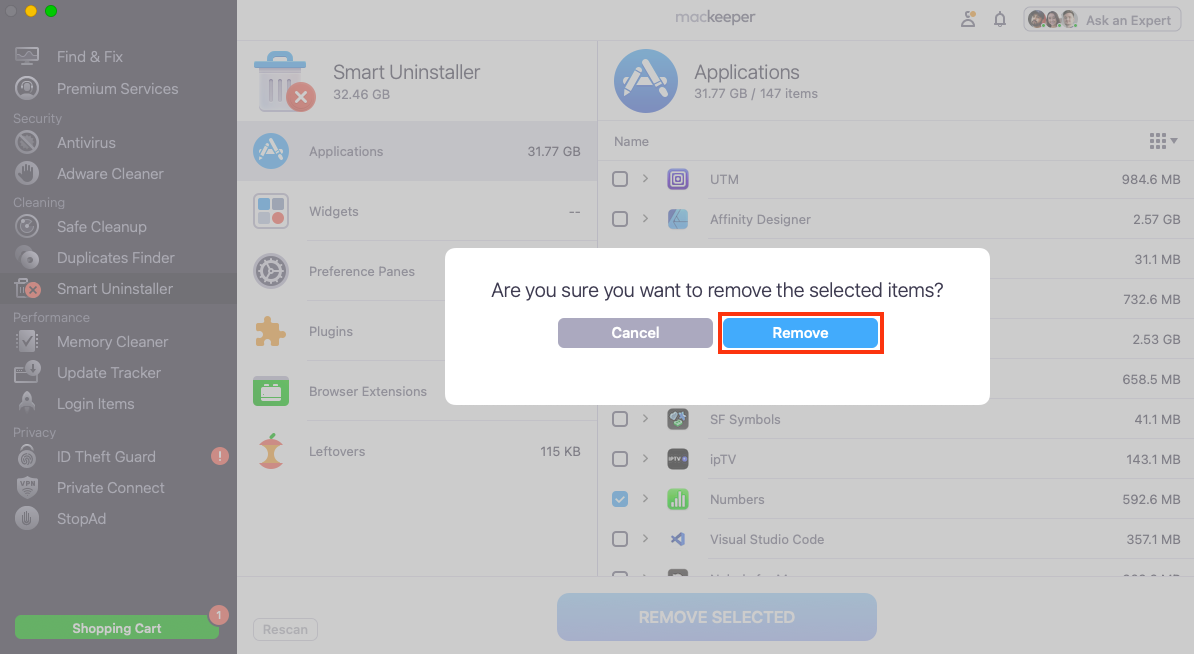
2. Manually delete CCleaner from MacBook
If you prefer to maintain your Mac yourself, without the use of third-party tools, you can manually delete CCleaner from your MacBook. It’s a longer process that takes more time, but it’s just as effective if you do it correctly. Follow these steps:
- 2.1. End CCleaner process via Activity Monitor
- 2.2. Uninstall CCleaner using the Trash
- 2.3. Remove all CCleaner-related components from the Finder
- 2.4. Empty the Trash to delete CCleaner completely
2.1. End CCleaner process via Activity Monitor
The first step in removing CCleaner manually is to ensure the software is no longer running. If you don’t quit the process correctly via Activity Monitor, your Mac will prevent you from deleting it. Do this:
- Open Activity Monitor from Applications > Utilities on your Mac.
- Click the Process Name tab to sort all running processes alphabetically.
- Find and select CCleaner, then press the X button at the top of Activity Monitor.
- Click Quit to confirm you want to end the CCleaner process.
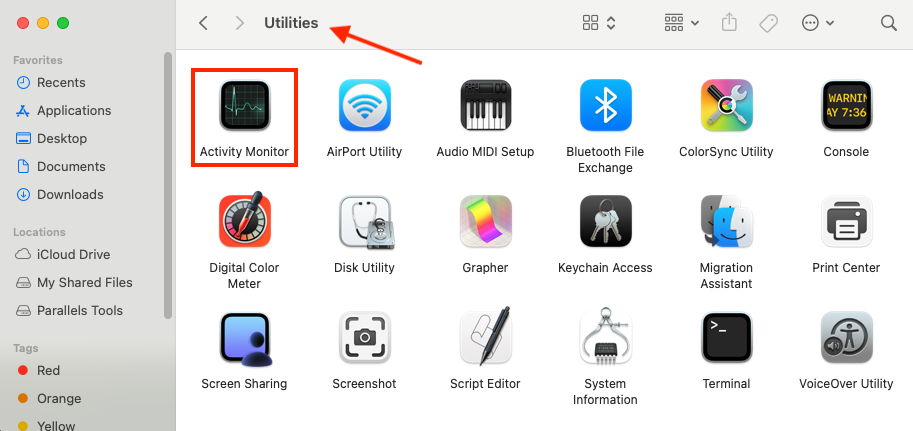
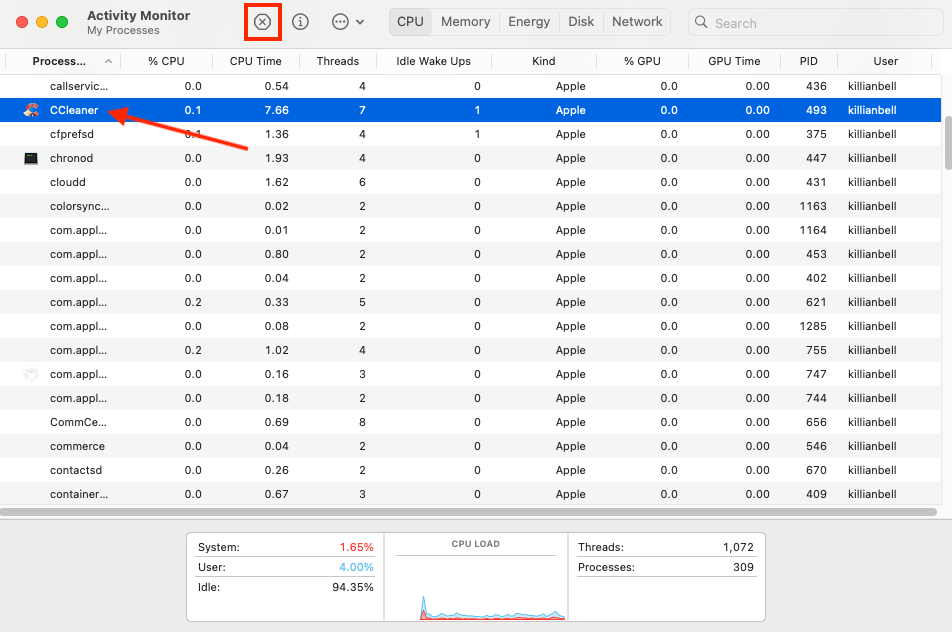
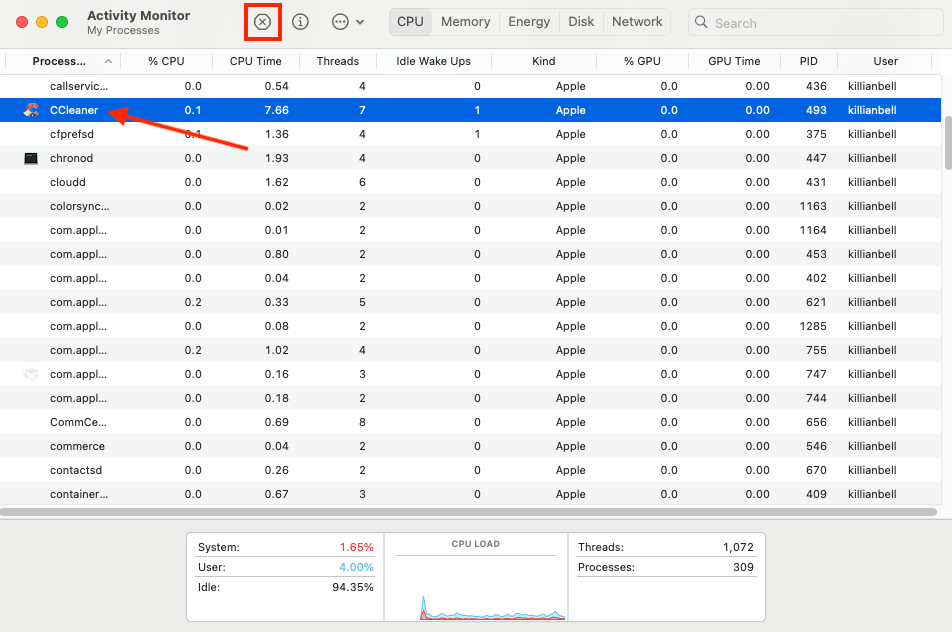
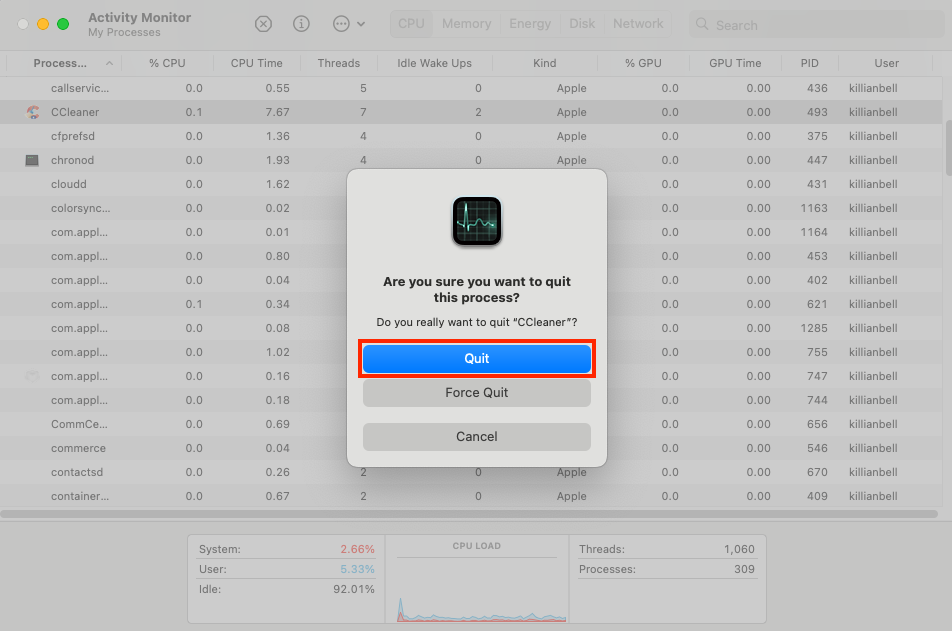
If you don’t see CCleaner in the list of running processes, then it’s likely the application is already closed. Move onto the next step to start removing it from your Mac.
2.2. Uninstall CCleaner using the Trash
Now that the CCleaner process has been stopped, you can uninstall the app by moving it to the Trash. Here’s how:
- Open Finder > Applications on your Mac.
- Right-click CCleaner, then choose Move to Trash.
- Enter your password, then click OK.
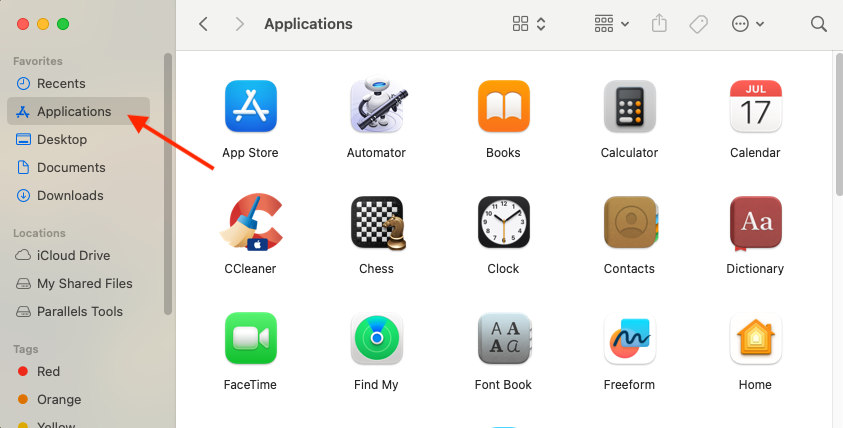
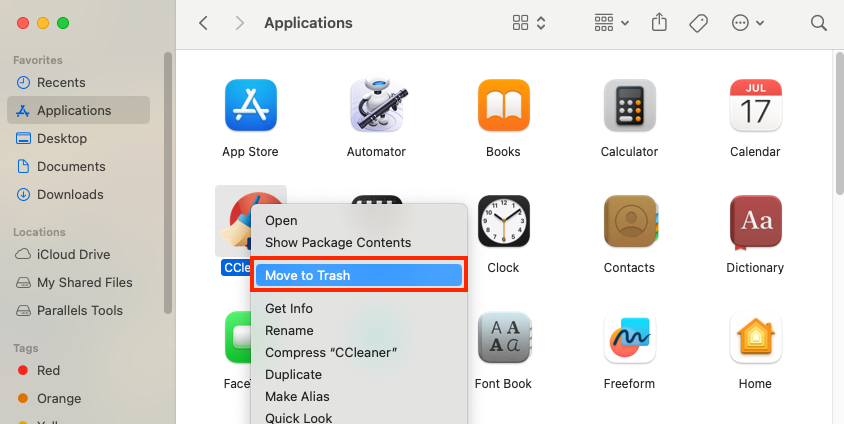
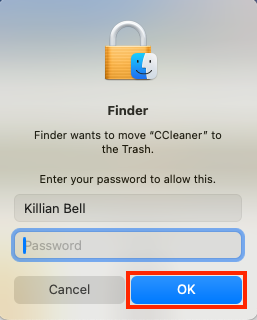
2.3. Remove all CCleaner-related components from the Finder
Deleting the CCleaner app by itself won’t remove all related components, so it’s important to do that manually, like so:
- Open Finder, then click Go > Go to Folder in the menu bar.
- Enter ~/Library/Application Support, then press enter.
- Look for any folders that include CCleaner in their name. Right-click them, then select Move to Trash.
- Repeat the above steps for the ~/Library/Caches and ~/Library/Preferences folders.
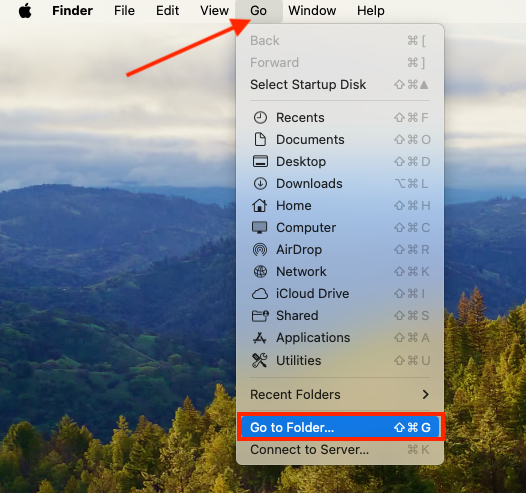
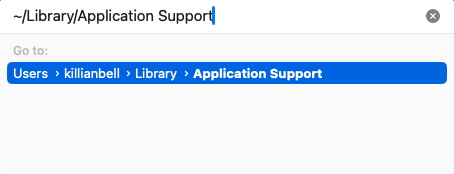
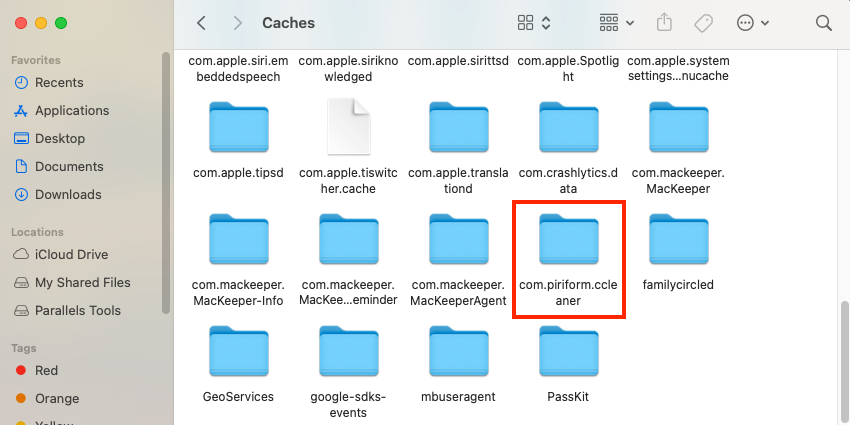
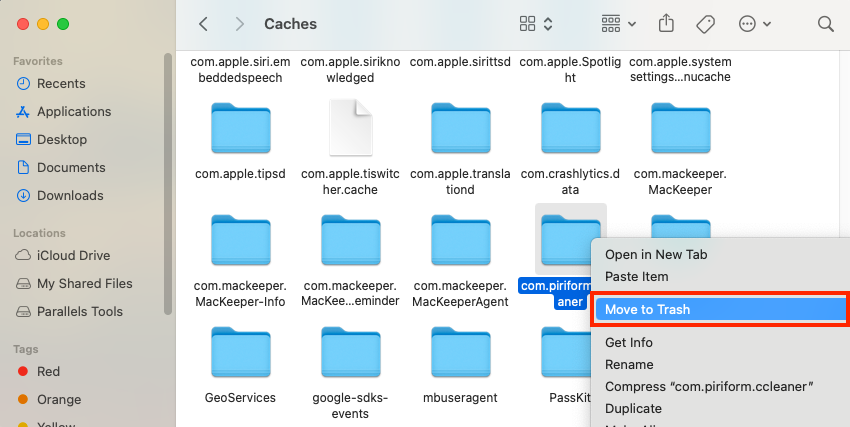
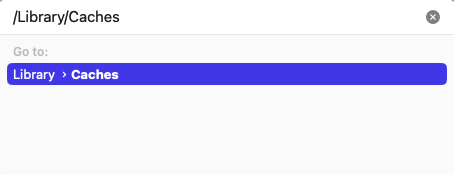
2.4. Empty the Trash to delete CCleaner completely
Now that you’ve moved CCleaner and its associated files to the Trash, you can empty the Trash to delete everything from your Mac:
- Right-click the Trash can in the macOS dock, then select Empty Trash.
- Click the Empty Trash button to delete all items and complete the uninstallation process.
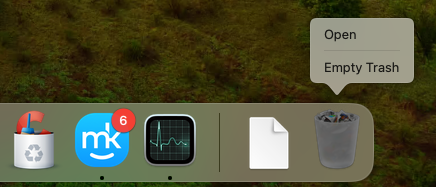
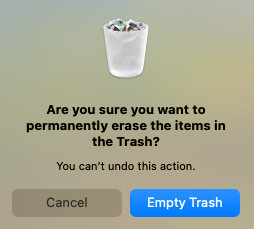
3. Automatically uninstall CCleaner using a third-party uninstaller
By far, the easiest and most effective way to remove CCleaner and all its related files from your Mac is to use a third-party uninstaller, like MacKeeper Smart Uninstaller. It’s fast, easy to use, and safely clears all unnecessary data to ensure unwanted apps are properly removed. Follow our reminder on how to use it with ease.
Conclusion
An app like CCleaner can be incredibly useful if your Mac system is taking up too much space, and you’re not sure how to remove applications and system junk manually. It’s perfectly safe to use, and a free version is available for macOS. However, more powerful alternatives with more features are available.
If you’ve already switched to a better app like MacKeeper, you can use Smart Uninstaller to remove CCleaner and all its components from your computer safely. This ensures that associated files don’t get left behind to take up space or cause other system issues.
FAQ about uninstalling CCleaner from Mac
1. Why can’t I uninstall CCleaner from my Mac?
If your Mac tells you CCleaner can’t be deleted, it’s usually because the app is running in the background. Use Activity Monitor to force quit the process, then try uninstalling CCleaner again.
2. What is better than a CCleaner for Mac?
MacKeeper is a much more powerful alternative to CCleaner for Mac. In addition to removing unwanted apps and hidden junk, MacKeeper also packs a built-in antivirus and VPN, a duplicate files finder, a memory cleaner, and lots more.
3. Is it okay to uninstall CCleaner on Mac?
Yes, it’s perfectly safe to remove CCleaner from your Mac if you don’t use it anymore. It’s not a part of macOS, so deleting it won’t cause any problems. However, it’s recommended you use MacKeeper’s Smart Uninstaller to remove CCleaner and all related files properly.







